5.1. Lesson: Creando un Nuevo Conjunto de Datos Vectoriales
Los datos que has usado vienen de algún sitio. Para la mayoría de aplicaciones comunes, los datos ya existen; pero cuanto más particular y especializado sea el proyecto, más difícil será encontrar datos disponibles. En estos casos, necesitarás crear tus propios datos nuevos.
El objetivo de esta lección: Crear un nuevo conjunto de datos.
5.1.1.  Follow Along: Cuadro de Diálogo de Creación de Capas
Follow Along: Cuadro de Diálogo de Creación de Capas
Antes de poder añadir nuevos datos vectoriales, necesitas un conjunto de datos vectoriales al que añadirlos. En nuestro caso, empezarás creando nuevos datos por completo, en lugar de editar un conjunto de datos existente. Además, necesitarás definir de antemano tu propio conjunto de datos nuevo.
Abra o QGIS e crie um novo projeto em branco.
Navegue e clique na entrada do menu :seleção de menus:Camada –> Criar camada –> Nova Camada Shapefile. Você verá a caixa de diálogo Nova Camada Shapefile, que permitirá que você defina uma nova camada.
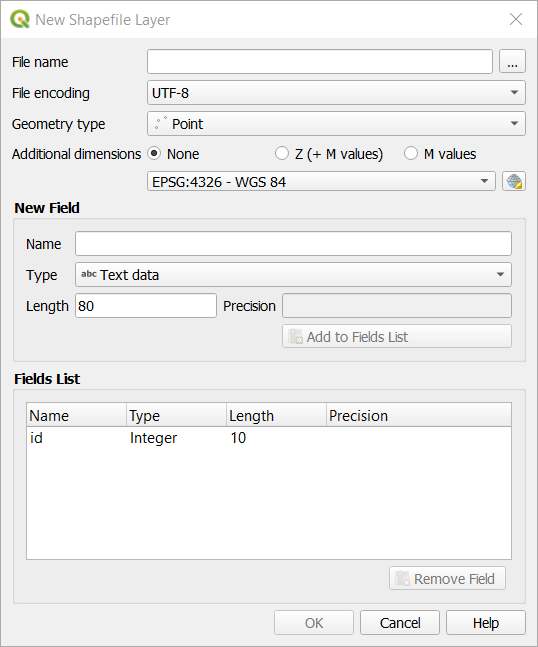
Clique em … para o campo Nome do arquivo. Uma caixa de diálogo salvar será exibida.
Navegue até o diretório :arquivo:`dados_exercício`.
Salve sua nova camada como :arquivo:`escola_propriedade.shp`.
Es importante decidir qué tipo de conjunto de datos quieres en este punto. Cada tipo de capa vectorial esta “construida de forma diferente” en sus bases, así que una vez hayas creado la capa, no puedes cambiar su tipo.
Para o próximo exercício, vamos criar novos recursos que descrevem áreas. Para esses recursos, você precisará criar um conjunto de dados de polígono.
Para Tipo de geometria, selecione Polígono no menu suspenso:

Esto no tiene impaco en el resto del cuadro de diálogo, pero hará que se use el tipo correcto de geometría cuando el conjunto de datos vectorial se cree.
O próximo campo permite especificar o Sistema de Referência de Coordenadas, ou CRS. CRS é um método de associação de coordenadas numéricas com uma posição na superfície da Terra. Veja o Manual do Usuário em :ref:`Trabalhando com Projeções <label_projections> ` para saber mais.
Para este exemplo, usaremos o CRS padrão associado a este projeto, que é WGS84.

Em seguida, há uma coleção de campos agrupados em Novo campo. Por padrão, uma nova camada tem apenas um atributo, o campo
id(que você deve ver na Lista de campos) abaixo. No entanto, para que os dados que você cria sejam úteis, você realmente precisa dizer algo sobre os recursos que você criará nessa nova camada. Para nossos propósitos atuais, será suficiente adicionar um campo chamadonomeque conterádados de texto`e será limitado ao comprimento do texto de80caracteres.Replique a configuração abaixo e clique no botão Adicionar à lista de campos:
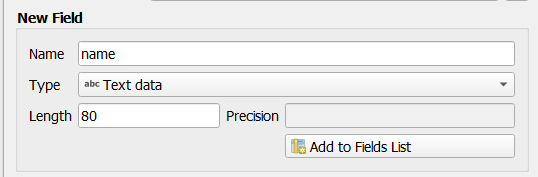
Comprueba que tu cuadro de diálogo ahora tiene este aspecto:
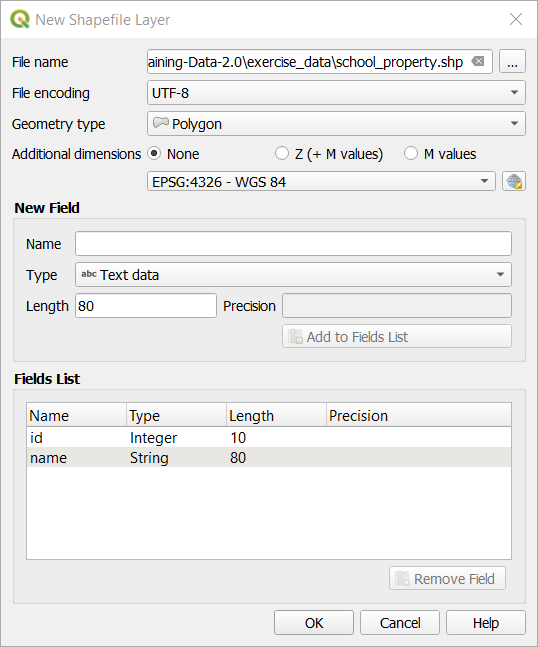
Clique OK.
A nova camada deve aparecer no seu painel Camadas.
5.1.2.  Follow Along: Fuentes de Datos
Follow Along: Fuentes de Datos
Cuando creas nuevos datos, obviamente deben ser sobre objetos que existen realmente en el terreno. Además, necesitarás obtener la información de alguna parte.
Hay muchas formas posibles de obtener datos sobre objetos. Por ejemplo, podrías utilizar un GPS para capturar puntos en el mundo real y luego importar los datos al QGIS. O podrías sondear los puntos con un teodolito e introducir las coordenadas manualmente para crear nuevas características. También podrías digitalizar procesos para trazar objetos desde sensores de datos remotos, como imagenes de satélite o fotografía aérea.
Para nuestro ejemplo, estarás utilizando un enfoque de digitalización. Las muestras de bases de datos raster se proporcionan, así que necesitarás importarlas cuando sea necesario.
Clique em |Gerenciador de fonte de dados| :sup:botão Gerenciador de Fonte de Dados.
No painel Fonte, clique no botão …:
Navegue até :arquivo:`dados_exercício/raster/`.
Selecione o arquivo
3420C_2010_327_RGB_LATLNG.tif.Clique em Abrir para fechar a janela de diálogo.
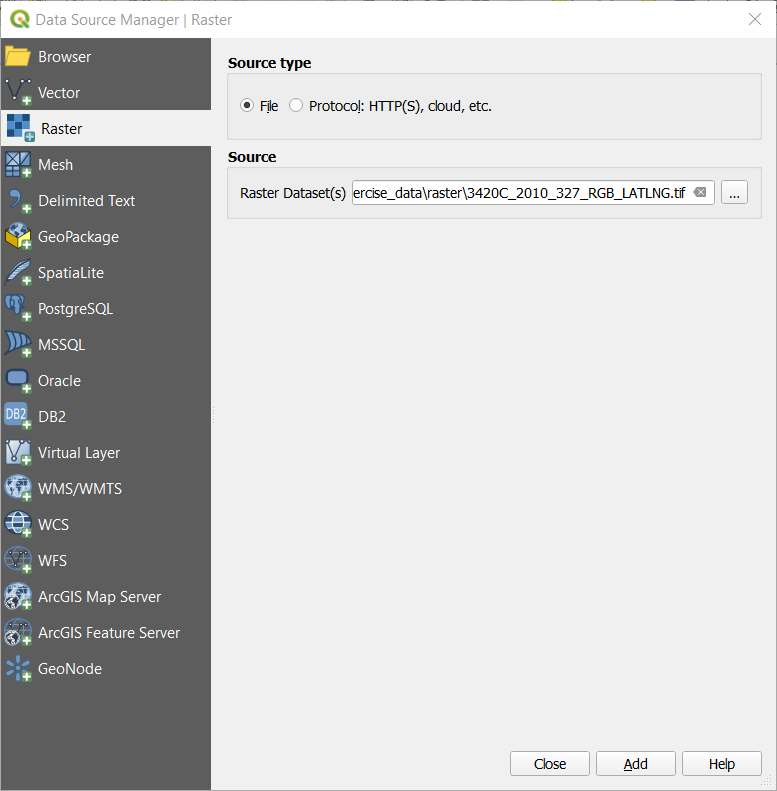
Clique em Adicionar e Fechar. Uma imagem será carregada em seu mapa.
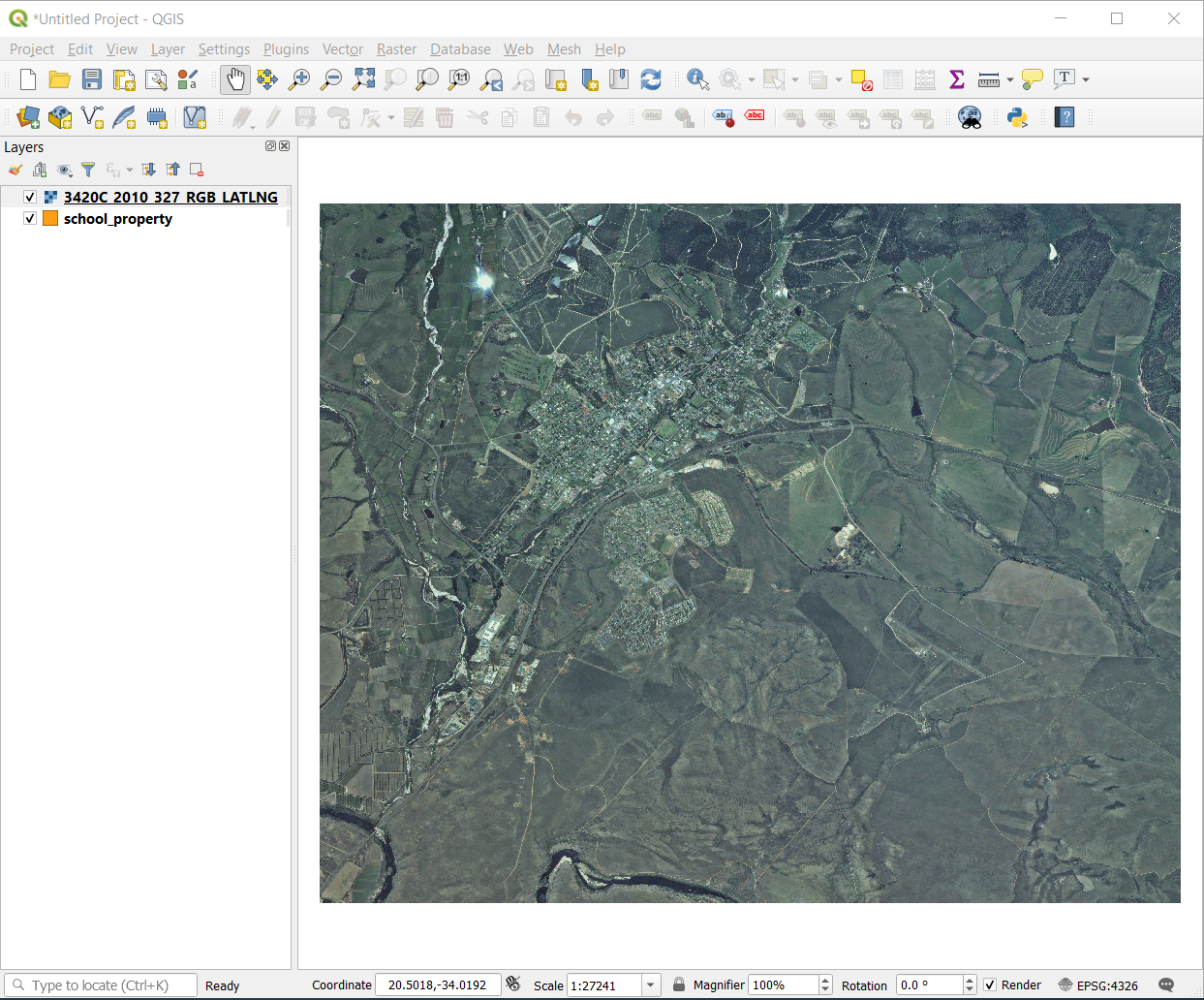
Se você não vir uma imagem aérea, selecione a nova camada, clique com o botão direito e escolha Zoom para Camada no menu de contexto.
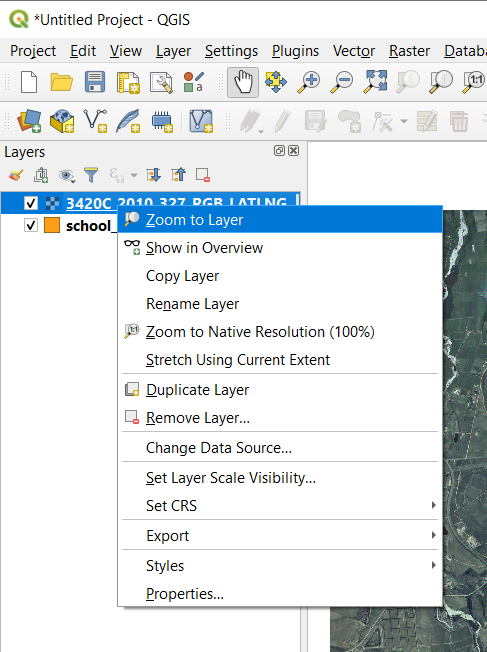
Clique em |MaisZoom| Mais Zoom e amplie a área destacada em azul abaixo:
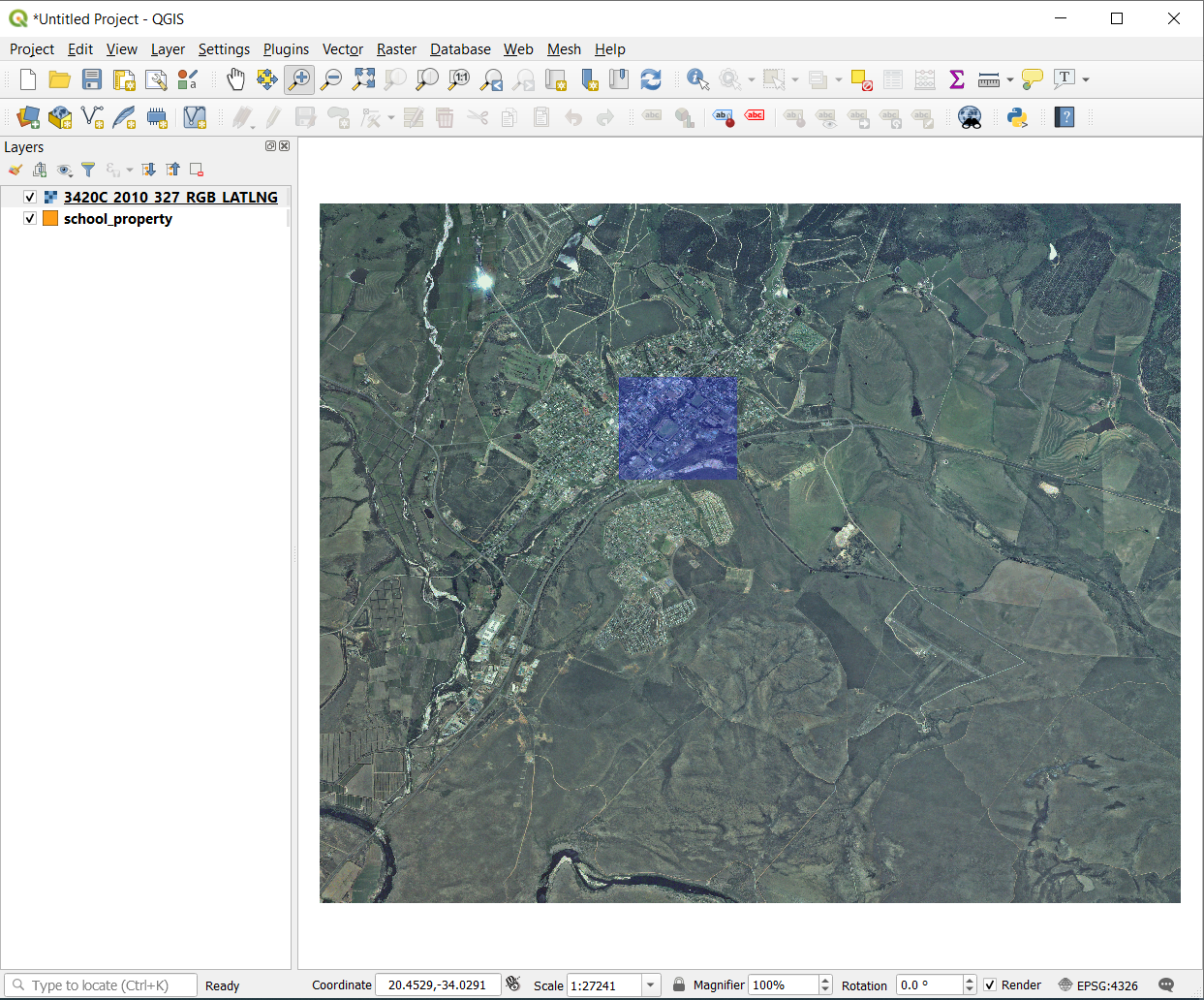
Agora você está pronto para digitalizar esses três campos:
Antes de começar a digitalizar, vamos mover a camada escola_propriedade acima da imagem aérea.
Selecione a camada
escola_propriedadeno painel Camadas e arraste-a para o topo.
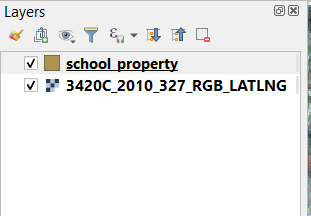
Para empezar a digitalizar, necesitarás introducir modo de edición. Los software SIG normalmente lo requieren para prevenir que edites o borres accidentalmente datos importantes. El modo edición se activa o desactiva individualmente para cada capa.
Para entrar no modo de edição para a camada escola_propriedade:
Clique na camada
escola_propriedadeno painel Camadas para selecioná-la.Clique no botão |AlternarEdição| Alternar edição.
Si no puedes encontrar ese botón, comprueba que la barra de herramientas Digitalización está activada. Debería haver un marcador junto a la entrada del menú .
Assim que estiver no modo de edição, você verá que algumas ferramentas de digitalização se tornaram ativas:
|CapturaPolígono| Capturar Polígono
|Camada ativa da ferramenta de vértice| Ferramenta Vértice
Outros botões relevantes ainda estão inativos, mas ficarão ativos quando começarmos a interagir com nossos novos dados.
Observe que a camada
escola_propriedadeno painel Camadas agora tem o ícone de lápis, indicando que está em modo de edição.Clique em |capturar polígono| Capturar polígono para começar a digitalizar nossos campos escolares.
Você notará que o cursor do mouse se tornou uma cruz. Isso permite que você coloque com mais precisão os pontos que você digitalizará. Lembre-se de que, mesmo quando estiver usando a ferramenta de digitalização, você pode aumentar e diminuir o zoom em seu mapa rolando a roda do mouse, e você pode deslocar mantendo a roda do mouse pressionada e arrastando no mapa.
El primer elemento que digitalizarás será el athletics field:

Empieza a digitalizar clicando en un punto a lo largo del borde del campo.
Sitúa más puntos clicando puntos adicionales en el borde, hasta que la forma que estés dibujando cubra completamente el campo.
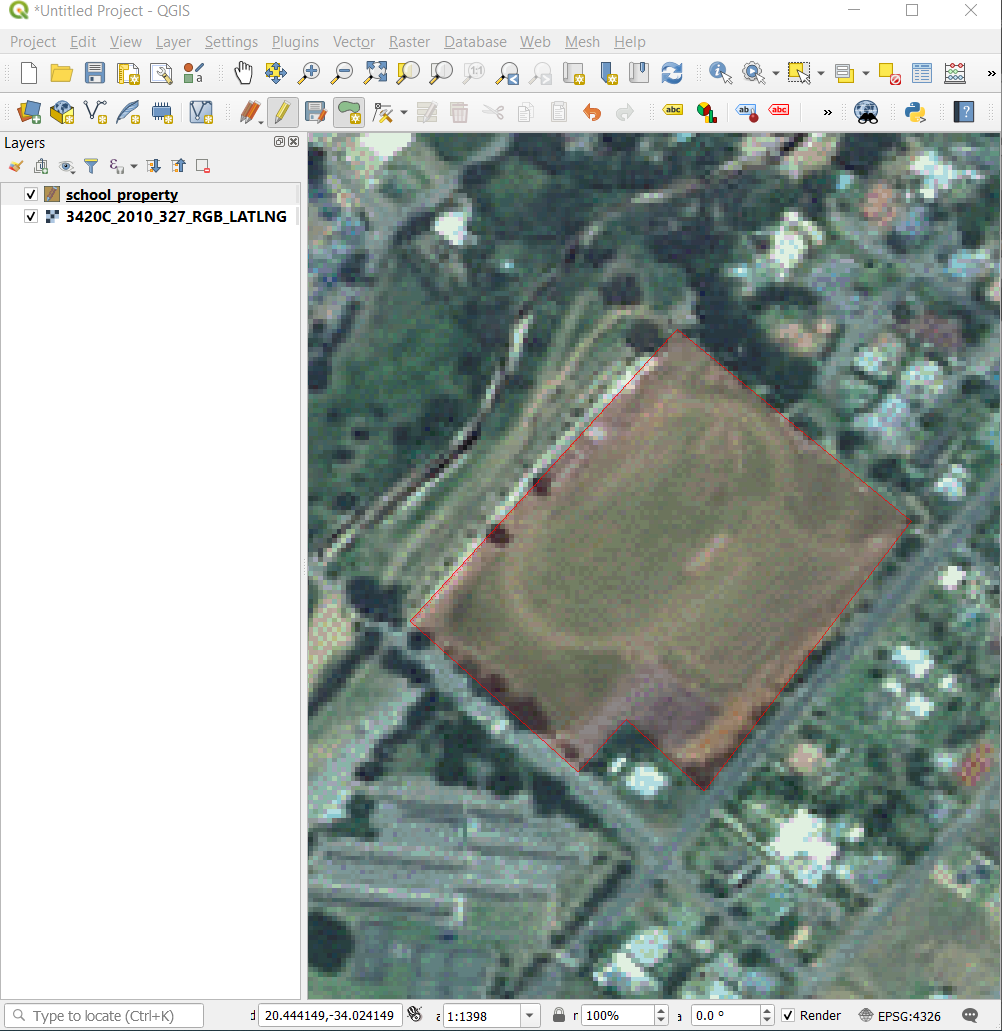
Depois de colocar seu último ponto, clique com o botão direito para terminar de desenhar o polígono. Isso finalizará o recurso e mostrará a caixa de diálogo Atributos.
Rellena los valores como sigue:
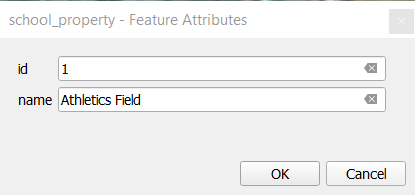
Clique em OK, e você criou um novo recurso!
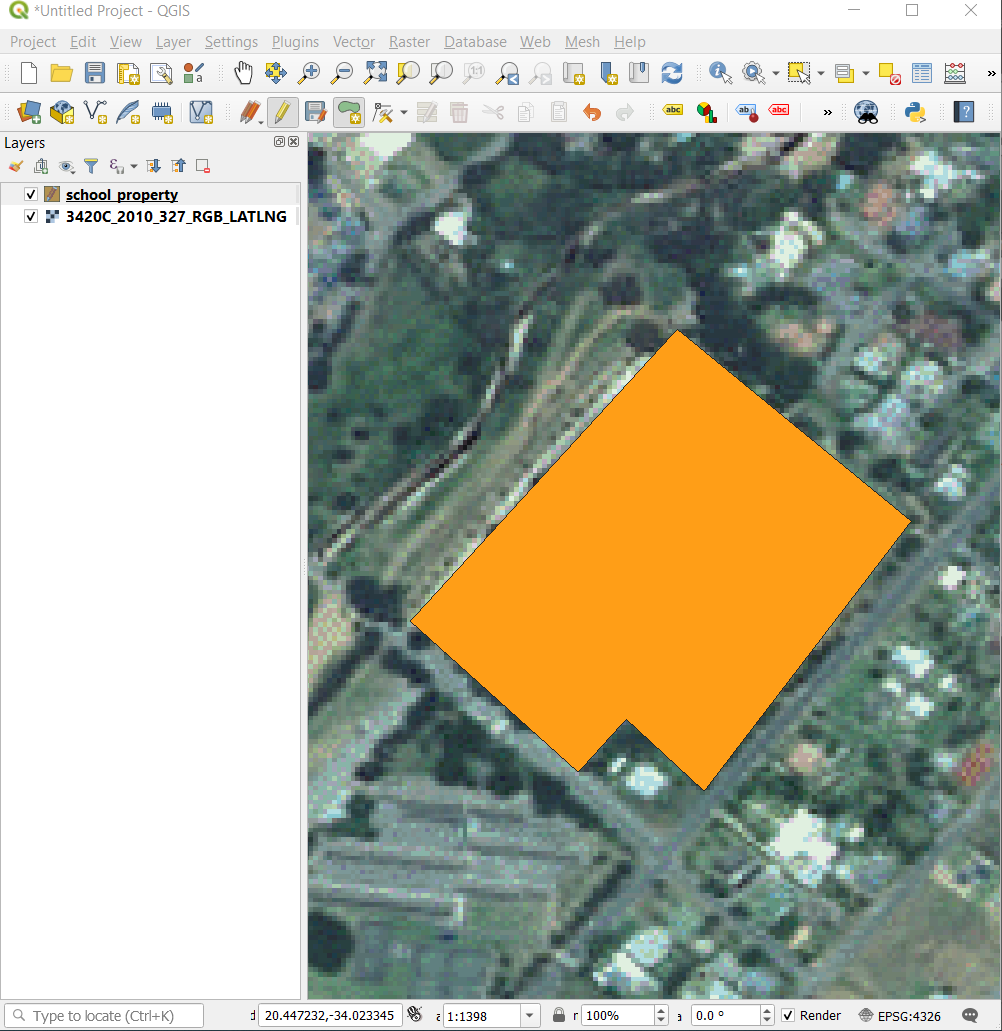
No painel Camadas selecione a camada
escola_propriedade.Clique com o botão direito e escolha Abrir tabela de atributos no menu de contexto.
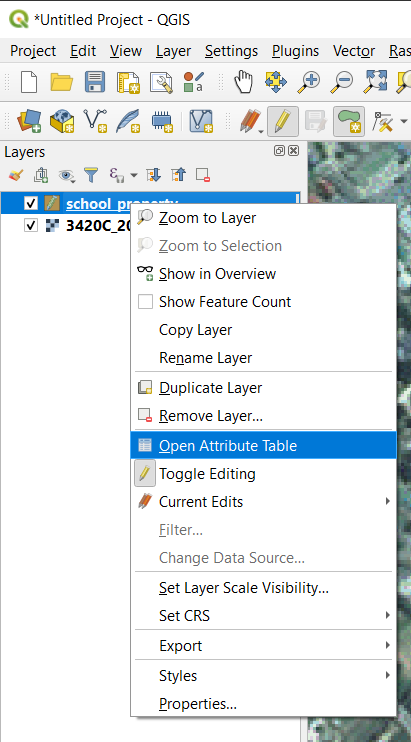
Na tabela, você verá o recurso que acabou de adicionar. Enquanto estiver no modo de edição, você pode atualizar os dados dos atributos clicando duas vezes na célula que deseja atualizar.
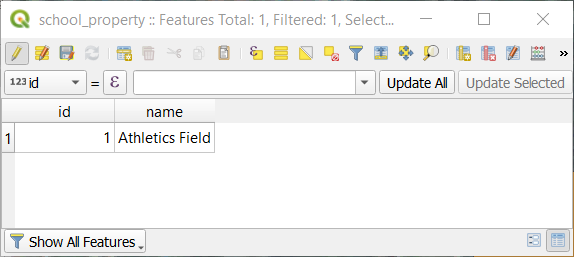
Cierra la tabla de atributos.
Para salvar o novo recurso que acabamos de criar, clique em |SalvarEdições| :sup:Botão Salvar edições.
Recuerda, si has cometido un error cuando digitalizabas el elemento, siempre puedes editarlo después de haberlo creado. Si has cometido un error, continúa digitalizando hasta que termines de crear el elemento como hasta ahora. Entonces:
Clique em |Vertex Tool Active Layer| :sup:Botão Ferramenta de vértice.
Passe o mouse sobre um vértice que deseja mover e clique com o botão esquerdo no vértice.
Mova o mouse para o local correto do vértice e clique com o botão esquerdo. Isso moverá o vértice para o novo local.
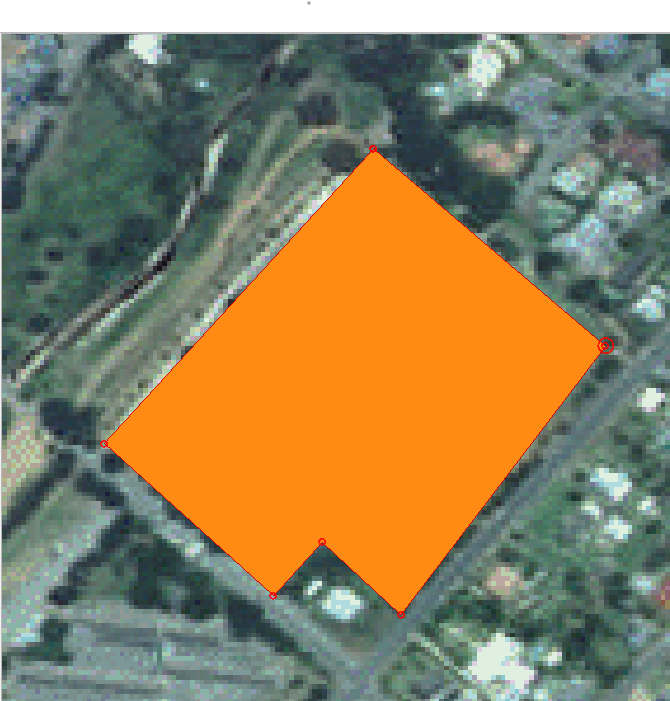
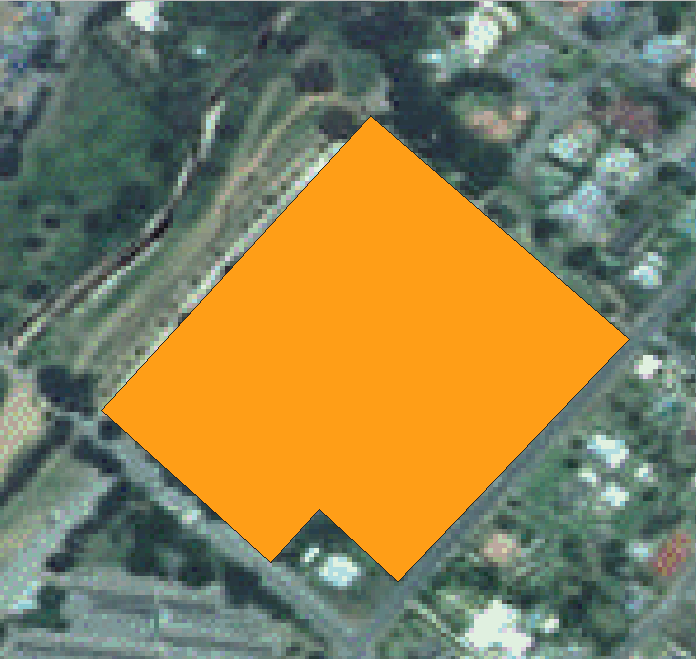
O mesmo procedimento pode ser usado para mover um segmento de linha, mas você precisará passar o mouse sobre o ponto médio do segmento de linha.
Se você quiser desfazer uma alteração, você pode pressionar o botão |desfazer| Desfazer ou Ctrl+Z.
Lembre-se de salvar suas alterações clicando no botão |salvarEdições| :sup:Botão Salvar edições.
Quando terminar de editar, clique no botão |AlternarEdição| Alternar edição para sair do modo de edição.
5.1.3. |básico| Try Yourself Digitalizando polígonos
Digitaliza la propia escuela y el campo superior. Utiliza esta imagen para asistirte:

Lembre-se de que cada novo recurso precisa ter um valor id exclusivo!
Nota
Cuando hayas terminado de añadir elementos a la capa, recuerda guardar tus ediciones y salir del modo edición.
Nota
Você pode estilizar o preenchimento, contorno e colocação de rótulos e formatação da propriedade_escola usando técnicas aprendidas nas lições anteriores.
5.1.4. |moderado| Follow Along: Usando a tabela do editor de vértices
Outra maneira de editar uma feição é inserir manualmente os valores reais das coordenadas para cada vértice usando a tabela Editor de vértices.
Certifique-se de estar no modo de edição na camada
escola_propriedade.Se ainda não estiver ativado, clique em |Camada ativa da ferramenta de vértice| :sup:Botão Ferramenta de vértice.
Mova o mouse sobre uma das feições de polígono que você criou na camada
escola_propriedadee clique com o botão direito sobre ela. Isso selecionará o recurso e um painel Editor de vértices aparecerá.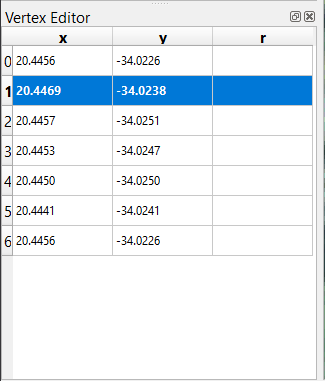
Nota
Esta tabela contém as coordenadas para os vértices do recurso. Observe que há sete vértices para esse recurso, mas apenas seis são identificados visualmente na área do mapa. Após uma inspeção mais detalhada, notará que as linhas 0 e 6 têm coordenadas idênticas. Esses são os vértices inicial e final da geometria do recurso e são necessários para criar um recurso de polígono fechado.
Clique e arraste uma caixa sobre um vértice, ou vários vértices, do recurso selecionado.
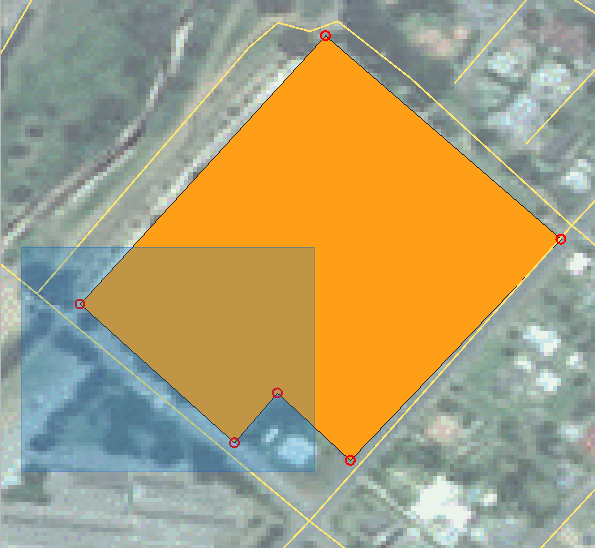
Os vértices selecionados mudarão para a cor azul e a tabela Editor de vértices terá as linhas correspondentes destacadas, que contêm as coordenadas dos vértices.
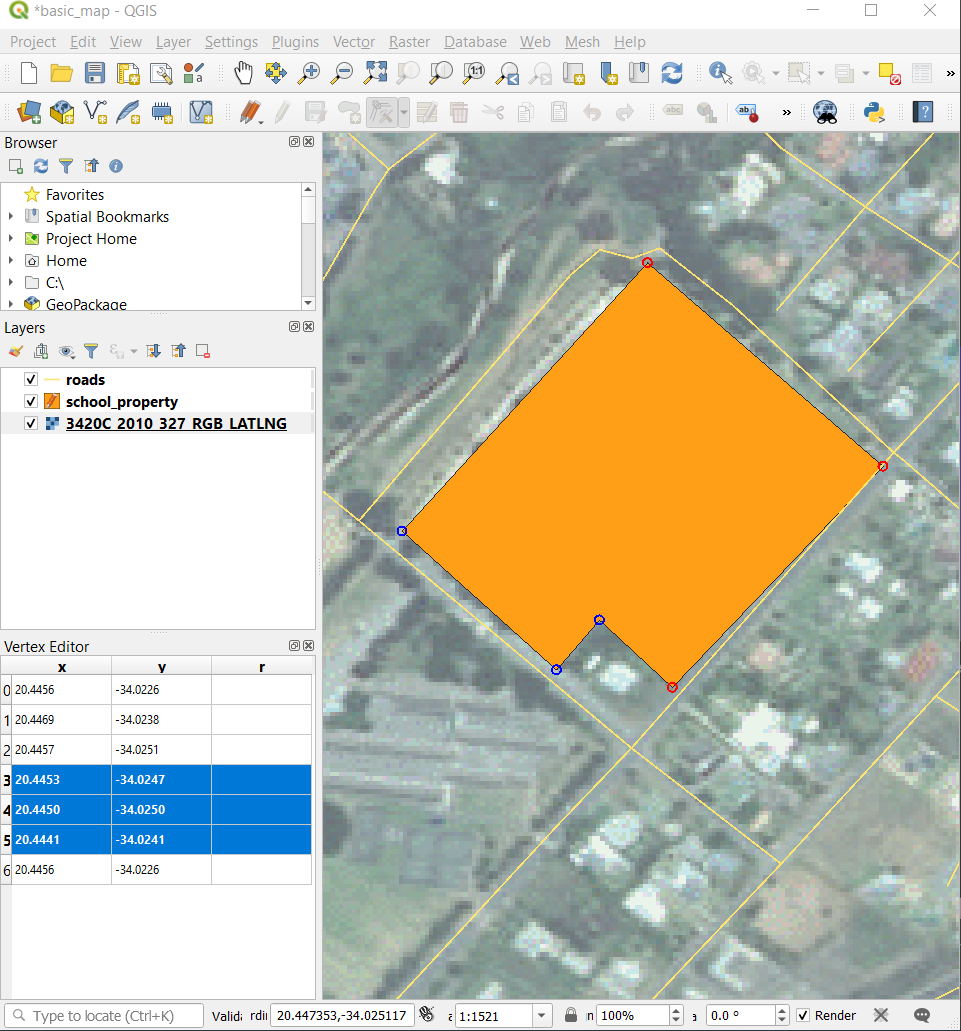
Para atualizar uma coordenada, clique duas vezes com o botão esquerdo na célula da tabela que deseja editar e insira o valor atualizado. Neste exemplo, a coordenada x da linha
4é atualizada de20.4450para20.4444.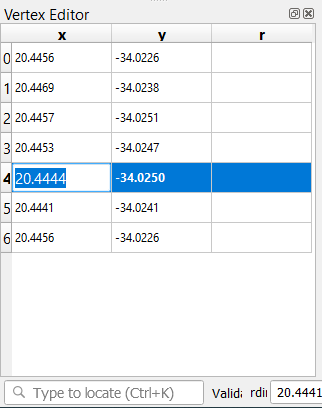
Depois de inserir o valor atualizado, pressione a tecla Enter para aplicar a alteração. Você verá o vértice se mover para o novo local na janela do mapa.
Quando terminar de editar, clique no botão |AlternarEdição| Alternar edição para sair do modo de edição e salvar suas edições.
5.1.5. |básico| Try Yourself Digitalizando Linhas
Vamos digitalizar duas rotas que ainda não estão marcadas na camada de estradas; um é um caminho, o outro é uma trilha. Nosso caminho percorre o extremo sul do subúrbio de Railton, começando e terminando em estradas marcadas:
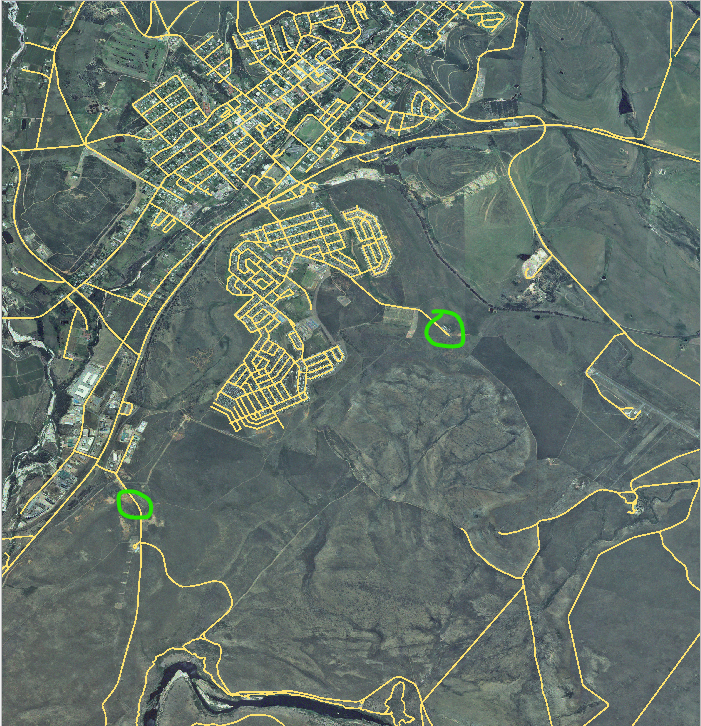
Nuestra pista está un poco más lejos hacia el sur:

Se a camada estradas ainda não estiver em seu mapa, adicione a camada :Arquivo:`estradas` do arquivo GeoPackage :Arquivo:`Treinamento-dados.gpkg` incluído na pasta
dados_exercíciodo treinamento dados que você baixou. Você pode ler carregar_geopackage para um tutorial.Crie um novo conjunto de dados de linha ESRI Shapefile chamado
rotas.shpno diretório :arquivo:`dados_exercício`, com os atributosidetipo(use a abordagem acima para guiá-lo).Ative o modo de edição na camada rotas.
Como você está trabalhando com um recurso de linha, clique em |linha de captura| Adicionar linha para iniciar o modo de digitalização de linha.
Um de cada vez, digitalize o caminho e a trilha na camada
rotas. Tente seguir as rotas com a maior precisão possível, adicionando pontos adicionais ao longo de curvas ou curvas.Defina o valor do atributo
tipoparacaminhoouacompanhar.Use a caixa de diálogo Propriedades da camada para adicionar estilo às suas rotas. Sinta-se à vontade para usar estilos diferentes para caminhos e trilhas.
Salve suas edições e desative o modo de edição pressionando o botão |alternar edição| Alternar edição.
Responda
A simbologia não importa, mas os resultados devem ser mais ou menos assim:
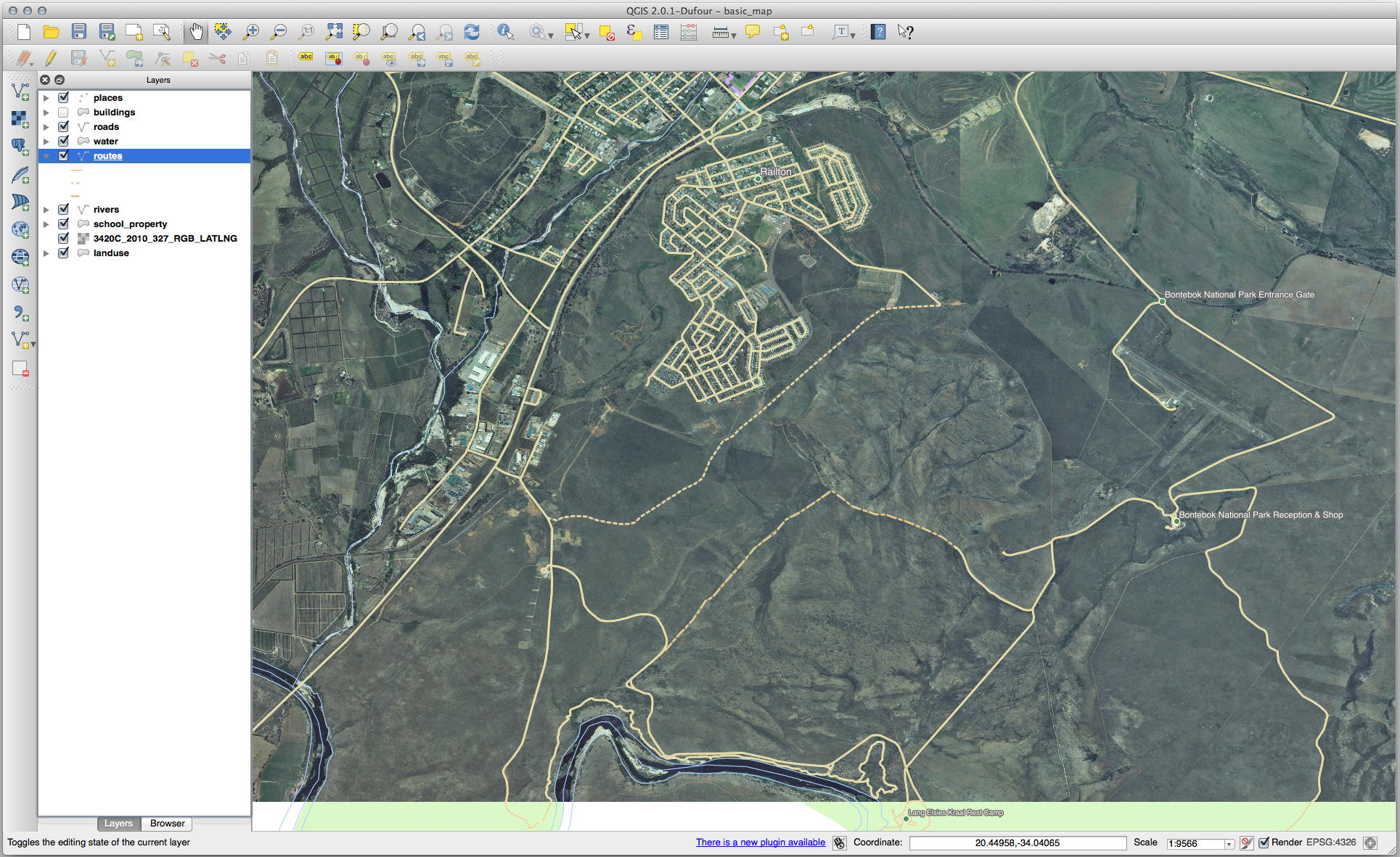
5.1.6. In Conclusion
¡Ahora sabes cómo crear elementos! Este curso no cubre el añadir elementos de tipo puntos, esto no es realmente necesario una vez que has trabajado con elementos más complicados (líneas y polígonos). Funciona exactamente igual, excepto por que solo clicas una vez donde quieras que esté el punto, le das atributos como habitualmente, y luego el elemento se crea.
Saber cómo digitalizar es importante porque es una actividad muy común en programas SIG.
5.1.7. What’s Next?
Os recursos em uma camada GIS não são apenas imagens, mas objetos no espaço. Por exemplo, polígonos adjacentes sabem onde estão em relação uns aos outros. Isso é chamado de topologia. Na próxima lição, você verá um exemplo de por que isso pode ser útil.