5.3. Lesson: Formulários
Cuando añades nuevos datos digitalizando, se te presenta un cuadro de diálogo que te permite rellenar los atributos del elemento. Sin embargo, el cuadro de diálogo no es muy bonito a la vista. Esto puede causar algún problema, especialmente si tienes que crear conjuntos de datos extensos, o si quieres que otra gente te ayude a digitalizar y encuentran los formularios por defecto confusas.
Afortunadámente, QGIS te permite crear tus propios cuadros de diálogo para una capa. Esta lección te enseñará cómo.
El objetivo de esta lección: Crear un formulario para una capa.
5.3.1.  Follow Along: Using QGIS’ Funcionalidad del Diseño de un Formulario
Follow Along: Using QGIS’ Funcionalidad del Diseño de un Formulario
Selecione a camada
estradasno painel CamadasEntre no Modo de Edição como antes
Abra a tabela de atributos da camada
estradasClique com o botão direito do mouse em qualquer célula da tabela. Um pequeno menu aparecerá, que inclui a entrada Abrir formulário.
Clique nele para ver o formulário que QGIS gera para esta camada
Obviamente sería bonito poder hacerlo mientras miras el mapa, en lugar de buscar una calle específica en la Tabla de Atributos cada vez.
Selecione a camada estradas no painel Camadas
Usando o |identificar| Identificar recursos, clique em qualquer rua do mapa.
O painel Identificar resultados é aberto e mostra uma visualização em árvore dos valores dos campos e outras informações gerais sobre o recurso clicado.
Na parte superior do painel, marque a caixa de seleção Formulário de abertura automática para resultados de recursos únicos nas |opções| :sup:menu ‘Identificar configurações’.
Agora, clique novamente em qualquer rua do mapa. Ao longo da caixa de diálogo Identificar Resultados anterior, você verá a forma agora familiar:
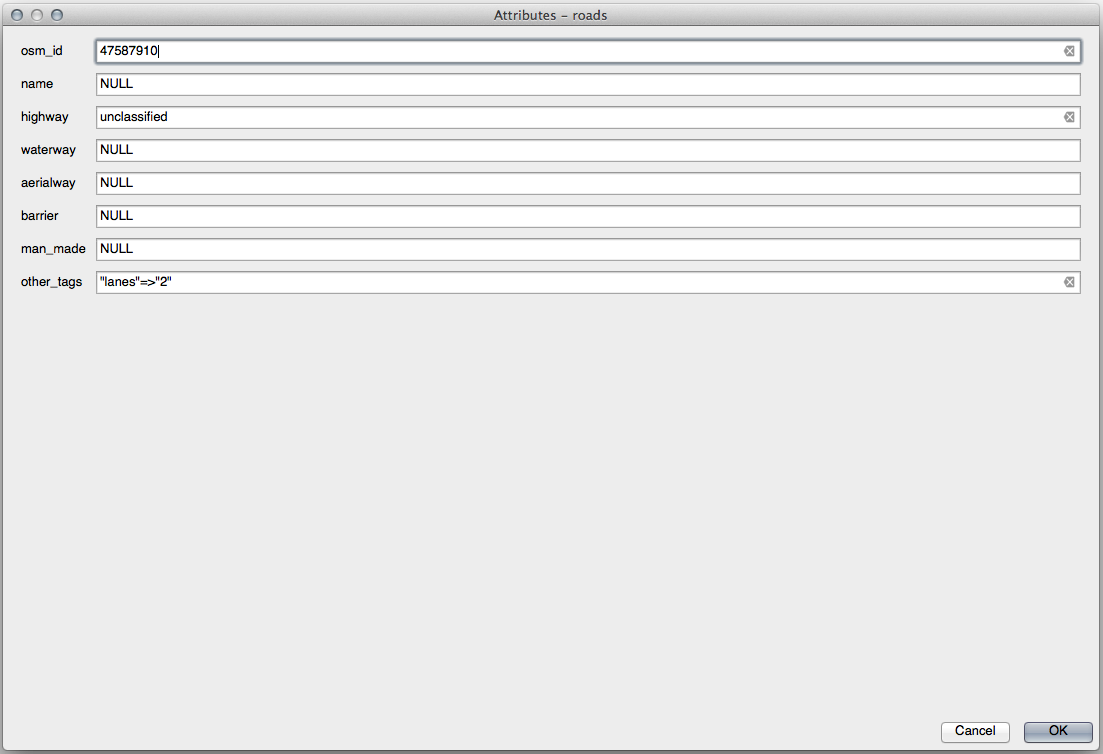
Cada vez que você clica em um único recurso com a ferramenta Identificar, seu formulário aparece enquanto o Formulário de abertura automática estiver marcado.
5.3.2.  Try Yourself Utilizando el Formulario para Editar Valores
Try Yourself Utilizando el Formulario para Editar Valores
Si estás en modo edición, puedes utilizar el formulario para editar los atributos de los elementos.
Activa el modo edición (si no está ya activado).
Usando o |identificar| Identificar recursos, clique na rua principal que passa por |principal nome urbano|:
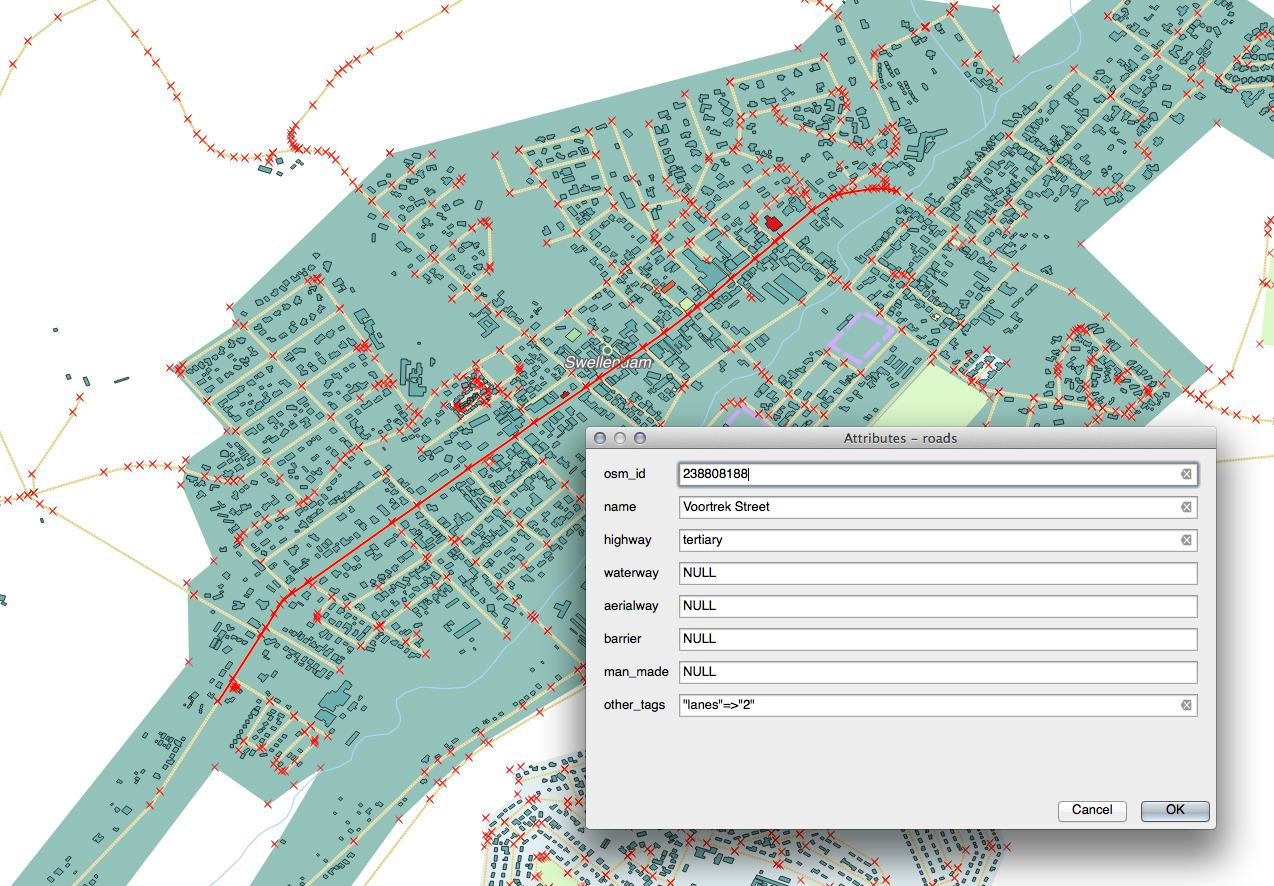
Edite seu valor rodovia para ser
secundárioSaia do modo de edição e salve suas edições
Abra a Tabela de atributos e observe que o valor foi atualizado na tabela de atributos e, portanto, nos dados de origem
5.3.3.  Follow Along: Ajustando los Tipos de Campos del Formulario
Follow Along: Ajustando los Tipos de Campos del Formulario
Es bonito editar cosas utilizando un formulario, pero todavía tienes que introducirlo todo a mano. Afortunadamente, los formularios tienen diferentes tipos de los llamados widgets que te permiten editar datos de varias formas diferentes.
Abra a camada estradas Propriedades…
Cambia a la pestaña Campos. Verás esto:
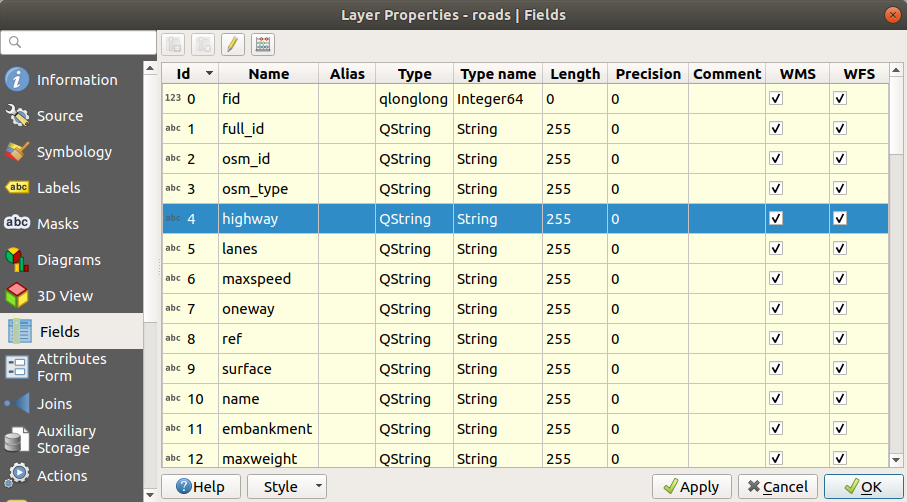
Mude para a aba Formulário de Atributos. Você verá isso:
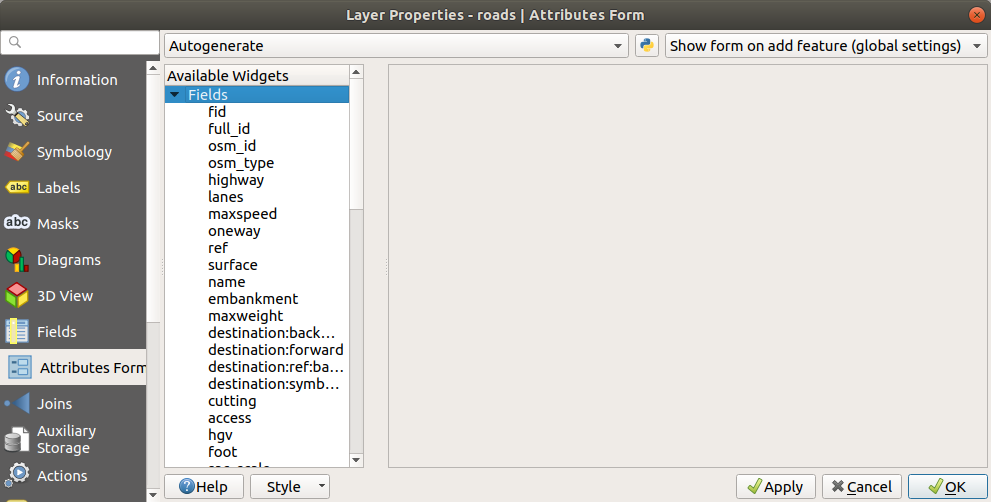
Clique na linha
mão únicae escolha Caixa de seleção como Tipo de ferramenta na lista de opções: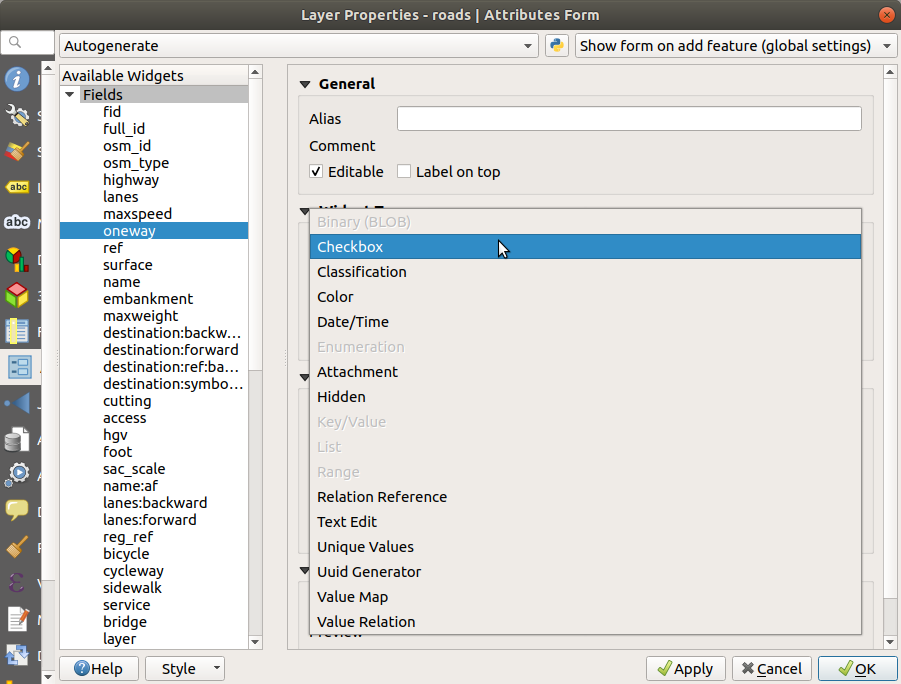
Clique OK.
Entre no modo de edição (se a camada
estradasainda não estiver no modo de edição)Clique no botão |identificar| :sup:ferramenta Identificar recursos
Clique na mesma estrada principal que você escolheu anteriormente
Você verá agora que o atributo mão única tem uma caixa de seleção próxima a ele denotando Verdadeiro (marcado) ou Falso (desmarcado).
5.3.4.  Try Yourself
Try Yourself
Ajusta un formulario más apropiado para el campo highway.
Responda
Para o TIPO, obviamente há uma quantidade limitada de tipos que uma estrada pode ser, e se você verificar a tabela de atributos dessa camada, verá que eles são predefinidos.
Configure a ferramenta para Valores do mapa e clique em Carregar dados da camada.
Selecione estradas na lista suspensa Rótulo e rodovia para ambas as opções Valor e Descrição:
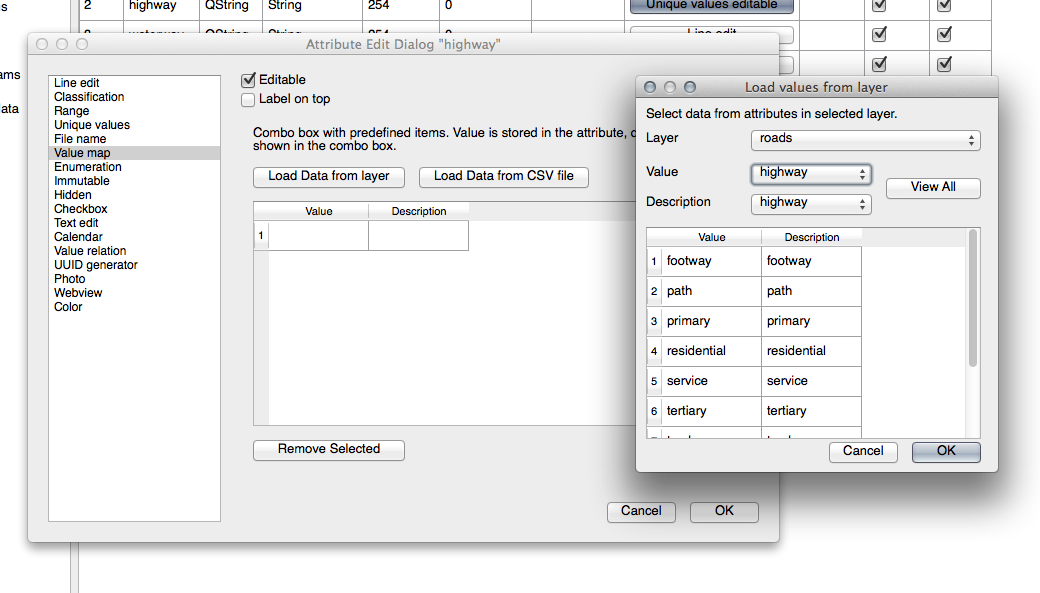
Clique em OK três vezes.
Se você usar a ferramenta Identificar em uma rua agora enquanto o modo de edição estiver ativo, a caixa de diálogo que você obter deve ser assim:
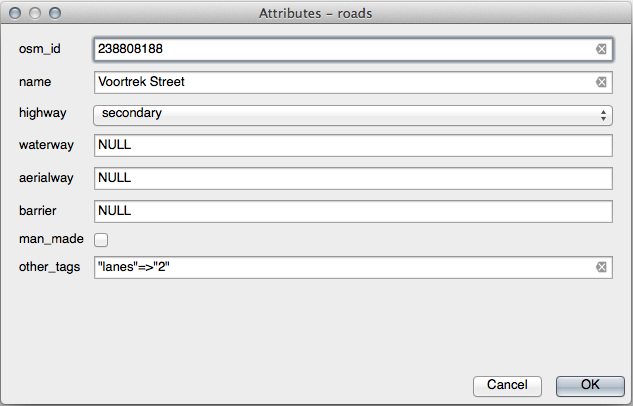
5.3.5.  Try Yourself Creacion de Datos para Test
Try Yourself Creacion de Datos para Test
También puedes diseñar tu formulario personalizado desde cero
Crie uma camada de ponto simples chamada
Dados-testecom dois atributos:nome (texto)
idade (inteiro)
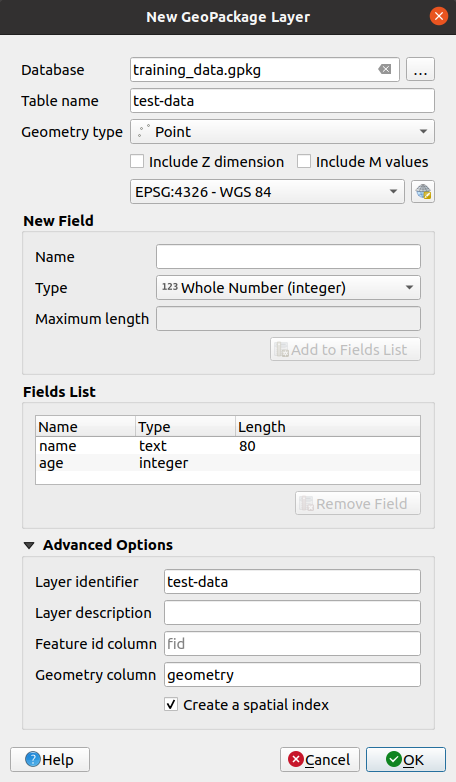
Captura unos pocos puntos en tu nueva capa utilizando las herramientas de digitalización para tener pocos datos con los que jugar. Debería presentarse un formulario QGIS de atributos capturados por defecto cada vez que capturas un punto nuevo.
Nota
Puede que necesites desactivar Autoensamblado si todavía está acitvada de pasos anteriores.
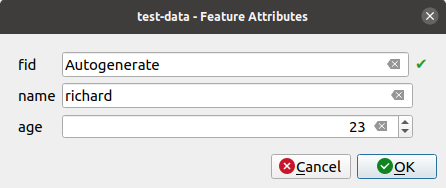
5.3.6.  Follow Along: Creando un Nuevo Formulario
Follow Along: Creando un Nuevo Formulario
Agora queremos criar nosso próprio formulário personalizado para a fase de captura de dados de atributos. Para fazer isso, você precisa ter o QT Designer instalado (necessário apenas para a pessoa que cria os formulários).
Inicie o QT Designer.
En el cuadro de diálogo que aparece, crea un nuevo cuadro de diálogo:
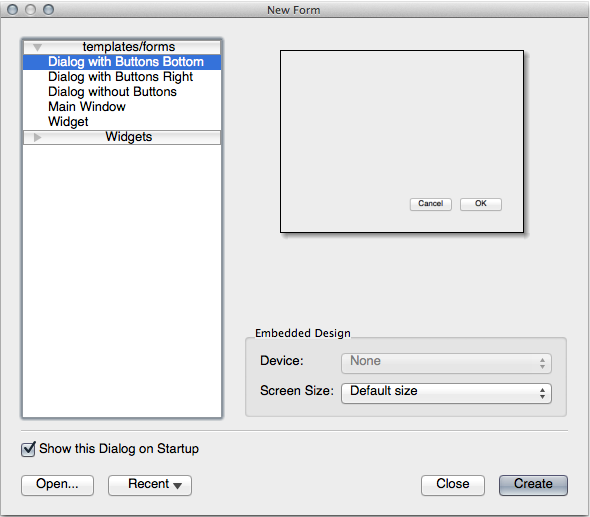
Busca Widget Box a la izquierda de tu pantalla (por defecto). Contiene un elemento llamado Line Edit.
Haz clic y arrastra el elemento hasta tu formulario. Esto creará un nuevo Line Edit en el formulario.
Con el nuevo elemento de edición de línea seleccionado, verás sus propiedades en un lado de tu pantalla (en el lado derecho por defecto):
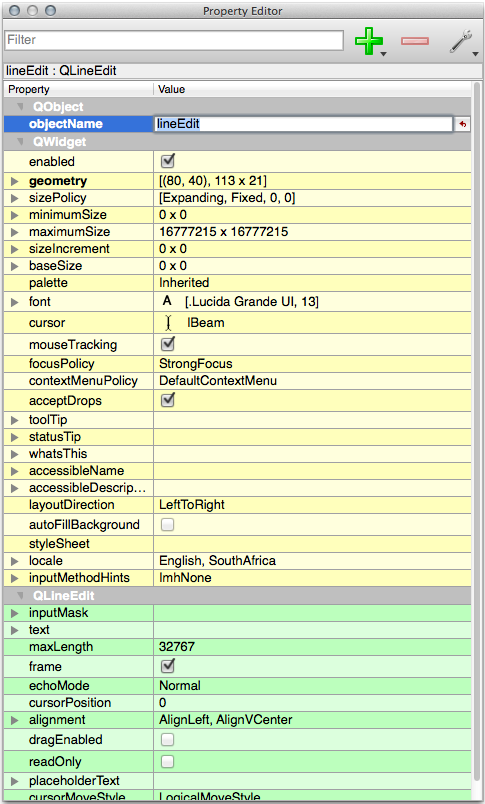
Defina seu nome para
nome.Usando a mesma abordagem, crie uma nova Caixa Giratória e defina seu nome como
idade.Adicione um Rótulo com o texto
Adicionar uma nova pessoaem negrito (procure no objeto propriedades para descobrir como definir isso). Como alternativa, você pode definir o título da caixa de diálogo em si (em vez de adicionar um rótulo).Adicione um Rótulo para seu Edição de linha e seu Caixa Giratória.
Organize os elementos ao seu próprio desejo.
Haz clic en cualquier parte de tu cuadro de diálogo.
Encontre o botão Layout em um esquema de formulário (em uma barra de ferramentas ao longo da borda superior da tela, por padrão). Isso estabelece sua caixa de diálogo automaticamente.
Defina o tamanho máximo da caixa de diálogo (em suas propriedades) para
200(largura) por150(altura).Seu formulário agora deve ser semelhante a este:

Salve seu novo formulário como :arquivo:`exercício_dados/formulários/adicionar_pessoas.ui`
Quando terminar de salvar, você pode fechar o Qt Designer
5.3.7.  Follow Along: Asociando el Formulario con Tu Capa
Follow Along: Asociando el Formulario con Tu Capa
Voltar para o QGIS
Haz doble clic en la leyenda de la capa datos-test para acceder a sus propiedades.
Clique na aba Formulário de Atributos na caixa de diálogo Propriedades da Camada
En el menú desplegable Disposición del editor de atributos, selecciona Proporcionar archivo UI.
Clique no botão de reticências e escolha o arquivo
adicionar_pessoas.uique você acabou de criar: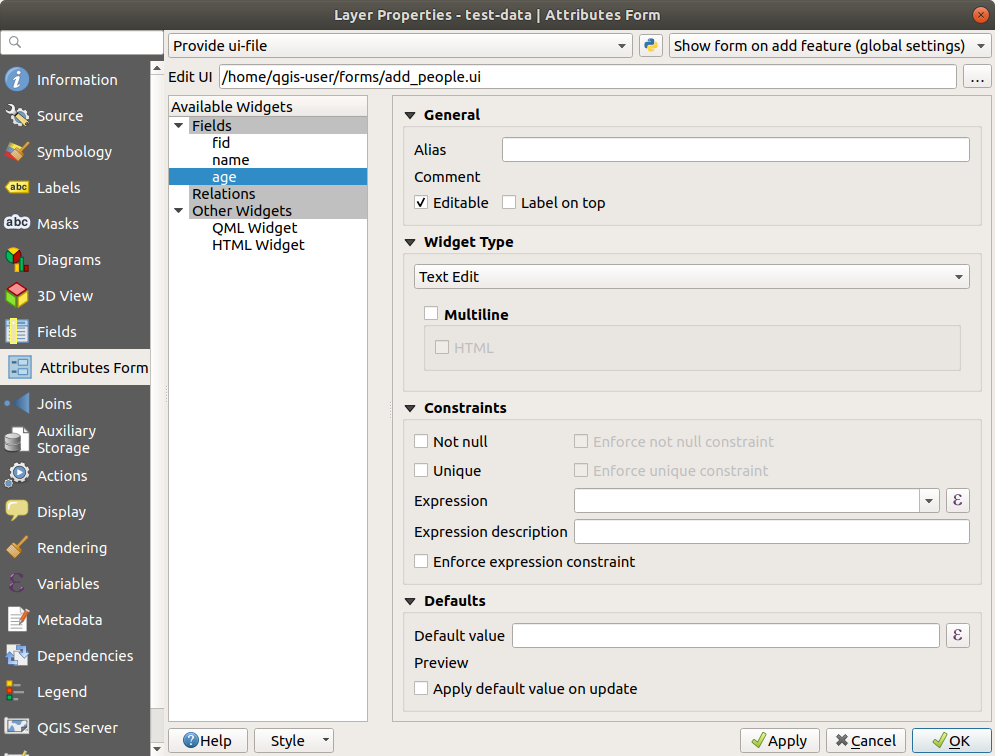
Clique em OK na caixa de diálogo Propriedades da camada
Entre no modo de edição e capture um novo ponto
Cuando lo hagas, se presentará un cuadro de diálogo personalizado (en lugar del genérico que el QGIS crea normalmente).
Se você clicar em um de seus pontos usando o |identificar| Identificar recursos, agora você pode abrir o formulário clicando com o botão direito do mouse na janela de resultados de identificação e escolhendo :seleção de menus:Ver formulário de recurso no menu de contexto.
Se você estiver no modo de edição para esta camada, o menu de contexto mostrará :seleção de menus:Editar formulário de recurso, e você poderá ajustar os atributos no novo formulário mesmo após a captura inicial.
5.3.8. In Conclusion
Utilizando formularios, puedes facilitarte la vida cuando creas o editas datos. Editando tipos de widgets o creando nuevos desde cero, puedes controlar la experiencia de alguien que digitalice nuevos datos para esa capa, además minimizas malentendidos y errores innecesarios.
5.3.9. Further Reading
Se você completou a seção avançada acima e tem conhecimento de Python, você pode querer conferir esta entrada de blog sobre como criar formulários de recursos personalizados com lógica Python, que permite funções avançadas, incluindo validação de dados, preenchimento automático, etc.
5.3.10. What’s Next?
Abrir un formulario de identificación de un elemento es una de las acciones estándar que QGIS puede realizar. Sin embargo, puedes dirigirlo a realizar acciones de personalización que tú definas. Este es el tema de la siguiente lección.