17.4. Ausführung unseres ersten Algorithmus. Der Werkzeugkasten
Bemerkung
In dieser Lektion werden wir unseren ersten Algorithmus starten und schon erste Ergebnisse erhalten.
Wie schon erwähnt, kan die Verarbeitungsumgebung Algorithmen aus anderen Anwendungen ausführen. Sie enthält aber auch zugehörige Algorithmen, die zur Ausführung keine externe Software benötigen. Zur Erkundung der Verarbeitungsumgebung werden wir einen dieser enthaltenen Algorithmen starten. Genauer gesagt, wir werden die Schwerpunkte einer Reihe von Polygonen ermitteln.
Öffnen Sie zuerst das QGIS-Projekt für diese Lektion. Es enthält nur einen Layer mit zwei Polygonen
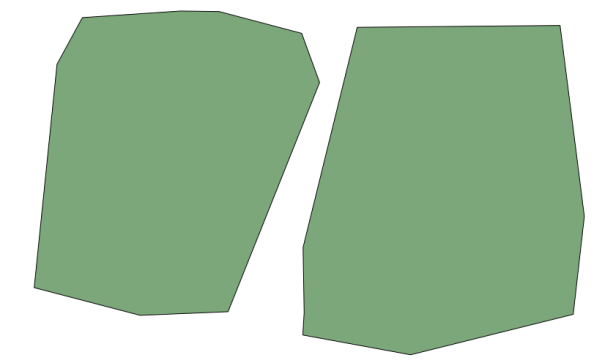
Gehen Sie nun zur Textzeile oben in den Verarbeitungswerkzeugen. Es handelt sich um ein Suchfeld. Wenn Sie Text eingeben, wird eine Liste mit Algorithmen gefiltert, die diesen Text enthalten. Bei Algorithmen, die zu Ihrer Suche passen aber zu einem inaktiven Anbieter gehören, wird zusätzlich eine Beschriftung im unteren Teil der Verarbeitungswerkzeuge angezeigt.
Geben Sie centroids ein und Sie sollten in etwa das Folgende sehen.
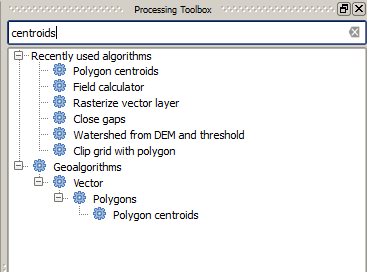
Das Suchfeld ist ein praktischer Weg, um einen gesuchten Algorithmus zu finden. Im unteren Teil des Dialogfensters zeigt eine zusätzliche Beschriftung, dass Algorithmen zu Ihrer Suche passen aber zu einem inaktiven Anbieter gehören. Wenn Sie auf den Link in der Beschriftung klicken, werden die Algorithmen der inaktiven Anbieter hellgrau hinterlegt angezeigt. Außerdem wird ein Link zur Aktivierung der inaktiven Anbieter angezeigt. Wir werden später sehen, wie man andere Anbieter aktiviert.
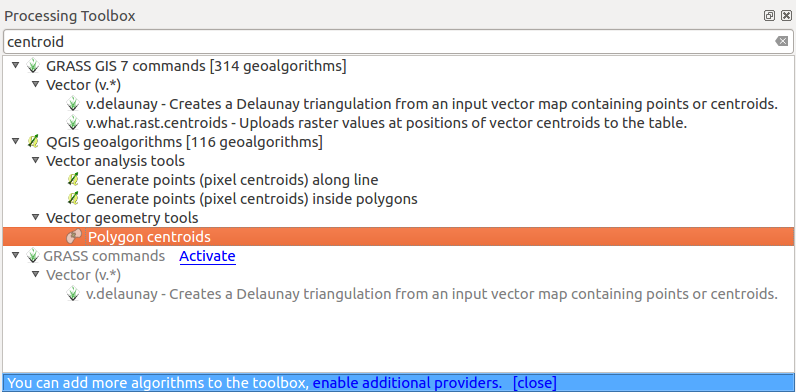
Um einen Algortihmus auszuführen, muss man nur doppelt auf den Eintrag in den Verarbeitungswerkzeugen klicken. Wenn Sie doppelt auf den Algorithmus Polygon centroids klicken, sehen Sie das folgende Dialogfenster.
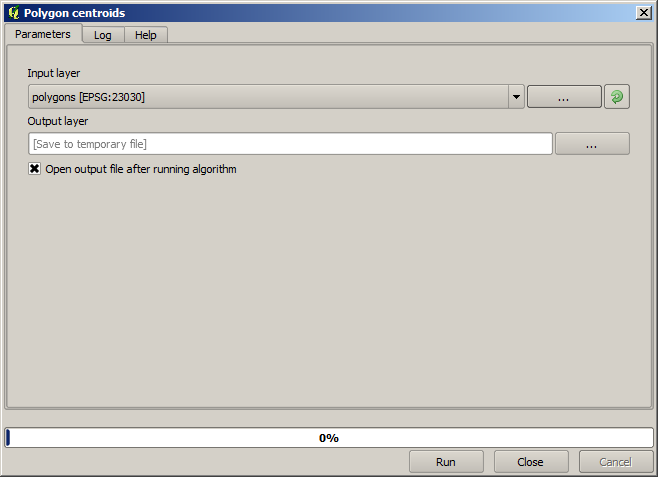
Alle Algorithmen verwenden eine vergleichbare Benutzerschnittstelle mit Eingabeparametern, die man ausfüllen muss und einer Ausgabe für die der Speicherort gewählt werden muss. In diesem Fall ist die einzige Eingabe ein Vektorlayer mit Polygonen.
Wählen Sie den Layer Polygons als Eingabelayer. Es gibt zwei Optionen zur Speicherung des Ergebnisses: als Datei auf einem Laufwerk oder als temporäre Datei
Wenn Sie eine Ausgabe vorgeben wollen und das Resultat nicht in einer temporären Datei speichern wollen, wird das Dateiformat durch den Dateityp der Ausgabedatei vorgegeben. Um ein Format zu auszuwählen, wählt man einfach den zugehörigen Dateityp (oder Sie fügen ihn bei der Eingabe des Pfades per Hand ein). Wenn der vergebene Dateityp zu keinem bekannten Dateityp passt, wird ein Standardtyp vergeben (normalerweise .dbf für Tabellen, .tif for Rasterlayer und .shp für Vektorlayer) und der Layer dann im dazu gehörenden Dateiformat gespeichert.
In allen Übungen in dieser Anleitung speichern wir die Ergebnisse nur temporär ab, da sie später nicht mehr benötigt werden. Sie können die Ergebnisse natürlich auch zusätzlich als Datei auf einem Laufwerk speichern.
Warnung
Temporäre Dateien werden gelöscht, wenn man QGIS beendet. Wenn Sie ein Projekt erstellen, das eine temporäre Ausgabe enthält, wird QGIS sich beim erneuten Öffnen des Projektes beschweren, da die Ausgabedatei nicht mehr existiert.
Nachdem Sie die Einstellung im Dialogfenster des Algorithmus vorgenommen haben, klicken Sie zum Starten auf Starte.
Sie erhalten die folgende Ausgabe.
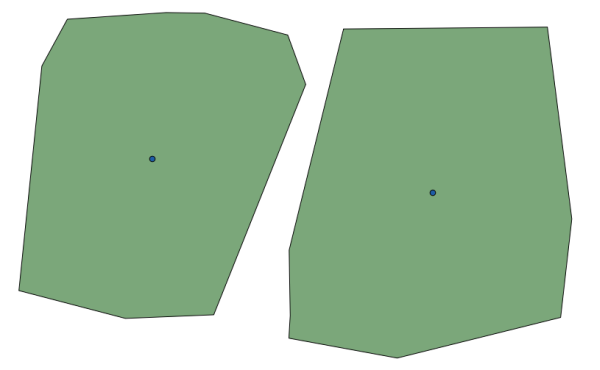
Die Ausgabe hat dasselbe KBS wie die Eingabe. Die Geoalgorithmen gehen davon aus, dass alle Eingabelayer dasselbe KBS verwenden. Sie führen keine Reprojektion durch. Bis auf einige wenige Algorithmen (z.B. zur Reprojizierung) haben die Ausgaben dasselbe KBS. Wir werden bald mehr dazu erfahren.
Versuchen Sie selbst, andere Dateiformate zu verwenden (z.B. shp und geojson als Dateitypen). Wenn Sie nicht wollen, dass der Layer nach Abschluss der Verarbeitung in QGIS geladen wird, können Sie den Haken unterhalb des Ausgabepfades entfernen.