17.4. Ejecutar nuestro primer algoritmo. La caja de herramientas
Nota
En esta lección ejecutaremos nuestro primer algoritmo y obtendremos nuestro primer resultado de él.
Como ya hemos mencionado, el marco de procesamiento puede ejecutar algoritmos de otras aplicaciones, pero también contiene algoritmos nativos que no necesitan software externo para ejecutarse. Para comenzar a explorar el marco de procesamiento, vamos a ejecutar uno de esos algoritmos nativos. En particular, vamos a calcular los centroides de un conjunto de polígonos.
Primero, abra el proyecto QGIS correspondiente a esta lección. Contiene solo una capa con dos polígonos
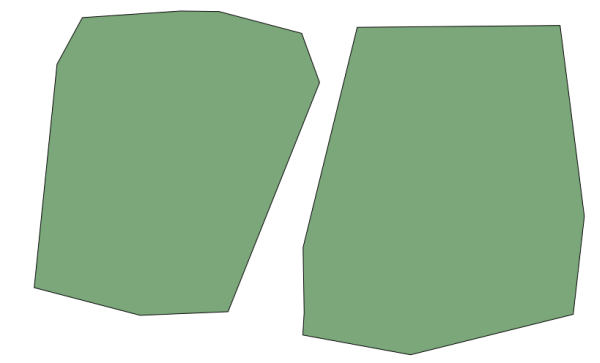
Ahora vaya al cuadro de texto en la parte superior de la caja de herramientas. Ese es el cuadro de búsqueda, y si escribe texto en él, filtrará la lista de algoritmos para que solo se muestren los que contienen el texto introducido. Si hay algoritmos que coinciden con su búsqueda pero pertenecen a un proveedor que no está activo, se mostrará una etiqueta adicional en la parte inferior de la caja de herramientas.
Escriba centroides y debería ver algo como esto.
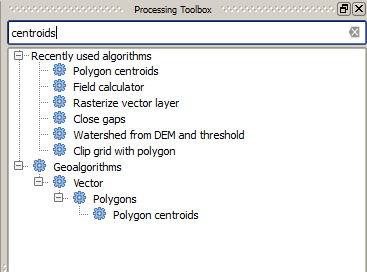
El cuadro de búsqueda es una forma muy práctica de encontrar el algoritmo que está buscando. En la parte inferior del cuadro de diálogo, una etiqueta adicional muestra que hay algoritmos que coinciden con su búsqueda, pero pertenecen a un proveedor que no está activo. Si hace clic en el enlace de esa etiqueta, la lista de algoritmos también incluirá los resultados de esos proveedores inactivos, que se mostrarán en gris claro. También se muestra un enlace para activar cada proveedor inactivo. Veremos más adelante cómo activar otros proveedores.
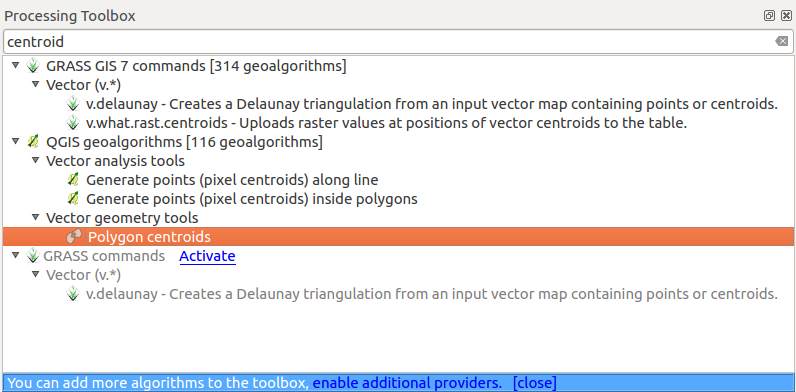
Para ejecutar un algoritmo, solo tiene que hacer doble clic en su nombre en la caja de herramientas. Cuando haga doble clic en el algoritmo Centroides poligonales, verá el siguiente cuadro de diálogo.
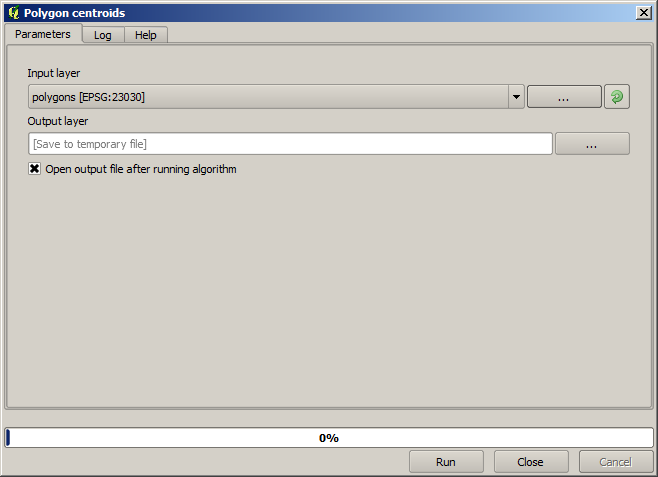
Todos los algoritmos tienen una interfaz similar, que básicamente contiene parámetros de entrada que debe completar y salidas que debe seleccionar dónde almacenar. En este caso, la única entrada que tenemos es una capa vectorial con polígonos.
Seleccione la capa Polígonos como entrada. El algoritmo tiene una única salida, que es la capa de centroides. Hay dos opciones para definir dónde se guarda una salida de datos: ingresar una ruta de archivo o guardarla en un nombre de archivo temporal
En caso de que desee establecer un destino y no guardar el resultado en un archivo temporal, el formato de la salida se define por la extensión del nombre del archivo. Para seleccionar un formato, simplemente seleccione la extensión de archivo correspondiente (o agréguela si en su lugar está escribiendo directamente la ruta del archivo). Si la extensión de la ruta de archivo que ingresó no coincide con ninguna de las admitidas, una extensión predeterminada (generalmente .dbf para tablas, .tif para capas ráster y .shp para los vectoriales) se agregará a la ruta del archivo y el formato de archivo correspondiente a esa extensión se utilizará para guardar la capa o tabla.
En todos los ejercicios de esta guía, guardaremos los resultados en un archivo temporal, ya que no es necesario guardarlos para un uso posterior. No dude en guardarlos en una ubicación permanente si lo desea.
Advertencia
Los archivos temporales se eliminan una vez que cierra QGIS. Si crea un proyecto con una salida que se guardó como salida temporal, QGIS se quejará cuando intente volver a abrir el proyecto más tarde, ya que ese archivo de salida no existirá.
Una vez que haya configurado el diálogo del algoritmo, presione Ejecutar para ejecutar el algoritmo.
Obtendrá el siguiente resultado.
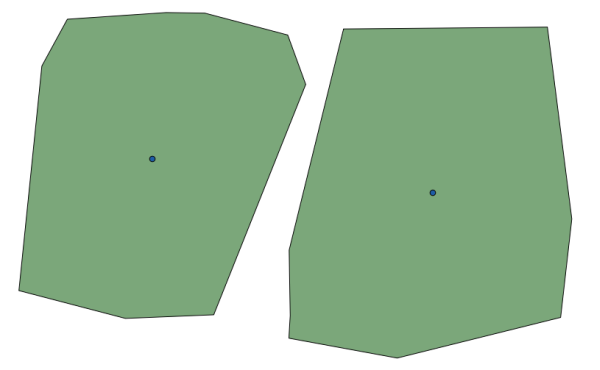
La salida tiene el mismo SRC que la entrada. Geoalgorithms asume que todas las capas de entrada comparten el mismo SRC y no realizan ninguna reproyección. Excepto en el caso de algunos algoritmos especiales (por ejemplo, los de reproyección), las salidas también tendrán ese mismo SRC. Veremos más sobre esto pronto.
Intente guardarlo usando diferentes formatos de archivo (use, por ejemplo, shp y geojson como extensiones). Además, si no desea que la capa se cargue en QGIS después de que se genere, puede marcar la casilla de verificación que se encuentra debajo del cuadro de ruta de salida.