17.5. さらなるアルゴリズムとデータタイプ
注釈
このレッスンでは、さらに3つのアルゴリズムを実行し、他の入力タイプを使用する方法を学習し、自動的に指定したフォルダに保存されるように出力を設定します。
このレッスンのためには、テーブルとポリゴンレイヤーが必要になります。テーブル内の座標に基づいてポイントレイヤーを作成し、各ポリゴン内のポイントの数をカウントしていきます。このレッスンに対応するQGISプロジェクトを開くと、XとY座標を持つテーブルがありますが、ポリゴンレイヤーは何も見つかりません。心配しないで、これからプロセッシング・ジオアルゴリズムを使用して作成していきます。
まずやることは、 テーブルからポイントレイヤー アルゴリズムを使用して、テーブル内の座標からポイントレイヤを作成することです。これで、検索ボックスを使用する方法を知っているので、それを見つけることは難しいことではありません。それを実行し、その次のダイアログを取得し、それをダブル - クリックしてください。
このアルゴリズムは、前のレッスンから1のように、ただ1つの出力を生成し、それは3つの入力を持っています:
表 :座標を持つテーブル。ここで授業のデータからテーブルを選択する必要があります。
XとYのフィールド :これら2つのパラメーターは、最初の1にリンクされています。対応するセレクタは、選択されたテーブルで利用可能なこれらのフィールドの名前が表示されます。 Y パラメーターのための X パラメーター、及び YYCOORD フィールドに XCOORD フィールドを選択します。
CRS :このアルゴリズムでは何も入力レイヤーをとらないので、それに基づいて出力レイヤーへCRSを割り当てることはできません。代わりに、手動でテーブルの使用中の座標というCRSを選択するように求められます。左-手側のボタンをクリックして QGIS CRSセレクタを開き、選択するために出力CRSとしてEPSG:4326を。表中の座標はそのCRSにあるのでこのCRSを使用しています。
ダイアログは次のようになります。
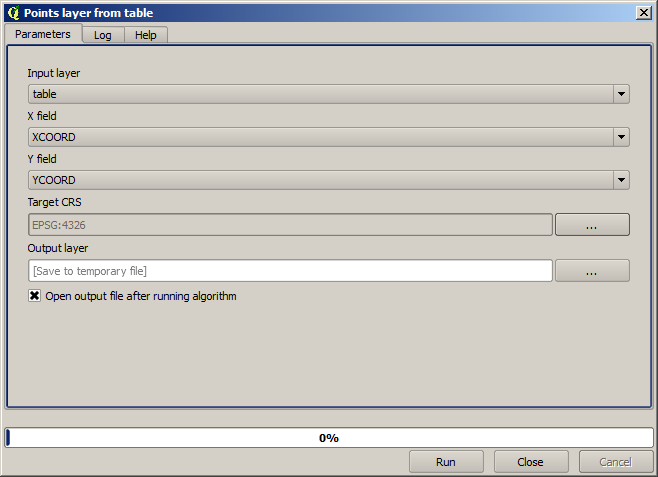
今、次のレイヤーを得るために 実行 ボタンを押します(新たに作成されたポイント周辺の地図を再入力するフルズームする必要があるかもしれません)。
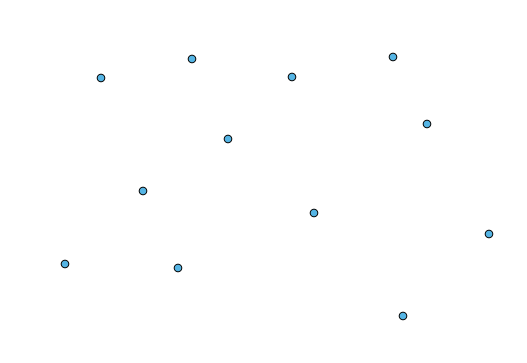
必要とする次のものはポリゴンレイヤーです。次のパラメーター]ダイアログボックスを持っている グリッドを作成 アルゴリズムを使用して、ポリゴンの規則的グリッドを作成していきます。
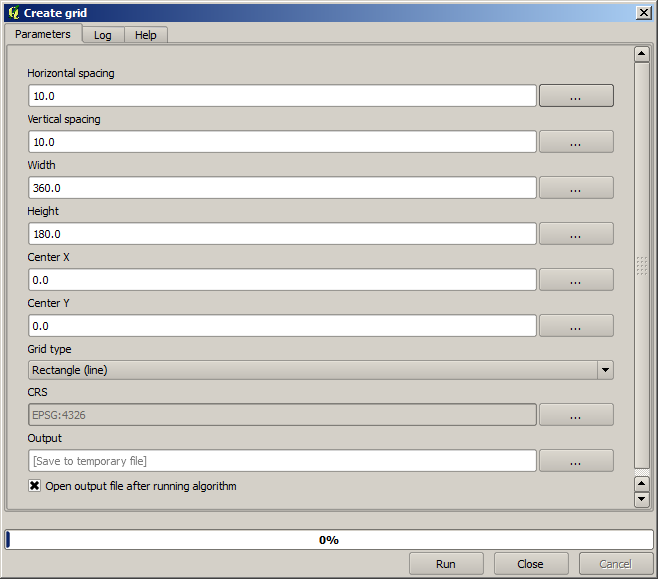
警告
オプションは、QGISの最近のバージョンでは単純です。XとYのための最小値と最大値を入力する必要があるだけです(推奨値:-5.696226, -5.695122, 40.24742, 40.248171)
グリッドを作成するために必要な入力はすべて数値です。 - 右側次の図のようなダイアログボックスに取得するには、対応するボックスに直接入力するか、右側のボタンをクリック:数値を入力する必要がある場合、次の2つのオプションがあります。
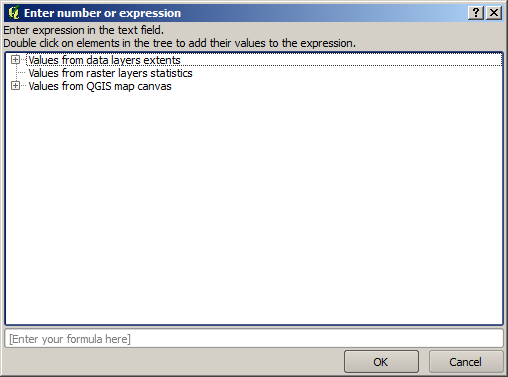
ダイアログには簡単な計算機が含まれているので、 11 * 34.7 + 4.6 のような式を入力でき、その結果が計算され、パラメーターダイアログに対応するテキストボックスに入ります。また、それには使用できる定数が含まれており、他のレイヤーからの値が入手できます。
この場合、入力ポイントレイヤーの範囲をカバーするグリッドを作成したいので、これらはアルゴリズムがグリッドを作成するのに要するパラメーターであるので、グリッドとその幅と高さの中心座標を計算するためにその座標を使用する必要があります。数学の少しで、計算機ダイアログと入力ポイントレイヤーからの定数を使用して自分でやってみましょう。
タイプ フィールドに 長方形(ポリゴン) を選択します。
最後のアルゴリズムの場合のように、私たちはここにもCRSを入力する必要があります。私たちは前に行ったように、ターゲットCRSとして4326:EPSGを選択します。
最後には、このようなダイアログのパラメーターを持っているはずです:
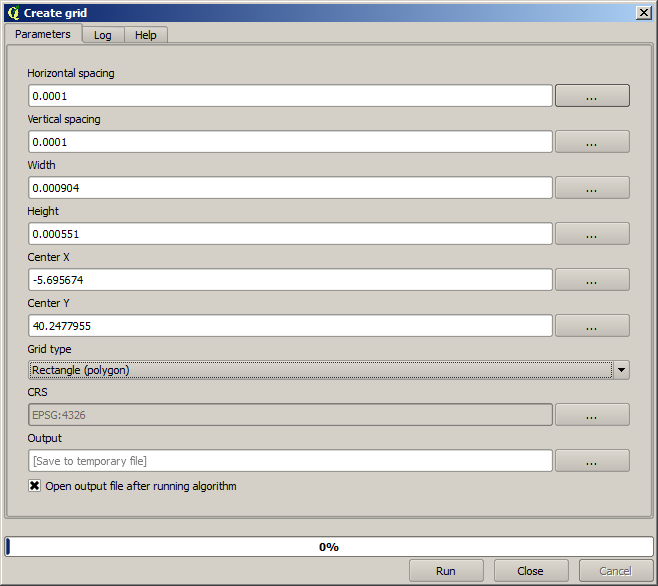
(幅と高さ上の一点の間隔を追加すると良い:水平間隔:0.0001、垂直間隔:0.0001、幅:0.001004、高さ:0.000651、中心X:-5.695674、中心Y:40.2477955)X中心の場合は少しトリッキーであり、参照:-5.696126 +((-5.695222+ 5.696126)/ 2)
実行 を押すと目盛レイヤーが得られるでしょう。
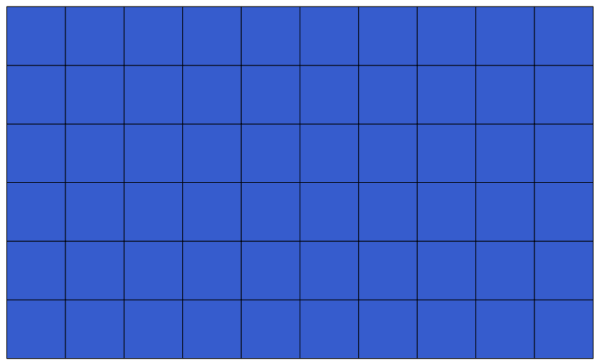
最後のステップは、その目盛の長方形の各長方形の中の点を数えることです。 ポリゴンでポイントをカウント アルゴリズムを使用します。
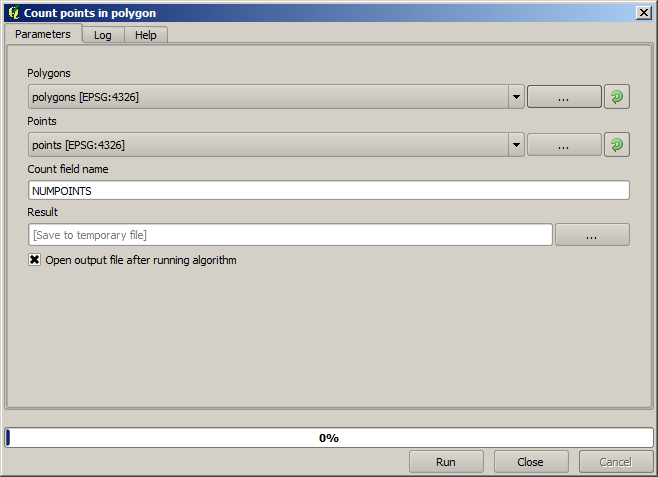
これで探していた結果が得られました。
このレッスンを終了する前に、データを永続的に保存したい場合にあなたの人生を楽にするための簡単なヒントを。すべての出力ファイルを指定したフォルダに保存したい場合は、フォルダ名を毎回入力する必要はありません。代わりに、処理メニューに移動し、 オプションと設定 項目を選択します。これは、設定ダイアログを開きます。
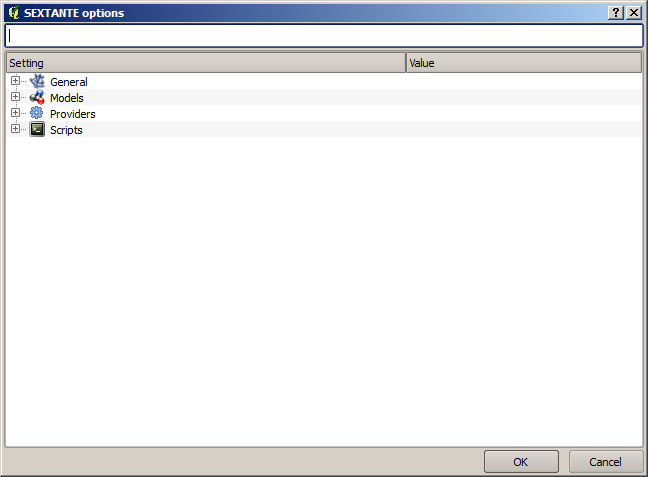
一般 グループで見つける 出力フォルダ エントリでは、保存先フォルダへのパスを入力します。
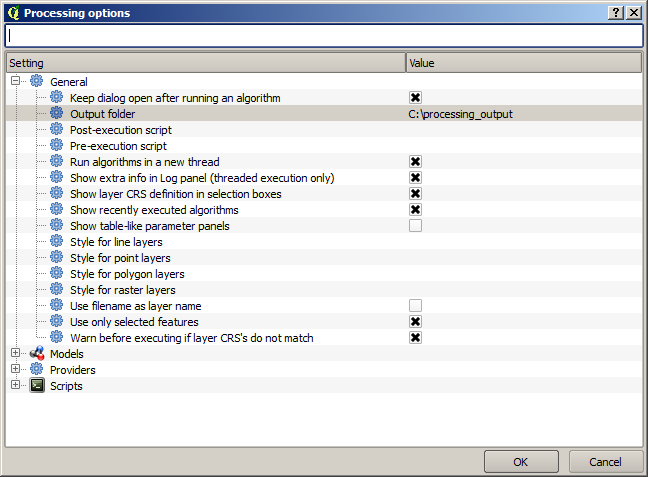
さてアルゴリズムを実行するときは、完全パスではなくファイル名だけ使用してください。ちょうど今使用しているアルゴリズムの出力パスとして graticule.shp を入力した場合例えば、上記のような構成で、結果は D:\processing_output\graticule.shp に保存されます。それでも結果を別のフォルダに保存したい場合、完全パスを入力できます。
グリッドを作成 アルゴリズムを異なるグリッドサイズで、またグリッドの異なる種類で自分で試してみてください。