23.6. L’interfaccia per i processi in serie
23.6.1. Introduzione
Puoi eseguire come processi in serie tutti gli algoritmi (compresi i modelli). Questo significa che puoi eseguire ogni algoritmo usando non solo un singolo input, ma anche più di uno. Questa funzionalità è particolarmente utile quando hai bisogno di processare grandi quantità di dati; non dovrai più eseguire l’algoritmo singolarmente ogni volta.
Per eseguire un algoritmo come un processo in serie, selezionarlo e col pulsante di destra del mouse scegliere la voce Execute as batch process dal menu che apparirà.
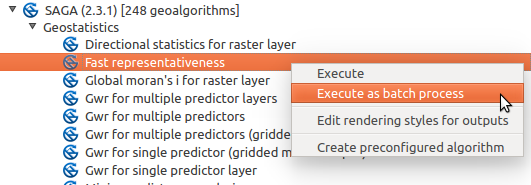
Fig. 23.29 Processi in serie facendo click con il tasto destro del mouse
Se hai la finestra di dialogo di esecuzione dell’algoritmo aperta, puoi anche avviare l’interfaccia di processamento in serie da lì, facendo click sul pulsante Esegui come processo batch ….
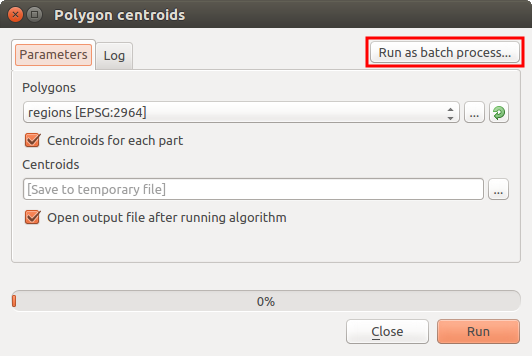
Fig. 23.30 Processi in serie dalla finestra di dialogo Algoritmo
23.6.2. La tabella dei parametri
Eseguire un processo in serie è un’operazione simile ad un’esecuzione singola di un algoritmo. Devi definire i valori dei parametri, ma in questo caso, devi definire non solo un singolo valore per ciascunodi essi, ma un insieme di valori, uno per ogni volta che l’algoritmo verrà eseguito. I valori sono introdotti per mezzo di una tabella del tipo di quella mostrata oltre.
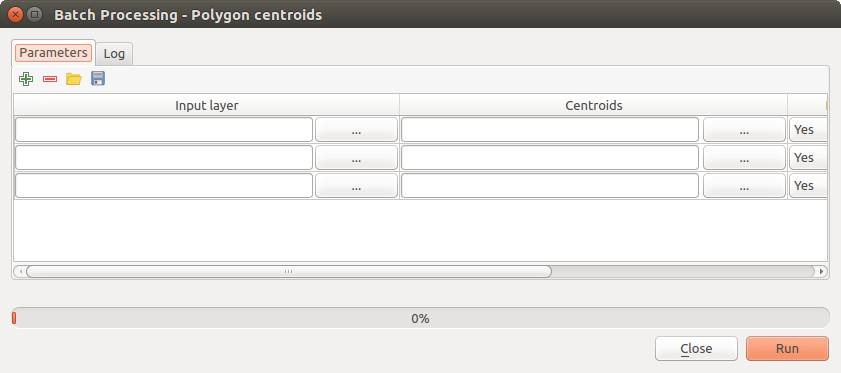
Fig. 23.31 Processo in serie
Ogni riga della tabella rappresenta una singola esecuzione dell’algoritmo mentre ogni cella contiene il valore di uno dei parametri caratteristici dell’algoritmo. In un certo senso, è simile alla finestra di dialogo dei parametri utilizzata quando si lancia un algoritmo da Strumenti, ma organizzata in maniera differente.
Come impostazione predefinita, la tabella contiene solo due righe. Puoi aggiungere o cancellare righe utilizzando i pulsanti della parte inferiore della finestra.
Una volta definita la dimensione della tabella, la devi riempire con i valori desiderati.
23.6.3. Compilazione della tabella dei parametri
Per la maggior parte dei parametri, la selezione del valore corretto è banale. Basta semplicemente scrivere il valore o selezionarlo dalla lista delle opzioni disponibili, a seconda del tipo di parametro.
I nomi dei file per i dati di input vengono immessi direttamente digitando o, più convenientemente, facendo click sul pulsante |browseButton| sulla parte destra della cella, che mostrerà un menu di scelta rapida con due opzioni: una per selezionare tra i layer correntemente aperti e un’altra per selezionare dal filesystem. Questa seconda opzione, quando selezionata, mostra una tipica finestra di dialogo di selezione dei file. È possibile selezionare più file contemporaneamente. Se il parametro di input rappresenta un singolo oggetto dati e vengono selezionati più file, ognuno di essi verrà inserito in una riga separata, aggiungendone di nuovi se necessario. Se il parametro rappresenta un input multiplo, tutti i file selezionati verranno aggiunti a una singola cella, separati da punto e virgola (;).
Gli identificativi del layer possono essere immessi direttamente nella casella di testo del parametro. Puoi inserire il percorso completo di un file o il nome di un layer attualmente caricato nel progetto QGIS corrente. Il nome del layer verrà automaticamente definito nel suo percorso di origine. Si noti che, se più layer hanno lo stesso nome, questo potrebbe causare risultati imprevisti a causa di ambiguità.
I dati di output vengono sempre salvati su un file e, diversamente dall’esecuzione di un algoritmo dalla toolbox, non è consentito il salvataggio in un file o database temporaneo. Puoi digitare direttamente il nome o utilizzare la finestra di dialogo di selezione file visualizzata quando fai click sul pulsante di contesto.
Una volta selezionato il file di output, appare una nuova finestra di dialogo che permette l’autocompletamento delle altre celle nella stessa colonna (stesso parametro).
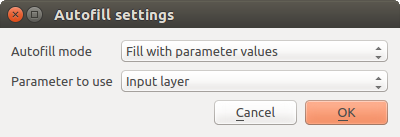
Fig. 23.32 Salvataggio di Processo in Serie
Se mantieni il valore predefinito (“Do not autocomplete”), Processing metterà il nome del file selezionato nella cella selezionata dalla tabella dei parametri. Se selezioni una qualunque delle altre opzioni, tutte le celle sottostanti a quella selezionata saranno riempite automaticamente basandosi sul criterio definito. In questo modo, è molto più agevole riempire la tabella e puoi definire il processo in serie con meno fatica.
Puoi eseguire il riempimento automatico semplicemente aggiungendo numeri correlati al percorso del file selezionato oppure aggiungendo il valore di un altro campo alla stessa riga. Questo è particolarmente utile per dare un nome agli output che ricordi quello degli input.
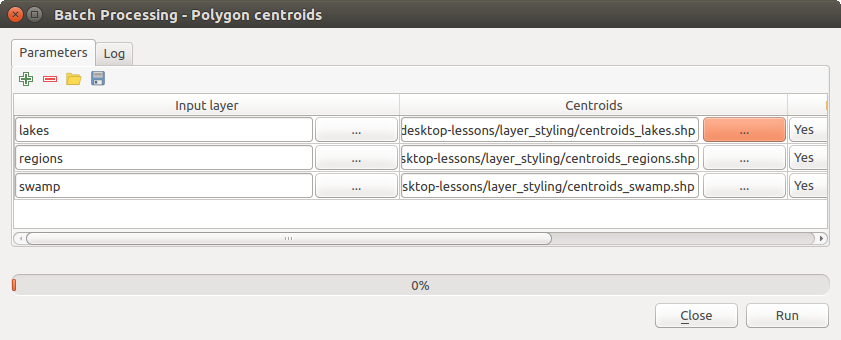
Fig. 23.33 Percorso file dei Processo in Serie
23.6.4. Esecuzione di un processo in serie
Per eseguire un processo in serie, una volta introdotti tutti i valori necessari, clicca semplicemente su OK. Processing mostrerà l’avanzamento globale del processo in serie nella barra di avanzamento nella parte inferiore della finestra di dialogo.