25.2.2. Plugin Controllo Geometria
Controllo Geometrie è un potente plugin di base per controllare e correggere la validità della geometria di un layer. È disponibile dal menu ( ).
).
25.2.2.1. Configurare i controlli
La finestra di dialogo Controllo Geometrie mostra diverse impostazioni raggruppate nella prima scheda (Impostazioni):
Vettori in ingresso: per selezionare il layer da controllare. Una casella di controllo
 Solo gli elementi selezionati può essere utilzzata per limitare i controlli alle geometrie degli elementi selezionati.
Solo gli elementi selezionati può essere utilzzata per limitare i controlli alle geometrie degli elementi selezionati.Tipi di geometria consentiti dà la possibilità di limitare la tipologia di geometria dei layer di input a:
Validità geometria. A seconda della tipologia di geometria puoi scegliere tra:
Proprietà geometria. A seconda dei tipi di geometria, sono disponibili diverse opzioni:
Condizioni geometriche. Ti permette di aggiungere alcune condizioni per convalidare le geometrie:
Controlli topologici. A seconda dei tipi di geometria, sono disponibili molte opzioni diverse:
Tolerance. You can define the tolerance of the check in map layer units.
Vettori in uscita dà la possibilità di scegliere:
Quando sei soddisfatto con la configurazione, puoi fare clic sul pulsante Esegui.
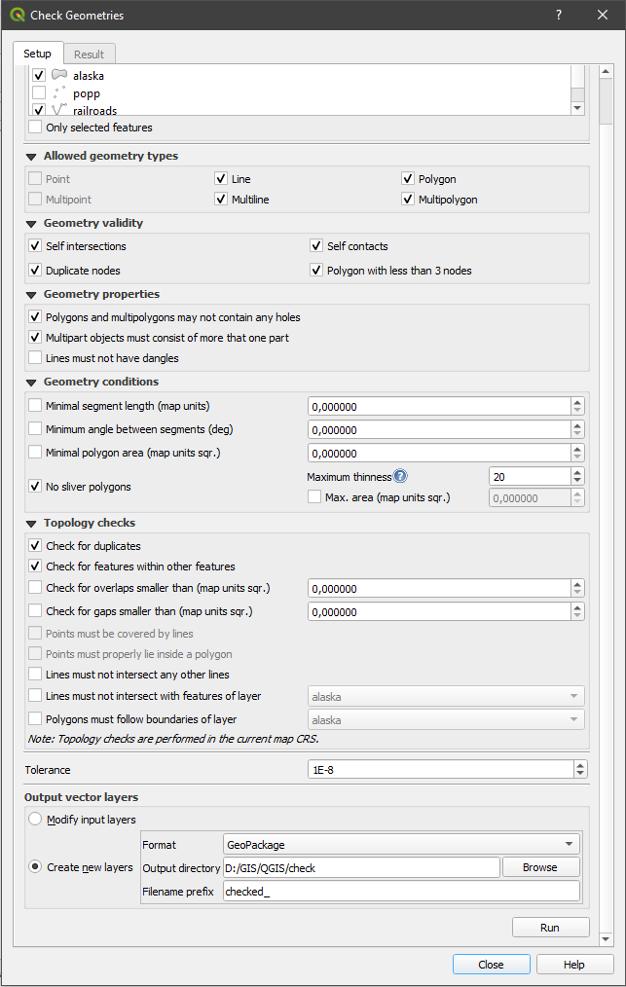
Fig. 25.10 Il Plugin Controllo Geometria
Il Plugin Controllo Geometria può trovare i seguenti errori:
Auto intersezioni: un poligono con un’auto intersezione
Nodi duplicati: due nodi duplicati in un segmento
Buchi: buco in un poligono
Lunghezza minima del segmento: una lunghezza del segmento inferiore a una soglia
Angolo minimo fra segmenti: due segmenti con un angolo inferiore a una soglia
Area minima del poligono: area del poligono inferiore a una soglia
Poligono sottile: questo errore proviene da un poligono molto piccolo (con piccola area) con un grande perimetro
Geometria duplicata
Geometria dentro geometria
Sovrapposizioni: sovrapposizione di poligoni
Gaps: spazi vuoti tra i poligoni
La figura seguente mostra i diversi controlli effettuati dal plugin.
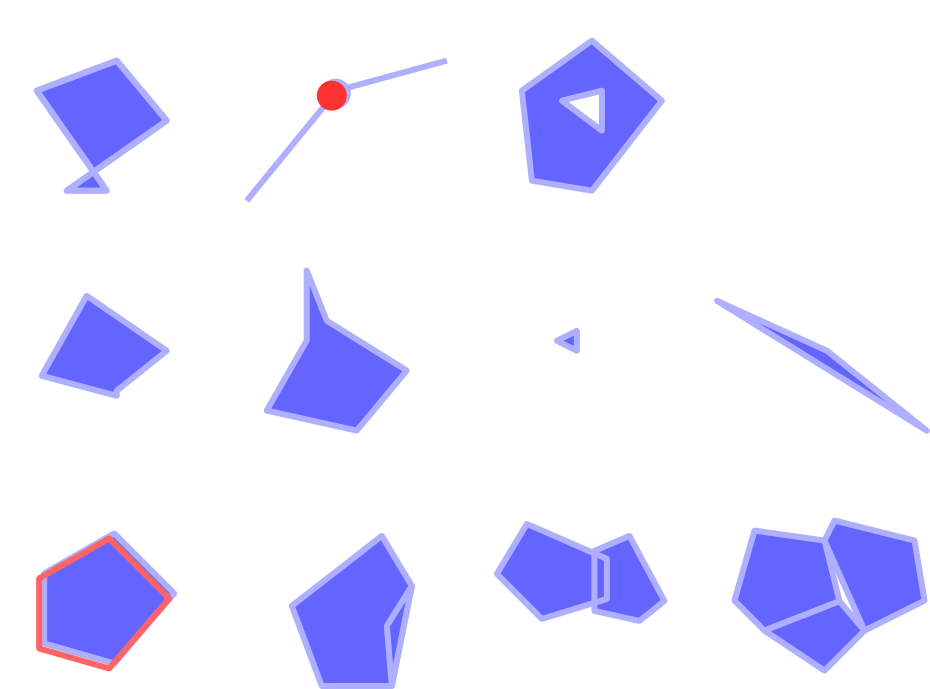
Fig. 25.11 Some checks supported by the plugin
25.2.2.2. Analisi dei risultati
I risultati vengono visualizzati nella seconda scheda (Risultato) e come un layer panoramico degli errori nell’area di visualizzazione mappa (il cui nome ha il prefisso di default verificato_). Una tabella elenca il Risultato controllo geometrie con un errore per riga e colonne contenenti: il nome del layer, un ID, il tipo di errore, poi le coordinate dell’errore, un valore (a seconda del tipo di errore) e infine la colonna di risoluzione che indica la risoluzione dell’errore. In fondo a questa tabella, puoi fare Esporta l’errore in diversi formati di file. Puoi anche avere un contatore con il numero di errori totali e degli errori corretti.
Puoi selezionare una riga per vedere la localizzazione dell’errore. Puoi cambiare questo comportamento selezionando un’altra azione tra  Errore (default),
Errore (default),  Elemento,
Elemento,  Non spostare, e
Non spostare, e  Evidenzia il contorno degli elementi selezionati.
Evidenzia il contorno degli elementi selezionati.
Sotto l’azione di zoom quando si clicca sulla riga della tabella, puoi:
 Ripara gli errori selezionati utilizzando la risoluzione predefinita
Ripara gli errori selezionati utilizzando la risoluzione predefinita Ripara gli errori selezionati utilizzando la risoluzione predefinita Vedrai una finestra per scegliere il metodo di risoluzione tra cui:
Ripara gli errori selezionati utilizzando la risoluzione predefinita Vedrai una finestra per scegliere il metodo di risoluzione tra cui:Fondi con il poligono adiacente avente il bordo condiviso più lungo
Unisci con il poligono adiacente con l’area più grande
Unire con un poligono adiacente con un valore di attributo identico, se presente, o lasciare così com’è
Elimina elemento
Nessuna azione
 Impostazioni risoluzione errori ti permette di cambiare il metodo di risoluzione predefinito a seconda del tipo di errore
Impostazioni risoluzione errori ti permette di cambiare il metodo di risoluzione predefinito a seconda del tipo di errore
Suggerimento
Correzione errori multipli
Puoi correggere errori multipli selezionando più di una riga nella tabella con l’azione CTRL + click.
Infine, puoi scegliere quale Attributo usare quando si fondono elementi in base al valore dell’attributo.


