3.3. Lesson: Classificazione
L’etichettatura è un buon metodo per comunicare informazione come i nomi di luoghi individuali, ma non può essere usata per ogni cosa. Per esempio, mettiamo che qualcuno voglia sapere per cosa viene usata ogni area di landuse. Utilizzando le etichette, si otterrebbe questo:
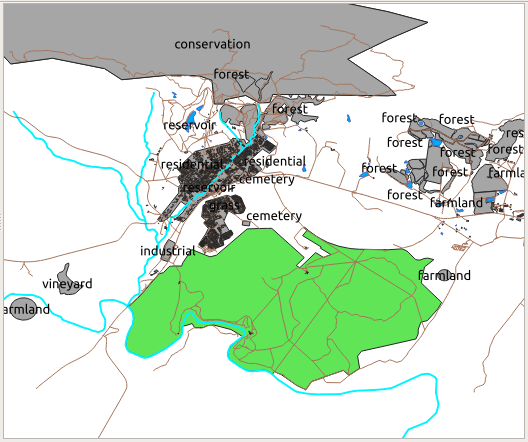
Questo rende la mappa difficile da leggere ed anche sovraccaricata se ci sono numerose aree landuse sulla mappa.
L’obiettivo di questa lezione: Imparare come classificare efficacemente i dati vettore.
3.3.1.  Follow Along: Classificare i dati nominali
Follow Along: Classificare i dati nominali
Apri il dialogo Proprietà Layer per il vettore
landuseVai alla scheda Simbologia
Clicca sulla lista a scomparsa che dice Simbolo Singolo e cambialo in Categorizzato:
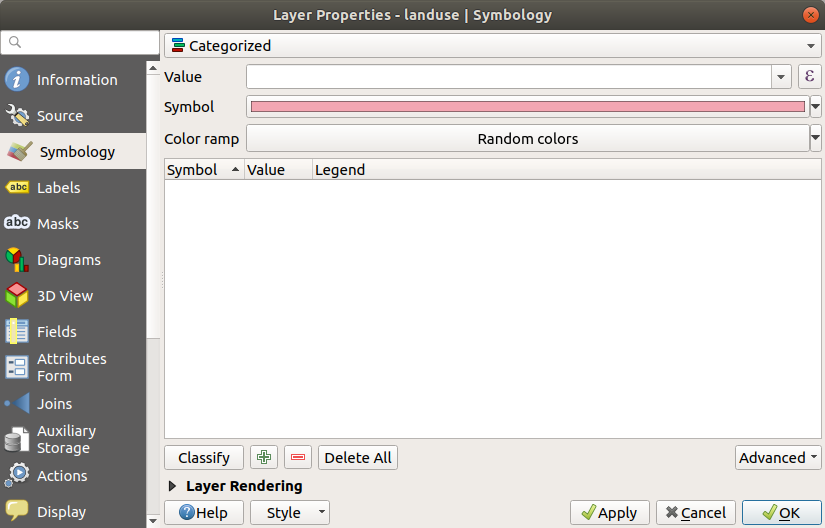
Nel nuovo pannello, cambia Value in
landusee la Scala colore in Random colorsClicca il pulsante etichettato Classifica
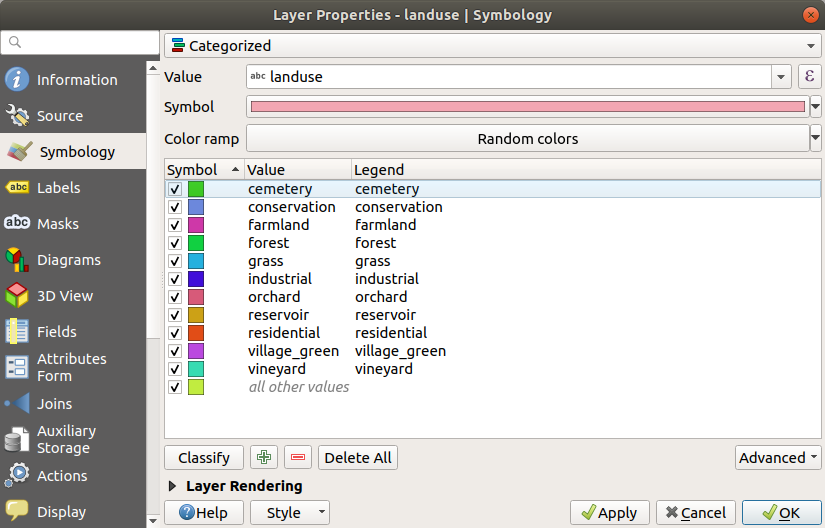
Clicca su OK
Vedrai qualcosa come questo:
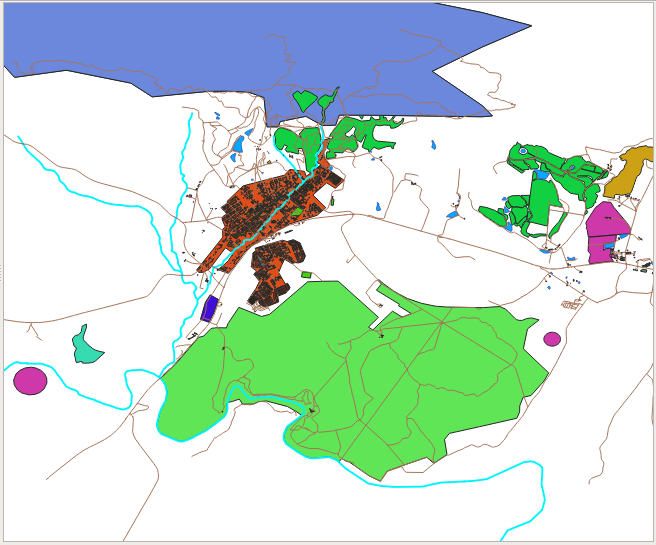
Clicca la freccia (o segno più) vicino a
landusenel pannello Layer, vedrai le categorie elencate: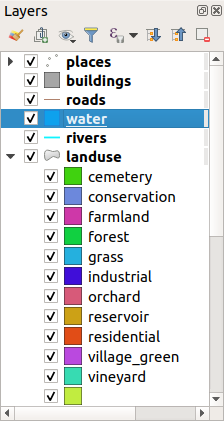
Ora i poligoni landuse sono colorati e classificati in modo che aree con lo stesso utilizzo hanno lo stesso colore.
Se vuoi, puoi cambiare il simbolo di ogni area facendo doppio click sul blocco colore relativo nel pannello Layer o nel dialogo Proprietà Layer:
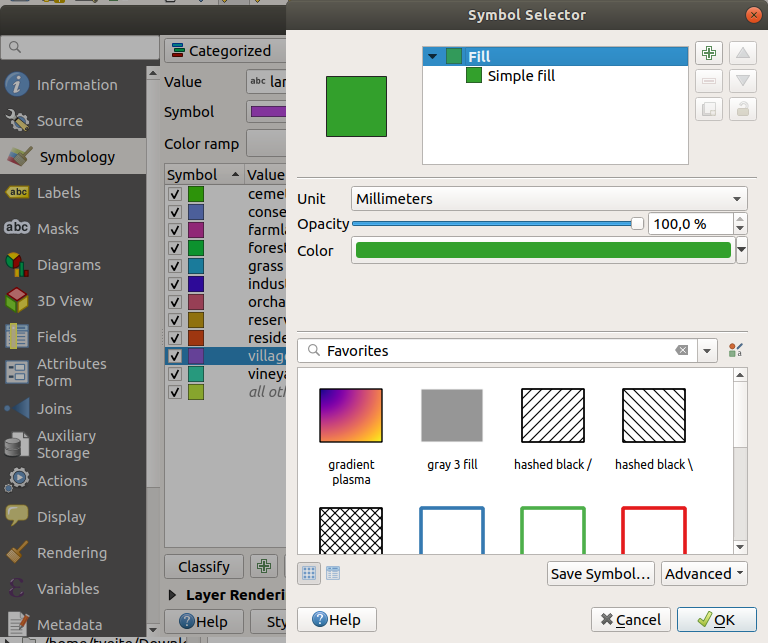
Nota che c’è una categoria vuota:
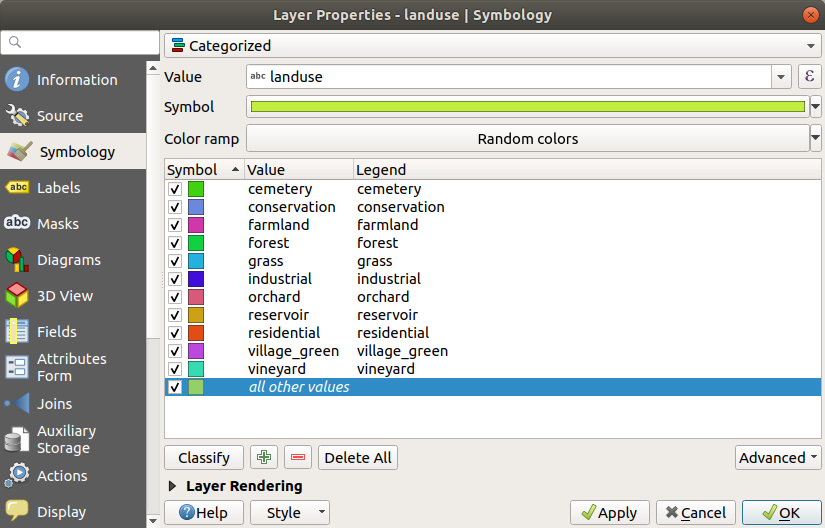
Questa categoria vuota è usata per colorare tutti gli oggetti che non hanno il valore landuse definito o che hanno un valore NULL. Può essere utile tenere questa categoria vuota così le aree con un valore NULL vengono ancora rappresentate sulla mappa. Puoi voler cambiare il colore in qualcosa di più rappresentativo per un valore NULL.
Ricorda di salvare la mappa ora così non perdi tutte le modifiche duramente ottenute!
3.3.2.  Try Yourself Ancora classificazione
Try Yourself Ancora classificazione
Utilizza quanto imparato per classificare il vettore buildings. Imposta la categorizzazione in base al campo building e usa una scala colore Spectral.
Nota
Ricorda di ingrandire l’area urbana per vedere i risultati.
3.3.3.  Follow Along: Classificazione proporzionale
Follow Along: Classificazione proporzionale
Ci sono quattro tipo di classificazione: nominale, seriale, intervallo e proporzionale.
Nella classificazione nominale, le categorie in cui vengono classificati gli oggetti sono basate sul nome; non sono ordinate. Per esempio: nomi di città, codici distrettuali, ecc. I simboli utilizzati per dati nominali non dovrebbero implicare un ordinamento o grandezza.
Per i punti, possiamo usare simboli di diverse forme.
Per i poligoni, possiamo usare diversi tipi di tratteggio o diversi colori (evitando di mescolare colori chiari e scuri).
Per le linee, possiamo usare diversi tratteggi, diversi colori (evitando di mescolare colori chiari e scuri) e diversi simboli lungo le linee.
Nella classificazione seriale, le categorie sono organizzate in un determinato ordine. Per esempio, alle città del mondo viene dato un punteggio dipendente dalla loro importanza per il commercio mondiale, viaggi, cultura, ecc. I simboli utilizzati per dati ordinali dovrebbero implicare un ordine, ma non una grandezza.
Per i punti, possiamo usare simboli con colori dal chiaro allo scuro.
Per i poligoni, possiamo usare gradienti di colori (dal chiaro allo scuro).
Per le linee, possiamo usare gradienti di colori (dal chiaro allo scuro).
Nella classificazione intervallo, i numero sono in una scala con valori positivi, negativi e zero. Per esempio: altezza sopra/sotto il livello del mare, temperatura in gradi. I simboli utilizzati per i dati di intervallo dovrebbero implicare un ordine e una grandezza.
Per i punti, possiamo usare simboli con dimensione variabile (da piccolo a grande).
Per i poligoni, possiamo usare gradienti di colore (dal chiaro allo scuro) o aggiungere diagrammi di varia grandezza.
Per le linee, possiamo usare lo spessore (da sottile a spesso).
Nella classificazione proporzionale, i numeri sono in una scala con valori solo positivi o zero. Per esempio: temperatura sopra lo zero assoluto (0 gradi Kelvin), distanza da un punto, il traffico medio per mese in una data strada, ecc. I simboli utilizzati per dati proporzionali dovrebbero implicare un ordine e una grandezza.
Per i punti, possiamo usare simboli con dimensione variabile (da piccolo a grande).
Per i poligoni, possiamo usare gradienti di colore (dal chiaro allo scuro) o aggiungere diagrammi di varia grandezza.
Per le linee, possiamo usare lo spessore (da sottile a spesso).
Nell’esempio precedente, abbiamo usato la classificazione nominale per colorare ogni record nel vettore landuse in base al suo attributo landuse. Ora useremo la classificazione proporzionale per classificare i record in base all’area.
Stiamo per riclassificare il vettore, quindi le classi esistenti andranno perse se non salvate. Per memorizzare la classificazione corrente:
Apri il dialogo proprietà del vettore
Clicca sul pulsante Salva Stile … nel menu a scomparsa Stile.
Seleziona Rinomina stile corrente…, inserisce
land usagee premi OK.Le categorie ed i loro simboli sono salvate nelle proprietà del vettore.
Ora clicca sulla voce Aggiungi… del menu a scomparsa Stile e crea un nuovo stile chiamato
ratio. Questo memorizzerà la nuova classificazione.Chiudi il dialogo Proprietà Layer
Vogliamo classificare le aree landuse in base alla dimensione, ma c’è un problema: non hanno campo dimensione, quindi dobbiamo farne uno.
Apri la Tabella Attributi per il vettore
landuse.Entra in modalità modifica cliccando il pulsante
 Attiva modifiche
Attiva modificheAggiungi una nuova colonna di tipo decimale, chiamata
AREA, usando il pulsante Nuovo campo
Nuovo campo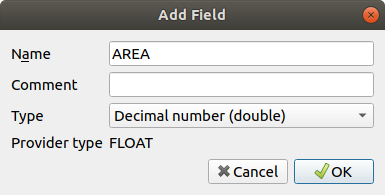
Clicca su OK
Il nuovo campo sarà aggiunto (all’estrema destra della tabella; potresti dover scorrere orizzontalmente per vederlo). Comunque, al momento non è popolato, ha tutti valori NULL.
Per risolvere il problema, dobbiamo calcolare le aree.
Apri il calcolatore di campo con il pulsante
 .
.Vedrai questo dialogo:
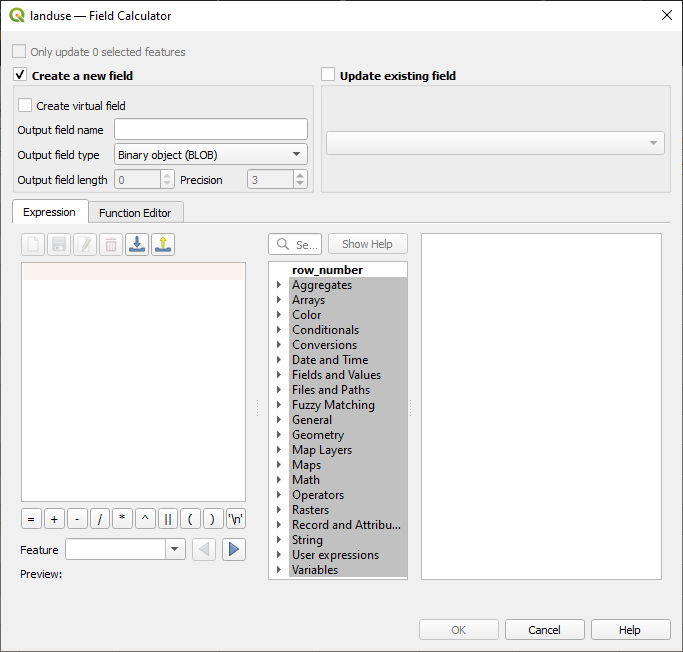
Seleziona AREA nel menu a scomparsa dei campi
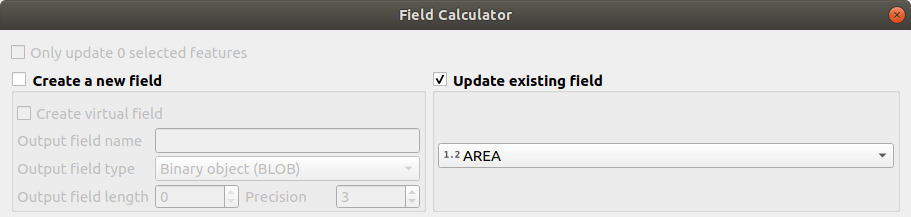
Sotto la scheda Espressione. espandi il gruppo funzioni Geometria dalla lista e trova
Fai doppio click su di esso in modo che appaia nel campo Espressione
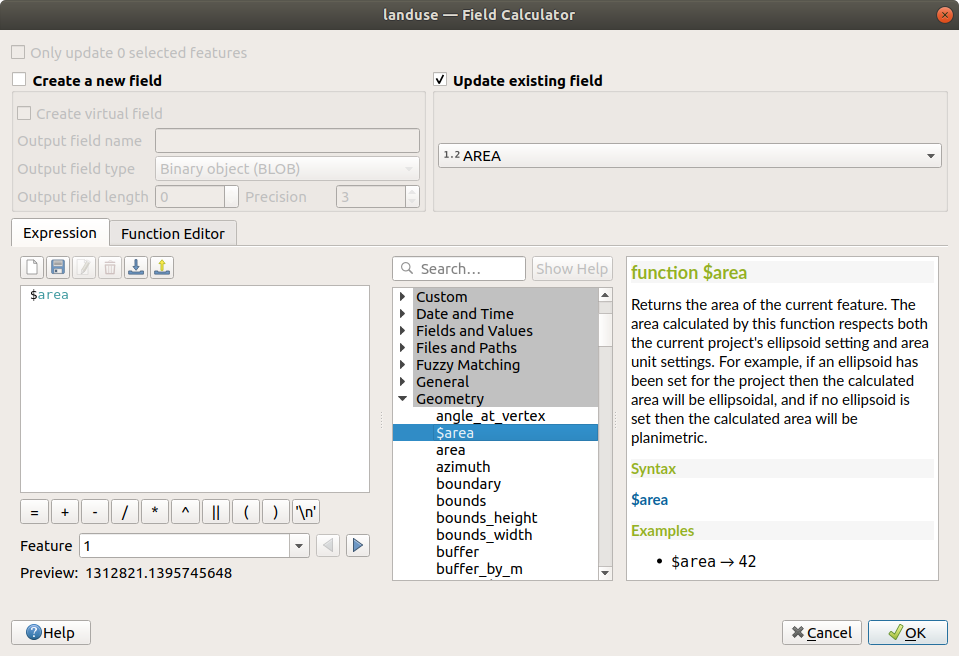
Clicca su OK
Scorri al campo
AREAnella tabella attributi e noteria che è stato popolato con i valori (potresti dover cliccare sull’intestazione di colonna per aggiornare i dati).
Nota
Queste aree rispecchiano le impostazioni per le unità di misura del progetto, quindi possono apparire in metri quadrati e gradi quadrati.
Premi
 per salvare le modifiche ed esci dalla modalità modifica con
per salvare le modifiche ed esci dalla modalità modifica con  Attiva modifiche
Attiva modificheChiudi la tabella attributi
Ora che abbiamo i dati, utilizziamoli per disegnare il vettore landuse.
Apri la scheda Simbologia del dialogo Proprietà Layer per il vettore
landuseCambia lo stile di classificazione da Categorizzato to Graduato
Cambia il Valore in
AREASotto Scala colore, scegli l’opzione Crea Nuova Scala Colore…:
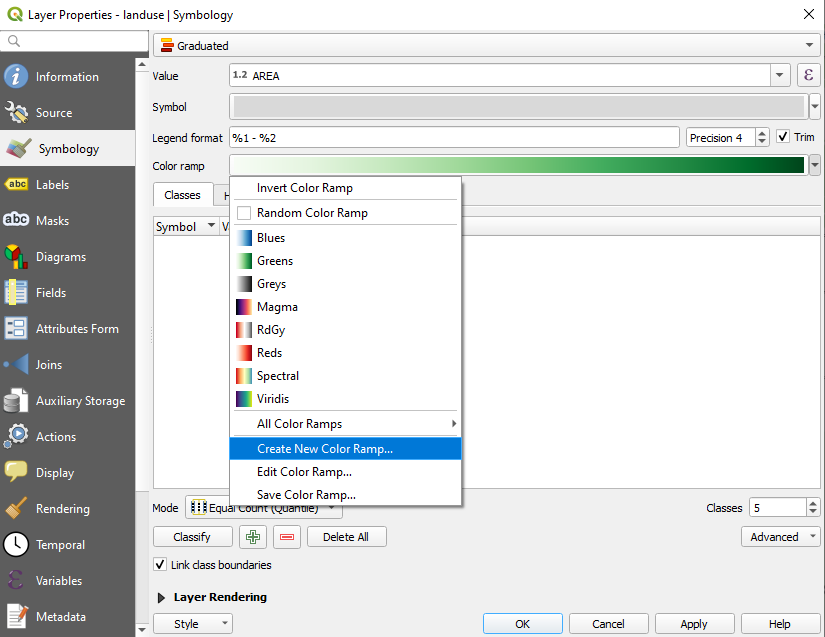
Scegli Gradiente (se non è già selezionata) e clicca OK. Vedrai questo:
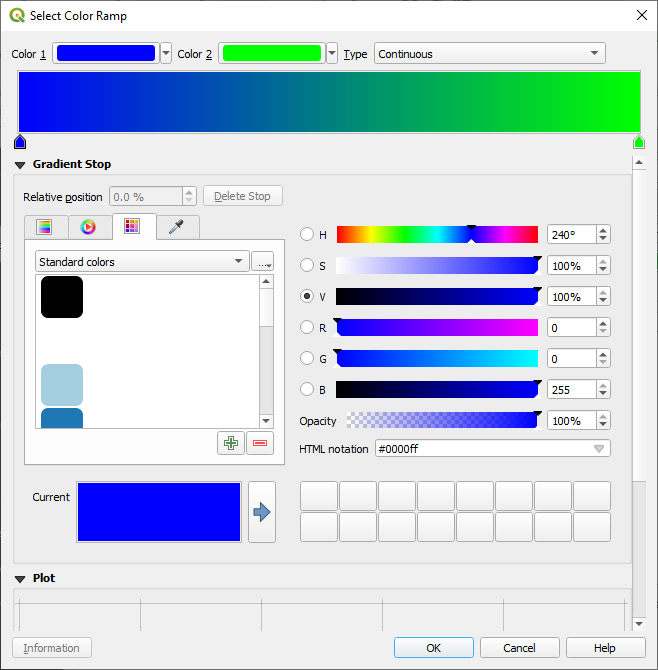
Useremo questo per denotare l’area, piccole aree con Colore 1 e grandi aree con Colore 2.
Scegli dei colori appropriati
Nell’esempio, il risultato è come questo:
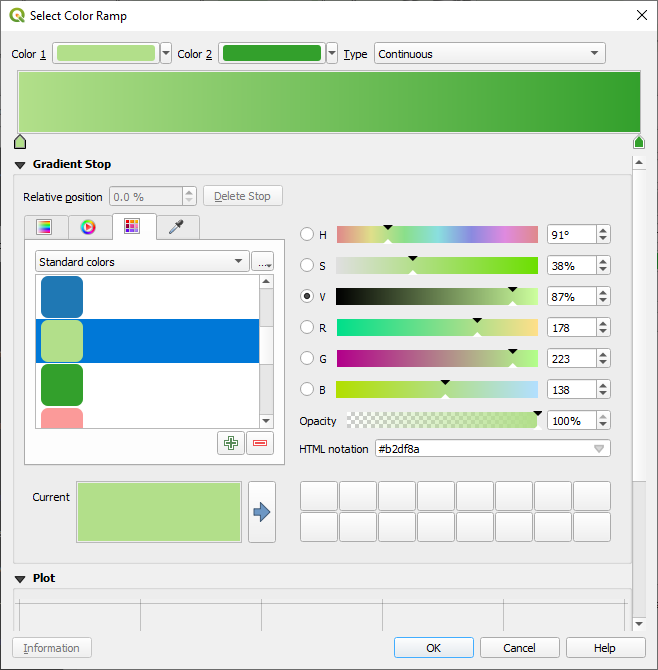
Clicca su OK
Puoi salvare la scala di colori selezionando Salva Scala Colore… sotto Scala colore. Scegli un nome appropriato per la scala e clicca Salva. Ora sarai in grado di selezionare la stessa scala di colori in Tutte le Scale Colore.
Clicca Classifica
Ora dovresti avere qualcosa come questo:
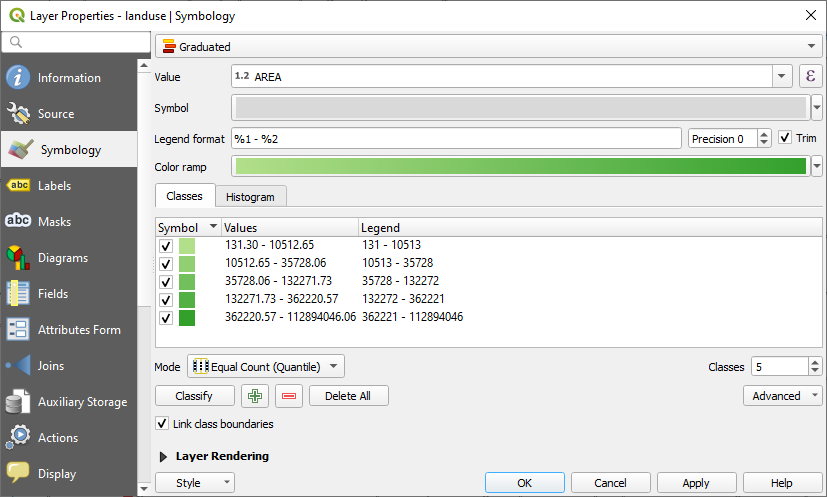
Lascia tutto il resto com’è.
Clicca OK:
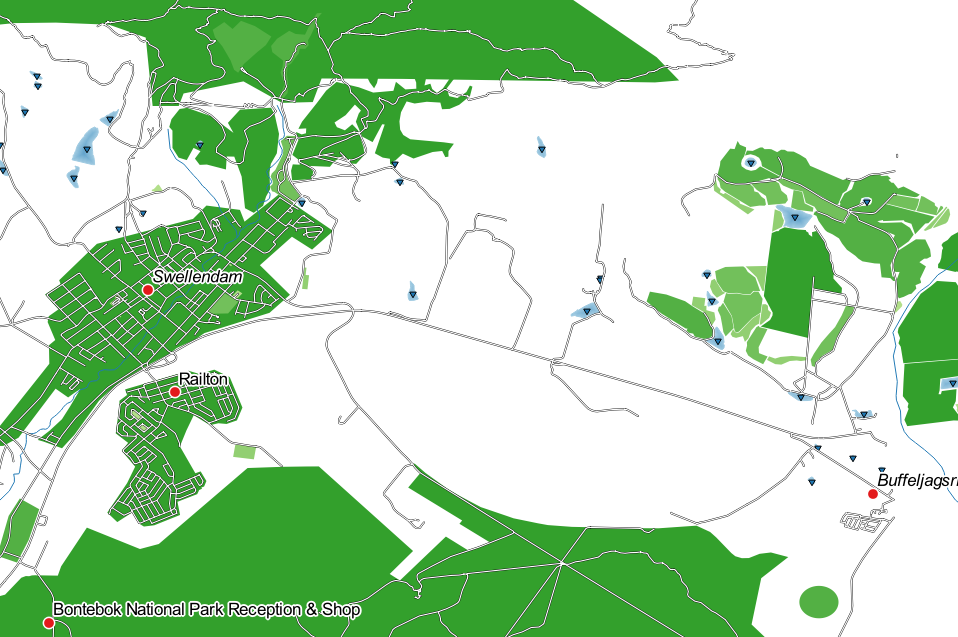
3.3.4.  Try Yourself Affinare la classificazione
Try Yourself Affinare la classificazione
Cambia i valori di Modo e Classi finché avrai una classificazione che abbia senso.
3.3.5.  Follow Along: Classificazione basata su regole
Follow Along: Classificazione basata su regole
È spesso utile combinare criteri multipli per una classificazione, ma sfortunatamente la classificazione normale tiene conto di un solo attributo. Qui viene in aiuto la classificazione basata su regole.
In questa lezione, rappresenteremo il vettore landuse in modo da identificare facilmente la città Swellendam rispetto le altre aree residenziali, e dagli altri tipi di landuse (in base alla loro area).
Apri il dialogo Proprietà Layer per il vettore
landuseVai alla scheda Simbologia
Cambia lo stile di classificazione in Tramite regole
QGIS mostra automaticamente le regole che rappresentano la classificazione attuale implementata per questo vettore. Per esempio, dopo aver completato l’esercizio precedente, dovresti avere qualcosa come questo:
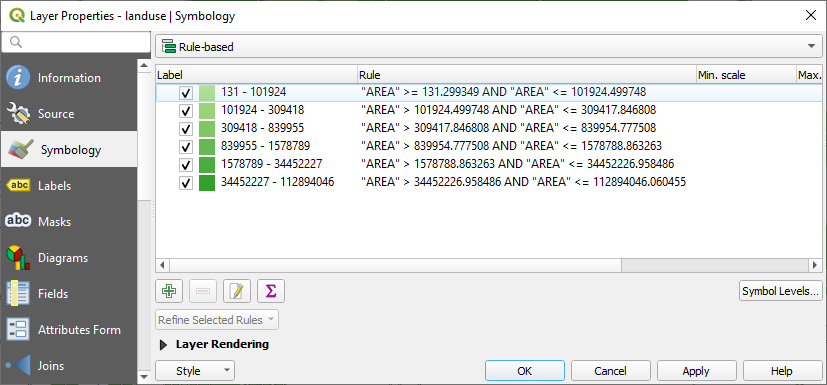
Clicca e trascina per selezionare tutte le regole
Usa il pulsante
 Rimuovi regole selezionate per rimuovere tutte le regole esistenti
Rimuovi regole selezionate per rimuovere tutte le regole esistenti
Ora aggiungiamo le nostre regole.
Appare il dialogo Edit rule
Inserisci
Swellendam citycome EtichettaClicca il pulsante
 vicino all’area di testo Filtro per aprire il Costruttore stringhe espressione
vicino all’area di testo Filtro per aprire il Costruttore stringhe espressioneInserisci il criterio
"name" = 'Swellendam'e conferma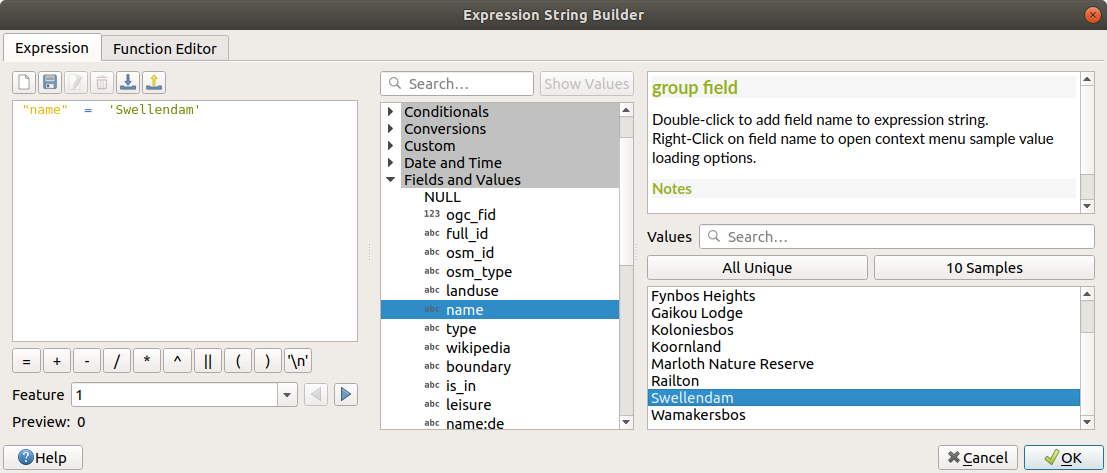
Torna al dialogo Edit rule, assegnagli un colore blu grigiastro in modo da indicare l’importanza della città nella regione e rimuovi il bordo
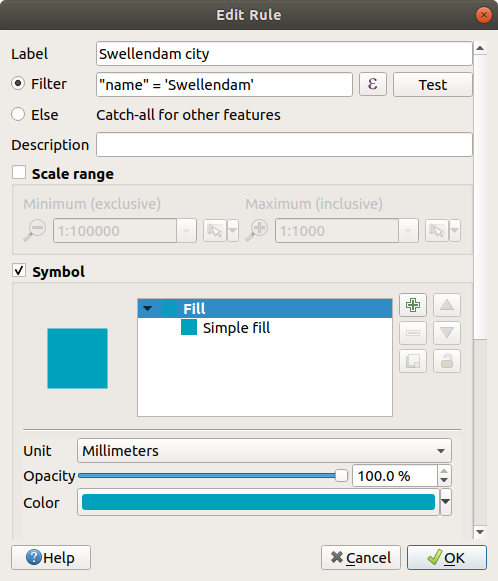
Premi OK
Ripeti i passi precedente per aggiungere le seguenti regole:
Etichetta Other residential con criterio
"landuse" = 'residential' AND "name" <> 'Swellendam'(o"landuse" = 'residential' AND "name" != 'Swellendam'). Scegli un Fill color blu grigiastro pallidoEtichetta Big non residential areas con criterio
"landuse" <> 'residential' AND "AREA" >= 605000. Scegli un colore verde medio.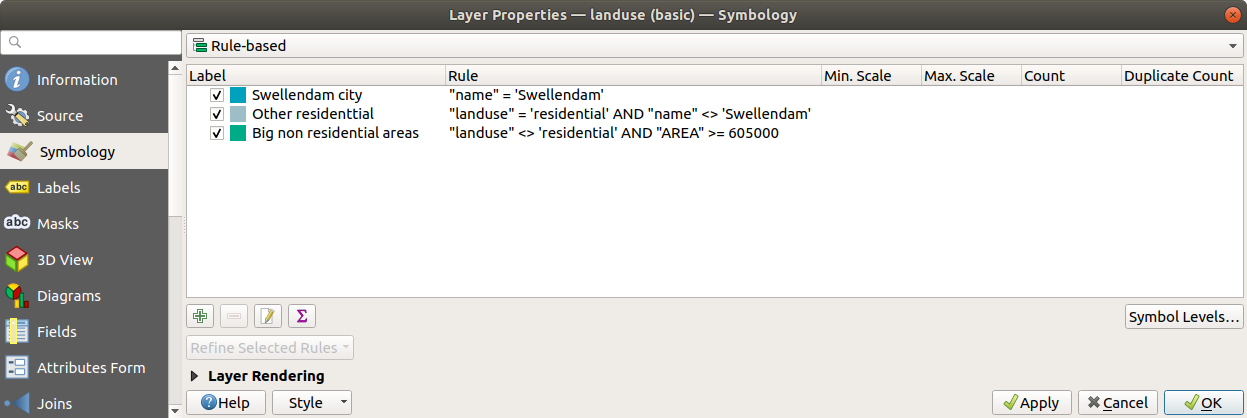
Questi filtri sono escludenti, nel senso che escludono aree della mappa (aree non residenziali che sono più piccole di 605000 (metri quadrati) e non incluse in altre regole).
Comprenderemo gli elementi rimanenti utilizzando una nuova regola etichettata Small non residential areas. Invece di un’espressione filtro, seleziona
 Altrimenti. Dai a questa categoria un colore verde tenue.
Altrimenti. Dai a questa categoria un colore verde tenue.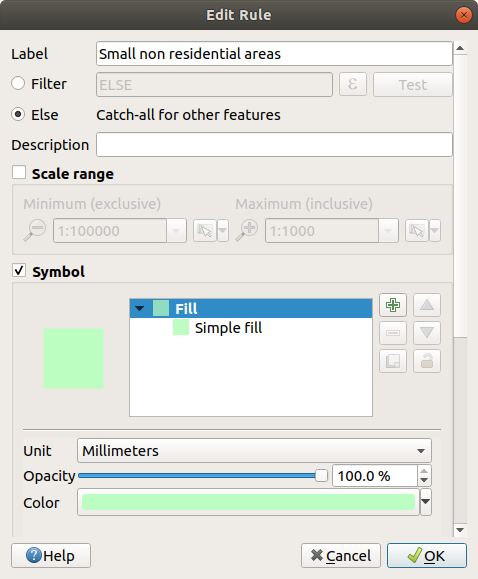
Le tue regole dovrebbero apparire così:
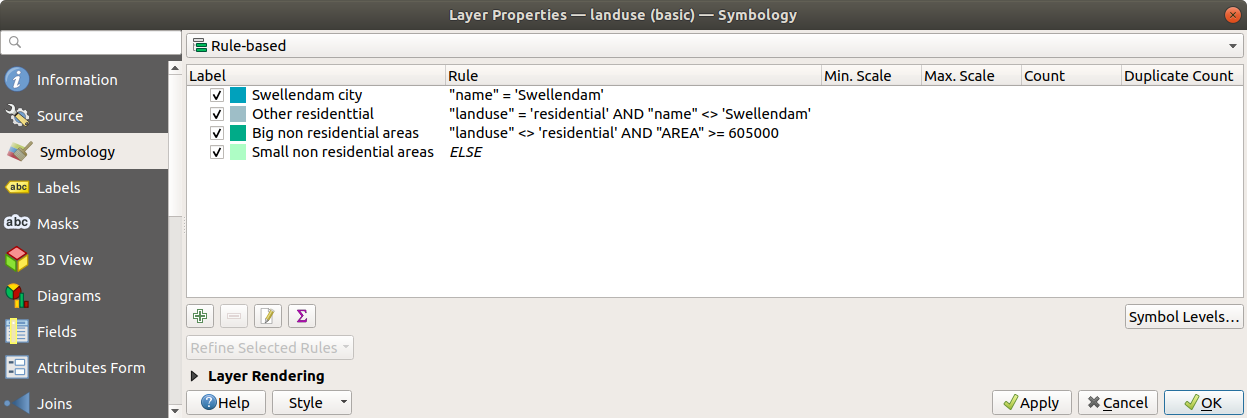
Applica la simbologia
La tua mappa dovrebbe apparire come questa:
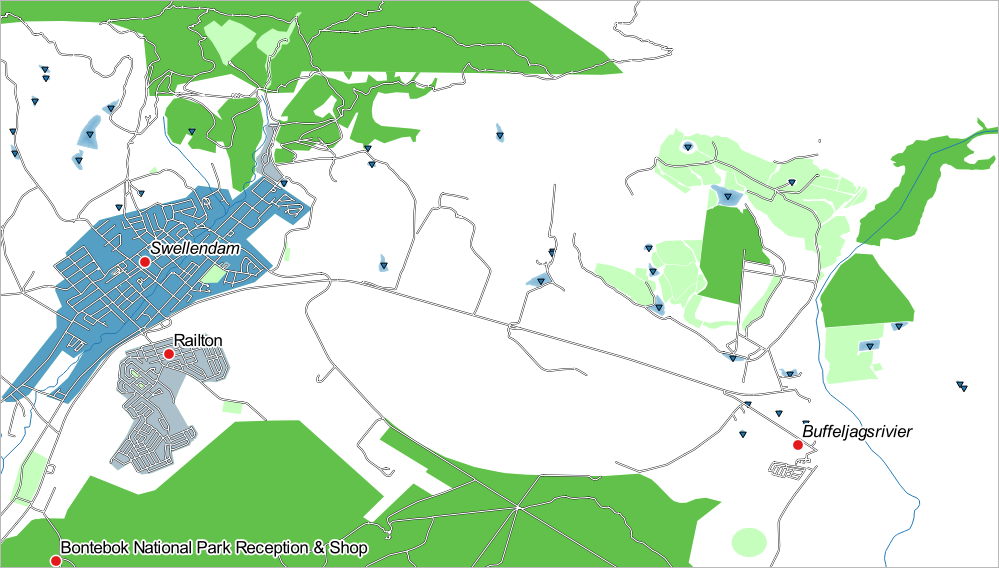
Ora hai una mappa con Swellendam area residenziale principale e altre aree non residenziali colorate in base alla loro dimensione.
3.3.6. In Conclusion
La simbologia ci permette di rappresentare gli attributi di un vettore in un modo facile da leggere. Permette a noi ed al lettore della mappa di comprendere il significato degli elementi, utilizzando gli attributi rilevanti che abbiamo scelto. A secondo del problema che affronti, applicherai diverse tecniche di classificazione per risolverlo.
3.3.7. What’s Next?
Ora abbiamo una bella mappa, ma come faremo per averla fuori da QGIS in un formato che possa essere stampato, o farlo diventare un’immagine o un PDF? È l’argomento della prossima lezione!

