3.2. Lesson: Etiquettes
Des étiquettes peuvent être ajoutées à une carte pour afficher de l’information sur un objet. N’importe quelle couche vecteur peut avoir des étiquettes qui lui sont associées. Le contenu de ces étiquettes repose sur les données attributaires de la couche.
Le but de ce cours: Appliquer des étiquettes utiles, jolies et lisibles à une couche.
3.2.1.  Follow Along: Utilisation d’étiquettes
Follow Along: Utilisation d’étiquettes
Premièrement, assurez-vous que le bouton  est visible dans l’interface graphique :
est visible dans l’interface graphique :
Aller à l’élément du menu
Assurez-vous que l’élément Barre d’outils Étiquettes est coché. Si ce n’est pas le cas, cliquez sur l’élément Barre d’outils Étiquettes pour l’activer.
Cliquez sur la couche
placesdans le panneau Couches pour qu’il soit mis en évidenceCliquez sur le bouton
 de la barre d’outils pour ouvrir l’onglet Etiquettes du panneau Style de couche
de la barre d’outils pour ouvrir l’onglet Etiquettes du panneau Style de couchePassez de Pas d’étiquettes à
 Etiquettes simples.
Etiquettes simples.Vous devrez choisir le champ des attributs qui sera utilisé pour les étiquettes. Dans la leçon précédente, vous avez décidé que le champ
nameétait le plus approprié à cette fin.Select
namefrom the Value list :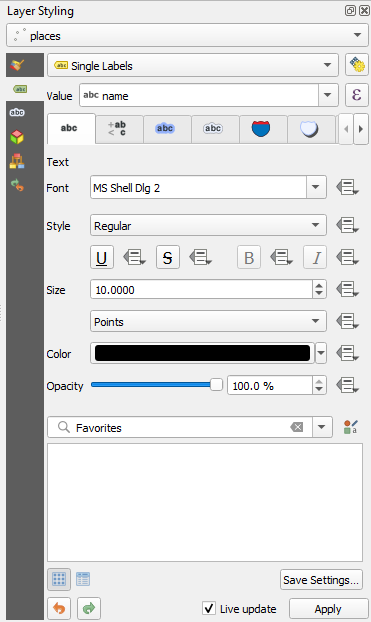
Cliquez sur Appliquer
La carte devrait maintenant afficher des étiquettes comme ceci:
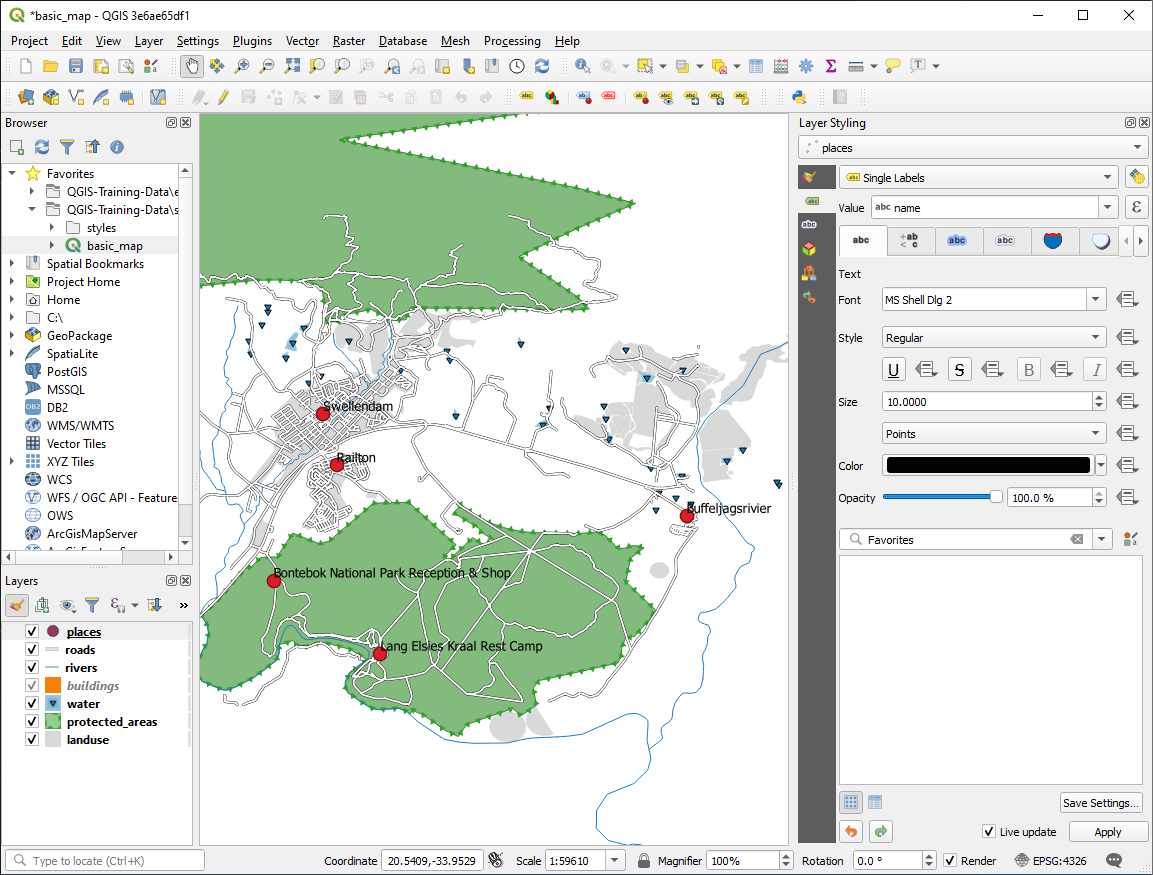
3.2.2.  Follow Along: Modification des Options d’Étiquetage
Follow Along: Modification des Options d’Étiquetage
Selon les styles que vous avez choisis pour votre carte dans les leçons précédentes, vous pourriez trouver que les étiquettes ne sont pas formatées correctement et soit se chevauchent, soit sont trop éloignées de leurs marqueurs de points.
Note
Ci-dessus, vous avez utilisé le bouton  dans la barre d’outils Etiquettes pour ouvrir le panneau Style de couches. Comme pour Symbologie, les mêmes options d’étiquetage sont disponibles dans le panneau Style de couches que dans la fenêtre Propriétés de la couche. Ici, vous utiliserez la boîte de dialogue Propriétés de la couche.
dans la barre d’outils Etiquettes pour ouvrir le panneau Style de couches. Comme pour Symbologie, les mêmes options d’étiquetage sont disponibles dans le panneau Style de couches que dans la fenêtre Propriétés de la couche. Ici, vous utiliserez la boîte de dialogue Propriétés de la couche.
Ouvrez le dialogue Propriétés de la couche en double-cliquant sur la couche
places.Assurez-vous que Texte est sélectionné dans la liste d’options à gauche, puis mettez à jour les options de formatage de texte pour les faire correspondre à celles montrées ci-dessous:
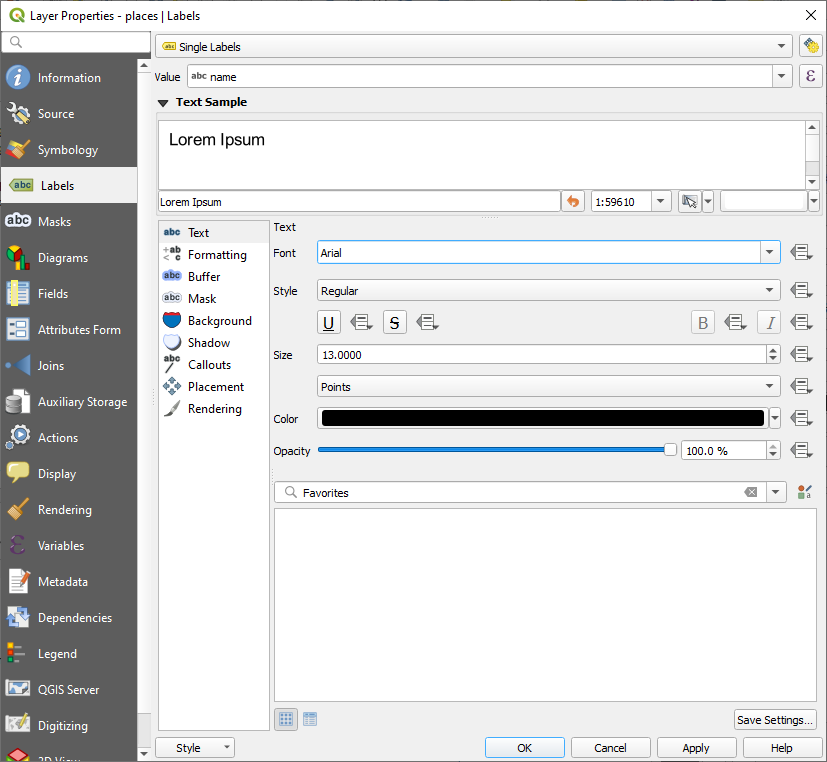
Cliquez sur Appliquer
Cette police est peut-être plus grande et plus familière aux utilisateurs, mais sa lisibilité dépend toujours des couches qui sont rendues en dessous. Pour résoudre ce problème, regardons l’option Tampon.
Sélectionnez Tampon dans la liste d’options de gauche
Sélectionnez la case à cocher à côté de Afficher un tampon, puis choisissez les options qui correspondent aux suivantes:
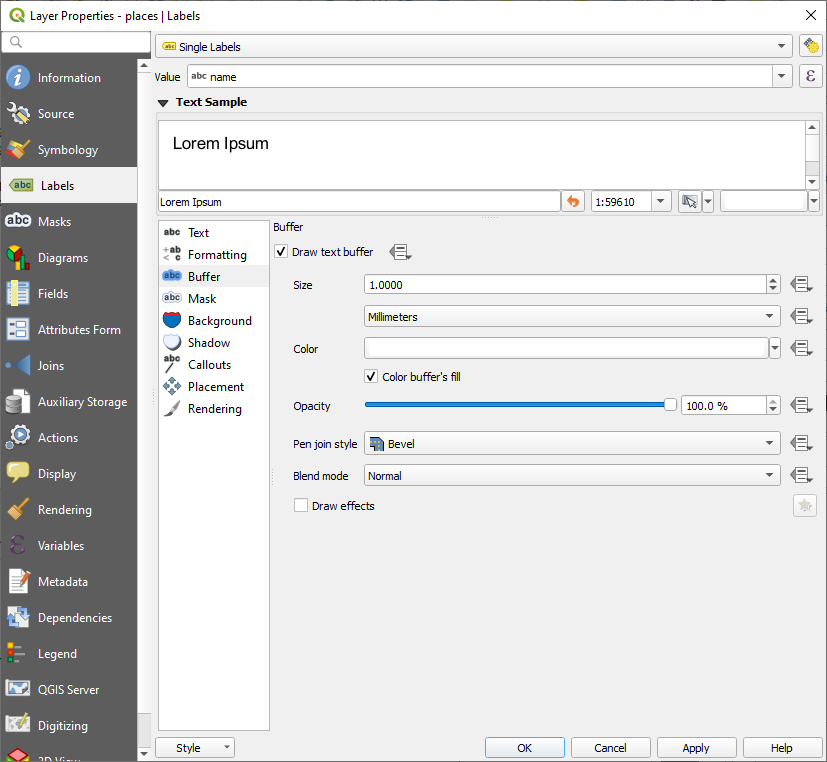
Cliquez sur Appliquer
Vous constaterez que cela ajoute une bordure ou un tampon coloré autour des étiquettes des places, les rendant plus faciles à repérer sur la carte:
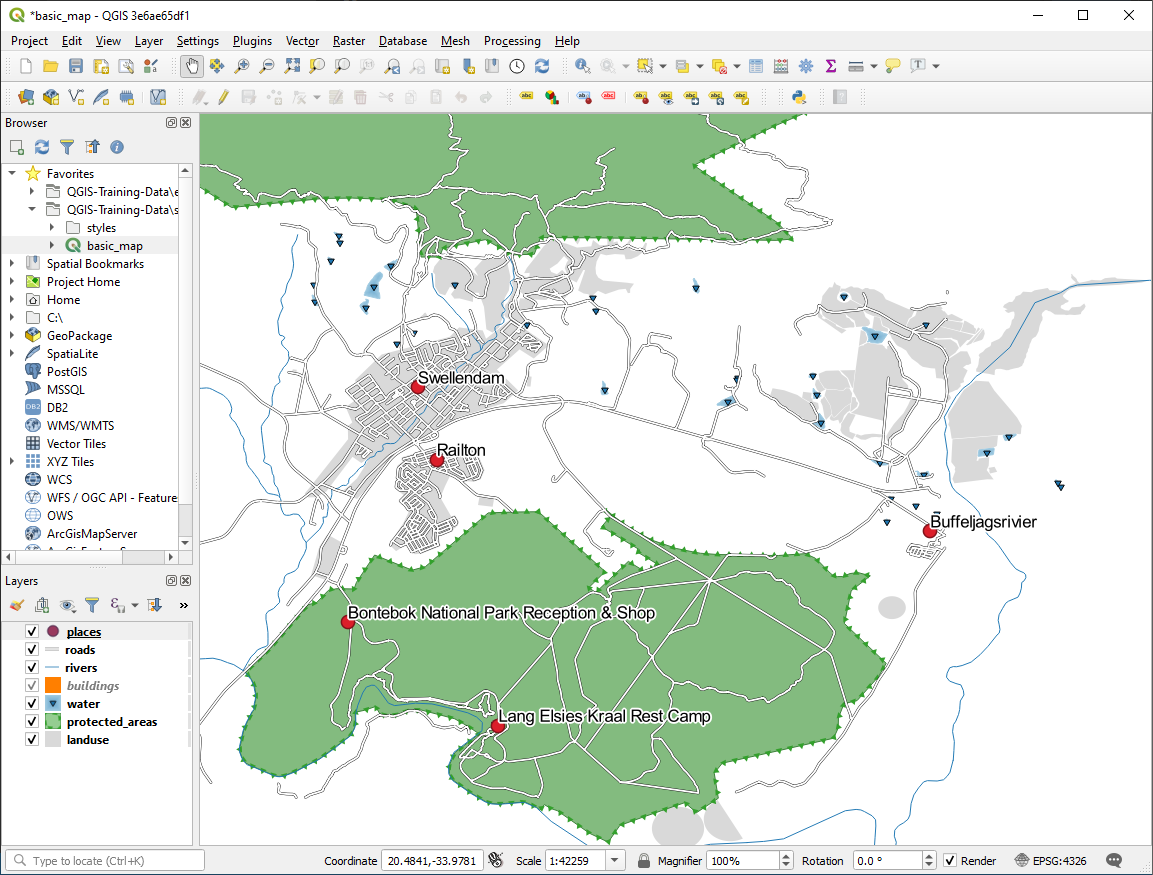
Maintenant, nous pouvons aborder le positionnement des étiquettes par rapport à leurs points de repères.
Sélectionnez Placement dans la liste d’options de gauche
Sélectionnez Autour du point et changez la valeur de Distance à
2.0millimètres :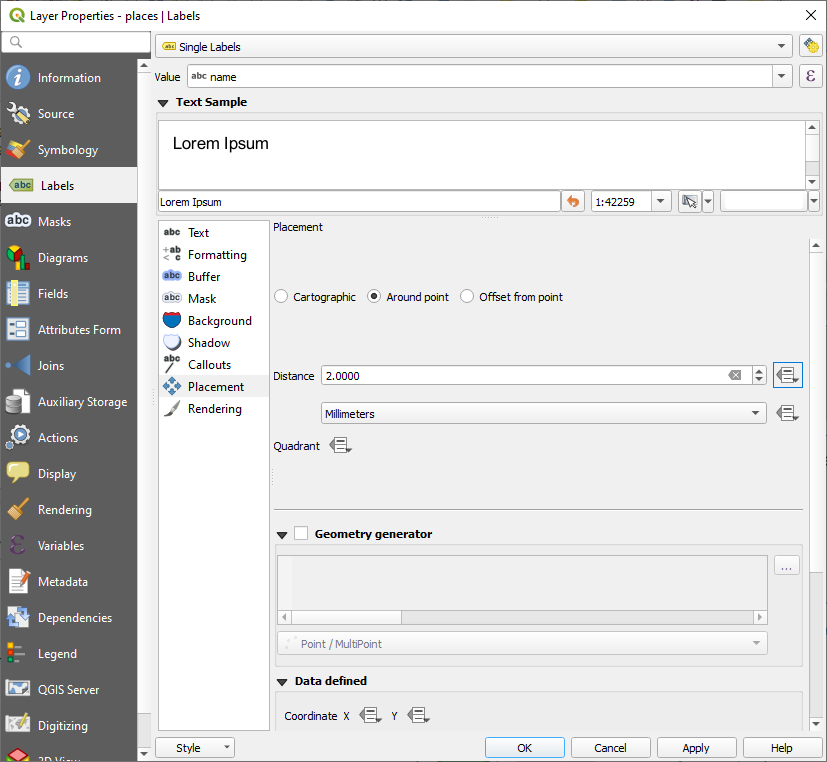
Cliquez sur Appliquer
Vous verrez que les étiquettes ne chevauchent plus désormais les points.
3.2.3.  Follow Along: Utiliser des étiquettes à la place de symboles de couche
Follow Along: Utiliser des étiquettes à la place de symboles de couche
Dans de nombreux cas, l’emplacement d’un point n’a pas besoin d’être très précis. Par exemple, la plupart des points de la couche « places » se réfèrent à des villes ou des banlieues entières, et le point spécifique associé à de telles entités n’est pas si spécifique à grande échelle. En fait, donner un point trop spécifique est souvent déroutant pour quelqu’un qui lit une carte.
Par exemple: sur une carte du monde, le point indiquant l’Union Européenne peut être quelque part en Pologne, par exemple. Pour quelqu’un qui lit la carte, voir un point marqué Union Européenne en Pologne peut sembler vouloir dire que la capitale de l’Union Européenne est donc en Pologne.
Aussi, pour prévenir ce genre d’incompréhension, il est souvent utile de désactiver les symboles de points et les remplacer complètement par les étiquettes.
Dans QGIS, vous pouvez faire ça en positionnant l’étiquette directement à la place du point auquel elle se réfère.
Ouvrez l’onglet
 etiquettes du dialogue proprietes couches pour la couche
etiquettes du dialogue proprietes couches pour la couche places.Sélectionnez l’option Placement dans la liste des options
Cliquez sur le bouton décalage du point
Ceci va révéler les options Quadrant que vous pourrez utiliser pour définir la position de l’étiquette par rapport au marqueur de point. Dans le cas-ci, nous souhaitons centrer l’étiquette sur le point donc choisissez le centre du quadrant:
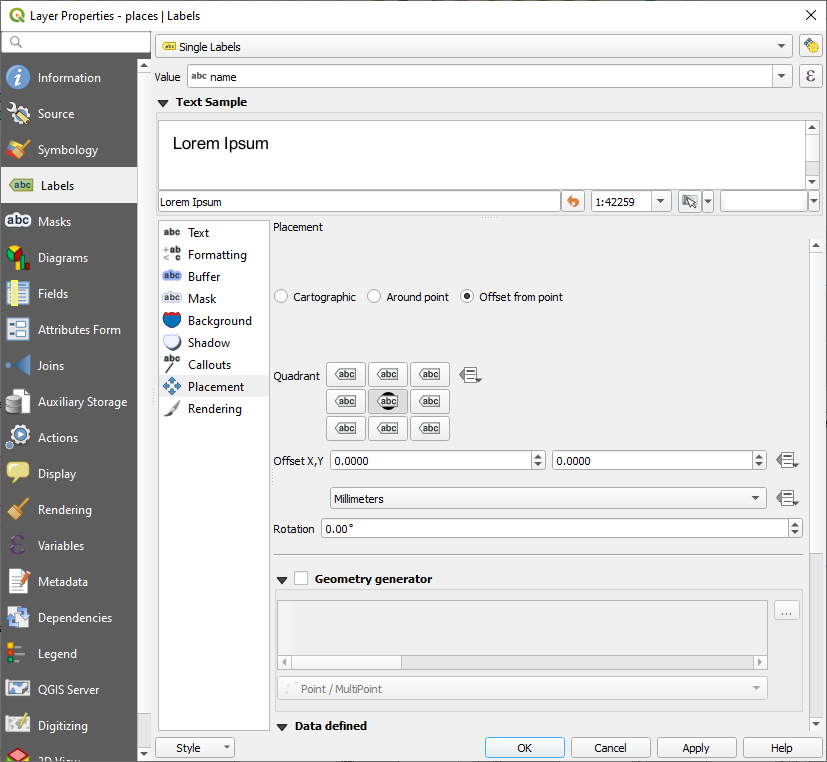
Cachez les symboles de points en éditant la couche symbologie comme d’habitude, et en fixant la taille du Marker à
0.0: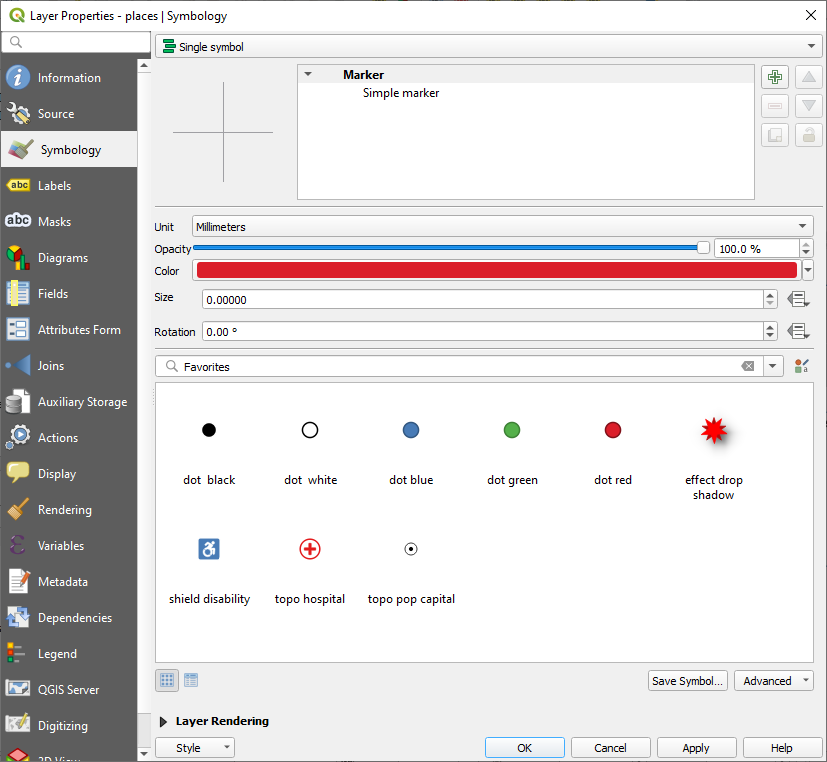
Cliquez sur Appliquer et vous verrez ce résultat :

Si vous effectuez un zoom arrière sur la carte, vous verrez que certaines des étiquettes disparaissent à des échelles plus grandes pour éviter les chevauchements. C’est parfois ce que vous souhaitez lorsque vous traitez des ensembles de données qui comportent de nombreux points, mais à d’autres moments, vous perdrez des informations utiles de cette manière. Il existe une autre possibilité pour traiter ce genre de cas, que nous aborderons dans un exercice ultérieur de cette leçon. Pour l’instant, faites un zoom arrière et cliquez sur le bouton  dans la barre d’outils et voyez ce qui se passe.
dans la barre d’outils et voyez ce qui se passe.
3.2.4.  Try Yourself Personnaliser les étiquettes
Try Yourself Personnaliser les étiquettes
Réinitialisez les paramètres des étiquettes et des symboles pour avoir un marqueur de points et un décalage d’étiquettes de
2,0millimètres.
Mettez la carte à l’échelle
1:100000. Vous pouvez le faire en la tapant dans la case Echelle dans la barre statut. Modifiez vos étiquettes pour qu’elles puissent être visualisées à cette échelle.
3.2.5.  Follow Along: Étiquetage de Lignes
Follow Along: Étiquetage de Lignes
Maintenant que vous comprenez le fonctionnement de l’étiquetage, il y a un nouveau problème. Points et polygones sont faciles à étiqueter, mais qu’en est-il des lignes? Si vous les étiquetez de la même manière que les points, vos résultats devraient ressembler à quelque chose comme ceci:
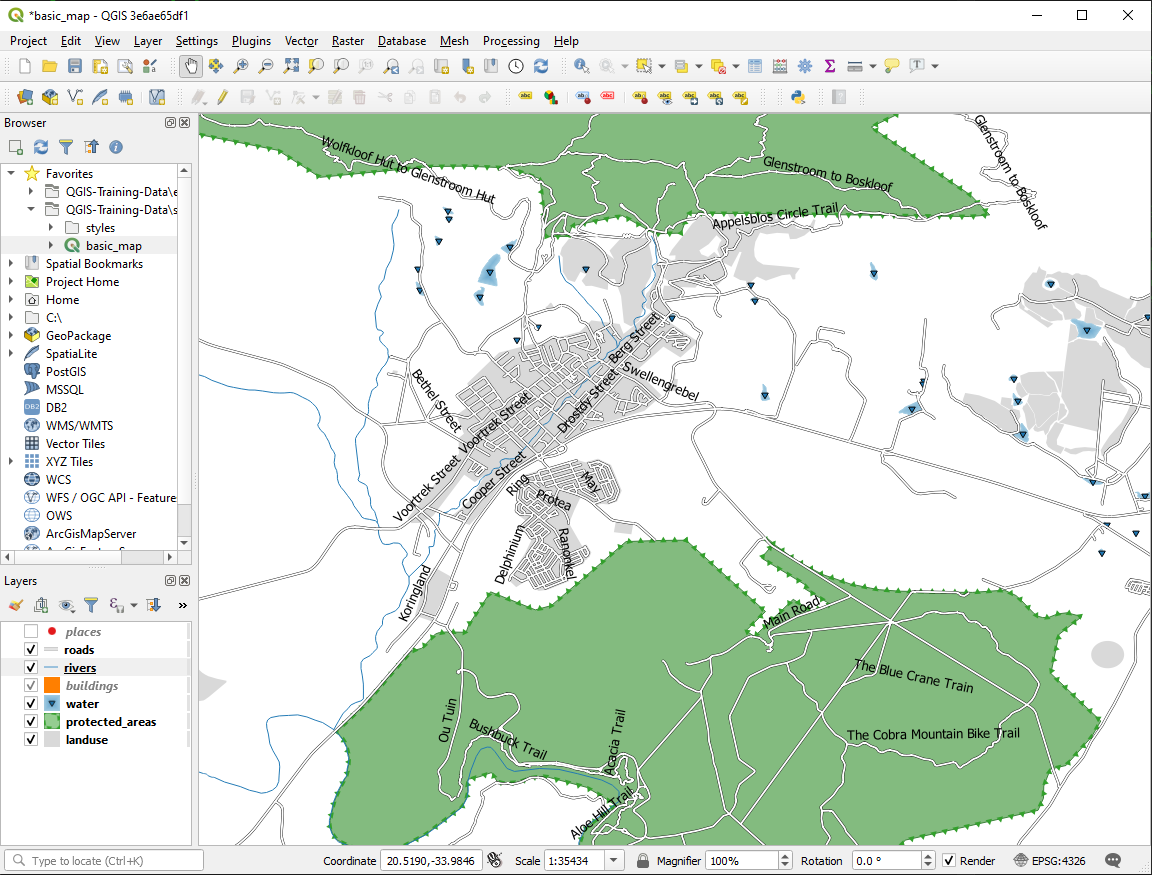
Nous allons maintenant reformater les étiquettes de la couche roads afin qu’elles soient faciles à comprendre.
Cachez la couche « places » pour qu’elle ne vous distraie pas
Activez
 etiquette simple pour la couche
etiquette simple pour la couche roadscomme vous l’avez fait ci-dessus pourplaces.Définissez la police taille` à
10pour que vous puissiez voir plus d’étiquettesZoom sur la zone Swellendam de la ville
Dans l’onglet etiquettes de l’onglet Placement, choisissez les paramètres suivants :
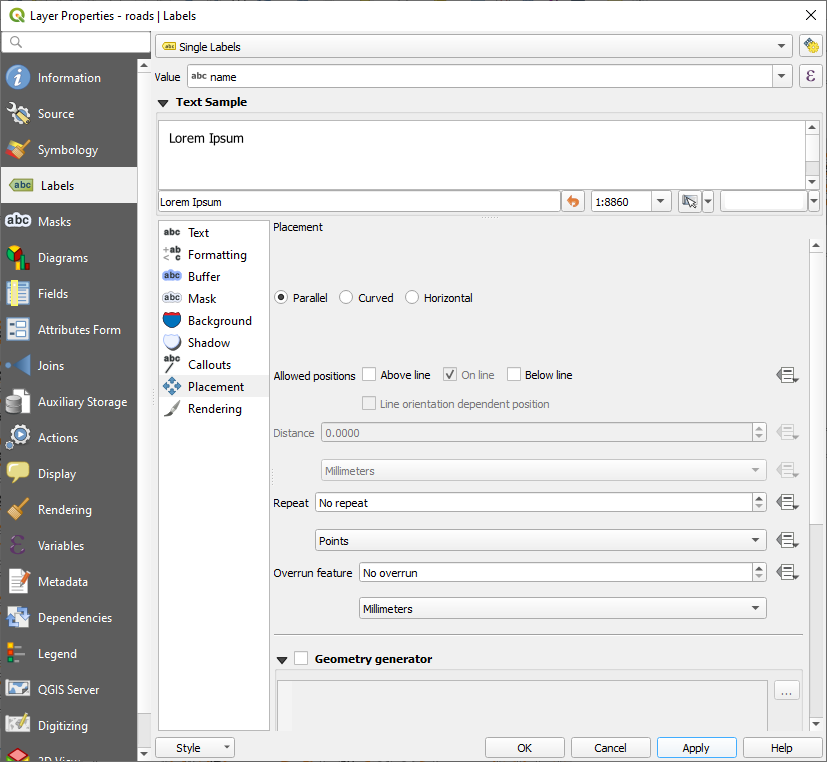
Vous constaterez probablement que le style du texte a utilisé des valeurs par défaut et que les étiquettes sont par conséquent très difficiles à lire. Mettez à jour le Texte pour utiliser une Couleur gris foncé ou noire et le Tampon pour utiliser une Couleur jaune clair.
Selon l’échelle, la carte devrait ressembler à peu près à ceci:
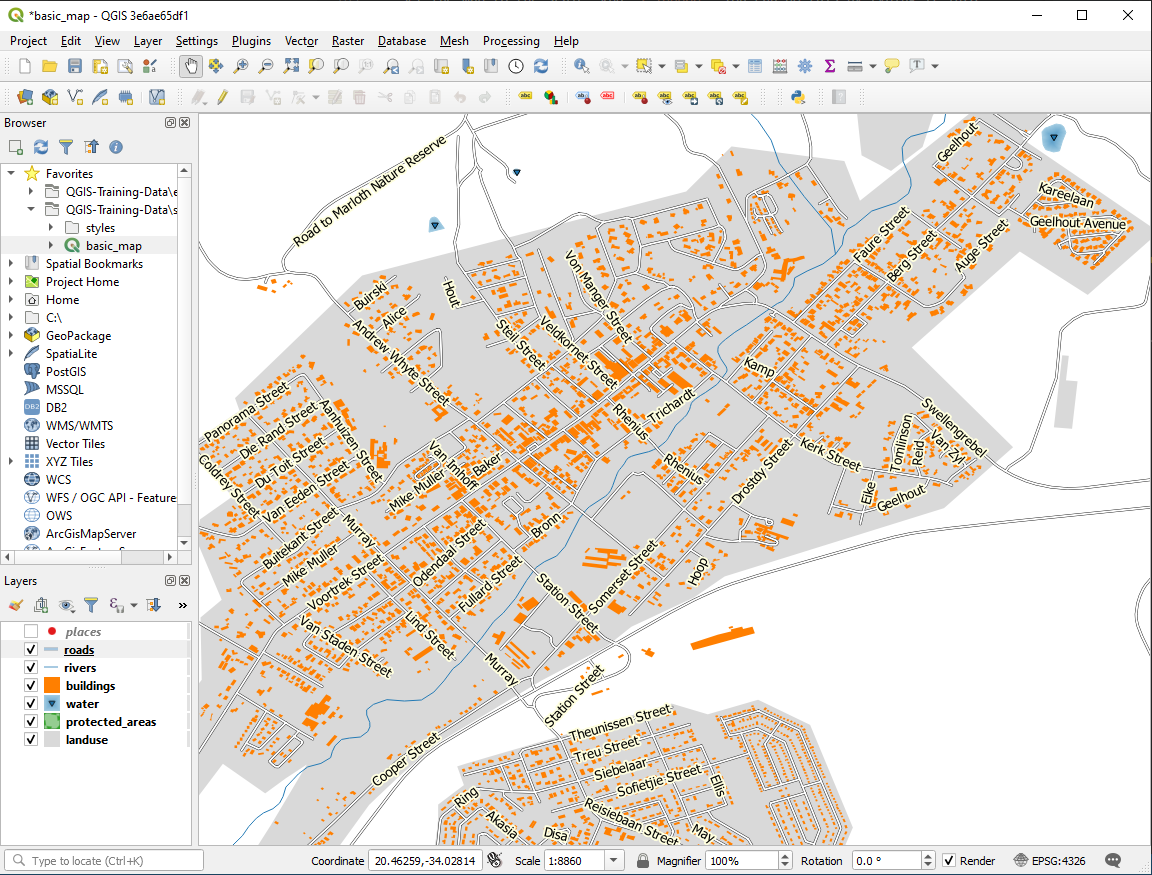
Vous verrez que certains noms de voies apparaissent plus d’une fois sans que ce ne soit toujours nécessaire. Pour empêcher cela:
Dans l’onglet etiquettes du dialogue proprietes couche, choisissez l’option rendu et sélectionnez Fusionner les lignes connectées pour éviter les doublons comme indiqué :
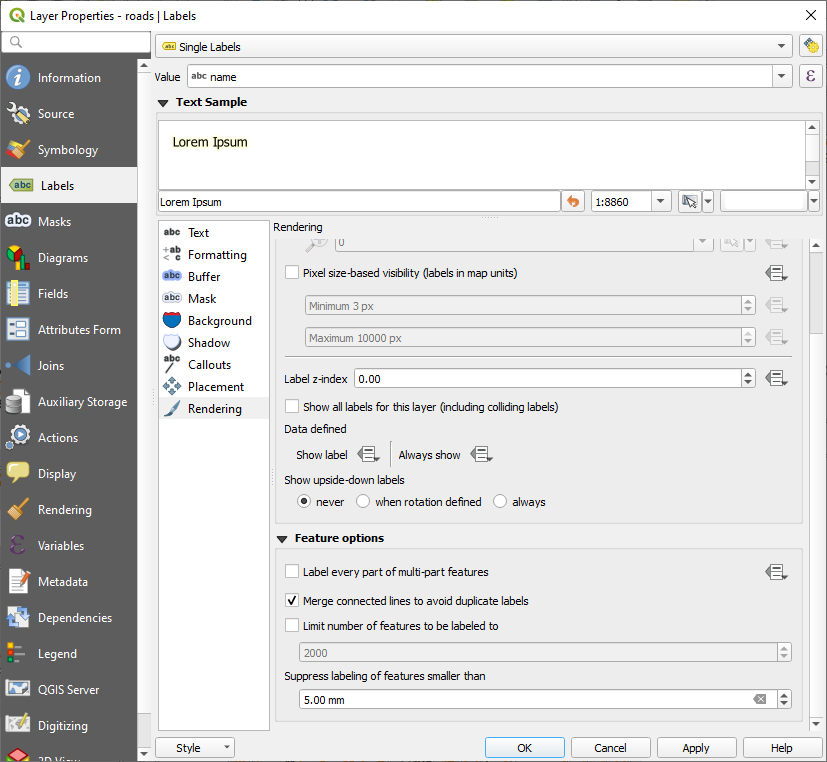
Cliquez sur OK.
Une autre fonction utile permet d’empêcher l’affichage des entités trop courtes pour être indiquées.
Dans le même panneau Rendu, définissez la valeur de Supprimer l’étiquetage des entités plus petites que à
5.00 mmet notez les résultats lorsque vous cliquez sur Appliquer.Essayez également différents réglages de Position. Comme nous l’avons vu précédemment, l’option Horizontal n’est pas une bonne idée dans ce cas, alors essayons plutôt l’option Incurvé.
Sélectionnez l’option Incurvé dans le panneau Placement de l’onglet Etiquettes
Voici le résultat:
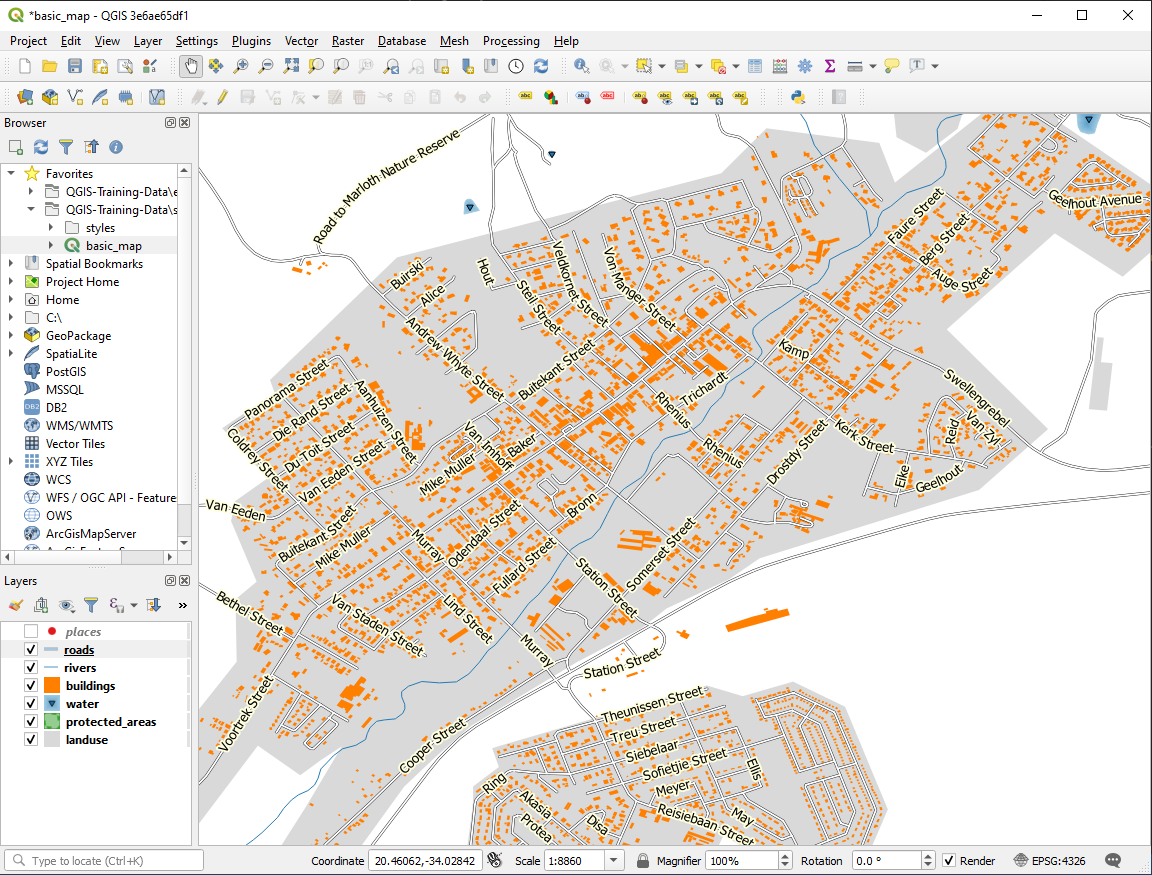
Comme vous pouvez le voir, cela cache certaines étiquettes qui étaient auparavant visibles, en raison de la difficulté de faire suivre à certaines d’entre elles des lignes de rue sinueuses tout en étant lisibles. Cela rend d’autres étiquettes beaucoup plus utiles, car elles suivent les routes plutôt que de flotter dans l’espace entre elles. Vous pouvez décider laquelle de ces options utiliser, en fonction de ce qui vous semble le plus utile ou le plus esthétique.
3.2.6.  Follow Along: Valeurs définies par des données
Follow Along: Valeurs définies par des données
Désactiver l’étiquetage pour la couche
roadsRéactiver l’étiquetage pour la couche
placesOuvrez la table d’attributs pour les
placesvia le bouton
Il y a un champ qui nous intéresse maintenant :
placequi définit le type de zone urbaine pour chaque enregistrement. Nous pouvons utiliser ces données pour influencer les styles d’étiquettes.Naviguez vers le sous-panneau Texte de l’onglet Etiquettes de la couche
places.Cliquez sur le bouton
 à côté du bouton de texte en italique sous Style et sélectionnez pour ouvrir le Constructeur d’expression :
à côté du bouton de texte en italique sous Style et sélectionnez pour ouvrir le Constructeur d’expression :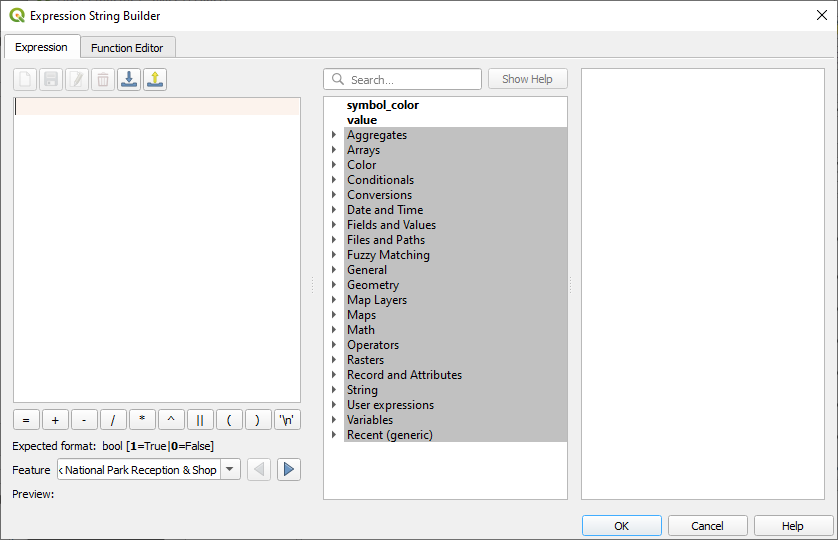
Sous , double-cliquez sur
placepuis cliquez sur Tous. Cela permettra de lister toutes les valeurs uniques du champplacede cette couche. Ajoutez un=dans l’éditeur de texte, puis double-cliquez surtown.Vous pouvez aussi taper :
"place" = "town"directement dans l’éditeur de texte.Cliquez deux fois sur OK :
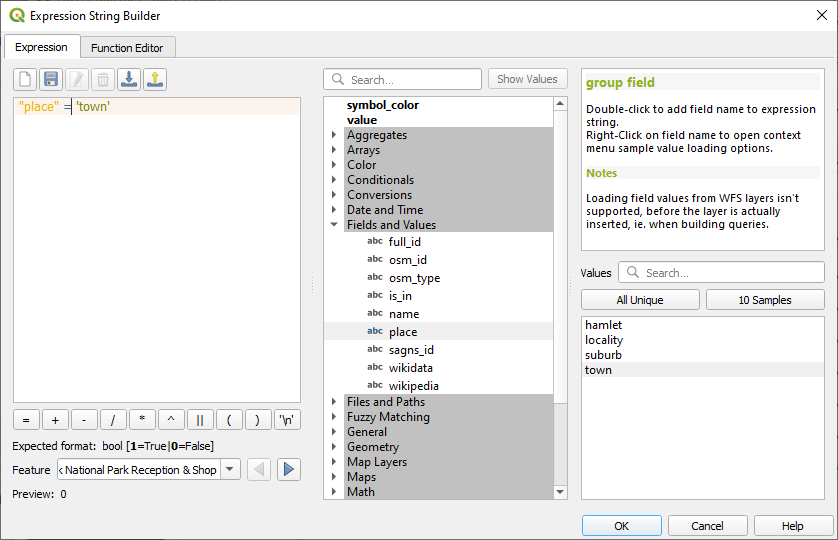
Notez que les étiquettes de tous les lieux dont le champ place correspond à town sont affichées en italique.
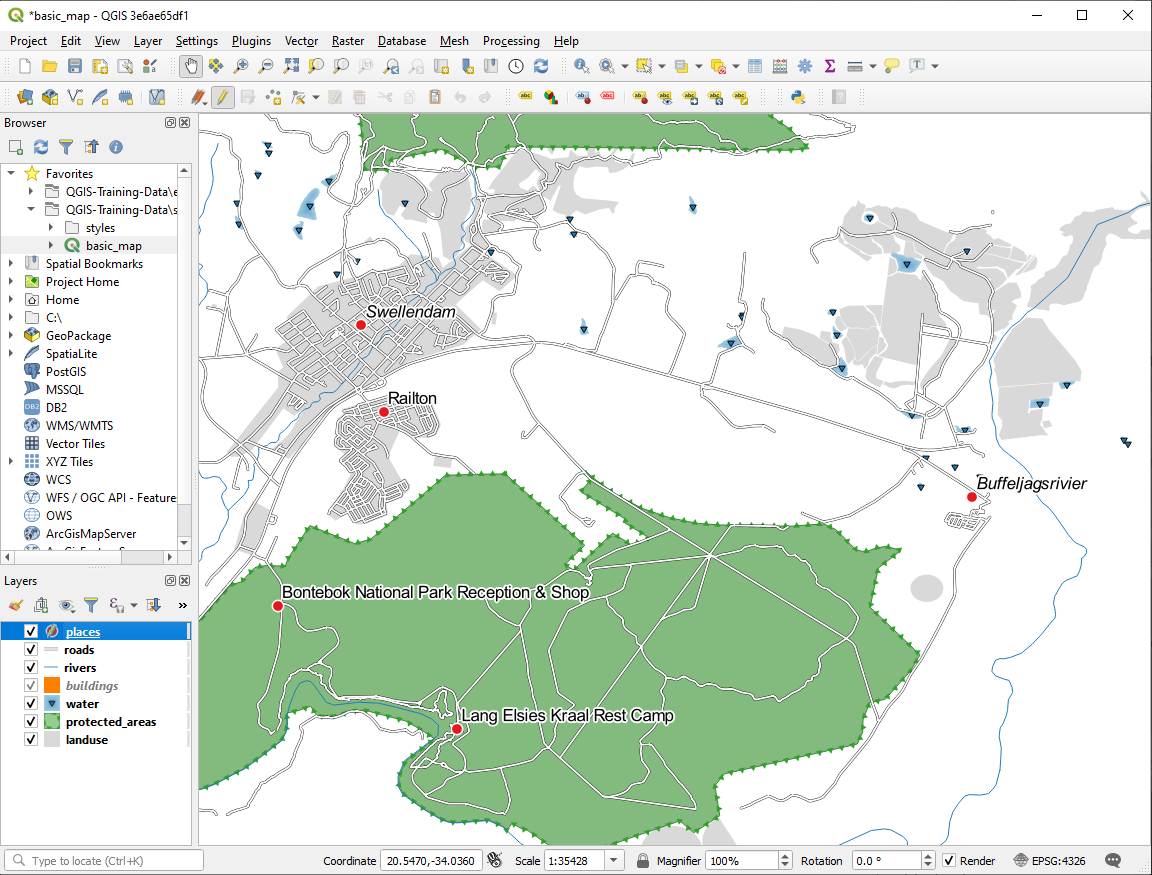
3.2.7.  Try Yourself Utiliser les Valeurs définies par des données
Try Yourself Utiliser les Valeurs définies par des données
Note
Nous allons aller un peu plus loin ici pour vous présenter quelques paramètres avancés d’étiquetage. A ce niveau avancé, nous assumons que vous avez suffisamment de connaissances sur le sujet pour comprendre ce qui va suivre. Si ce n’est pas le cas, quittez cette section et revenez plus tard lorsque vous aurez étudiez les pré-requis.
Ouvrez la table des attributs pour les « places ».
Configurez-le comme ceci:
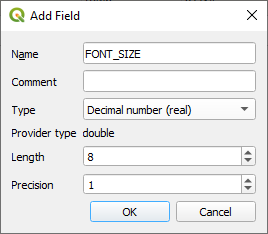
Utilisez cette fonction pour définir des tailles de police personnalisées pour chaque type de lieu (chaque clé dans le champ
place)
3.2.8.  Possibilités Avancées de l’étiquetage
Possibilités Avancées de l’étiquetage
Nous ne pouvons pas couvrir toutes les options dans ce cours, mais sachez que l’onglet etiquette a de nombreuses autres fonctions utiles. Vous pouvez définir un rendu basé sur l’échelle, modifier la priorité de rendu des étiquettes dans une couche, et définir chaque option d’étiquette à l’aide des attributs de la couche. Vous pouvez même définir la rotation, la position XY et d’autres propriétés d’un label (si des champs d’attributs ont été attribués à cet effet), puis modifier ces propriétés à l’aide des outils adjacents au bouton principal options étiquetage des couches :
(Ces outils seront actifs tant que les champs requis existent dans la table d’attributs et que vous êtes en mode édition.)
N’hésitez pas à explorer les diverses possibilités offertes par le système d’étiquetage.
3.2.9. In Conclusion
Vous avez appris comment utiliser les attributs d’une couche pour créer des étiquettes dynamiques. Cela peut rendre votre carte plus informative et plus élégante.
3.2.10. What’s Next?
Maintenant que vous savez comment les attributs peuvent apporter une différence visuelle à votre carte, que diriez-vous de les utiliser pour changer la symbologie des objets eux-mêmes ? C’est l’objet de la leçon suivante!







