Importante
La traducción es un esfuerzo comunitario puede unirse. Esta página está actualmente traducida en |progreso de traducción|.
17.5. Más algoritmos y tipos de datos
Nota
En esta lección vamos a ejecutar tres algoritmos más, aprenderemos cómo utilizar otros tipos de entrada y configurar salidas para guardar a un directorio dado automáticamente.
Para estas lecciones necesitaremos una tabla y una capa de polígonos. Vamos a crear una capa de puntos basado en las coordenadas de una tabla, y a continuación contaremos el numero de puntos de cada polígono. Si abre el proyecto QGIS correspondiente para esta lección, encontrará una tabla con coordenadas Xy Y, pero no encontrará una capa de polígonos. No se preocupe, vamos a crearlo utilizando un geoalgoritmo de procesamiento.
Lo primero que vamos a hacer es crear una capa de puntos a partir de las coordenadas de la tabla, utilizando el algoritmo Capa de puntos a partir de tabla. Ahora ya sabe cómo utilizar el cuadro de búsqueda, por lo que no debe ser difícil para que usted pueda encontrarlo. Haga doble – clic en él para ejecutarlo y llegar a su siguiente cuadro de diálogo.
Este algoritmo, como uno de una lección anterior, solo genera una salida sencilla, y tiene tres entradas:
Tabla: La tabla con las coordenadas. Debe seleccionar aquí la tabla de los datos de la lección.
Campos X y Y: Estos dos parámetros estan enlazados al primero. El selector correspondiente mostrará el nombre de esos campos que estan disponibles en la tabla seleccionada. Seleccione el campo XCOORD para el parámetro X, y el campo YYCOORD para el parámetro Y.
SRC: Dado que este algoritmo no toma capas de entrada, no se puede asignar un SRC de la capa de salida en base a ellos. En su lugar, se le pedirá que seleccione manualmente el SRC que las coordenadas utilizan en la tabla. Haga clic en el botón del lado izquierdo para abrir el selector de QGIS SRC y seleccione EPSG: 4326 como la salida de SRC. Estamos utilizando esta SRC debido a las coordenadas de la tabla están en ese CRS.
Si diálogo debe tener este aspecto.
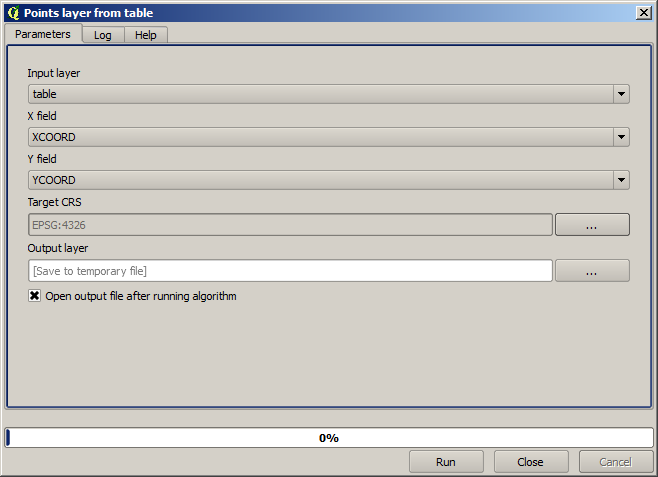
Ahora presione el botón Ejecutar para obtener la siguiente capa (podría necesitar hacer un zum completo para reingresar el mapa alrededor de los nuevos puntos creados):
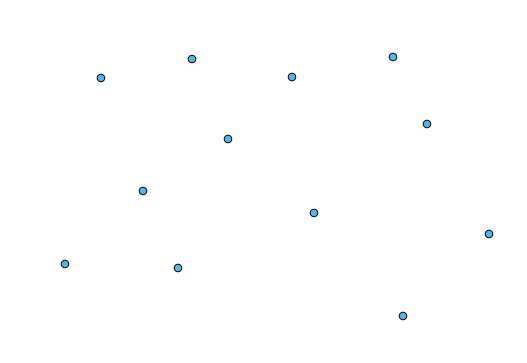
Lo siguiente que necesitamos es la capa de polígono. Tendremos que crear polígonos de cuadrícula regular utilizando el algoritmo Crear cuadrícula, el cual tiene el siguiente diálogo de parámetros.
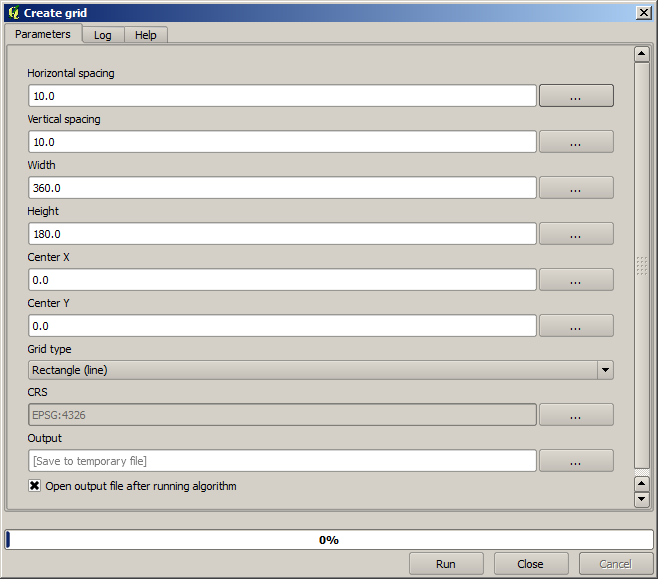
Advertencia
Las opciones son más sencillas en versiones recientes de QGIS; sólo se necesita ingresar el min y max de X y Y (valores sugeridos: -5.696226,-5.695122,40.24742,40.248171)
Las entradas necesarias para crear una cuadrícula son todos los números. Cuando se tiene que ingresar un valor numérico, tiene dos opciones: escribirlo directamente en la caja correspondiente o haciendo clic sobre el botón del lado derecho para obtener un diálogo como el que se muestra a continuación.
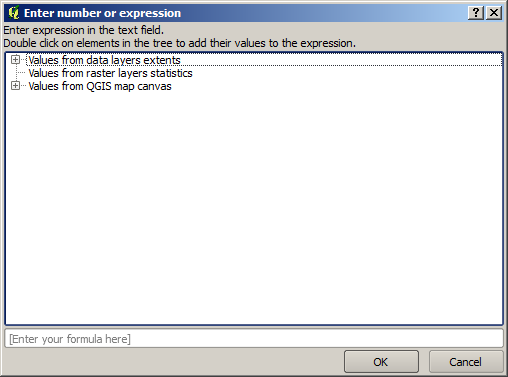
El diálogo contiene una calculadora sencilla, por lo que se pueden escribir expresiones como 11 * 34.7 + 4.6, y el resultado será calculado y colocado en la caja de texto correspondiente en el diálogo de parámetros. También, contiene constantes que puede utilizar, y valores de otras capas disponibles.
En este caso, queremos crear una cuadrícula que cubra la extensión de la capa de puntos de entrada, por lo que se debe utilizar sus coordenadas para calcular la coordenada del centro de la cuadrícula y su ancho y alto, ya que esos son los parámetros que el algoritmo toma para crear la cuadrícula. Con un poco de matemáticas, trate de hacerlo por si mismo utilizando el diálogo de la calculadora y las constantes de la capa de puntos de entrada.
Seleccione Rectángulos (polígonos) en el campo Tipo.
Como en el caso del último algoritmo, tenemos que ingresar aquí también el SRC. Seleccione EPSG:4326 como el SRC destino, como hicimos antes.
Al final, debe tener un diálogo de parámetros como este:
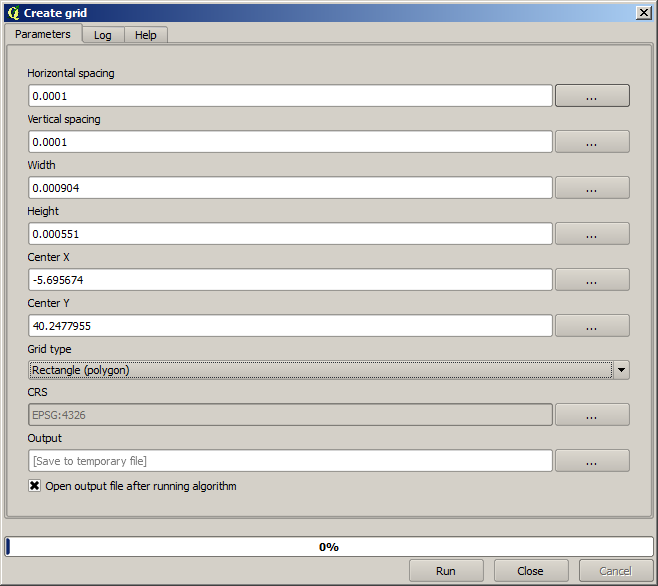
(Añadir una mejor separación de ancho y altura: Separación horizontal: 0.0001, Separación vertical: 0.0001, Ancho: 0.001004, Alto: 0.000651, Centro X: -5.695674, Centro Y: 40.2477955) En el caso del centro X es un poco dificil, vea: -5.696126+(( -5.695222+ 5.696126)/2)
Presione Ejecutar y obtendrá la capa de cuadrícula.
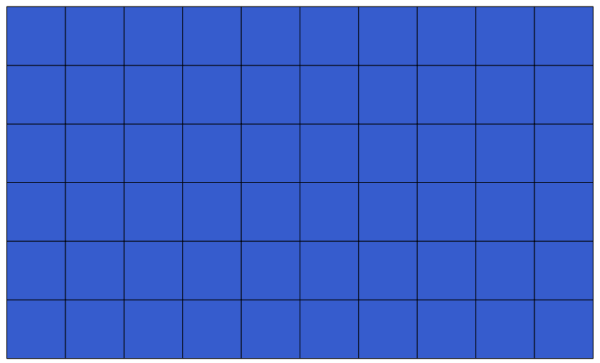
El último paso es contar los puntos en cada uno de los rectangulos de la cuadrícula. Utilizaremos el algoritmo Contar puntos en polígonos.
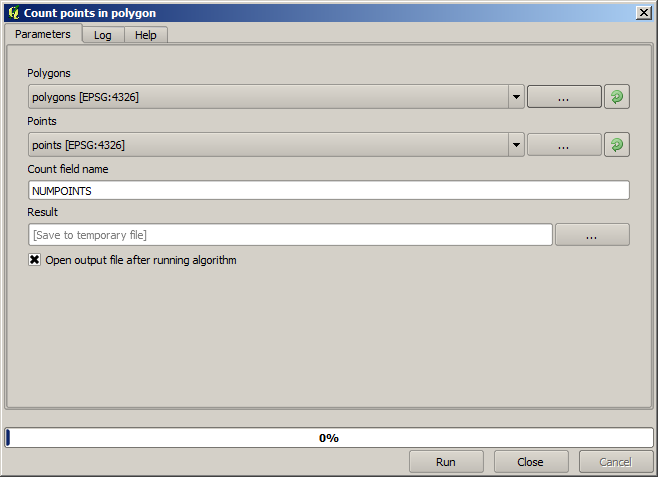
Ahora tenemos el resultado que estábamos buscando.
Antes de terminar esta lección, aquí esta un consejo rápido para hacer su vida más fácil en caso que desee guardar los datos de forma persistente. Si desea que todos los archivos de salida se guarden en una carpeta dada, no tiene que escribir el nombre de la carpeta cada vez. En su lugar, ve al menú de procesamiento y seleccione el elemento Opciones y configuración. Abrirá el diálogo de configuración.
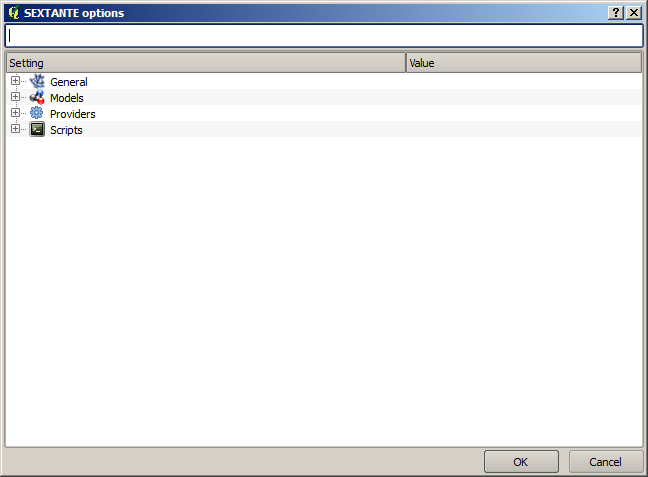
En la entrada Carpeta de salida que encontrará en el grupo General, escriba la ruta a su carpeta de destino.
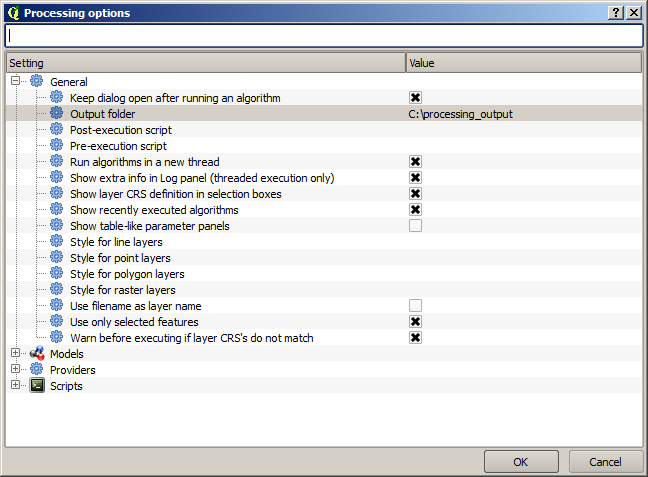
Ahora cuando ejecute un algoritmo, sólo utilice el nombre del archivo en lugar de la ruta completa. Por ejemplo, con la configuración anteriormente mostrada, si se ingresa graticule.shp como ruta de salida para el algoritmo que acabamos de utilizar el resultado se guardará en D:\processing_output\graticule.shp. Aún se puede escribir una ruta completa en caso de que desee un resultado para guardar en una carpeta diferente.
Intente por si mismo el algoritmo Crear cuadrícula con diferentes tamaños de cuadrícula y también con diferentes tipos de cuadrículas.