Wichtig
Übersetzen ist eine Gemeinschaftsleistung Sie können mitmachen. Diese Seite ist aktuell zu 94.74% übersetzt.
7.2. 3D-Kartenansicht
3D-Visualisierungen werden durch die 3D-Kartenansicht unterstützt (auch 3D-Szene genannt). Sie können 3D-Kartenansichten über das Menü erstellen, verwalten und öffnen:
Mit einem Klick auf
 können Sie eine neue 3D-Kartenansicht erstellen. Es erscheint ein schwebendes und andockbares QGIS Bedienfeld (siehe Die 3D-Kartenansicht). Diese hat die gleiche Ausdehnung wie die Hauptkartenansicht und bietet eine Reihe von Navigationswerkzeugen, um die Ansicht in eine 3D-Ansicht zu überführen.
können Sie eine neue 3D-Kartenansicht erstellen. Es erscheint ein schwebendes und andockbares QGIS Bedienfeld (siehe Die 3D-Kartenansicht). Diese hat die gleiche Ausdehnung wie die Hauptkartenansicht und bietet eine Reihe von Navigationswerkzeugen, um die Ansicht in eine 3D-Ansicht zu überführen.Wenn Sie auf klicken, gelangen Sie in die 3D-Kartenansichtsverwaltung. Hier haben Sie die Möglichkeit, 3D-Kartenansichten zu öffnen, zu duplizieren, zu entfernen und umzubenennen.
Wenn Sie eine oder mehrere 3D-Kartenansichten erstellt haben, werden diese in aufgelistet. Sie können sie ein- und ausschalten, indem Sie darauf klicken. Die Karten werden beim Speichern des Projekts gespeichert, auch wenn sie nicht aktiv sind.
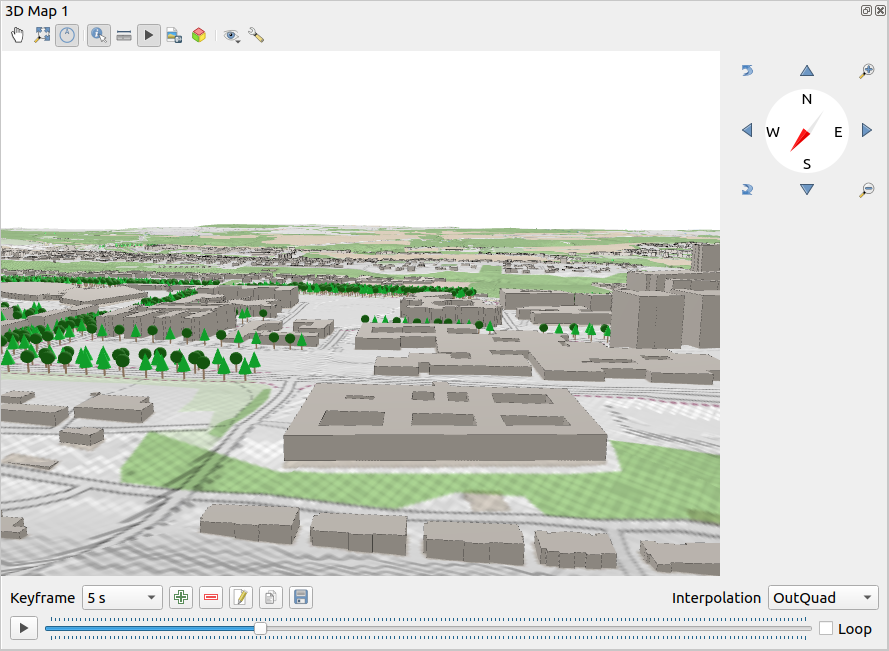
Abb. 7.23 Die 3D-Kartenansicht
Am oberen Rand des Bedienfelds für die 3D-Kartenansicht befinden sich die folgenden Werkzeuge:
 Kamerasteuerung: bewegt die Ansicht, wobei der gleiche Winkel und die gleiche Richtung der Kamera beibehalten werden
Kamerasteuerung: bewegt die Ansicht, wobei der gleiche Winkel und die gleiche Richtung der Kamera beibehalten werden Volle Ausdehnung: ändert die Größe der Ansicht auf die gesamte Ausdehnung des Layers, oder auf die Referenzausdehnung, falls gesetzt
Volle Ausdehnung: ändert die Größe der Ansicht auf die gesamte Ausdehnung des Layers, oder auf die Referenzausdehnung, falls gesetzt Bildschirmnavigation umschalten: zeigt/versteckt das Navigations-Widget (das die Steuerung der Kartenansicht erleichtern soll)
Bildschirmnavigation umschalten: zeigt/versteckt das Navigations-Widget (das die Steuerung der Kartenansicht erleichtern soll) Abfragen: liefert Informationen über den angeklickten Punkt des Geländes oder die angeklickten 3D-Elemente – Mehr Details unter Objekte abfragen
Abfragen: liefert Informationen über den angeklickten Punkt des Geländes oder die angeklickten 3D-Elemente – Mehr Details unter Objekte abfragen Animation: zeigt/versteckt das Animationsspieler Widget
Animation: zeigt/versteckt das Animationsspieler Widget Export menu allows to export the scene to various formats:
Export menu allows to export the scene to various formats: Als Bild speichern…: exportiert die aktuelle Ansicht in eine Bilddatei
Als Bild speichern…: exportiert die aktuelle Ansicht in eine Bilddatei 3D-Szene exportieren: exportiert die aktuelle Ansicht als 3D-Szene (
3D-Szene exportieren: exportiert die aktuelle Ansicht als 3D-Szene (.obj-Datei), was eine Nachbearbeitung in Anwendungen wie Blender ermöglicht. Das Gelände und die Vektor-Objekte werden als 3D-Elemente exportiert. Sie haben die folgenden Einstellungsmöglichkeiten für den Export (die Einstellungen hier überschreiben die in den Layereigenschaften und in der 3D-Konfiguration:
 Kartenthema der Ansicht setzen: ermöglicht die Auswahl der Layer, die in der Kartenansicht angezeigt werden sollen, aus einem vordefinierten :ref:Kartenthema <map_themes>`
Kartenthema der Ansicht setzen: ermöglicht die Auswahl der Layer, die in der Kartenansicht angezeigt werden sollen, aus einem vordefinierten :ref:Kartenthema <map_themes>`The
 Camera menu helps you control relation between the 2D and 3D views:
Camera menu helps you control relation between the 2D and 3D views:Synchronisieren der Ansichten: 2D Kartenansicht folgt 3D Kamera und/oder 3D Kamera folgt 2D Kartenansicht
Sichtbaren Kamerabereich in 2D-Kartenansicht anzeigen
Set 3D scene on 2D map view: allows to clip the 3D scene and display only the terrain and features intersecting an extent drawn on the 2D map canvas. More options are available in the General configuration tab.
 Effects adds visual effects to the 3D rendering,
such as showing shadows, eye dome lighting
or ambient occlusion.
Effects adds visual effects to the 3D rendering,
such as showing shadows, eye dome lighting
or ambient occlusion.The
 Options button opens the dialog to configure
the 3D map view settings.
Options button opens the dialog to configure
the 3D map view settings. 3D Kartenansicht andocken: wechselt vom angedockten Fenster zum Fenster in der obersten Ebene
3D Kartenansicht andocken: wechselt vom angedockten Fenster zum Fenster in der obersten Ebene
7.2.1. 3D-Konfigurationen
Die 3D-Kartenansicht wird mit einigen Standardeinstellungen erstellt, die Sie anpassen können. Öffnen Sie dazu das Menü  Optionen oben auf dem Bedienfeld der 3D-Kartenansicht und drücken Sie die Schaltfläche
Optionen oben auf dem Bedienfeld der 3D-Kartenansicht und drücken Sie die Schaltfläche  , um das Fenster 3D-Konfigurationen zu öffnen.
, um das Fenster 3D-Konfigurationen zu öffnen.
Im Fenster 3D-Konfiguration gibt es verschiedene Optionen zur Feinabstimmung der 3D-Szene, welche im Folgenden erläutert werden.
7.2.1.1. Allgemein
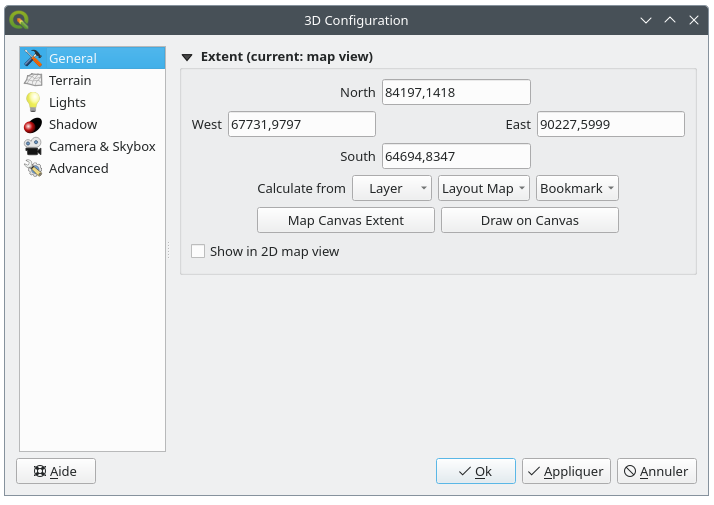
Abb. 7.24 Der Reiter „Allgemein“ des 3D-Konfiguration-Dialogs
Auf dem Reiter  Allgemein können Sie:
Allgemein können Sie:
Den Ausschnitt der 3D-Szene auf eine 2D-Kartenausdehnung begrenzen, indem Sie die Ausdehnungsauswahl verwenden: Gelände und Features werden an der angegebenen Ausdehnung beschnitten und nur die Teile, die innerhalb der Ausdehnung liegen, werden in die 3D-Szene geladen. Der Höhenbereich ggf. vorhandener Gelände-, Netz- und Punktwolken-Layer wird ebenfalls berücksichtigt, sodass die Kamera nicht unter dem Inhalt der 3D-Szene positioniert wird, insbesondere wenn die vertikale Skalierungseinstellung des Terrains verwendet wird, um die Höhenunterschiede zu verstärken.
Die eingestellte Ausdehnung wird auch als Referenzausdehnung verwendet, wenn Sie die Schaltfläche
 Volle Ausdehnung in der 3D-Kartenansicht drücken.
Volle Ausdehnung in der 3D-Kartenansicht drücken.Das Kontrollkästchen In 2D-Kartenansicht anzeigen aktivieren, um in der Kartenansicht ein Gummiband anzuzeigen, das der aktuellen Ausdehnung der 3D-Szene entspricht.
7.2.1.2. Gelände
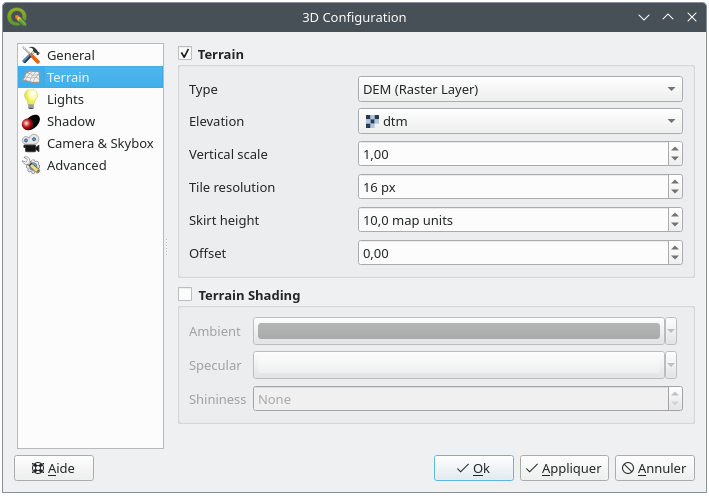
Abb. 7.25 Der Reiter „Gelände“ des 3D-Konfiguration-Dialogs
Gelände: Das Gelände in einer 3D-Ansicht wird durch eine Hierarchie von Geländekacheln dargestellt . Wenn sich die Kamera näher an das Gelände heran bewegt, werden vorhandene Kacheln, die nicht genügend Details aufweisen, durch kleinere Kacheln mit mehr Details ersetzt. Jede Kachel hat eine Netzgeometrie, die aus dem Höhenraster-Layer abgeleitet ist und eine Textur aus 2D-Karten-Layern.
Für das Gelände kann ein Typ angegeben werden:
Flaches Gelände
DEM (Rasterlayer) (muss geladen sein)
Online-Dienst: lädt von Mapzen-Tools erstellte Höhenkacheln – weitere Einzelheiten unter https://registry.opendata.aws/terrain-tiles/
Netz-Layer Datensatz (muss geladen sein)
a Quantized Mesh layer from the project
Höhe: Raster- oder Netz-Layer, der für die Erstellung des Geländes verwendet werden soll. Der Rasterlayer muss ein Band enthalten, das die Höhe darstellt. Bei einem Netz-Layer werden die Z-Werte der Knotenpunkte verwendet.
Vertikaler Maßstab: Skalierungsfaktor für die vertikale Achse. Wenn Sie den Maßstab erhöhen, wird die Höhe der Landformen überhöht dargestellt.
Kachelauflösung: Stellt ein, wie viele Samples aus dem Terrain Raster Layer für jede Kachel verwendet werden sollen. Ein Wert von 16px bedeutet, dass die Geometrie jeder Kachel aus 16x16 Erhebungssamples besteht. Höhere Werte erzeugen detailliertere Geländekacheln auf Kosten einer höheren Rendering-Komplexität.
Randhöhe: Manchmal bilden sich kleine Risse zwischen den Geländekacheln. Wenn Sie diesen Wert erhöhen, werden vertikale Wände um die Geländekacheln hinzugefügt, um die Risse zu verbergen.
Versatz: Verschiebt das Gelände nach oben oder unten, z. B. um seine Höhe in Bezug auf das Bodenniveau anderer Objekte in der Szene anzupassen.
Dies kann nützlich sein, wenn es eine Diskrepanz zwischen der Höhe des Geländes und der Höhe der Layer in Ihrer Szene gibt (z. B. bei Punktwolken, die nur eine relative vertikale Höhe verwenden). In diesem Fall kann die manuelle Anpassung der Geländehöhe an die Höhe der Objekte in Ihrer 3D-Szene die Navigation verbessern.
Wenn ein Netz-Layer als Gelände-Typ verwendet wird, können Sie die Dreieckseinstellungen (Drahtgitter anzeigen, Dreiecke glätten, Detailtiefe) und die Darstellungsfarbeinstellungen (als Einzelfarbe oder Farbverlauf-basiert) konfigurieren. Weitere Einzelheiten finden Sie im Abschnitt Netz-Layer 3D Eigenschaften.
 Geländeschummerung: Hier können Sie festlegen, wie das Gelände dargestellt werden soll:
Geländeschummerung: Hier können Sie festlegen, wie das Gelände dargestellt werden soll:Schummerung deaktiviert - die Farbe des Geländes wird nur von der Kartentextur bestimmt
Schattierung aktiviert - die Farbe des Geländes wird mit Hilfe des Phong-Schattierungsmodells bestimmt, wobei die Stimmung, die Farbe der Spiegelung sowie der Glanz eingestellt werden können.
7.2.1.3. Leuchten
Wenn Sie auf dem the Leuchten Reiter das  Plus drücken, können Sie folgendes hinzufügen:
Plus drücken, können Sie folgendes hinzufügen:
Bis zu acht Punktlichter: strahlt Licht in alle Richtungen aus, wie eine Lichtkugel. Objekte, die sich näher am Licht befinden, werden heller, weiter entfernte Objekte werden dunkler. Ein Punktlicht hat eine bestimmte Position (X, Y und Z), eine Farbe, eine Intensität und eine Dämpfung.
Bis zu viermal Gerichtetes Licht: ahmt die Beleuchtung nach, die man von einer riesigen Lichtquelle erhalten würde, welche sehr weit von den Objekten entfernt und immer zentriert ist (wie z. B. die Sonne). Sie sendet parallele Lichtstrahlen in eine Richtung aus, wobei das Licht bis ins Unendliche reicht. Ein gerichtetes Licht kann mit einem Azimut gedreht werden, hat einen Höhenwinkel, eine Farbe und eine Intensität.
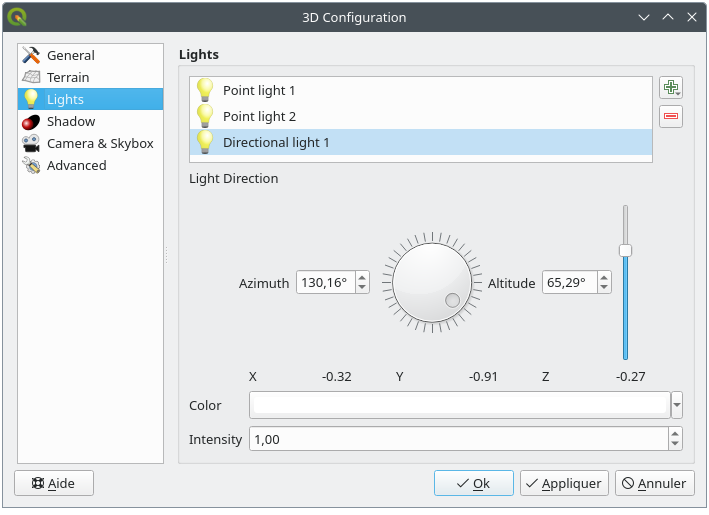
Abb. 7.26 Der Reiter „Leuchten“ des 3D-Konfiguration-Dialogs
7.2.1.4. Effects
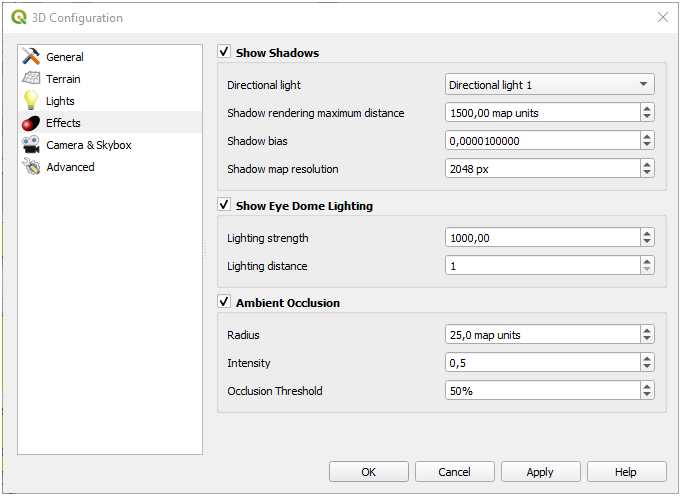
Abb. 7.27 The 3D Map Effects Configuration dialog
Aktivieren Sie Schatten anzeigen, um Schatten in Ihrer Szene anzuzeigen, wobei Sie die folgenden Optionen haben:
Gerichtetes Licht auswählen
Maximaler Abstand für Schattendarstellung: hiermit können Sie die Darstellung von Schatten zu weit entfernter Objekte vermeiden, insbesondere wenn die Kamera entlang des Horizonts nach oben schaut.
Schattenverzerrung: zur Vermeidung von Selbstverschattungs-Effekten, die einige Bereiche aufgrund von Unterschieden in der Kartengröße dunkler machen könnten als andere. Je niedriger, desto besser.
Schattenkartenauflösung: um Schatten schärfer aussehen zu lassen. Es kann zu Leistungseinbußen führen, wenn der Auflösungsparameter zu hoch ist.
 Eye-Dome-Lighting (EDL) anzeigen: ein Post-Processing-Effekt, der die Tiefenwahrnehmung verbessert. Die Tiefe jedes Pixels (Abstand von der Kamera) wird mit der Tiefe der benachbarten Pixel verglichen und entsprechend dieser Tiefendifferenz hervorgehoben, wodurch die Kanten betont werden. Wirkt sich auf die gesamte Szene aus und kann mit Umgebungsverdeckung kombiniert werden. Die folgenden Parameter können eingestellt werden:
Eye-Dome-Lighting (EDL) anzeigen: ein Post-Processing-Effekt, der die Tiefenwahrnehmung verbessert. Die Tiefe jedes Pixels (Abstand von der Kamera) wird mit der Tiefe der benachbarten Pixel verglichen und entsprechend dieser Tiefendifferenz hervorgehoben, wodurch die Kanten betont werden. Wirkt sich auf die gesamte Szene aus und kann mit Umgebungsverdeckung kombiniert werden. Die folgenden Parameter können eingestellt werden:Beleuchtungsstärke: erhöht den Kontrast und ermöglicht eine bessere Tiefenwahrnehmung
Beleuchtungsabstand: stellt den Abstand der verwendeten Pixel vom mittleren Pixel dar und bewirkt, dass die Kanten dicker werden.
 Umgebungsverdeckung (engl.: „screen-space ambient occlusion“ kurz: SSAO): ein Nachbearbeitungseffekt, der die Tiefenwahrnehmung verbessert, indem er eine dunklere Schattierung auf Bereiche anwendet, die dem Umgebungslicht weniger ausgesetzt sind. Wirkt sich auf die gesamte Szene aus und kann mit Eye-Dome-Lighting kombiniert werden. Die folgenden Parameter können eingestellt werden:
Umgebungsverdeckung (engl.: „screen-space ambient occlusion“ kurz: SSAO): ein Nachbearbeitungseffekt, der die Tiefenwahrnehmung verbessert, indem er eine dunklere Schattierung auf Bereiche anwendet, die dem Umgebungslicht weniger ausgesetzt sind. Wirkt sich auf die gesamte Szene aus und kann mit Eye-Dome-Lighting kombiniert werden. Die folgenden Parameter können eingestellt werden:Radius: wie weit die Umgebungsverdeckung berechnet werden soll
Intensität: wie stark der Effekt sein soll (höhere Werte machen Objekte dunkler)
Verdeckungsschwelle: wie viele benachbarte Punkte verdeckt sein müssen, damit der Effekt erscheint (niedrigere Werte als 50% machen die Darstellung dunkler, bieten aber möglicherweise einen größeren Bereich der Verdeckung)
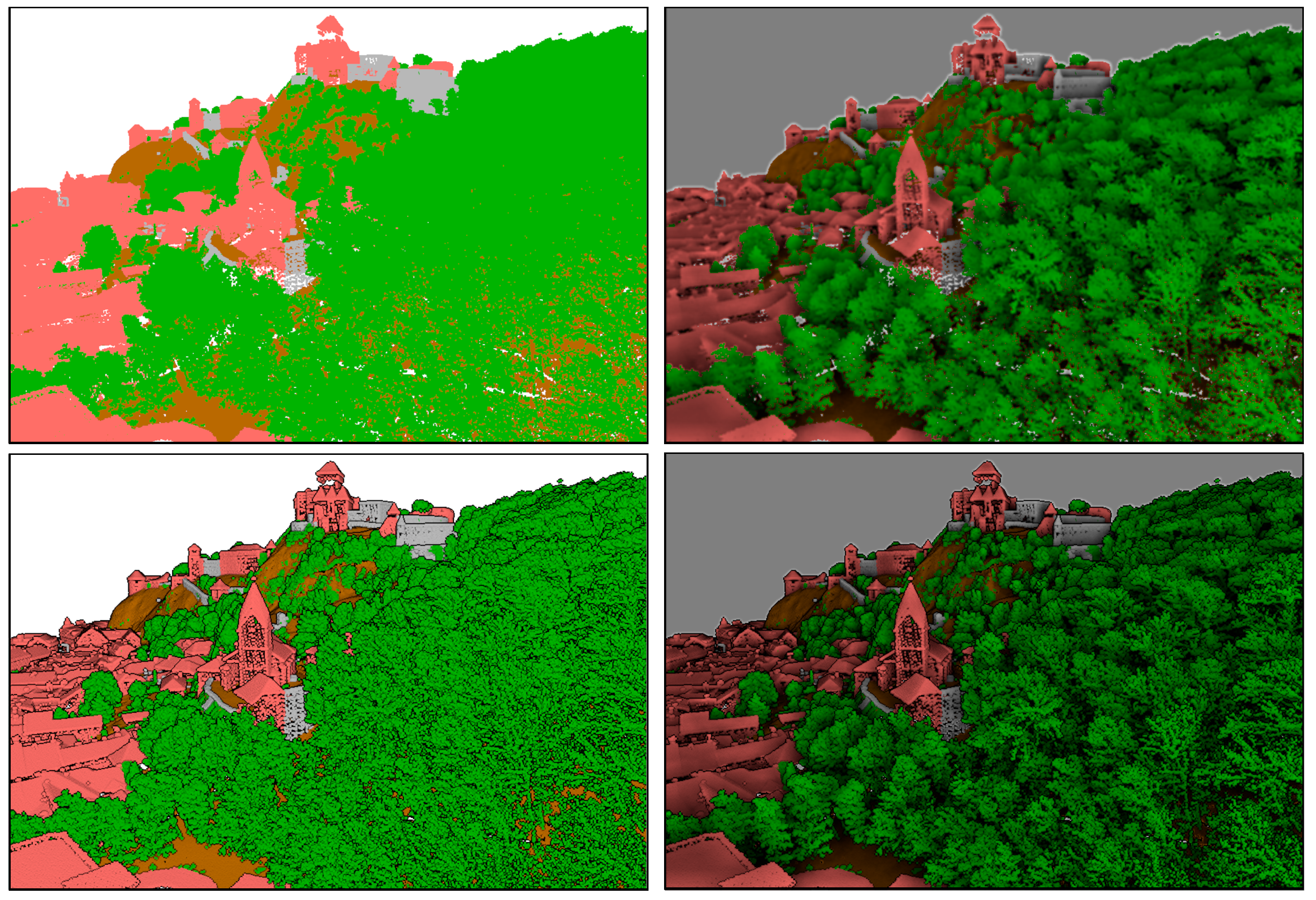
Abb. 7.28 Darstellung von Punktwolken-Layern in 3D-Karten mit Eye Dome Lighting (EDL) und/oder Umgebungsverdeckung
Von links-oben nach rechts-unten: Kein Effekt – Nur Umgebungsverdeckung – Nur EDL – Umgebungsverdeckung und EDL
7.2.1.5. Kamera & Skybox
Auf diesem Reiter können Sie verschiedene Parameter wie Kamera, 3D-Achse, Navigationssynchronisation und Skybox einstellen.
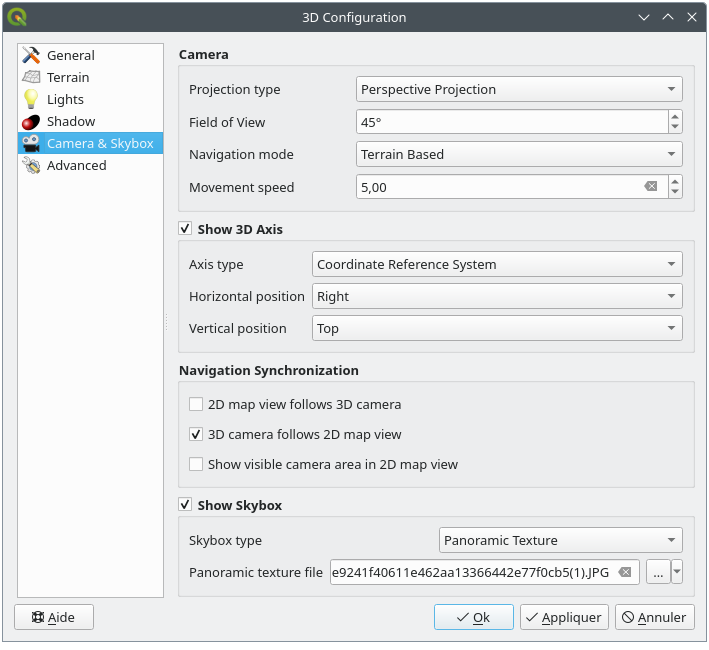
Abb. 7.29 Der Reiter „Kamera“ des 3D-Konfiguration-Dialogs
Mit den Einstellungen im Abschnitt Kamera können einige Standardkameraeinstellungen überschrieben werden, die im Dialog vorgenommen werden können.
Aktivieren Sie 3D-Achse anzeigen, um das 3D-Achsenwerkzeug zu aktivieren. In diesem Bereich können Sie den Achsentyp und seine Position festlegen:
Bei Auswahl des Achsentyps Koordinatenbezugssystem wird eine orthogonale Achse dargestellt.
Mit dem Typ Würfel wird ein 3D-Würfel dargestellt. Die Würfelseiten können verwendet werden, um die Kameraperspektive zu ändern: Klicken Sie z. B. auf die Nord-Seite, um die Kamera so einzustellen, dass sie von Norden sieht.
Tipp
Klicken Sie mit der rechten Maustaste auf die 3D-Achse, die in der Kartenansicht erscheint, wenn Sie sie aktiviert haben, um deren Position und Typ sowie die Kameraansicht schnell festzulegen.
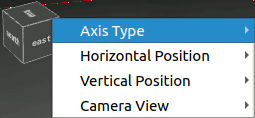
Abb. 7.30 Das 3D-Achse Kontextmenü
Im Bereich Navigationssynchronisation können Optionen zur Synchronisation der 2D-Ansicht mit der 3D-Kameraposition oder der 3D-Kameraposition mit der 2D-Ansicht oder der bidirektionalen Synchronisation hinzugefügt werden. Die letzte Option zeigt den von der 3D-Kamera sichtbaren Bereich über der 2D-Kartenansicht an.
Aktivieren Sie Skybox anzeigen, um die Darstellung der Skybox in der Szene zu aktivieren. Der Skybox-Typ kann sein:
Panoramatextur mit einer einzigen Datei, die Sicht auf 360° bietet
Einzeloberflächen mit einer Texturdatei für jede der sechs Seiten eines Kastens, der die Szene enthält
Texturbilddateien der Skybox können Dateien auf der Festplatte, Remote-URLs oder in das Projekt eingebettet sein (weitere Einzelheiten).
7.2.1.6. Erweitert
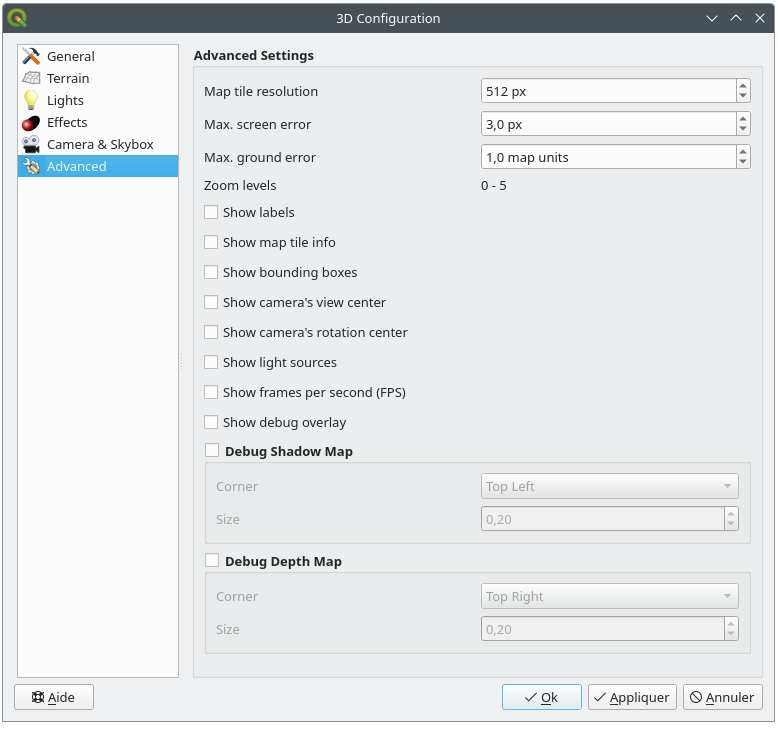
Abb. 7.31 The 3D Map Advanced Configuration dialog
Kartenkachelauflösung: Breite und Höhe der 2D-Kartenbilder, die als Texturen für die Geländekacheln verwendet werden. 256px bedeutet, dass jede Kachel in ein Bild von 256x256 Pixeln gerendert wird. Höhere Zahlen erzeugen detailliertere Geländekacheln auf Kosten einer höheren Rendering-Komplexität.
Max. Bildschirmfehler: Bestimmt den Schwellenwert für den Austausch von Geländekacheln gegen detailliertere Kacheln (und umgekehrt) - d.h. wie schnell die 3D-Ansicht höherwertige Kacheln verwendet. Niedrigere Zahlen bedeuten mehr Details in der Szene auf Kosten einer erhöhten Rendering-Komplexität.
Max. Grundfehler: Die Auflösung der Geländekacheln, bei der die Aufteilung der Kacheln in detailliertere Kacheln aufhört (da die Aufteilung ohnehin keine zusätzlichen Details liefern würde). Dieser Wert begrenzt die Tiefe der Kachelhierarchie: niedrigere Werte machen die Hierarchie tiefer, was die Komplexität des Renderings erhöht.
Zoomstufen: Zeigt die Anzahl der Zoomstufen an (abhängig von der Kartenkachelauflösung und dem maximalen Grundfehler).
 Beschriftungen anzeigen: Schaltet die Kartenbeschriftungen ein/aus
Beschriftungen anzeigen: Schaltet die Kartenbeschriftungen ein/aus Kartenkachelinfo anzeigen: Umrandung und Kachelnummern für die Geländekacheln anzeigen (hilfreich bei der Fehlersuche in Bezug auf das Gelände)
Kartenkachelinfo anzeigen: Umrandung und Kachelnummern für die Geländekacheln anzeigen (hilfreich bei der Fehlersuche in Bezug auf das Gelände) Boundingboxen anzeigen: 3D-Begrenzungsrahmen der Geländekacheln anzeigen (hilfreich bei der Fehlersuche in Bezug auf das Gelände)
Boundingboxen anzeigen: 3D-Begrenzungsrahmen der Geländekacheln anzeigen (hilfreich bei der Fehlersuche in Bezug auf das Gelände) Lichtquellen anzeigen: zeigt eine Kugel an den Ursprüngen der Lichtquellen, was eine einfachere Neupositionierung und Platzierung der Lichtquellen relativ zum Szeneninhalt ermöglicht
Lichtquellen anzeigen: zeigt eine Kugel an den Ursprüngen der Lichtquellen, was eine einfachere Neupositionierung und Platzierung der Lichtquellen relativ zum Szeneninhalt ermöglicht Debug-Overlay anzeigen: visuelles Overlay, das einige nützliche Debugging- und Profiling-Informationen anzeigt. Dies ermöglicht insbesondere die schnelle Anzeige des Frame-Graphen und des Szenen-Graphen.
Debug-Overlay anzeigen: visuelles Overlay, das einige nützliche Debugging- und Profiling-Informationen anzeigt. Dies ermöglicht insbesondere die schnelle Anzeige des Frame-Graphen und des Szenen-Graphen. Schattenkarte debuggen: rendert die Szene als rot-schwarzes Bild aus der Sicht des für Schatten verwendeten Lichts (zur Fehlersuche). Das Widget wird mit einer proportionalen Größe zur 3D-Kartenansicht gesetzt und in einer Ecke angedockt.
Schattenkarte debuggen: rendert die Szene als rot-schwarzes Bild aus der Sicht des für Schatten verwendeten Lichts (zur Fehlersuche). Das Widget wird mit einer proportionalen Größe zur 3D-Kartenansicht gesetzt und in einer Ecke angedockt. Kartentiefe debuggen: stellt die Kartentiefe der Szene als Bild dar, wobei nähere Pixel dunkler sind (zur Fehlersuche). Das Widget wird mit einer proportionalen Größe zur 3D-Kartenansicht gesetzt und in einer Ecke angedockt.
Kartentiefe debuggen: stellt die Kartentiefe der Szene als Bild dar, wobei nähere Pixel dunkler sind (zur Fehlersuche). Das Widget wird mit einer proportionalen Größe zur 3D-Kartenansicht gesetzt und in einer Ecke angedockt.
7.2.3. Eine Animation erstellen
Eine Animation basiert auf einer Reihe von sogenanten „Schlüsselbildern“. Dies sind Kamerapositionen zu bestimmten Zeitpunkten, die vom Nutzer festgelegt werden. Die dazwischen liegenden Bilder werden von QGIS automatisch durch Interpolation erzeugt. So erstellen Sie eine Animation:
Aktivieren Sie das Werkzeug
 Animation damit das Animations-Widget angezeigt wird.
Animation damit das Animations-Widget angezeigt wird.Klicken Sie auf die Schaltfläche
 Schlüsselbild hinzufügen und geben Sie eine Schlüsselbildzeit in Sekunden ein. Das Auswahlfeld Schlüsselbild zeigt nun die eingestellte Zeit an.
Schlüsselbild hinzufügen und geben Sie eine Schlüsselbildzeit in Sekunden ein. Das Auswahlfeld Schlüsselbild zeigt nun die eingestellte Zeit an.Bewegen Sie die Kamera mit den Navigationswerkzeugen an die Position, die mit der aktuellen Schlüsselbildzeit verknüpft werden soll.
Wiederholen Sie die vorherigen Schritte, um so viele Schlüsselbilder hinzuzufügen, wie Sie benötigen.
Klicken Sie auf die Start-Schaltfläche
 , um eine Vorschau der Animation zu erhalten. QGIS generiert Szenen, indem es die Kamerapositionen und -drehungen zu bestimmten Zeiten verwendet und sie zwischen diesen Schlüsselbildern interpoliert. Es stehen verschiedene Interpolation-Modi für Animationen zur Verfügung (z.B. linear, inQuad, outQuad, inCirc… – mehr Details unter https://doc.qt.io/qt-5/qeasingcurve.html#EasingFunction-typedef).
, um eine Vorschau der Animation zu erhalten. QGIS generiert Szenen, indem es die Kamerapositionen und -drehungen zu bestimmten Zeiten verwendet und sie zwischen diesen Schlüsselbildern interpoliert. Es stehen verschiedene Interpolation-Modi für Animationen zur Verfügung (z.B. linear, inQuad, outQuad, inCirc… – mehr Details unter https://doc.qt.io/qt-5/qeasingcurve.html#EasingFunction-typedef).Die Animation kann auch durch Verschieben des Zeitreglers in der Vorschau angezeigt werden. Wenn Sie das Kontrollkästchen Schleife aktivieren, wird die Animation wiederholt ausgeführt, während ein Klick auf
 eine laufende Animation anhält.
eine laufende Animation anhält.
Klicken Sie auf  Animationsbilder exportieren, um eine Reihe von Bildern zu erzeugen, die die Szene darstellen. Neben dem Dateinamen Vorlage und dem Ausgabeverzeichnis können Sie die Anzahl der Einzelbilder pro Sekunde, die Ausgabebreite und die Ausgabehöhe einstellen.
Animationsbilder exportieren, um eine Reihe von Bildern zu erzeugen, die die Szene darstellen. Neben dem Dateinamen Vorlage und dem Ausgabeverzeichnis können Sie die Anzahl der Einzelbilder pro Sekunde, die Ausgabebreite und die Ausgabehöhe einstellen.
7.2.4. 3D-Vektor-Layer
Ein Vektorlayer mit Höhenwerten kann in der 3D-Kartenansicht angezeigt werden, indem Sie das Kontrollkästchen 3D-Ansicht aktivieren im Abschnitt 3D-Ansicht der Eigenschaften des Vektorlayers aktivieren. Es gibt eine Reihe von Optionen zur Steuerung der Darstellung des 3D-Vektorlayers.





