Importante
A tradução é um esforço comunitário você pode contribuir. Esta página está atualmente traduzida em 61.02%.
9. Configuração QGIS
O QGIS é altamente configurável. Através do menu , fornece ferramentas diferentes para:
 Gerenciador de Estilos…: cria e gerencia símbolos, estilos e rampas de cores.
Gerenciador de Estilos…: cria e gerencia símbolos, estilos e rampas de cores. Custom Projections…: crie sua própria:ref:coordinate reference systems <sec_custom_projections>.
Custom Projections…: crie sua própria:ref:coordinate reference systems <sec_custom_projections>. Keyboard Shortcuts…: defina suas próprias configurações keyboard shortcuts. Para além disso, eles podem ser substituídos durante cada sessão do QGIS por project properties (accessible under menu).
Keyboard Shortcuts…: defina suas próprias configurações keyboard shortcuts. Para além disso, eles podem ser substituídos durante cada sessão do QGIS por project properties (accessible under menu). Interface Customization…: configure o:ref:application interface <sec_customization>, hiding dialogs ou ferramentas que talvez você não precise.
Interface Customization…: configure o:ref:application interface <sec_customization>, hiding dialogs ou ferramentas que talvez você não precise. Options…: configuração global options Para aplicar em diferentes áreas do software. Essas preferencias são salvas nas configurações User profile e aplicadas por padrão quando você abre um novo projeto com esse perfil.
Options…: configuração global options Para aplicar em diferentes áreas do software. Essas preferencias são salvas nas configurações User profile e aplicadas por padrão quando você abre um novo projeto com esse perfil.
9.1. Opções
 Algumas opções básicas para o QGIS podem ser selcionadas usando a caixa de diálogo Options. Selecione a opção menu
Algumas opções básicas para o QGIS podem ser selcionadas usando a caixa de diálogo Options. Selecione a opção menu  . Você pode modificar as opções de acordo com suas necessidades. Algumas das alterações talvez requeiram reiniciar o QGIS antes delas terem efeito.
. Você pode modificar as opções de acordo com suas necessidades. Algumas das alterações talvez requeiram reiniciar o QGIS antes delas terem efeito.
As abas onde você pode personalizar suas opções estão descritas abaixo.
Nota
Plugins podem embutir suas características dentro da caixa de diálogo das opções
Enquanto as configurações principais são apresentadas abaixo, note que essa lista pode ser estendida pelo installed plugins Implementando suas próprias opções na caixa de diálogo de opções padrões. Isso evita que cada plugin tenha sua própria caixa de diálogo de configuração com itens extra de menu somente para eles…
9.1.1. Configurações Gerais
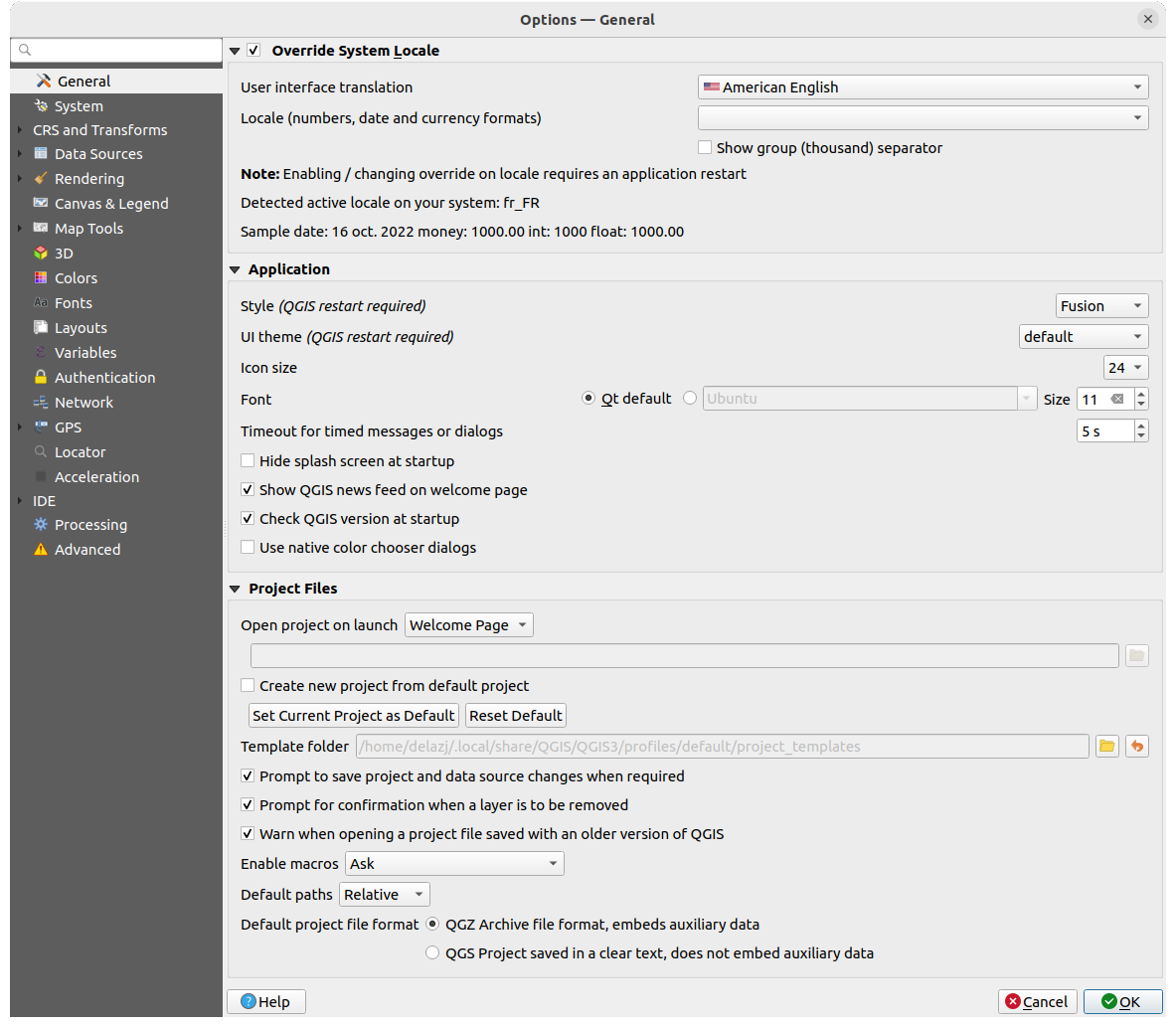
Fig. 9.4 Configurações Gerais
Sobrepõe o System Locale
Por padrão, o QGIS depende da configuração do seu sistema operacional para configurar a linguagem e manipular valores numéricos. Ativar esse grupo permite que você customize o comportamento.
Selecione do User interface translation a linguagem que será aplicada no GUI.
Selecione em Locale (number, date and currency formats) o sistema no qual a data e valores numéricos devem ser inseridos e renderizados.
Um sumário das configurações selecionadas e como elas devem ser interpretadas é mostrado na parte inferior do quadro
Aplicação
Selecione o Style (QGIS restart required) leia-se, a aparência e posição nas caixas de diálogo. Valores possíveis dependem do seu sistema operacional.
Defina a UI theme (QGIS restart required)
 , pode ser ‘padrão’, ‘Mapeamento noturno’ ou ‘Mistura de cinza’
, pode ser ‘padrão’, ‘Mapeamento noturno’ ou ‘Mistura de cinza’Defina a Font e seu Size. A fonte pode ser
 Qt padrão ou a definida por usuário.
Qt padrão ou a definida por usuário.Mude a Timeout for timed messages or dialogs
 Show QGIS news feed on welcome page: Exibe um feed de curadoria de noticiais sobre o QGIS na página de boas vindas, dando a você uma via direta para saber notícias sobre o projeto (data de reuniões com usuários/desenvolvedores e sumários, pesquisas da comunidade, anúncios de lançamentos, dicas variadas…)
Show QGIS news feed on welcome page: Exibe um feed de curadoria de noticiais sobre o QGIS na página de boas vindas, dando a você uma via direta para saber notícias sobre o projeto (data de reuniões com usuários/desenvolvedores e sumários, pesquisas da comunidade, anúncios de lançamentos, dicas variadas…) Check QGIS version at startup para te manter informado se uma nova versão foi lançada
Check QGIS version at startup para te manter informado se uma nova versão foi lançada Use native color chooser dialogs (ver Seletor de Cor)
Use native color chooser dialogs (ver Seletor de Cor)
Arquivos de projeto
Abrir Projeto ao iniciar
‘Página de boas vindas’ (padrão): pode mostrar o feed “Noticias”, Modelos do projeto e os projetos mais recentes (com miniaturas) do user profile. Por padrão, nenhum projeto é aberto.
‘Novo’: abre um novo projeto, com base no modelo padrão
‘Mais recente’: reabre o último projeto salvo
e ‘Específico’: abre um projeto em particular. Use o button … para definir o projeto para usar por padrão.
 Criar um novo projeto como projeto padrão. Tem a possibilidade de carregar em Usar projeto atual com padrão ou em Resetar padrão. Pode navegar através dos seus arquivos e definir um diretório onde encontra os modelos de projeto definidos pelo usuário. Isto será adicionado a . Primeiro ative
Criar um novo projeto como projeto padrão. Tem a possibilidade de carregar em Usar projeto atual com padrão ou em Resetar padrão. Pode navegar através dos seus arquivos e definir um diretório onde encontra os modelos de projeto definidos pelo usuário. Isto será adicionado a . Primeiro ative  Criar novo projeto como projeto padrão e a seguir salve o projeto dentro da pasta de modelos de projeto.
Criar novo projeto como projeto padrão e a seguir salve o projeto dentro da pasta de modelos de projeto. Prompt para salvar as mudanças de fonte do projeto e data quando requerido para evitar perder mudanças que você fez.
Prompt para salvar as mudanças de fonte do projeto e data quando requerido para evitar perder mudanças que você fez. Avisa quando abrir um projeto salvo com uma versão antiga do QGIS. Você pode sempre abri projetos criados com uma versão mais velha do QGIS, mas uma vez que o projeto é salvo, tentar abrir com uma versão antiga talvez não dê certo, pois os recursos não estarão disponíveis naquela versão.
Avisa quando abrir um projeto salvo com uma versão antiga do QGIS. Você pode sempre abri projetos criados com uma versão mais velha do QGIS, mas uma vez que o projeto é salvo, tentar abrir com uma versão antiga talvez não dê certo, pois os recursos não estarão disponíveis naquela versão.Habilita macros
 . Essa opção foi criada para lidar com macros que são escritos para perfomar uma ação em eventos de projetos. Você escolher entre ‘Nunca’, ‘Perguntar’, ‘Apenas para essa sessão’ e ‘Sempre (Não recomendado’.
. Essa opção foi criada para lidar com macros que são escritos para perfomar uma ação em eventos de projetos. Você escolher entre ‘Nunca’, ‘Perguntar’, ‘Apenas para essa sessão’ e ‘Sempre (Não recomendado’.Default paths: Define se os caminhos para os arquivos e camadas usados em um novo projeto são salvos como ‘Absoluto’ ou ‘Relativo’ para um arquivo de projeto. Essa configuração sobre sobrescrito no nível do projeto.
:guilabel:`Formato de arquivo de projeto padrão’.
 Formato de arquivo QGZ, encorpra dados auxilíares (see data auxiliar)
Formato de arquivo QGZ, encorpra dados auxilíares (see data auxiliar) Projeto QGS salvo em um texto limpo: a data auxiliar é guardada em um separado
Projeto QGS salvo em um texto limpo: a data auxiliar é guardada em um separado Arquivo .qgdjunto com o projeto do arquivo.
9.1.2. Configurações de sistema
SVG paths
Adiciona ou Remove Caminho(s) para pesquisar os sÍmbolos da Escala Gráfica Vetorial (EGV). Esses arquivos EGV são então disponibilizados para simbolizar ou rotular os atributos ou decorar a composição do seu mapa.
Também lê incorporado_arquivo_seletor para ter modos diferentes para referenciar os arquivos EGV em caminho QGIS.
Diretórios dos complementos
Adicionar ou remover :guilabel:`Caminho(s) para procurar por bibliotecas de plugins C++ adicionais’.
Caminhos da documentação
Adicione ou Remova Caminho(s) de documentação para usar a ajuda do QGIS. Por padrão, um link para o manual oficial do usuário correspondente com a versão sendo utilizada é adicionada. Você pode, de todo modo, adicionar outros links e priorizá-los de cima para baixo: cada vez que você clica em um botão Ajuda em uma caixa de diálogo, o link mais alto é verificado e se nunhuma página correspondente é achada, o próximo é tentando, e assim sucessivamente.
Nota
A documentação é versionada e traduzida somente para o Termo de Lançamentos Longo (TLL) do QGIS, o que significa se você está executando um lançamento regular (por exemplo, QGIS 3.0) o botão de ajuda será por padrão aperto para a próxima página do manual TLL (3.2 e 3.4). Se nenhuma documentação TLL estiver disponível, então o documento testando, com os recursos das versões novas e em desenvolvimento é usada.
Configurações
Te ajuda Reiniciar a interface do usuário para as configurações padrão (Reinicio requerido) Se você fizer qualquer Customização.
Ambiente
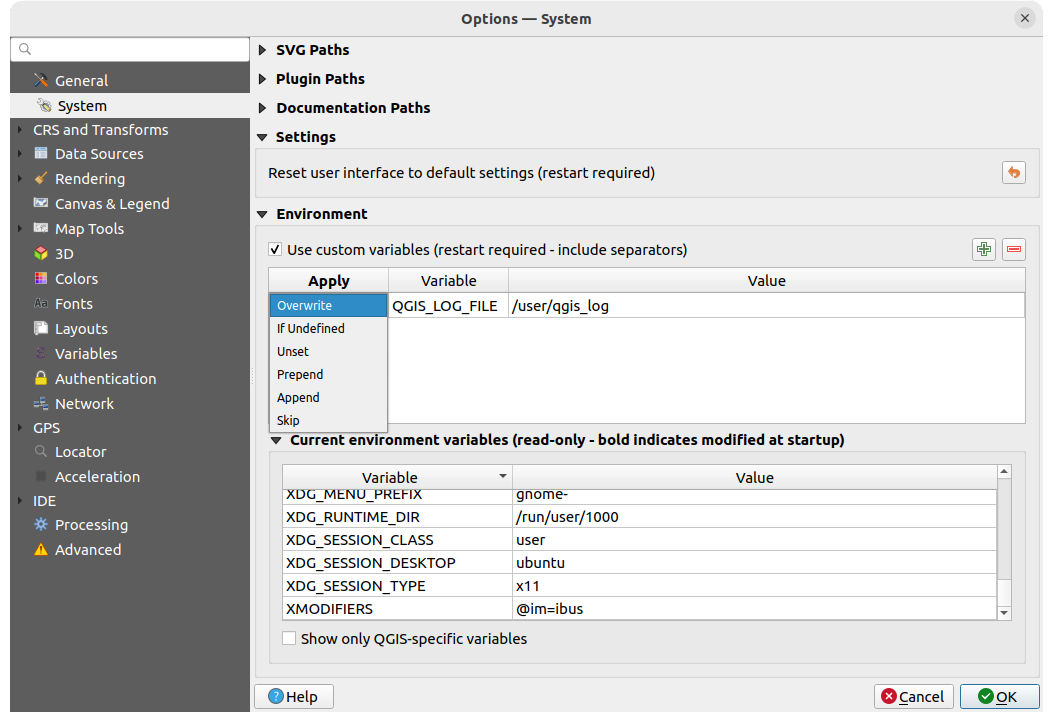
Fig. 9.5 Variáveis de ambiente do sistema
Variáveis de ambiente do sistema podem ser visualizadas, e várias configurações, no grupo Ambiente. Isso é útil para plataformas tais como Mac, onde a aplicação GUI não necessariamente herda os interpretadores de comando do ambiente do usuário. É também útil para configurar e visualizar variáveis do ambiente para configurações de ferramentas externas controladas por caixa de ferramentas de processamento (por exemplo, SAGA, GRASS) e transformando saídas de debugging para seções específicas do código fonte.
Marque  Use variáveis customizadas (reiniciar requerido - incluindo separadores) e você pode
Use variáveis customizadas (reiniciar requerido - incluindo separadores) e você pode  Adicionar e
Adicionar e  Remova variáveis de ambiente. Para cada novo item, você pode configurar a :guilabel:nome Variável, é Valor e o :guilabel:Método Aplicar para usar, dentro dos quais:
Remova variáveis de ambiente. Para cada novo item, você pode configurar a :guilabel:nome Variável, é Valor e o :guilabel:Método Aplicar para usar, dentro dos quais:
Sobrescrever: substitui qualquer valor pré-existente de variável
Se não definido: use esse valor para a variável se ainda não está definido em um nível maior (Por exemplo OS ou níveis de aplicação).
Desfazer: remove a variável do ambiente (o parâmetro Valor não é usado)
Anteceder: antecede o valor para o valor pré-existente da variável.
Acrescentar: acrescenta o valor para o valor pré-existente da variável.
Passe: o item é mantido na lista para futura referencia mas não é usado
Variáveis de ambiente já definidas são mostradas em Variáveis de ambiente atuais, e é possível filtra-lás ativando  Mostra somente variáveis específicas do QGIS.
Mostra somente variáveis específicas do QGIS.
9.1.3. User Profiles Settings
Nota
For more information on how to manage user profiles, please read the dedicated section at Trabalhando com Perfis de Usuário.
9.1.4. Configurações de SRC transformações
Nota
Para mais informações de como o QGIS lida com projeção de camada, por favor leia a seção dedicada no rótulo_projeções.
9.1.4.1. Manuseio do SRC
Na aba  Manuseio CRS você pode configurar qual SRC será usado para um novo projeto ou camada.
Manuseio CRS você pode configurar qual SRC será usado para um novo projeto ou camada.
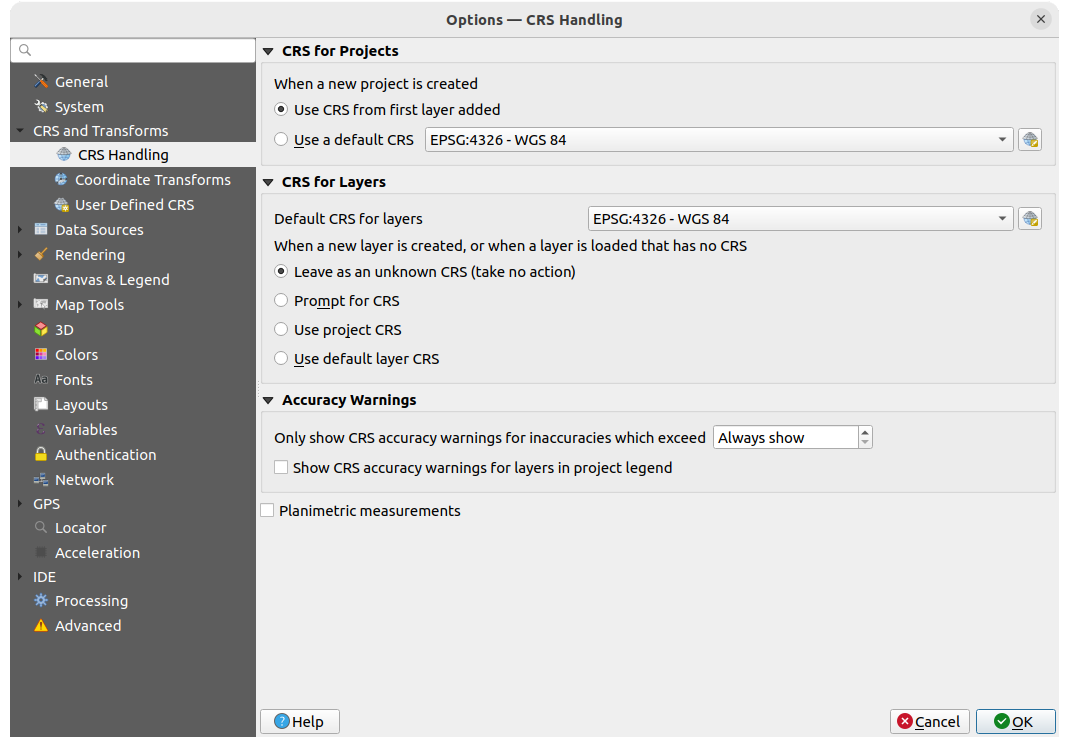
Fig. 9.6 Configurações SRC
SRC para projetos
Existe uma opção para definir automaticamente o SRC do novo projeto:
 Usa SRC para a primeira camada adicionada: o CRS do projeto será configurado para o SRC da primeira lista carregada nele.
Usa SRC para a primeira camada adicionada: o CRS do projeto será configurado para o SRC da primeira lista carregada nele. Usa um SRC padrão: um SRC pré-selecionado é aplicado por padrão para qualquer novo projeto e deixado imutável quando adicionando camadas para o projeto.
Usa um SRC padrão: um SRC pré-selecionado é aplicado por padrão para qualquer novo projeto e deixado imutável quando adicionando camadas para o projeto.
A escolha será salva para uso em sessão subsequentes do QGIS. O sistema de referência de coordenada do projeto pode ser sobrescrito por meio da aba
SRC para camadas
Default SRC for layers: selecione um SRC padrão para usar quando você cria uma camada.
Você também pode definir a ação que desejar quando uma nova camada é criada, ou quando a camada sem um SRC é carregada
Avisos de acurácia
Only show CRS accuracy warnings for inaccuracies which exceed a given
distance: occurs when you are explicitly creating or modifying a dataset and
select a CRS based on a datum ensemble with lower
accuracy. The default is to Always show the warning if any inaccuracy.
Requires a QGIS version using at least PROJ 8.0.
 Mostrar aviso de acurácia do SRC para camadas na legenda do projeto: se selecionado, qualquer camada com SRC que tenha problemas de acurácia (leia-se. um src sem a época da coordena disponível, ou um SRC baseada em um conjunto de datum com inacurácia inerente excedendo o limite configurado pelo usuário) terá o icone de indicador de aviso
Mostrar aviso de acurácia do SRC para camadas na legenda do projeto: se selecionado, qualquer camada com SRC que tenha problemas de acurácia (leia-se. um src sem a época da coordena disponível, ou um SRC baseada em um conjunto de datum com inacurácia inerente excedendo o limite configurado pelo usuário) terá o icone de indicador de aviso  no painel camadas refletindo que que é uma camada de acurácia baixa.
no painel camadas refletindo que que é uma camada de acurácia baixa.
Isso é desenhado para uso na engenharia, BIM, gestão de ativos e outros campos onde inexatidões de níveis de metro/sub-metro são potencialmente muito perigosas ou caras!
 Planimetric measurements: sets the default for the
planimetric measurements property for newly created projects.
Planimetric measurements: sets the default for the
planimetric measurements property for newly created projects.
9.1.4.2. Transformações de Coordenadas
A aba  Transformações de Coordenadas te ajuda a configurar trannsformações de coordenadas e operações para aplicar quando carregando uma camada para um projeto ou reprojetando uma camada.
Transformações de Coordenadas te ajuda a configurar trannsformações de coordenadas e operações para aplicar quando carregando uma camada para um projeto ou reprojetando uma camada.
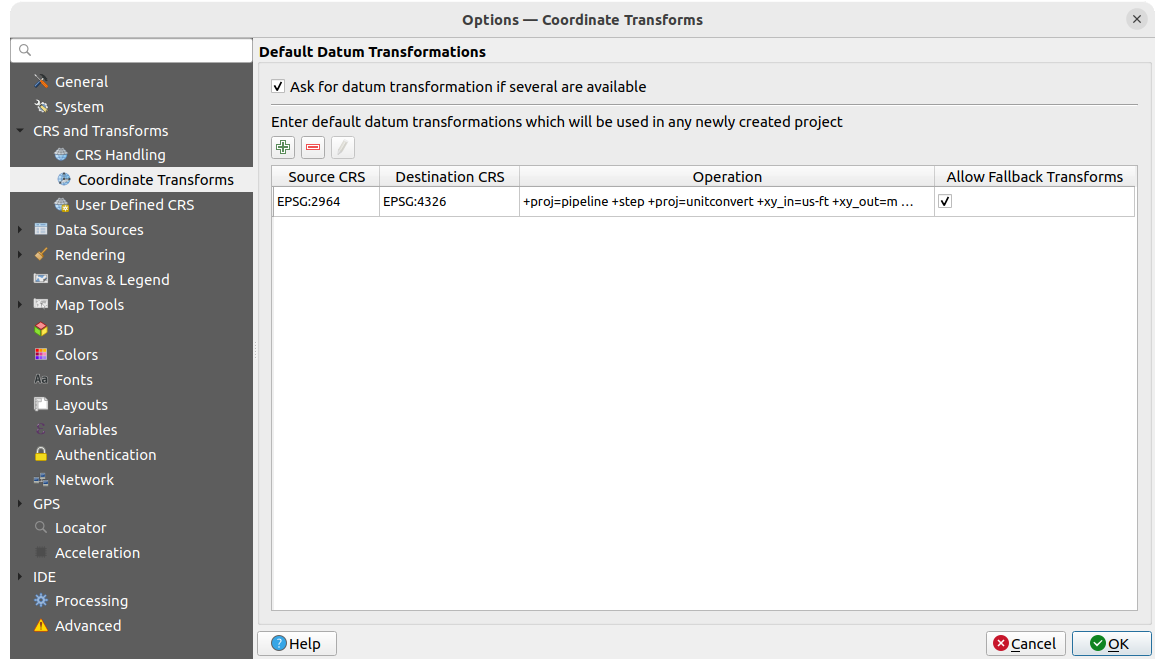
Fig. 9.7 Configurações de transformações
Datum padrão de transformações
Aqui você pode controlar se camadas de reprojeção para outro SRC deveria ser:
processado automaticamente usando as configurações de transformações padrão do QGIS;
E/ou mais controlado por você com preferências de customização como:
Você pode  Adicionar,
Adicionar,  Remover ou
Remover ou  Editar transformações, que será usado em qualquer novo projeto criado.
Editar transformações, que será usado em qualquer novo projeto criado.
9.1.4.3. SRC definido pelo usuário
A aba  SRC definido pelo usuário te ajuda a definir um SRC customizado, cujo o qual deve estar de conformo com o WKT (texto conhecido) ou Proj em formado de string.
SRC definido pelo usuário te ajuda a definir um SRC customizado, cujo o qual deve estar de conformo com o WKT (texto conhecido) ou Proj em formado de string.
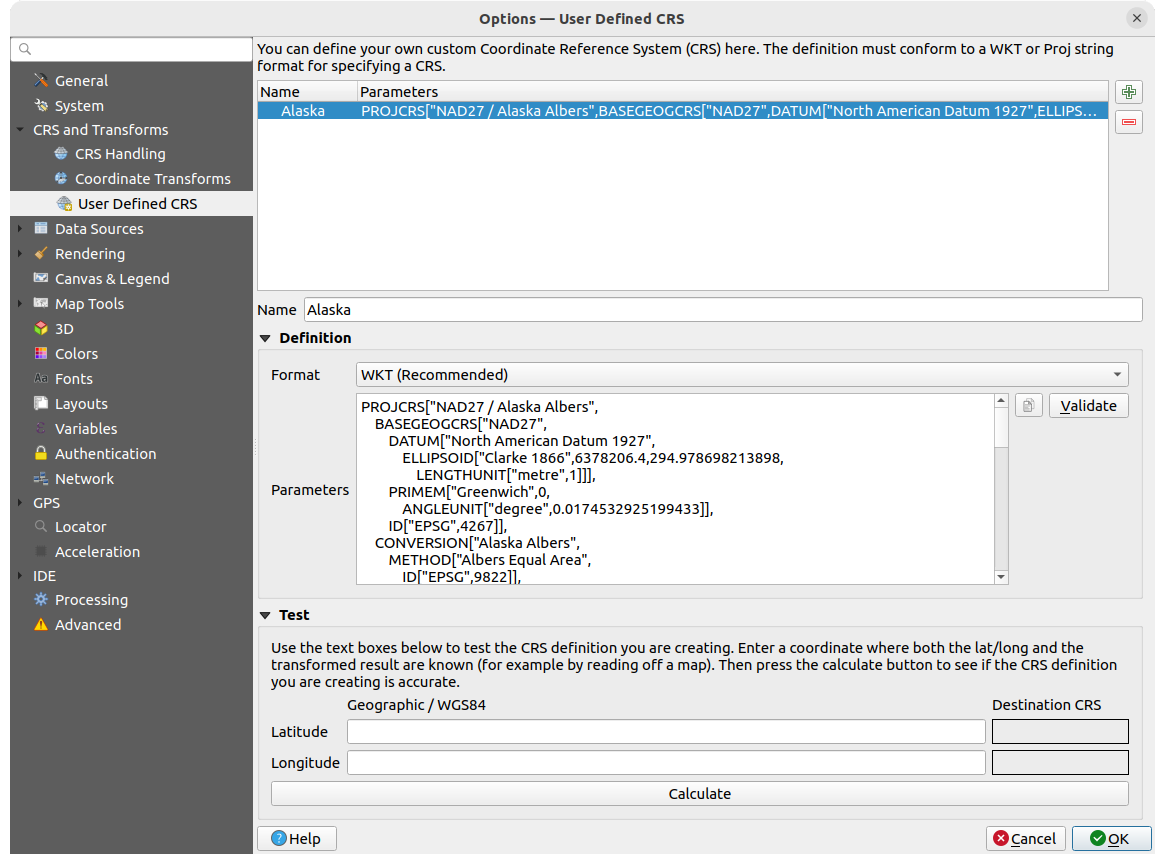
Fig. 9.8 SRC definido pelo usuário
Set a Nome e use  Adicionar novo SRC. Se você quer deletar qualquer um já existente você poed usara Remover SRC.
Adicionar novo SRC. Se você quer deletar qualquer um já existente você poed usara Remover SRC.
Definição
- Formato
WKT (Recomendado)
Linha proj (Legado - não recomendado)
Teste
Aqui você consegue testar a definição para a SRC por latitude e longitude. Use uma coordenada conhecida para controlar se sua definição está precisa.
9.1.5. Configurações de fonte de informação
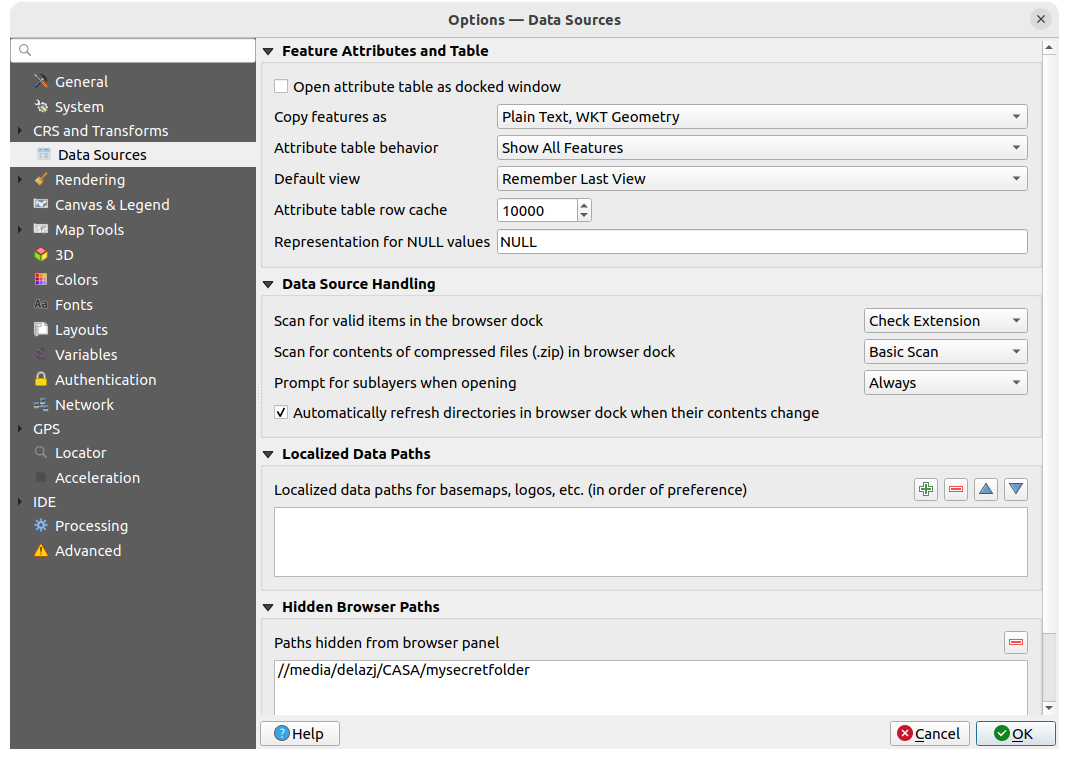
Fig. 9.9 Configurações de fonte de informação
Atributos dos elementos e tabela
:guilabel:`Copia as caracteristica como ‘Texto plano, sem geometria’, ‘texto plano, geometria WKT’, ou ‘GeoJSON’ quando colando características em outras aplicações.
Atributo tabela de comportamento
 : configura o filtro na abertura da tabela de atributos. Há três possibilidades: ‘Mostrar todos os atributos’, ‘Show atributos selecionados’ e ‘Mostrar atributos visíveis no mapa’.
: configura o filtro na abertura da tabela de atributos. Há três possibilidades: ‘Mostrar todos os atributos’, ‘Show atributos selecionados’ e ‘Mostrar atributos visíveis no mapa’.Visualização padrão: Definir o modo de visualização da tabela de atributo a cada abertura. Pode ser ‘Lembrar ultima visualização’, ‘Ver tabela’ ou ‘Visualização de formulário’.
Cache de linha da tabela de atributos
 . Essa linha de cache torna possível salvar as últimas linhas de N atributos carregados, assim trabalhar com a linha de atributos será mais rápido. O cache será deletado assim que fechar a tabela de atributos.
. Essa linha de cache torna possível salvar as últimas linhas de N atributos carregados, assim trabalhar com a linha de atributos será mais rápido. O cache será deletado assim que fechar a tabela de atributos.Representação para valores NULL. Aqui, pode definir um valor para os campos de dados que contêm valores NULL.
Dica
Melhora a abertura da tabela de atributos de big data
Quando trabalhando com camadas com grandes quantidades de gravações, abrir a tabela de atributos pode ser vagaroso pois a caixa de diálogo chama todas as linhas na camada. Configurando Comportamento de tabela de atributos oara Mostre atributos visíveis no mapa fará o QGIS pedir somente os atributos do campo do mapa atual quando abrindo a tabela, permitindo um carregamento mais rápido.
Note que a informação nessa instância da tabela de atributos será sempre amarrada com a extensão da tela com a cuja a qual foi aberta, o que significa que selecionando Mostrar todos os atributos dentro de tal tabela não mostrara novos atributos. Entretanto, você pode atualizar o conjunto de atributos mostrado mudando a extensão da tela e selecionando a opção Mostre Atributos Visíveis no Mapa na tabela de atributos.
Manipulação das fontes de dados
Varredura para procurar itens válidos na doca do buscador
 . você pode escolher entre ‘Checar extensão’ e ‘Checar conteúdos de arquivo’.
. você pode escolher entre ‘Checar extensão’ e ‘Checar conteúdos de arquivo’.Varredura para conteúdos de arquivos compressos (.zip) na doca do buscador
 defina o quão detalhado é a informação do widget na parte inferior do painel do buscador quando filtrnado arquivos do tipo. ‘Não’, ‘Varredura básica’ e ‘Varredura total’ são opções possíveis.
defina o quão detalhado é a informação do widget na parte inferior do painel do buscador quando filtrnado arquivos do tipo. ‘Não’, ‘Varredura básica’ e ‘Varredura total’ são opções possíveis.Prompt para subcamadas quando abrindo-as. Alguns rasters suportam subcamadas — eles são chamados de sub conjuntos de informações em GDAL. Um exemplo são arquivos netCDF — Se há muitas variaveis netCDF, o GDAL vê toda variável como sub conjunto de informações. A opção permite você controlar como lidar com sub-camadas quando um arquivo com subcamadas é aberto. Você tem as seguintes escolhas:
‘Sempre’: Perguntar sempre (se existem subcamadas)
‘Se necessário’: Perguntar se a camada não tem bandas, mas tem subcamadas
‘Nunca’: Nunca pede, não irá carregar nada
‘Carregar tudo’: Nunca pede, mas carrega todas as subcamadas
 Recarregue automáticamente diretórios na doca do buscador quando o conteúdo deles mudar `: permite que você manualmente exclua diretórios de monitoramento no painel :guilabel:`Buscador ´por padrão (exemplo, para evitar potencial atraso devido a latência da internet).
Recarregue automáticamente diretórios na doca do buscador quando o conteúdo deles mudar `: permite que você manualmente exclua diretórios de monitoramento no painel :guilabel:`Buscador ´por padrão (exemplo, para evitar potencial atraso devido a latência da internet).
Caminhos de dados localizados
É possível utilizar caminhos localizados para qualquer tipo de arquivo baseado na fonte da informação. Eles são uma lista de caminhos nos quais são usados para abstrair a localização da fonte da informação. Por exemplo, se C:\my_maps é listado nos caminhos localizados, uma camada contendo C:\my_maps\my_country\ortho.tif como fonte de dados é salvada no projeto usando localized:my_country\ortho.tif.
Os caminhos são listados por ordem de preferência. Em outras palavras, o QGIS irá olhar primeiro para o arquivo no primeiro caminho, e então para aquele no segundo caminho, e assim sucessivamente.
Caminhos de buscador escondidos
Esse widget lista todas as pastas que você escolhe esconder do Browser painel. Removendo a pasta da lista ira fazer disponível no painel Buscador.
9.1.5.1. Configurações GDAL
GDAL <https://gdal.org/en/latest>`_é uma biblioteca de troca de informações geoespaciais que suporta um número grande formato de vetores e rasters. Provê drivers para leitura e (geralmente) escreve informação nesses formatos a aba :guilabel:`GDAL expõe os drivers para formato raster e vetor com suas capacidades.
GDAL drivers raster e vetor
As abas Raster Drivers e Vector Drivers permitem você definir qual driver GDAL é disponível para ler e ou escrever arquivos, assim como em alguns casos mais de um driver GDAL é disponibilizado.

Fig. 9.10 Configurações GDAL - drivers Raster.
Dica
Clique duas vezes em um driver de Raster que permite acesso de leitura e escrita (rw+(v)) abra a caixa de diálogo Opções de editar criação para customização.
Opções de driver Raster
Esse pedaço provê maneiras de customizar o comportamento dos drivers raster que suportam acesso de leitura e escrita:
Opções de editar criação: Permite você editar ou adicionar diferente perfils de transformação de arquivo, leia-se, configurar um conjunto pré-definido de combinações de parâmetros (tipo e nível de compressão, tamanho dos blocos, visão geral, colorimetría, alpha…) para usar quando gerando como saída arquivos Raster. Os parâmetros dependem do driver.

Fig. 9.11 Opções de criação de sample (Para GeoTiff).
A parte superior da caixa de diálogo lista os perfis atuais e permite você adicionar novos ou remover algum deles. Você pode também reiniciar o perfil para seus parâmetros padrões se você tem que mudá-los. Alguns drivers (por exemplo, GeoTiff) tem algumas amostrar de perfis que você consegue trabalhar.
Na parte inferior da caixa de diálogo:
O botão
 deixa você adicionar linhas para preenche-las o nome e valor do parâmetro.
deixa você adicionar linhas para preenche-las o nome e valor do parâmetro.Click no botão Validate para verificar que as opções de criação colocadas para o formato dado são válidas.
Use o botão Ajuda para achar os parâmetros a serem usados, ou faça referência para documentação dos drivers raster GDAL <https://gdal.org/en/latest/drivers/raster/index.html>`_.
Opções de edição de pirâmides
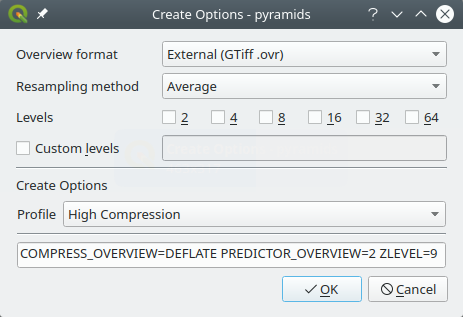
Fig. 9.12 Perfil de amostra de pirâmides.
9.1.6. Configurações de renderização.
A aba  Renderização provê configurações para controlar camadas sendo renderizadas na região visível do mapa.
Renderização provê configurações para controlar camadas sendo renderizadas na região visível do mapa.
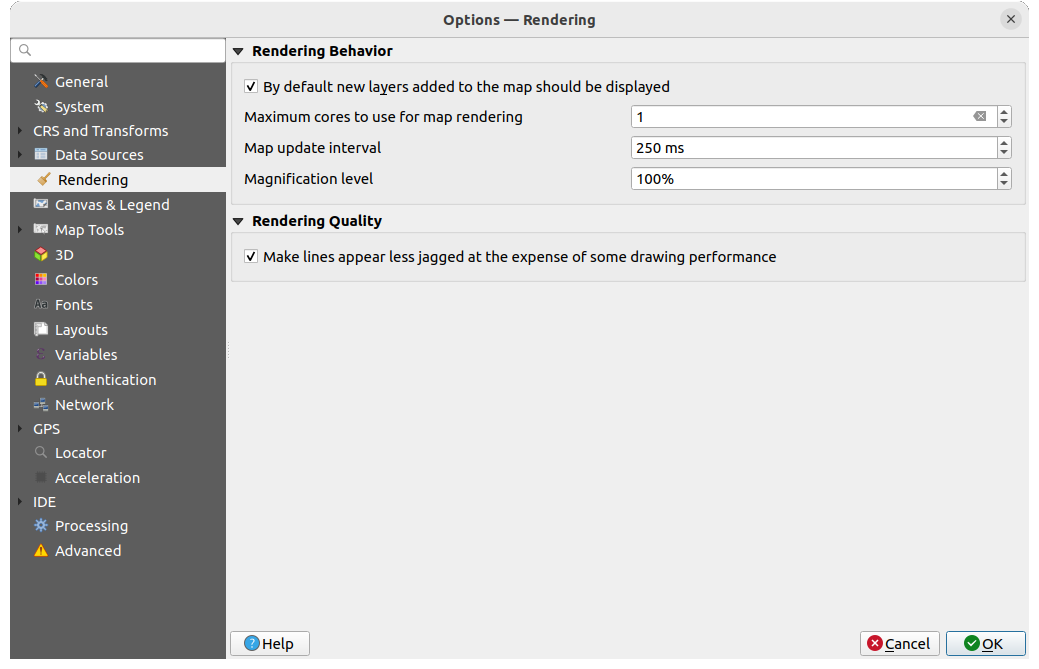
Fig. 9.13 Configurações de renderização.
Comportamento de renderização
 Por padrão, novas camadas adicionadas ao mapa devem ser mostradas: desmarcando esse opção pode ser útil quando carregando múltiplas camadas para evitar cada nova camada de ser renderizada na região visível e diminuindo a velocidade do processo
Por padrão, novas camadas adicionadas ao mapa devem ser mostradas: desmarcando esse opção pode ser útil quando carregando múltiplas camadas para evitar cada nova camada de ser renderizada na região visível e diminuindo a velocidade do processoConfigure a aba Núcleos máximos a serem usados para renderização de mapa.
A tela do mapa renderiza em plano de fundo em uma imagem separada e a cada :guilabel:`Intervalo de atualização de mapa`(padronizado em 250 ms) o conteúdo dessa imagem (fora de tela) irá ser pego para atualizar a representação visível da tela. De qualquer forma, se renderizar terminar mais rápido que essa duração, será mostrado instantaneamente.
Nível de magnificação (veja a magnifier)
Qualidade de Renderização
9.1.6.1. Configurações de renderização vetorial
A aba ![]() Vetor contêm configurações específicas para renderizar camadas vetoriais.
Vetor contêm configurações específicas para renderizar camadas vetoriais.
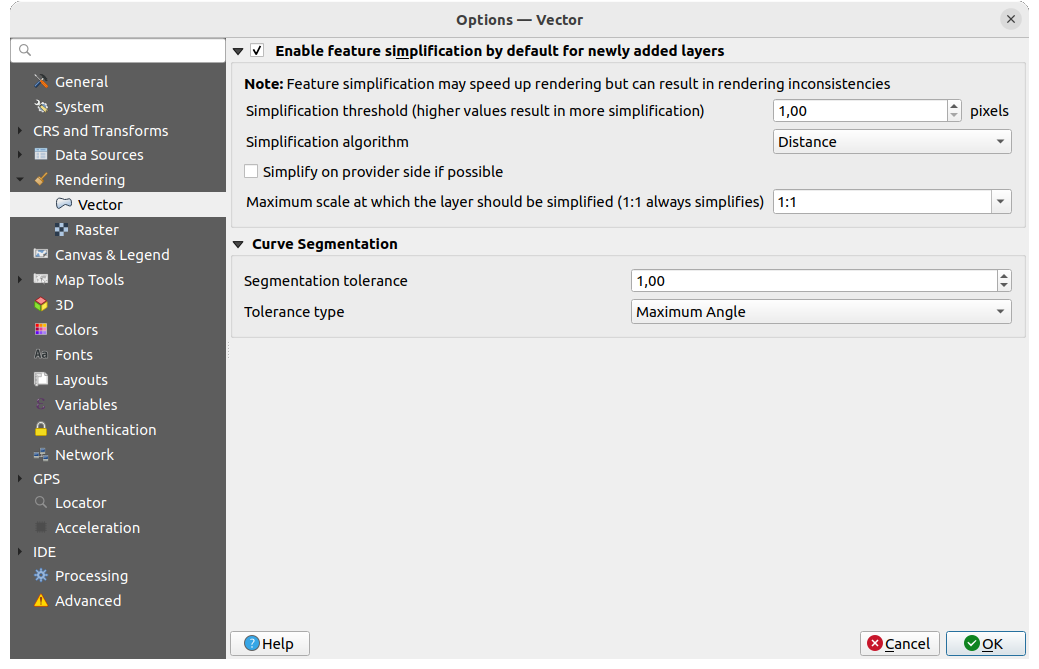
Fig. 9.14 Configurações de renderização vetorial
 Disponibiliza a simplificação do atributo por padrão para novas camadas adicionadas: você simplifica características’ da geometria (menos nós) como resultado, eles são mostrados mais rapidamente. Esteja atento que isso pode causar gerar inconsistência de renderização. Configurações disponíveis são:
Disponibiliza a simplificação do atributo por padrão para novas camadas adicionadas: você simplifica características’ da geometria (menos nós) como resultado, eles são mostrados mais rapidamente. Esteja atento que isso pode causar gerar inconsistência de renderização. Configurações disponíveis são:limite de simplificação (valores maiores resultam em mais simplificação)
Algoritmo de simplificação: Essa opção performa um simplificação local “on-the-fly” nos atributos e acelera a renderização de geometria. Não muda a geometria buscada dos provedores da informação. Isso é importante quando você tem expressões que usam a geometria do atributo (por exemplo, cálculo de área) - isso garante que esses cálculos são feitos na geometria original, não naquela que foi simplificada. Para esse propósito, O QGIS provê três algoritmos: ‘Distance (padrão), ‘SnapToGrid’ e’Visvalingam’.
 Se possível, simplifique do lado do provedor: as geometrias são simplificada pelo provedor (PostGIS, Oracle…) e diferente da simplificação do lado local , cálculos baseados em geometria talvez sejam afetados.
Se possível, simplifique do lado do provedor: as geometrias são simplificada pelo provedor (PostGIS, Oracle…) e diferente da simplificação do lado local , cálculos baseados em geometria talvez sejam afetados.Escala máxima em cada camada deve ser simplificada(1:1 sempre simplifica)
Nota
Para além da configuração global, simplificação de atributo pode ser configurado para qualquer camada específica por meio do menu
Segmentação em curva
Tolerância de segmentação: essa configuração controla o jeito que os arcos são renderizados. O menor ângulo máximo (entre os dois vértices consecutivos e o centro de curva, em graus) ou diferenças máximas (distância entre o segmento de dois vértices e a linha de curva, em unidades de mapa), os segmentos mais linhas retas serão usados durante a renderização.
Tipo de tolerância: Pode ser Ângulo máximo ou Máxima diferença entre aproximação e curva.
9.1.6.2. Configurações de renderização Raster
A aba ![]() Raster contém configurações específicas para camadas de configuração Raster.
Raster contém configurações específicas para camadas de configuração Raster.
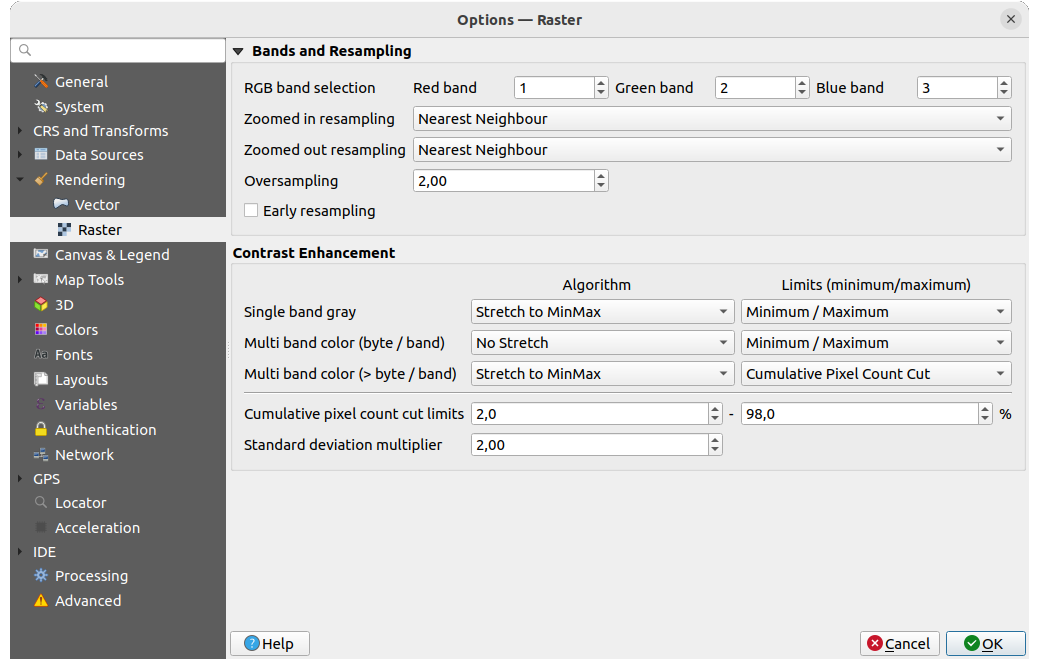
Fig. 9.15 Configurações de renderização Raster
Embaixo Bandas e Reamostragem:
Com a Seleção de banda RGB pode definir o número para a banda Vermelha, Verde e Azul.
The Zoomed in resampling and the Zoomed out resampling methods can be defined. For Zoomed in resampling you can choose between three resampling methods: ‘Nearest neighbour’, ‘Bilinear (2x2 kernel)’ and ‘Cubic (4x4 kernel)’. For Zoomed out resampling you can choose between ‘Nearest Neighbour’ and ‘Average’. You can also set the Oversampling value (between 0.0 and 99.99 - a large value means more work for QGIS - the default value is 2.0).
 Reamostragem antecipada `: permite calcular a renderização do raster a nível do provedor onde a resolução da fonte é conhecida, e garante um zoom melhor quando renderizando com a customização de estilo do QGIS. Muito conveniente para quadriculação de rasters carregados usando uma :ref:`Método de interpretação <interpretation>. A opção também pode ser configurada a nível de camada (Simbologia propriedades)
Reamostragem antecipada `: permite calcular a renderização do raster a nível do provedor onde a resolução da fonte é conhecida, e garante um zoom melhor quando renderizando com a customização de estilo do QGIS. Muito conveniente para quadriculação de rasters carregados usando uma :ref:`Método de interpretação <interpretation>. A opção também pode ser configurada a nível de camada (Simbologia propriedades)
Opções de Melhoradores de contraste podem ser aplicadas para Banda cinza única, Cor multi banda (byte/band) ou Cor multi banda (>byte/band). Para cada, você pode configurar:
A Algoritmo para usar, cujos valores podem ser ‘Sem esticar’, ‘Esticar para MinMax’, ‘Esticar e clipar para MinMax’ ou ‘Clipar para MinMax’
A Limites (mínimo/máximo) para aplicar com valores tais como ‘Contagem de cortes de pixels acumulativos, ‘Mínimo/Máximo’, ‘Média +/- Desvio padrão’.
As opções da Aprimoramento de contraste também incluem:
Limites de contagem cumulativa de pixeis de corte
Multiplicador do desvio-padrão
9.1.7. Configurações de tela e legenda
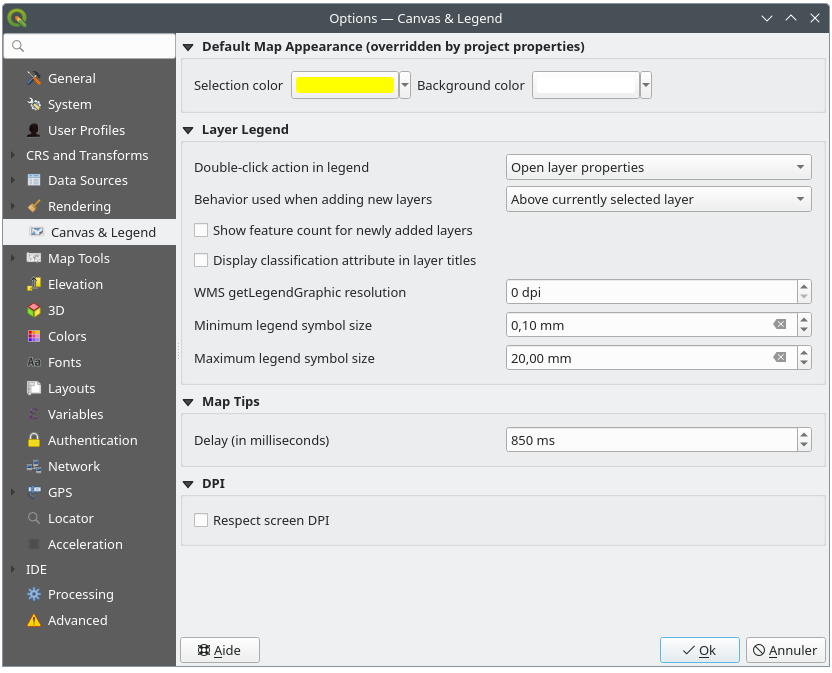
Fig. 9.16 Configurações de tela & legenda
Essas propriedades permitem que você defina:
O Aparência padrão de mapa (sobescrita pelas propriedades do projeto): o Seleção de cor e Cor de fundo
Legenda de camada interação:
Double click action in legend: whether a double-click on a layer should either Open layer properties (default), Open attribute table or Open layer styling dock.
Behavior used when adding new layers: determines where layers are placed in the Layers panel when loaded into QGIS. It can be:
Above currently selected layer
Always on top of the layer tree
Optimal index within current layer tree group: Unlike the other options that sort the new layers among them and place them as a stack at the desired location, this option extents the sorting logic to the whole layer tree (or the active group) and inserts new layers in an “optimal” fashion by insuring that point layers sit on top of point layers, followed by line layers on top of lines, followed by polygon layers, etc.
 Mostrar contagem de recursos para camadas recém-adicionados: exibe no painel Camadas o número de recursos ao lado do nome da camada. A contagem de recurso de classes, se houver, também é exibida. Você pode clicar com o botão direito do mouse em uma camada para ativar/desativar sua contagem de recursos.
Mostrar contagem de recursos para camadas recém-adicionados: exibe no painel Camadas o número de recursos ao lado do nome da camada. A contagem de recurso de classes, se houver, também é exibida. Você pode clicar com o botão direito do mouse em uma camada para ativar/desativar sua contagem de recursos.Mostrar nomes de atributos de classificação no painel Camadas, por ex. ao aplicar um renderizador categorizado ou baseado em regras (consulte Menu_estilo_vetor para obter mais informações)
O WMS getLegendGraphic resolução
Minimo e Tamanho máximo para símbolo de legenda para controlar o tamanho do símbolo no painel Layers .
O Atraso em milissegundos de camada para mostrar dicas de mapa
Se o QGIS deve |caixa de seleção| Respeitar o DPI da tela: Se essa opção for ativada, o QGIS tentará exibir a tela com escala fisicamente precisa na tela, dependendo do DPI físico do monitor. A simbologia com tamanho de exibição especificado também será renderizada com precisão, por exemplo um símbolo de 10 mm aparecerá como 10 mm na tela. No entanto, os tamanhos de fonte do rótulo na tela podem diferir daqueles na interface do usuário do QGIS ou em outros aplicativos. Se esta configuração estiver desativada, o QGIS usará o DPI lógico do sistema operacional, que será consistente com outros aplicativos no sistema. No entanto, a escala da tela e o tamanho da simbologia podem ser fisicamente imprecisos na tela. Em particular, em telas de alta dpi, é provável que a simbologia pareça muito pequena.
Para uma melhor experiência, é recomendável habilitar a |caixa de seleção| Respeite o DPI da tela, especialmente ao usar monitores múltiplos ou diferentes e preparar mapas visualmente de alta qualidade. Desativando a |caixa de seleção| Respeitar o DPI da tela gerará uma saída que pode ser mais adequada para mapeamento destinado apenas para uso na tela, especialmente onde os tamanhos de fonte devem corresponder a outros aplicativos.
Nota
A renderização em layouts não é afetada pela configuração Respeitar tela DPI; ele sempre respeita o DPI especificado para o dispositivo de saída de destino. Observe também que essa configuração usa o DPI da tela física conforme relatado pelo sistema operacional, que pode não ser preciso para todos os monitores.
9.1.8. Configurações de ferramentas de mapa
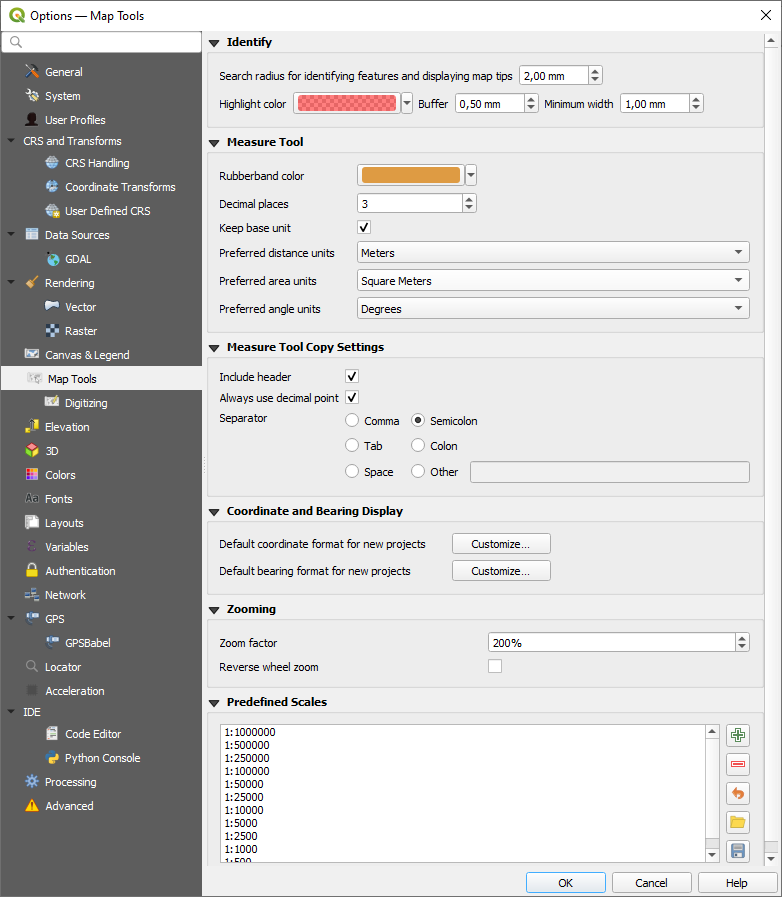
Fig. 9.17 Configurações de ferramentas de mapa
Essa aba oferece algumas opções em relação ao comportamento do Ferramenta de identificação.
Raio de pesquisa para identificação de feições e exibição de dicas de mapa é uma distância de tolerância dentro da qual a ferramenta de identificação mostrará os resultados, desde que você clique dentro dessa tolerância.
Cor de realce permite que você escolha com quais características de cor que estão sendo identificadas devem ser destacadas.
Buffer determina uma distância de buffer a ser renderizada a partir do contorno do destaque de identificação.
Largura mínima determina o quão grossa deve ser a espessura do contorno de um objeto realçado.
Ferramenta de medida
Define Cor do elástico para as ferramentas de medida
Define Casas decimais
 Manter a unidade base para não converter automaticamente grandes números (por exemplo, metros para quilômetros)
Manter a unidade base para não converter automaticamente grandes números (por exemplo, metros para quilômetros)Preferred distance units: options are ‘Meters’, ‘Kilometers’, ‘Feet’, ‘Yards’, ‘Miles’, ‘Nautical Miles’, ‘Centimeters’, ‘Millimeters’, ‘Inches’, ‘Degrees’ or ‘Map Units’
Preferred area units: options are ‘Square meters’, ‘Square kilometers’, ‘Square feet’, ‘Square yards’, ‘Square miles’, ‘Hectares’, ‘Acres’, ‘Square nautical miles’, ‘Square centimeters’, ‘Square millimeters’, ‘Square inches’, ‘Square degrees’ or ‘Map Units’
Unidades de ângulo preferidas: as opções são ‘Graus’, ‘Radianos’, ‘Gon/gradianos’, ‘Minutos de arco’, ‘Segundos de arco’, ‘Giras/revoluções’, miliradianos (definição do SI) ou mil (OTAN/definição militar)
Some of these options can be overridden at the project level.
Measure Tool Copy Settings
These settings allow you to control the behavior of the Copy button
in the  Measure Line window. You can choose to
Measure Line window. You can choose to
 Include header to keep columns names, and you can also
select Separator of your choice. You can also choose
Include header to keep columns names, and you can also
select Separator of your choice. You can also choose
 Always use decimal point to keep your coordinates copied
to the clipboard with a dot as a decimal separator, even if your language settings
in QGIS options are set up to use a comma. In this case, if you don’t have the
Always use decimal point
option checked, you will be unable to select comma as a field separator.
Always use decimal point to keep your coordinates copied
to the clipboard with a dot as a decimal separator, even if your language settings
in QGIS options are set up to use a comma. In this case, if you don’t have the
Always use decimal point
option checked, you will be unable to select comma as a field separator.
**Coordenada e exibição de rolamento
Esta seção fornece maneiras de Configurar:
Formato de coordenadas padrão para novos projetos, conforme exibido na caixa Coordenadas na barra de status do QGIS e na seção Derivado do
 :sup:Resultados da ferramenta ‘Identificar recursos.
:sup:Resultados da ferramenta ‘Identificar recursos.Formato de orientação padrão para novos projetos, conforme exibido na barra de status para a direção panorâmica da tela do mapa e pelo
 :sup:Ferramenta Medir rolamento.
:sup:Ferramenta Medir rolamento.
Essas opções podem ser sobrescritas em Nível de projeto.
Movendo e ampliando
Define a FFator zoom para ferramentas de zoom ou roda do mouse.
 Reverse wheel zoom allows you to adjust
mouse wheel scrolling direction.
Reverse wheel zoom allows you to adjust
mouse wheel scrolling direction.
Escalas pré-definidas
Aqui, você encontra uma lista de escalas predefinidas para exibir por padrão nos widgets suspensos relacionados à escala, como a barra de status Scale, o seletor de escalas de visibilidade ou configurações secundárias de visualização de mapa 2D,… Com os botões de  e
e  você pode adicionar ou remover suas escalas pessoais. Você também pode importar ou exportar escalas de/para um arquivo
você pode adicionar ou remover suas escalas pessoais. Você também pode importar ou exportar escalas de/para um arquivo .XML. Observe que você ainda tem a possibilidade de remover suas alterações e redefinir para a lista predefinida.
Na caixa de diálogo de propriedades do projeto, você também pode definir sua própria lista de escalas, substituindo esta global nos widgets.
9.1.8.1. Definições de digitalização
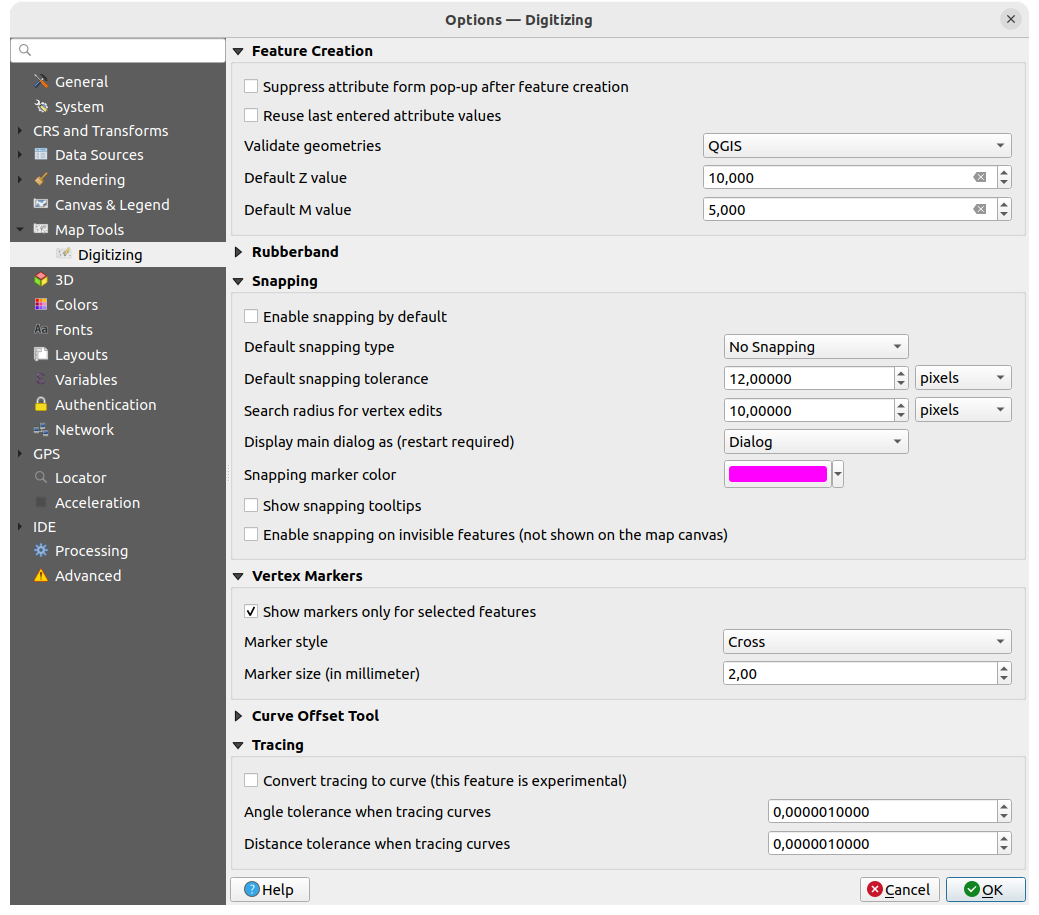
Fig. 9.18 Definições de digitalização
Esta guia ajuda você a definir as configurações gerais ao editar camada vetorial ` (atributos e geometria).
Criação de elementos
 :guilabel:` Suprimir pop-up de formulário de atributo após a criação do recurso`: esta opção pode ser substituída em cada caixa de diálogo de propriedades da camada.
:guilabel:` Suprimir pop-up de formulário de atributo após a criação do recurso`: esta opção pode ser substituída em cada caixa de diálogo de propriedades da camada. Reutilize os últimos valores de atributo inseridos: lembre-se do último valor usado de cada atributo e use-o como padrão para o próximo recurso a ser digitalizado. Funciona por camada. Este comportamento também pode ser controlado por campo (veja Configure o comportamento do campo).
Reutilize os últimos valores de atributo inseridos: lembre-se do último valor usado de cada atributo e use-o como padrão para o próximo recurso a ser digitalizado. Funciona por camada. Este comportamento também pode ser controlado por campo (veja Configure o comportamento do campo).Validar geometrias. A edição de linhas e polígonos complexos com muitos nós pode resultar em uma renderização muito lenta. Isso ocorre porque os procedimentos de validação padrão no QGIS podem levar muito tempo. Para acelerar a renderização, é possível selecionar a validação de geometria GEOS (a partir do GEOS 3.3) ou desativá-la. A validação da geometria GEOS é muito mais rápida, mas a desvantagem é que apenas o primeiro problema de geometria será reportado.
Note que dependendo da seleção, reportamento de erros de geometria podem diferir (veja ref:typesofgeomerrors).
Valor Z padrão para usar ao criar novos recursos 3D.
Elástico
Defina Rubberband Largura da linha, Cor da linha e Cor do preenchimento.
Não atualize o elástico durante a edição do vértice.
Ajuste
 Ativar encaixe por padrão ativa o encaixe quando um projeto é aberto
Ativar encaixe por padrão ativa o encaixe quando um projeto é abertoDefine Default snap mode
 (‘Vertex’, ‘Segment’, ‘Centroid’,
‘Middle of segments’, ‘Line endpoints’, ‘Area’)
(‘Vertex’, ‘Segment’, ‘Centroid’,
‘Middle of segments’, ‘Line endpoints’, ‘Area’)Define Tolerância de atração pré-definida em unidades de mapa ou pixeis
Define o Raio de pesquisa para editar vértices em unidades de mapa ou pixeis
Exibir a caixa de diálogo principal como (é necessário reiniciar): define se a caixa de diálogo de ajuste avançado deve ser exibida como ‘Caixa de diálogo’ ou ‘Acoplamento’.
Cor do marcador de encaixe
 Show snapping tooltips such as name of the layer whose
feature you are about to snap. Helpful when multiple features overlap.
Show snapping tooltips such as name of the layer whose
feature you are about to snap. Helpful when multiple features overlap. Habilitar encaixe em feições invisíveis (não mostradas na tela do mapa)
Habilitar encaixe em feições invisíveis (não mostradas na tela do mapa)
Marcadores de Vértices
Definir vértice Estilo do marcador
 (‘Cruz’ (padrão), ‘Círculo semitransparente’ ou ‘Nenhum’)
(‘Cruz’ (padrão), ‘Círculo semitransparente’ ou ‘Nenhum’)Definir vértice Tamanho do marcador (em milímetros)
Ferramenta de curva de afastamento
As próximas 3 opções referem-se à  :sup:Ferramenta Curva de,desvio em sec_avançado_editar. Através das várias configurações, é possível influenciar a forma do deslocamento da linha. Estas opções são possíveis a partir do GEOS 3.3.
:sup:Ferramenta Curva de,desvio em sec_avançado_editar. Através das várias configurações, é possível influenciar a forma do deslocamento da linha. Estas opções são possíveis a partir do GEOS 3.3.
Estilo de junção: ‘Redondo’, ‘Esquadria’ ou ‘Bevel’
Quadrante do Segmento
Limite quadrante
Rastreamento
Ativando a |checkbox Converter traçado em curva você pode criar segmentos de curva enquanto digitaliza. Lembre-se de que seu provedor de dados deve oferecer suporte a esse recurso.
9.1.9. Elevation settings
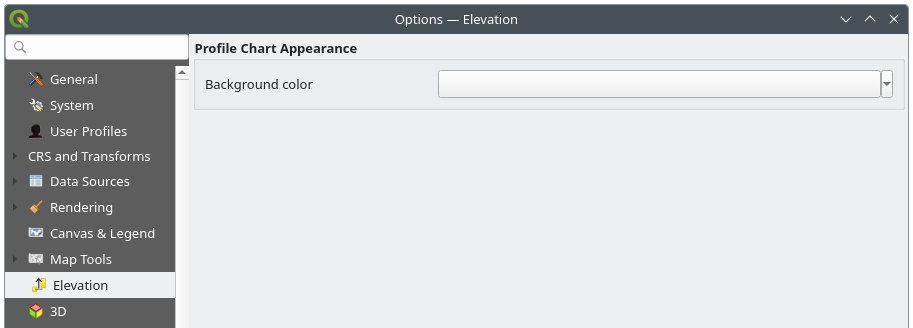
Fig. 9.19 Elevation settings
In  Elevation menu, you can set a specific color
to use as the Background color for elevation profiles.
This can make the chart more readable for certain datasets, e.g. point clouds with RGB coloring,
where the default background color is too similar to point colors to be easily discernable.
If unchanged, the elevation profiles will continue to display using the standard system background color.
Elevation menu, you can set a specific color
to use as the Background color for elevation profiles.
This can make the chart more readable for certain datasets, e.g. point clouds with RGB coloring,
where the default background color is too similar to point colors to be easily discernable.
If unchanged, the elevation profiles will continue to display using the standard system background color.
9.1.10. Configurações 3D.
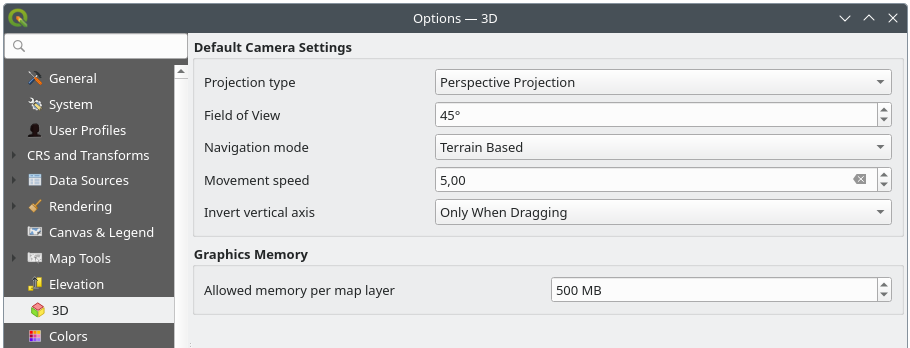
Fig. 9.20 Configurações 3D.
The  3D menu helps you configure some default settings to use
for any 3D Map view. These can refer to:
3D menu helps you configure some default settings to use
for any 3D Map view. These can refer to:
Default Camera Settings:
Tipo de projeção: permitindo visualizar a cena 3D em:
Projeção em perspectiva (padrão): Linhas paralelas parecem se encontrar à distância. Os objetos parecem encolher quanto mais longe estão da câmera.
ou um Projeção ortogonal: Linhas paralelas aparecem paralelas. Os objetos aparecem do mesmo tamanho, independentemente da distância.
Camera’s Campo de visão da câmera: relevante apenas na projeção em perspectiva, especifica o campo de visão vertical atual em graus e determina quanto da cena é visível para a câmera. O valor padrão é 45°.
Modo de navegação: fornece diferentes meios para interagir com a cena 3D. Os modos disponíveis são:
Baseada no terreno: a câmera segue em torno de uma posição fixa na superfície do terreno enquanto a cena é navegada.
Modo caminhada (primeira pessoa)
Dependendo do modo selecionado, Comandos de navegação difere.
Velocidade de movimento
Inverter eixo vertical: Controla se os movimentos do eixo vertical devem ser invertidos de seu comportamento normal. Afeta apenas o movimento no modo de caminhada. Pode ser definido para:
Nunca
Apenas ao arrastar: faz com que o movimento vertical seja invertido apenas ao executar uma rotação de câmera de clicar e arrastar
e Sempre: faz com que os movimentos sejam invertidos ao clicar e arrastar e quando o movimento da câmera é bloqueado para o cursor (através de um pressionamento de tecla ~)
Under Graphics memory, the Allowed memory per layer option lets you set the GPU memory limit configuration on each layer. This is useful for users utilizing large 3D scenes which exhaust the available GPU memory resources. When a limit is hit, a warning is also displayed, which should assist in troubleshooting large scenes.
9.1.11. Configurações de cores
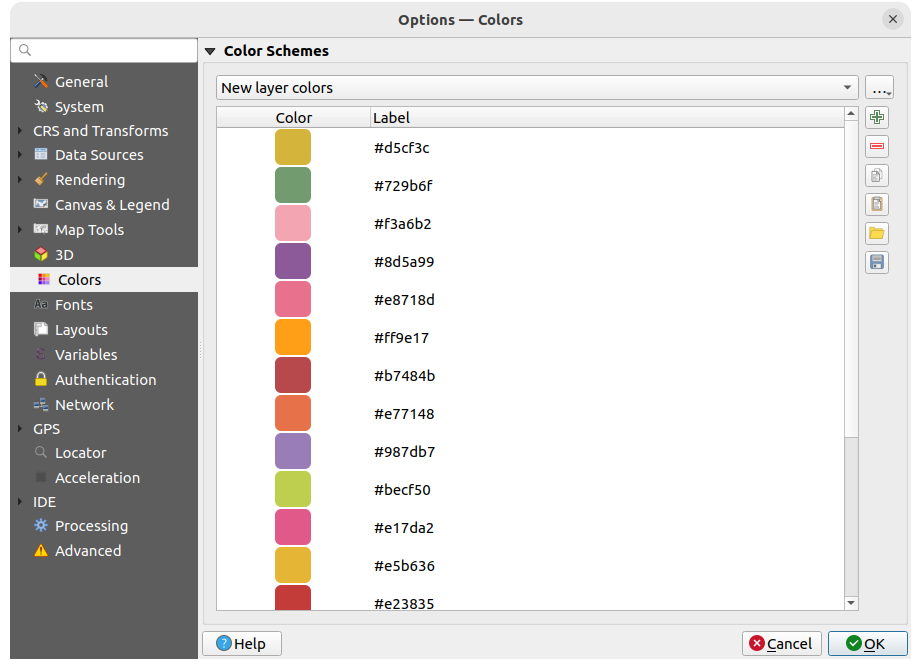
Fig. 9.21 Configurações de cores
Este menu permite criar ou atualizar paletas de cores usadas em todo o aplicativo no widget seletor de cores. YVocê pode escolher do:
Cores recentes mostrando as cores usadas recentemente.
Standard colors, the default palette of colors
Project colors, a set of colors specific to the current project (see Styles Properties for more details)
Novas cores de camada, um conjunto de cores para usar por padrão quando novas camadas são adicionadas ao QGIS
ou paleta(s) personalizada(s) que você pode criar ou importar usando o botão … ao lado da caixa de combinação da paleta.
Por padrão, as paletas Cores recentes, Cores padrão e Cores do projeto não podem ser removidas e são definidas para aparecer no menu suspenso de botões de cores. Paletas personalizadas também podem ser adicionadas a este widget graças à opção Mostrar nos botões coloridos.
Para qualquer uma das paletas, você pode gerenciar a lista de cores usando o conjunto de ferramentas ao lado do quadro, ou seja:
Double-click a color in the list to tweak or replace it in the Color Selector dialog. You can also rename it by double-clicking in the Label column.
9.1.12. Configurações de fontes
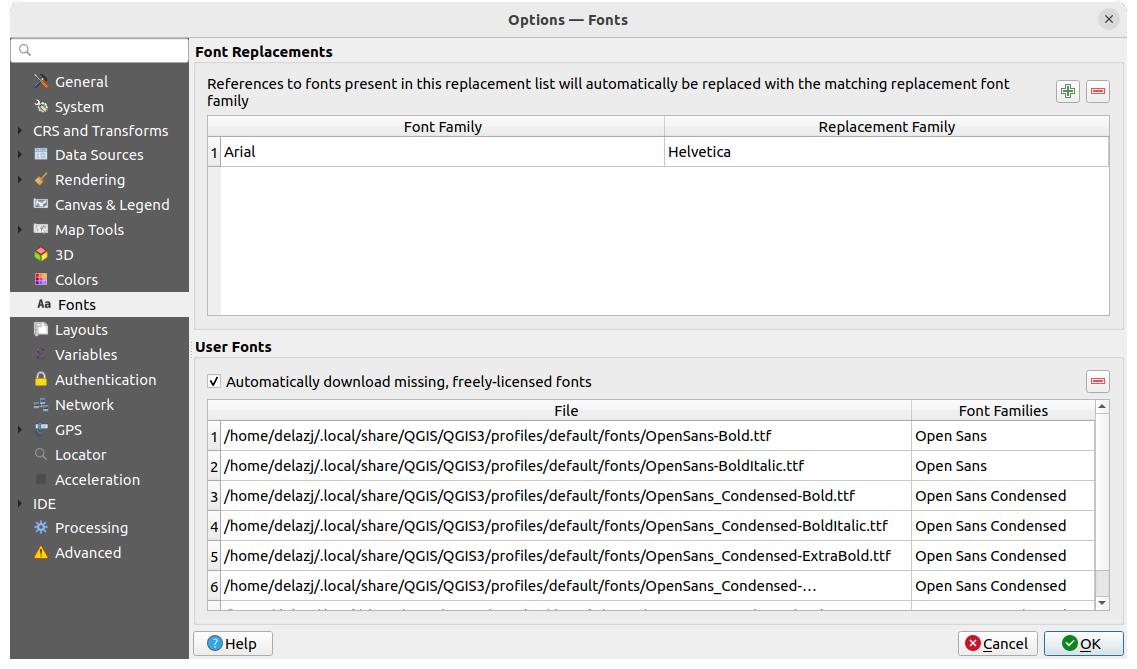
Fig. 9.22 Configurações de fontes
The Fonts tab provides support to manage fonts used across the projects:
Substituição de fontes: dá a capacidade de preencher uma lista de substituições automáticas de fontes para aplicar ao carregar projetos ou estilos, permitindo melhor suporte para projetos e estilos a serem usados em diferentes sistemas operacionais (por exemplo, substituir “Arial” por “Helvetica” ).
Fontes do Usuário: Permite que você coloque fontes TTF ou OTF na subpasta
fontesdo :ref:`perfil do usuário `. Essas fontes podem ser carregadas automaticamente no momento da inicialização do QGIS. Isso fornece uma maneira de usar fontes sem exigir que sejam instaladas no nível do sistema operacional, o que geralmente é bloqueado em ambientes corporativos. O painel lista todas as fontes de usuário instaladas e permite gerenciar (ou seja, remover) as fontes de usuário instaladas anteriormente.Também é possível
 Baixe automaticamente fontes ausentes e licenciadas livremente: Ex. se você abrir um projeto ou estilo, ou tentar carregar uma camada de mosaico de vetor que faz referência a fontes que não estão disponíveis no momento, uma lista codificada de fontes licenciadas gratuitamente para download via URL é consultada para determinar se é possível fazer o download da fonte automaticamente para o diretório de fontes do perfil do usuário (com notificação da licença da fonte).
Baixe automaticamente fontes ausentes e licenciadas livremente: Ex. se você abrir um projeto ou estilo, ou tentar carregar uma camada de mosaico de vetor que faz referência a fontes que não estão disponíveis no momento, uma lista codificada de fontes licenciadas gratuitamente para download via URL é consultada para determinar se é possível fazer o download da fonte automaticamente para o diretório de fontes do perfil do usuário (com notificação da licença da fonte).
9.1.13. Configurações de compositor
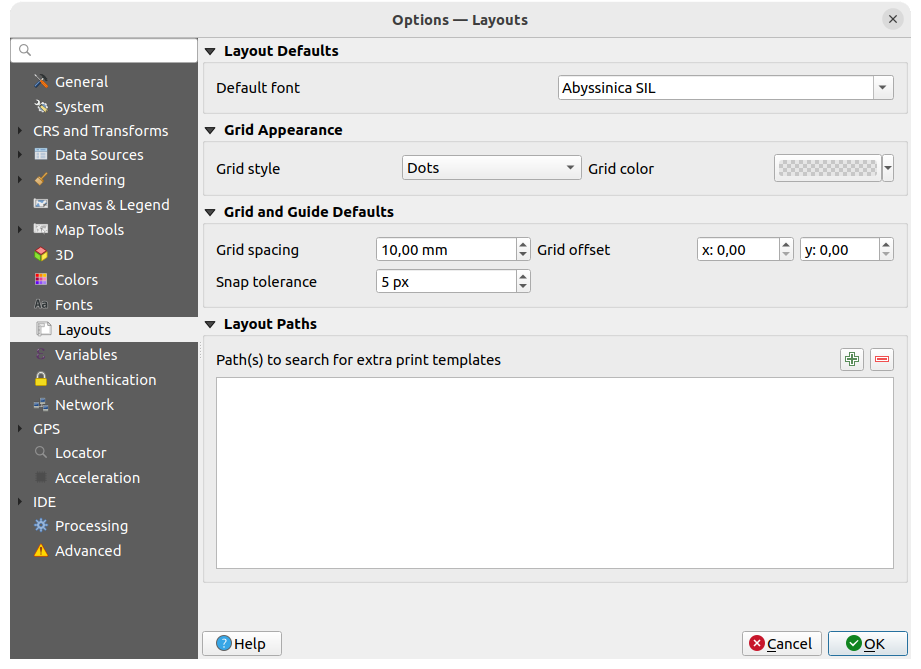
Fig. 9.23 Configurações de compositor
Composição padrão
Vocẽ pode definir o guilabel:Fonte padrão usado dentro do :ref:`Compositor de impressão `.
Aparência do Gride
Defina o Grid style (‘Solid’, ‘Dots’, ‘Crosses’)
Define a Cor da grade
Configurações de guia e grade
Defina Estilo de grade (‘Sólido’, ‘Pontos’, ‘Cruz’)
Defina o Deslocamento da grade de X e Y
Define the Snap tolerance
Caminhos de compositor
Defina Caminho(s) para procurar modelos de impressão extras: uma lista de pastas com modelos de layout personalizados para usar ao criar um novo.
9.1.14. Configurações de variáveis
A aba Variáveis lista todas as variáveis disponíveis no nível global.
Também permite ao usuário gerenciar variáveis de nível global. Clique no botão  para adicionar uma nova variável de nível global personalizada. Da mesma forma, selecione uma variável de nível global personalizada na lista e clique em no botão
para adicionar uma nova variável de nível global personalizada. Da mesma forma, selecione uma variável de nível global personalizada na lista e clique em no botão  para removê-lo.
para removê-lo.
More information about variables in the Armazenando valores em Variáveis section.
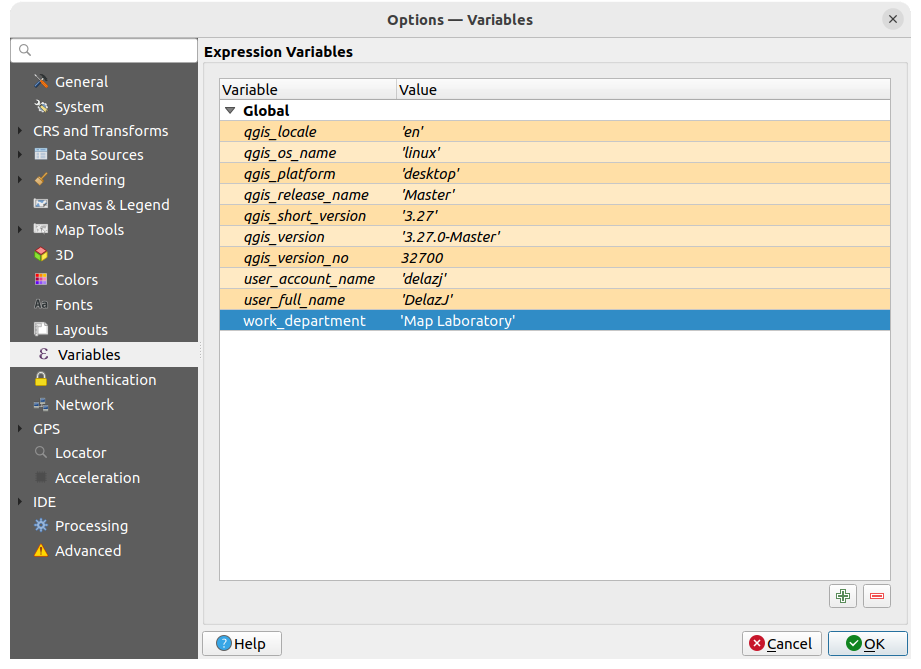
Fig. 9.24 Configurações de variáveis
9.1.15. Configurações de autenticação
Na aba Autenticação você pode definir configurações de autenticação e gerenciar certificados PKI. Veja Autentificação_índice para mais detalhes.
Para gerenciar as autenticações, você pode usar a lista de ferramentas ao lado do quadro, ou seja:
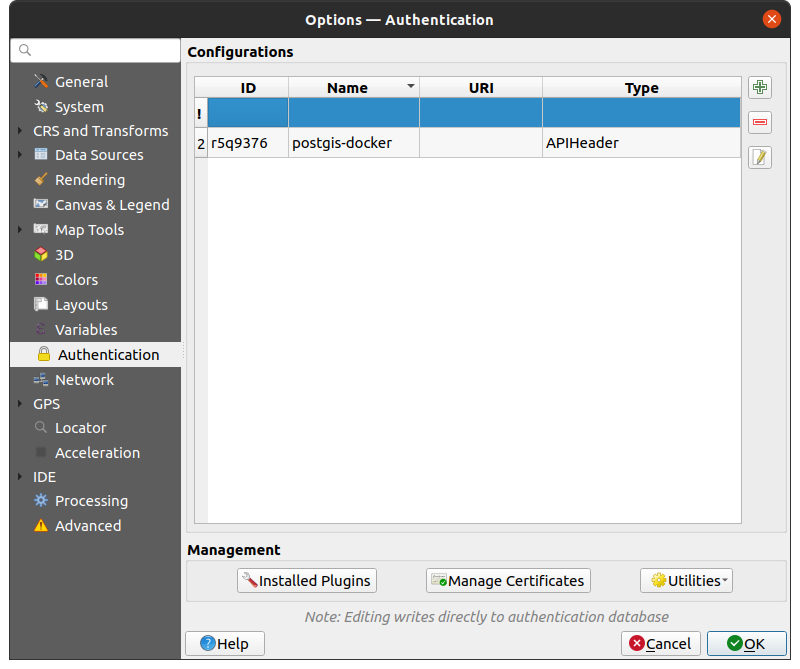
Fig. 9.25 Configurações de autenticação
9.1.16. Configurações de rede
Geral
Define Tempo esgotado para pedidos de rede (ms) - o padrão é 60000
Defina Período de expiração padrão para recursos WMS (horas) - o padrão é 24
Defina Período de expiração padrão para blocos WMS-C/WMTS (horas) - o padrão é 24
Defina Tentativa máxima em caso de erros de solicitação de bloco ou recurso
Define Usuário-Agente
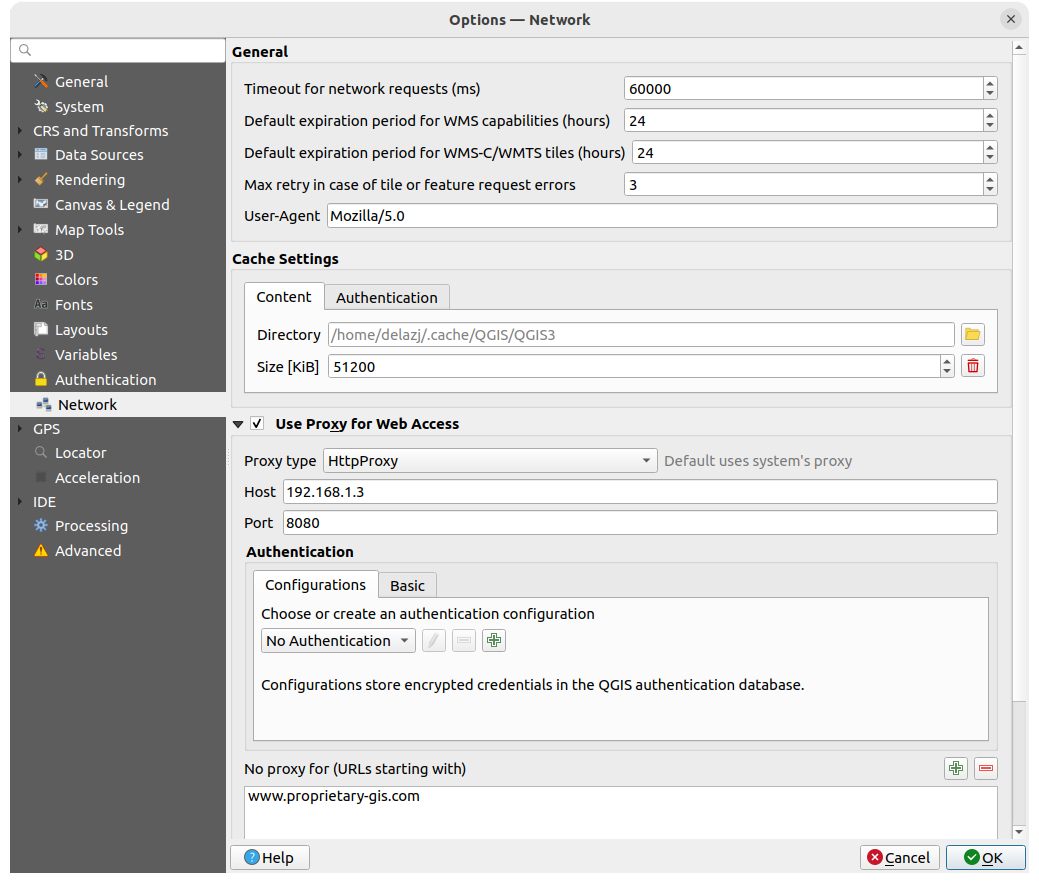
Fig. 9.26 Configurações de rede e proxy
Configurações de cache
Defines the Directory and a Size for the cache. Also offers tools to automatically clear the connection authentication cache on SSL errors (recommended).
Proxy para acesso à internet
Defina o Tipo de proxy
 de acordo com suas necessidades e defina ‘Host’ e ‘Porta’. Os tipos de proxy disponíveis são:
de acordo com suas necessidades e defina ‘Host’ e ‘Porta’. Os tipos de proxy disponíveis são:: O proxy é determinado com base no proxy do sistema
: Proxy genérico para qualquer tipo de ligação. Suporta TCP, UDP, unindo a uma porta (ligações de entrada) e autenticação.
: Implementado usando o comando “LIGAR” , apenas suporta ligações TCP de saída; suporta autenticação.
: Implementado usando comandos HTTP normais, é útil apenas em pedidos no contexto do HTTP.
: Implementado usando um proxy FTP, é útil no contexto de pedidos FTP.
As credenciais do proxy são definidas usando o:ref:autentificação de widget <authentication>.
A exclusão de algumas URLs pode ser adicionada à caixa de texto abaixo das configurações de proxy (consulte Figura_Rede_Aba). Nenhum proxy será usado se o URL de destino começar com uma das strings listadas nesta caixa de texto
Se você precisar de informações mais detalhadas sobre as diferentes configurações de proxy, consulte o manual da documentação da biblioteca QT subjacente em https://doc.qt.io/archives/qt-5.9/qnetworkproxy.html#ProxyType-enum
Dica
Usando Proxies
O uso de proxies às vezes pode ser complicado. É útil proceder por ‘tentativa e erro’ com os tipos de proxy acima, para verificar se eles funcionam no seu caso.
9.1.17. Configurações de GPS
The ![]() GPS dialog helps you configure GPS devices connections and properties in QGIS.
It also provides settings for GPS tracking and data digitizing.
GPS dialog helps you configure GPS devices connections and properties in QGIS.
It also provides settings for GPS tracking and data digitizing.
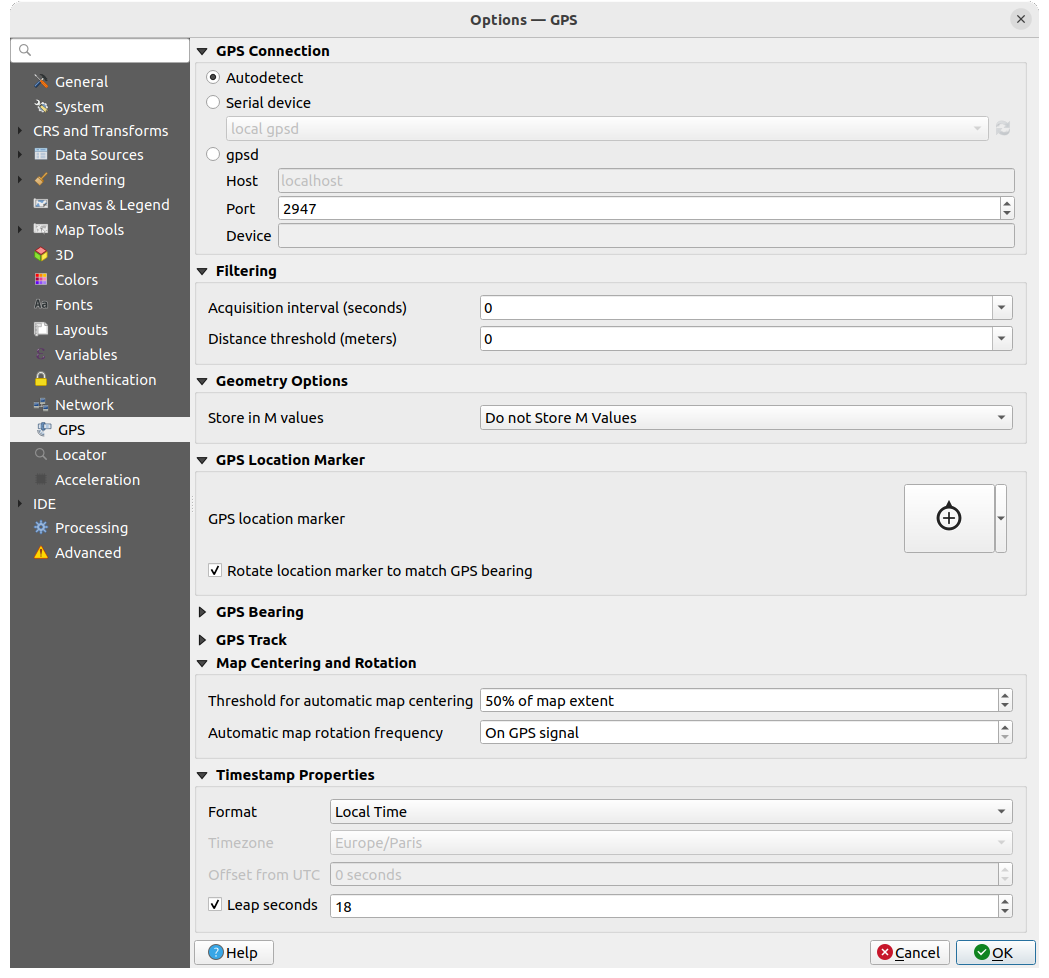
Fig. 9.27 Configurações de GPS
Você pode especificar:
GPS Connection: provides different means to connect the device to QGIS
 Dispositivo serial (é necessário recarregar se um novo dispositivo GPS estiver conectado)
Dispositivo serial (é necessário recarregar se um novo dispositivo GPS estiver conectado) gpsd (selecting the Host and Port
your GPS is connected to, and providing a Device name)
gpsd (selecting the Host and Port
your GPS is connected to, and providing a Device name)
In case of connection problems, you can try to switch from one to another.
Filtering: You can set an Acquisition interval (seconds) and/or a Distance threshold (meters) parameters to keep the cursor still active when the receiver is in static conditions.
Under Geometry Options, the Store in M values option allows to create geometries with M values from the inbuilt GPS logging tools. This applies to both features digitized from GPS logs and from the Log to Geopackage/SpatiaLite functionality… Options include storing timestamps (as ms since epoch), ground speed, altitudes, bearings, and accuracy components as m values.
GPS Location Marker
GPS Bearing:
GPS Track: set symbol to use for the Track line style
Map Centering and Rotation: defines when the map canvas is updated according to the user displacement on the field:
Threshold for automatic map centering: defines the minimal offset of the GPS position from the map canvas center to trigger an automatic map recentering if enabled.
Automatic map rotation frequency: defines how often the map rotation to match the GPS bearing could happen; it can be on a custom duration or On GPS signal.
Timestamp Properties to configure how time values are displayed and stored in the data. Parameters include the Format which can be:
Local time
UTC
UTC with offset, to account for daylight savings offsets or other complex time zone issues
a specific Time zone
Moreover, Leap seconds correction can be applied, by adding the seconds to GPS timestamp.
9.1.17.1. GPSBabel
GPSBabel converte waypoints, trilhas e rotas entre receptores GPS populares como Garmin ou Magellan e programas de mapeamento como Google Earth ou Basecamp. Literalmente centenas de receptores GPS e programas são suportados. O QGIS depende do GPSBabel para interagir com esses dispositivos e Manipular as informações.
For details on how-to, please refer to Loading to or from a device.
9.1.18. Configurações do localizador
 A aba Locator deixa você configurar o barra de localização, um widget de pesquisa rápida disponível na barra de status para ajudá-lo a realizar pesquisas no aplicativo. Ele fornece alguns filtros padrão (com prefixo) para usar:
A aba Locator deixa você configurar o barra de localização, um widget de pesquisa rápida disponível na barra de status para ajudá-lo a realizar pesquisas no aplicativo. Ele fornece alguns filtros padrão (com prefixo) para usar:
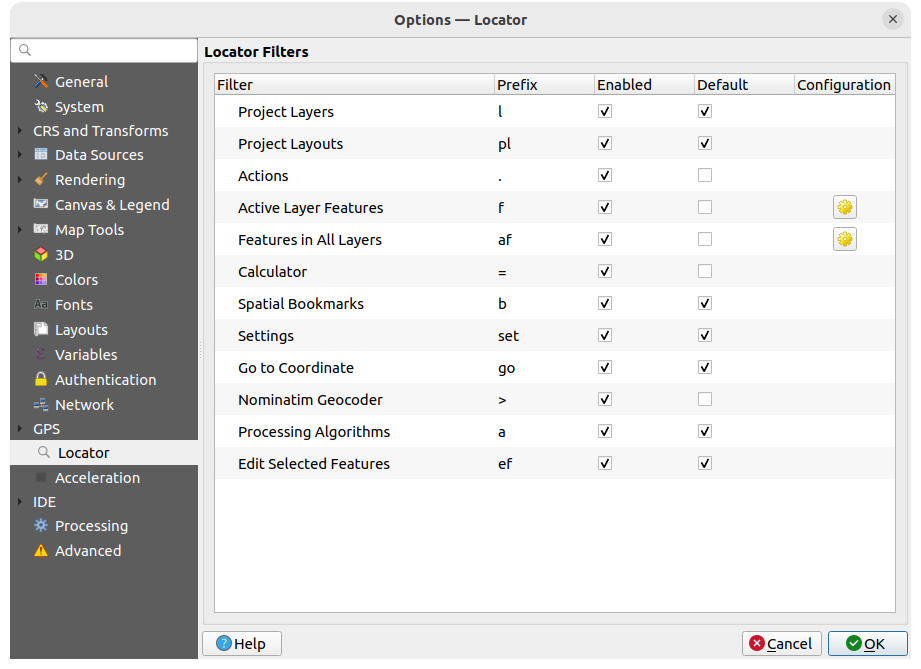
Fig. 9.28 Configurações do localizador
Camadas do projeto (
l): encontra e seleciona uma camada no painel Camadas.Compositores do projeto (
pl): procura e abre um compositor de impressão.Ações (
.): encontra e executa uma ação QGIS; ações podem ser qualquer ferramenta ou menu no QGIS, abrindo um painel…Recursos de camada ativa (
f): procura por atributos correspondentes em qualquer campo da camada ativa atual e amplia para a feição selecionada. Pressione para configurar o número máximo de resultados.
para configurar o número máximo de resultados.Recursos em todas as camadas (``af`): procura por atributos correspondentes no:ref:nome de exibição <maptips> de cada camadas pesquisáveis e dá zoom para selecionar os recursos. Pressione
 para configurar o número máximo de resultado e o número máximo de resultados por camada.
para configurar o número máximo de resultado e o número máximo de resultados por camada.Calculadora (
=): permite a avaliação de qualquer expressão do QGIS e, se válido, oferece a opção de copiar o resultado para a área de transferência.Marcadores Espaciais (
b): localiza e amplia a extensão do marcador.Configurações (
configurações): navega e abre as caixas de diálogo de propriedades do projeto e do aplicativo.Go to Coordinate (
vá): desloca a tela do mapa para um local definido por uma vírgula ou um par de coordenadas x e y separados por vírgula ou um URL formatado (por exemplo, OpenStreetMap, Leaflet, OpenLayer, Google Mapas, …). A coordenada é esperada em WGS 84 (epsg:4326) e/ou mapa canvas CRS.Geocodificador nominal (
>): geocódigos usando o serviço de geocodificação Nominatim da fundação OpenStreetMap.Algoritmos de processamento (
a): procura e abre uma caixa de diálogo de algoritmo de processamento.Editar recursos selecionados (
ef): dá acesso rápido e executa um modify-in-place compatível Algoritmo de processamento na camada ativa.
Na caixa de diálogo, você pode:
Personalize o filtro Prefixo, ou seja, a palavra-chave a ser usada para acionar o filtro
Definir se o filtro é Ativado: o filtro pode ser usado nas pesquisas e um atalho está disponível no menu da barra de localização
Defina se o filtro é Padrão: uma pesquisa que não usa um filtro retorna resultados apenas das categorias de filtros padrão.
Alguns filtros fornecem uma maneira de configurar o número de resultados em uma pesquisa.
O conjunto de filtros do localizador padrão pode ser estendido por plug-ins, por exemplo, para pesquisas nominatim OSM, pesquisa direta no banco de dados, pesquisas no catálogo de camadas, …
9.1.19. Configurações de aceleração
Configurações de aceleração OpenCL
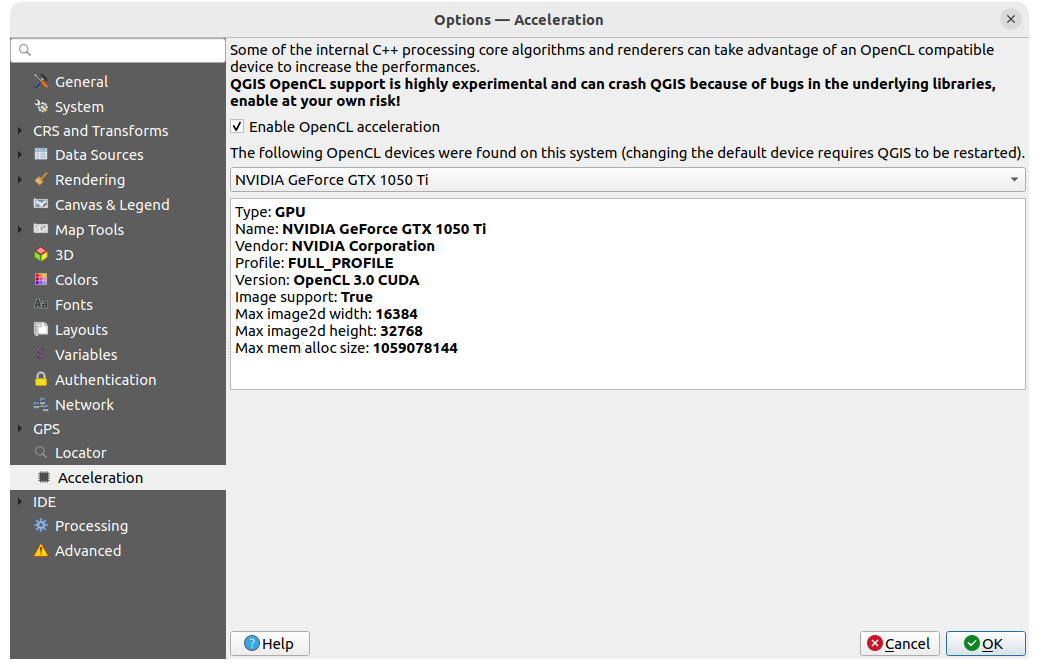
Fig. 9.29 Configurações de aceleração
Dependendo do seu hardware e software, pode ser necessário instalar bibliotecas adicionais para habilitar a aceleração do OpenCL.
9.1.20. Configurações de IDE
9.1.20.1. Configurações de editor de código
Na aba ![]() Editor de código, você pode controlar a aparência e o comportamento dos widgets do editor de código (console e editor interativo Python, widget de expressão e editor de funções, …).
Editor de código, você pode controlar a aparência e o comportamento dos widgets do editor de código (console e editor interativo Python, widget de expressão e editor de funções, …).
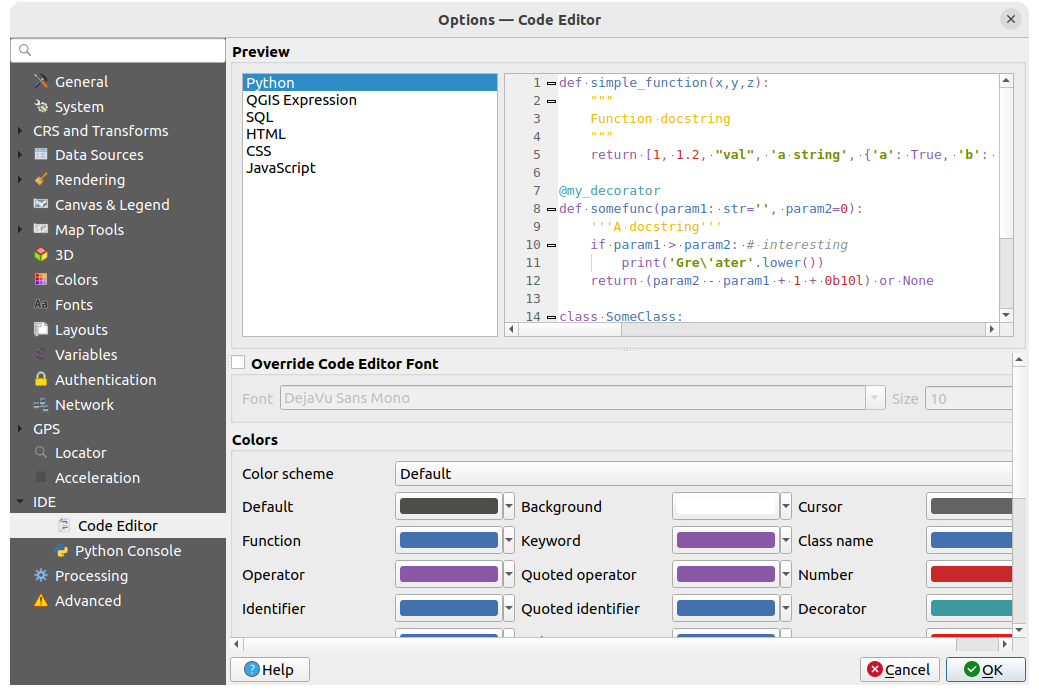
Fig. 9.30 Configurações de editor de código
Na parte superior da caixa de diálogo, um widget fornece uma visualização ao vivo das configurações atuais, em várias linguagens de codificação (Python, expressão QGIS, HTML, SQL, JavaScript). Uma maneira conveniente de ajustar as configurações.
Marque
 Substituir Fonte do Editor de Código para modificar a família padrão Fonte e Tamanho.
Substituir Fonte do Editor de Código para modificar a família padrão Fonte e Tamanho.No grupo Cores, você pode:
selecione um Esquema de cores: as configurações predefinidas são
Default,Solarized DarkeSolarized Light. Um esquemaCustomizadoé acionado assim que você modifica uma cor e pode ser redefinido com a seleção de um esquema predefinido.Mudar o cor de cada elemento na escrita do código, como as cores a serem usadas para comentários, citações, funções, plano de fundo, …
9.1.20.2. Configurações de console do Python
O ![]() :guilabel:As configurações do Python Console ajudam você a gerenciar e controlar o comportamento dos editores Python (console interativo, editor de código, projetos macros, expressões customizadas, …).Também pode ser acessado através do botão
:guilabel:As configurações do Python Console ajudam você a gerenciar e controlar o comportamento dos editores Python (console interativo, editor de código, projetos macros, expressões customizadas, …).Também pode ser acessado através do botão  Opções… do:
Opções… do:
A barra de ferramentas Python console
O menu contextual do widget Python console
E o menu contextual do editor de código.
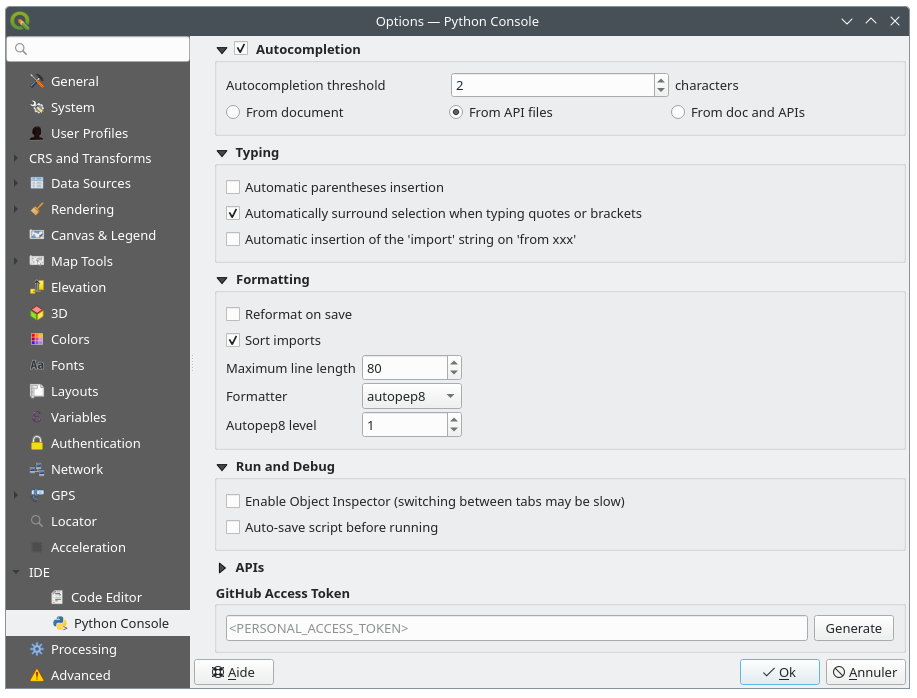
Fig. 9.31 Configurações de console do Python
Você pode especificar:
 Preenchimento automático: Habilita a conclusão do código. Você pode obter o preenchimento automático do documento atual, dos arquivos da API instalados ou de ambos.
Preenchimento automático: Habilita a conclusão do código. Você pode obter o preenchimento automático do documento atual, dos arquivos da API instalados ou de ambos.Limite de preenchimento automático: Define o limite para exibir a lista de preenchimento automático (em caracteres)
Embaixo Digitando
 Automatic parentheses insertion:
When no text is selected, if an opening character (parentheses, quotes, brackets, …) is entered,
inserts the matching closing character just after the cursor.
Note that this behavior is disabled if the current cursor is inside a string or comment.
Automatic parentheses insertion:
When no text is selected, if an opening character (parentheses, quotes, brackets, …) is entered,
inserts the matching closing character just after the cursor.
Note that this behavior is disabled if the current cursor is inside a string or comment. Automatically surround selection when typing quotes or brackets:
When an opening character is entered, the selected text is enclosed in the opening/closing pair.
Selection remains the same, so it is possible to quote a selected word
and enclose it in parentheses just by typing
Automatically surround selection when typing quotes or brackets:
When an opening character is entered, the selected text is enclosed in the opening/closing pair.
Selection remains the same, so it is possible to quote a selected word
and enclose it in parentheses just by typing "then(.Special case for multiline selection with quotes and double quotes: selection is enclosed in triple single/double quotes.
 Automatic insertion of the ‘import’ string on ‘from xxx’:
Enables insertion of ‘import’ when specifying imports
Automatic insertion of the ‘import’ string on ‘from xxx’:
Enables insertion of ‘import’ when specifying imports
under Formatting, you can add automated tools to reformat the code you are writing:
 Reformat on save: formatting is applied just before saving the script
Reformat on save: formatting is applied just before saving the script Sort imports: sorts ‘import’ statements using the isort library
Sort imports: sorts ‘import’ statements using the isort libraryMaximum line length: controls how the formatter will wrap the lines, and controls the editor ruler
Formatter - supported tools are autopep8 and black, with dedicated option:
Autopep8 level - more details at autopep8 advanced usage
 Normalize quotes: replaces all single quotes with double quotes if possible
Normalize quotes: replaces all single quotes with double quotes if possible
Embaixo Run and Debug
Para APIs Você pode especificar:
 Usando arquivos de API’s pré-recarregados: Você pode escolher se deseja usar os arquivos pré-carregados da API. Se isso não estiver marcado, você pode adicionar arquivos de API e também pode escolher se deseja usar arquivos de API preparados (consulte a próxima opção).
Usando arquivos de API’s pré-recarregados: Você pode escolher se deseja usar os arquivos pré-carregados da API. Se isso não estiver marcado, você pode adicionar arquivos de API e também pode escolher se deseja usar arquivos de API preparados (consulte a próxima opção). Usando o arquivo de APIs preparado: Se marcado, o arquivo
Usando o arquivo de APIs preparado: Se marcado, o arquivo *.papescolhido será usado para completar o código. Para gerar um arquivo API preparado você deve carregar pelo menos um arquivo*.apie então compilá-lo clicando no botão Compile APIs….
Embaixo Token de acesso ao GitHub, você pode gerar um token pessoal que permite compartilhar trechos de código de dentro do editor de código Python. Mais detalhes sobre Autenticação do GitHub
9.1.21. Configurações de processamento
A aba  Processando fornece configurações gerais de ferramentas e provedores de dados que são usados na estrutura de processamento QGIS. Mais informações em QGIS estrutura de processamento.
Processando fornece configurações gerais de ferramentas e provedores de dados que são usados na estrutura de processamento QGIS. Mais informações em QGIS estrutura de processamento.
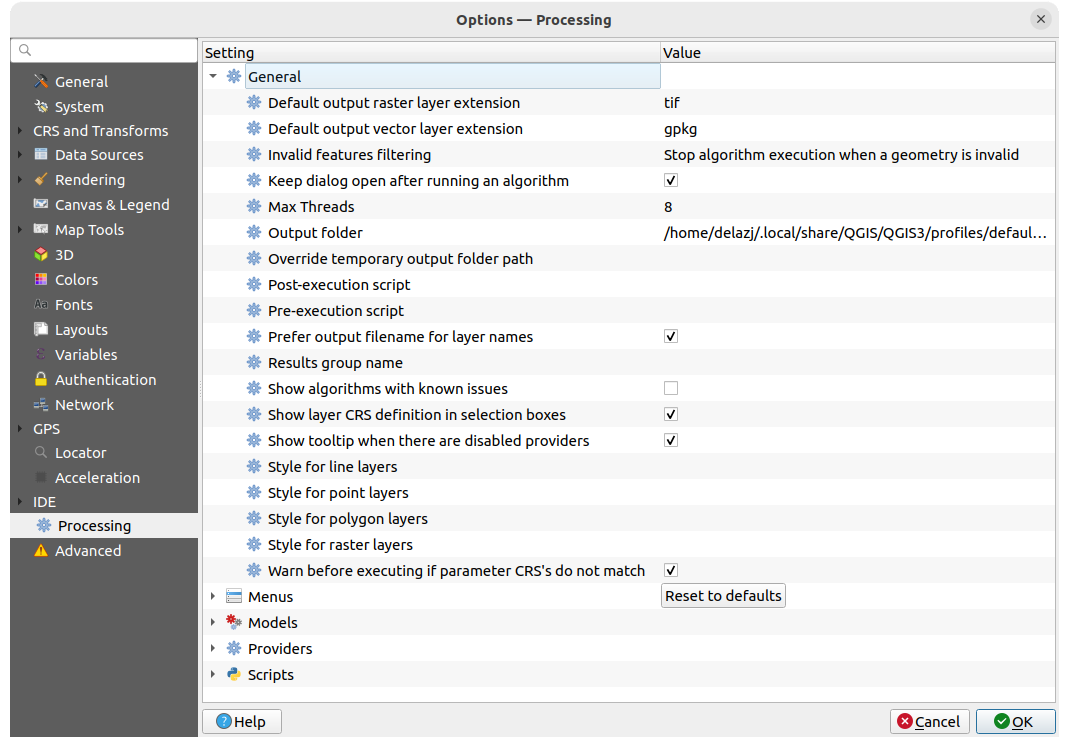
Fig. 9.32 Configurações de processamento
9.1.22. Configurações avançadas

Fig. 9.33 Configurações avançadas
Todas as configurações relacionadas ao QGIS (UI, ferramentas, informações provedores, configurações de processamento, valores and caminhos padrões, opções de plugins, expressões, verificadores de geometria…) são salvos em um arquivo QGIS/QGIS3.ini debaixo do diretório ativo perfil do usuário . Configurações podem ser compartilhadas copiando esse arquivo para outras instalações.
From within QGIS, the Advanced tab offers a way to manage these
settings through the Advanced Settings Editor.
After you promise to be careful, the widget is populated with a tree of all
the existing settings, and you can edit their value.
Right-click over a setting or a group and you can delete it
(to add a setting or group, you have to edit the QGIS3.ini file).
Changes are automatically saved in the QGIS3.ini file.
Aviso
Avoid using the Advanced tab settings blindly
Be careful while modifying items in this dialog given that changes are automatically applied. Doing changes without knowledge can break your QGIS installation in various ways.
9.2. Trabalhando com Perfis de Usuário
9.2.1. The concept
The menu provides functions to set and access user profiles. A user profile is a unified application configuration that allows to store in a single folder:
all the global settings, including locale, projections, authentication settings, color palettes, shortcuts…
GUI configurations and customization
grid files and other proj helper files installed for datum transformation
installed plugins and their configurations
project templates and history of saved project with their image preview
processing settings, logs, scripts, models.
By default, a QGIS installation contains a single user profile named default.
But you can create as many user profiles as you want:
Click the entry.
You’ll be prompted to provide a profile name, creating a folder of the same name under
~/<UserProfiles>/where:~represents the HOME directory, which on Windows is usually
something like
Windows is usually
something like C:\Users\<username>.and
<UserProfiles>represents the main profiles folder, i.e.:
The user profile folder can be opened from within QGIS using the Open Active Profile Folder.
Uma nova instância do QGIS é iniciada, usando uma configuração limpa. Você pode então definir suas configurações personalizadas.
Se você tiver mais de um perfil em sua instalação do QGIS, o nome do perfil ativo é mostrado na barra de título do aplicativo entre colchetes.
As each user profile contains isolated settings, plugins and history they can be great for different workflows, demos, users of the same machine, or testing settings, etc. And you can switch from one to the other by selecting them in the menu. You can also run QGIS with a specific user profile from the command line.
Dica
Run QGIS under a new user profile to check for bug persistence
When you encounter weird behavior with some functions in QGIS, create a new user profile and run the commands again. Sometimes, bugs are related to some leftovers in the current user profile and creating a new one may fix them as it restarts QGIS with the new (clean) profile.
9.2.2. Setting user profile
By default, QGIS opens a new session with the profile of the last closed session.
This, among other settings, can be customized in

 tab:
tab:
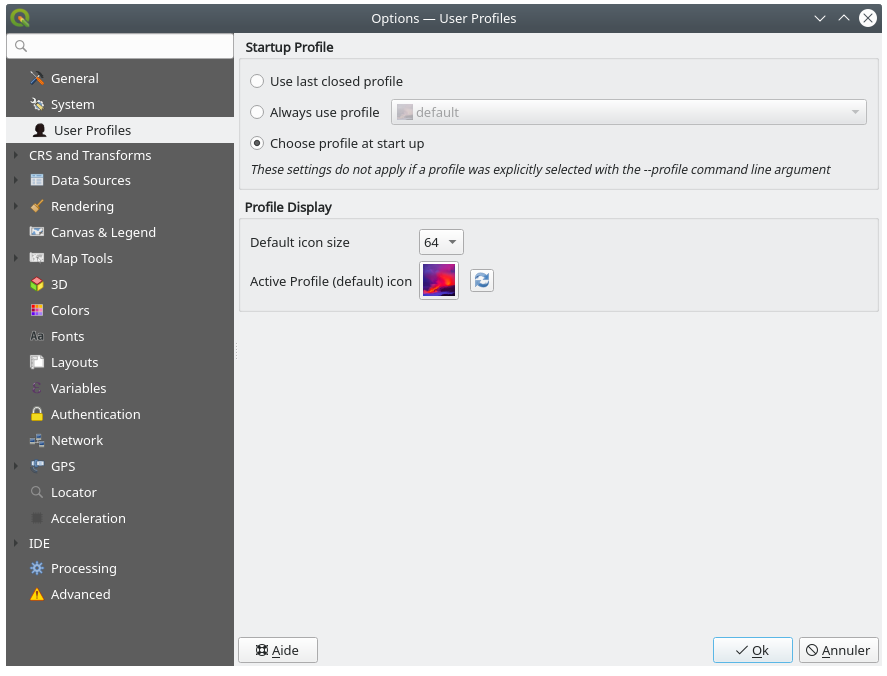
Fig. 9.34 User profiles settings
Startup profile: indicates the user profile to use when starting a QGIS session. It can be:
Use last closed profile
a specific user profile to select from Always use profile drop-down menu
Choose profile at start up: Opens the User Profile Selector dialog listing available user profiles. Double-click an entry or select a profile and press OK to use that user profile for the starting session. It is also possible to
 Add new profile to the list:
a profile is created from scratch and automatically run with the opening session.
Add new profile to the list:
a profile is created from scratch and automatically run with the opening session.
Under Profile display, you can set:
9.3. Propriedades do Projeto
In the properties window for the project under , you can set project-specific options. The project-specific options overwrite their equivalent in the Options dialog described above.
9.3.1. Propriedades Gerais
Na aba  Geral, a aba Configurações Gerais permite a você:
Geral, a aba Configurações Gerais permite a você:
veja a localização do arquivo do projeto
set the folder for the project home (available in the Project home item of the Browser panel). The path can be relative to the folder of the project file (type it in) or absolute. The project home can be used for storing data and other content that is useful for the project. Convenient when dataset and project files are not stored at the same place. If not filled, the Project home defaults to the project file folder.
give a title to the project beside the project file path
escolha a cor a ser usada para as feições quando elas são selecionadas
choose the background color: the color to use for the map canvas
set whether the path to layers in the project should be saved as absolute (full) or as relative to the project file location. You may prefer relative path when both layers and project files can be moved or shared or if the project is accessed from computers on different platforms.
choose to avoid artifacts when project is rendered as map tiles. Note that checking this option can lead to performance degradation.
Remember attribute tables windows and docks between sessions: If checked for a project, then any opened attribute tables will be saved into the project and immediately restored when loading that project. This can improve workflows when you constructed a project with a particular set of attribute table configurations for your requirements, and re-setting up these attribute tables is a hassle.
Calculating areas and distances is a common need in GIS. However, these values are really tied to the underlying projection settings. The Measurements frame lets you control these parameters. You can indeed choose:
the Ellipsoid, on which distance and area calculations are entirely based; it can be:
None/Planimetric: returned values are in this case cartesian measurements. This option can be set as default for new projects from the

 menu
menua Custom one: you’ll need to set values of the semi-major and semi-minor axes.
or an existing one from a predefined list (Clarke 1866, Clarke 1880 IGN, New International 1967, WGS 84…).
the Units for distance measurements for length and perimeter, and the Units for area measurements. These settings which default to their corresponding global options override them in the current project. They are used in:
Attribute table field update bar
Field calculator calculations
Identify tool derived length, perimeter and area values
The Coordinate and Bearing display allows you to customize the display of:
the coordinates shown in the Coordinates box on QGIS status bar and in the Derived section of the
 Identify
features tool’s results
Identify
features tool’s resultsthe bearing value displayed in the status bar for the map canvas panning direction and by the
 Measure bearing tool.
Measure bearing tool.
Available parameters are:
Display coordinates using either:
Map Units, based on the project CRSMap Geographic (degrees): based on the project CRS if it is of geographic type, otherwise uses its associated geographic CRS. This is helpful e.g. for non-earth celestial bodies.or
Custom Projection Units: allows to rely on any CRS you desire for coordinates display
In the Coordinate CRS option, you can view or define the CRS to use depending on your display mode.
Coordinate format: you can configure it as
Decimal Degrees,Degrees, MinutesorDegrees, Minutes, Seconds, and whether it should display:Coordinate precision: the number of decimal places can be automatic (derived from the type of CRS) or set manually
Coordinate order: you can opt to display the coordinates in the native order of the CRS (
Default) or switch it to eitherEasting, Northing (Longitude, Latitude)orNorthing, Easting (Latitude, Longitude)orderBearing format possible values are
0 to 180°, with E/W suffix,-180 to +180°or0 to 360°. The number of Decimal places as well as whether to Show trailing zeros can be set.
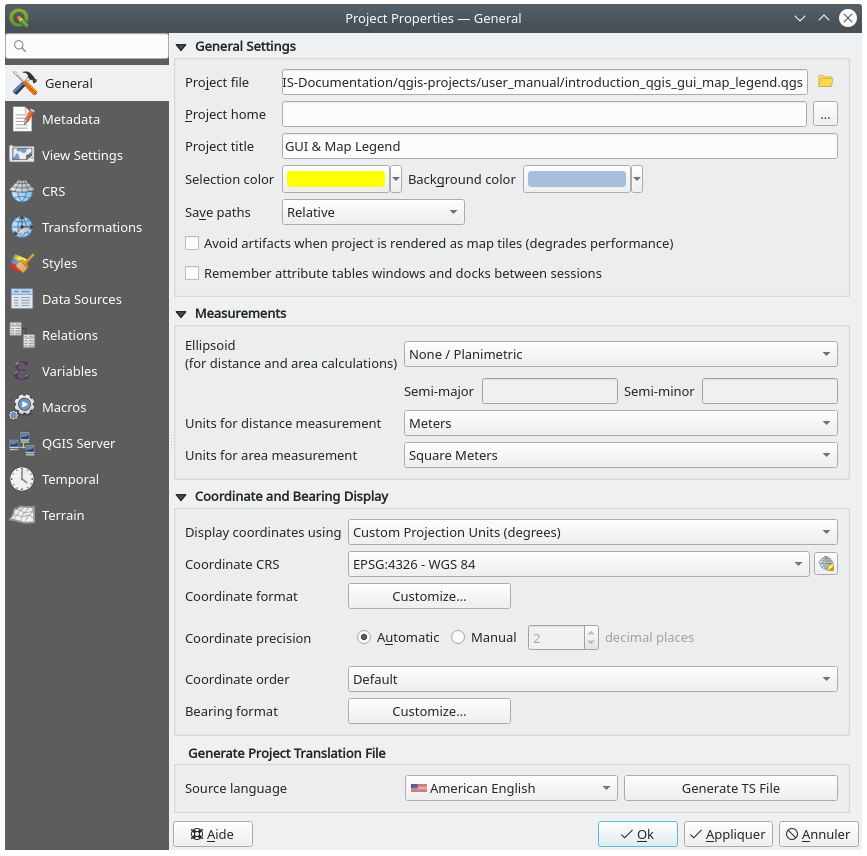
Fig. 9.35 General tab of the Project Properties dialog
9.3.2. Propriedades dos Metadados
The  Metadata tab allows detailed metadata to be defined,
including (among the others): author, creation date, language, abstracts,
categories, keywords, contact details, links, history. There is also a
validation functionality that checks if specific fields were filled, anyway
this is not enforced. See vector layer metadata properties for some details.
Metadata tab allows detailed metadata to be defined,
including (among the others): author, creation date, language, abstracts,
categories, keywords, contact details, links, history. There is also a
validation functionality that checks if specific fields were filled, anyway
this is not enforced. See vector layer metadata properties for some details.
9.3.3. View Settings
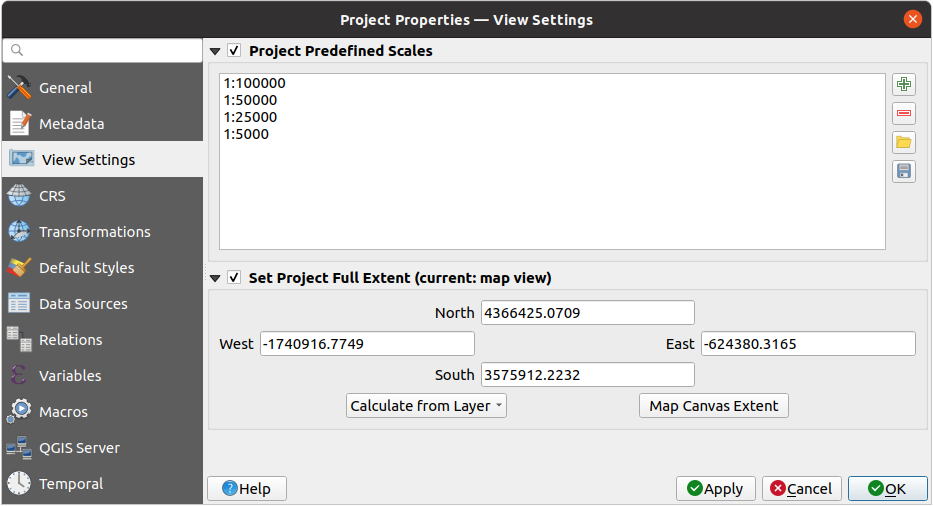
Fig. 9.36 View Settings tab of the Project Properties dialog
The  View Settings tab provides means to control
the project map canvas. You can:
View Settings tab provides means to control
the project map canvas. You can:
set Project predefined scales: the list of scales to display in scale-related drop-down widgets, such as the status bar Scale, the visibility scales selector or secondary 2D map view settings,… in replacement of the global predefined scales.
Set Project full Extent: this extent will be used instead of the extent of all layers when zooming to full map extent (
 ).
It’s useful when a project contains web layers/national layers/global layers
yet the actual area of interest for the project is a smaller geographic area.
The project full extent coordinates can be set with the extent selector widget.
).
It’s useful when a project contains web layers/national layers/global layers
yet the actual area of interest for the project is a smaller geographic area.
The project full extent coordinates can be set with the extent selector widget.
9.3.4. CRS Properties
Nota
For more information on how QGIS handles project projection, please read the dedicated section at Trabalhando com Projeções.
The  CRS tab helps you set the coordinate reference system
to use in this project. It can be:
CRS tab helps you set the coordinate reference system
to use in this project. It can be:
 No CRS (or unknown/non-Earth projection):
layers are drawn based on their raw coordinates
No CRS (or unknown/non-Earth projection):
layers are drawn based on their raw coordinatesor an existing coordinate reference system that can be geographic, projected or user-defined. Layers added to the project are translated on-the-fly to this CRS in order to overlay them regardless their original CRS.
9.3.5. Transformations Properties
The  Transformations tab helps you control the
layers reprojection settings by configuring the datum transformation preferences
to apply in the current project. As usual, these override any corresponding
global settings. See Transformações de Datum for more details.
Transformations tab helps you control the
layers reprojection settings by configuring the datum transformation preferences
to apply in the current project. As usual, these override any corresponding
global settings. See Transformações de Datum for more details.
9.3.6. Styles Properties
Under  Styles tab, you can configure symbols and colors
inherent to the project, allowing to safely share the project among different
machines.
Styles tab, you can configure symbols and colors
inherent to the project, allowing to safely share the project among different
machines.
9.3.6.1. Default symbols
The Default Symbols group lets you control how new layers will
be drawn in the project when they do not have an existing .qml style
defined. You can set Marker, Line, Fill to
apply depending on the layer geometry type as well as default Color
Ramp and Text Format (e.g. when enabling labeling).
Any of these items can be reset using the Clear entry from
the corresponding drop-down widget.
9.3.6.2. Opções
In the Options group, you can:
Apply a default Opacity to new layers
 Assign random colors to symbols, modifying the symbols
fill colors, hence avoiding same rendering for all layers.
Assign random colors to symbols, modifying the symbols
fill colors, hence avoiding same rendering for all layers.
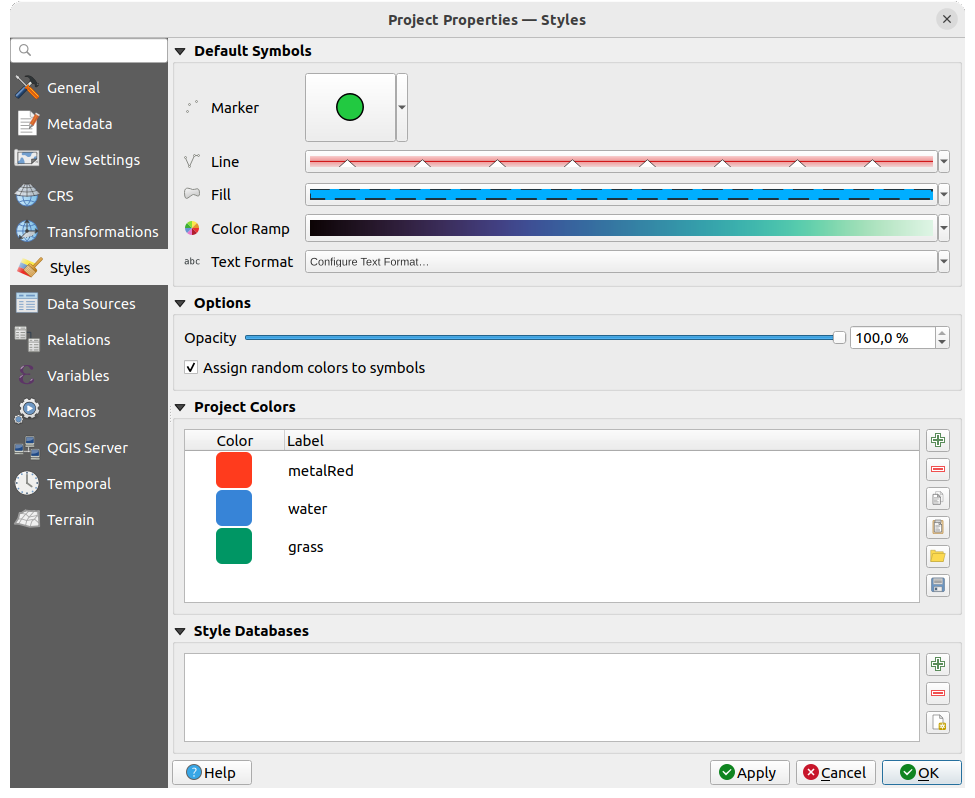
Fig. 9.37 Styles tab
9.3.6.3. Project Colors
There is also an additional section where you can define specific colors for the running project. Like the global colors, you can:
Double-click a color in the list to tweak or replace it in the Color Selector dialog. You can also rename it by double-clicking in the Label column.
These colors are identified as Project colors and listed as part of color widgets.
Dica
Use project colors to quickly assign and update color widgets
Project colors can be refered to using their label and the color widgets they are used in are bound to them. This means that instead of repeatedly setting the same color for many properties and, to avoid a cumbersome update you can:
Definir a cor como uma cor do projeto
Click the data defined override widget next to the color property you want to set
Hover over the Color menu and select the project color. The property is then assigned the expression
project_color('color_label')and the color widget reflects that color.Repita os passos 2 e 3 o quanto for necessário
Atualize a cor do projeto uma vez e a mudança será refletida EM TODOS OS LUGARES em que estiver em uso.
9.3.6.4. Style Database
A style database in QGIS is a structured repository designed to store symbols, text formats, and other styling elements. It serves as a centralized location where you can organize and manage your symbology resources efficiently. You can create a dedicated style database for a specific client, housing symbols tailored to that client’s need. This ensures a clean and organized approach, without cluttering the default style database. In multi-user environments, it’s possible to store project-specific styles in a shared location. By linking a project to these styles, all users within the project gain access to common symbology, eliminating the need for manual import or updates to individual local style database. Storing symbols in a project file offers a practical solution, preventing users from overcrowding their global style database with project-specific symbology. This approach guarantees that other users working on the same project immediately have access to all the necessary symbology upon loading the project.
In the Style Database section you can choose to
 Add or
Add or  Remove
style database or you can
Remove
style database or you can  Create new style database.
When you add or remove a style database in this section, the changes will
be automatically reflected in the
Create new style database.
When you add or remove a style database in this section, the changes will
be automatically reflected in the  Symbology Properties.
Symbology Properties.
9.3.7. Data Sources Properties
Na tabela  :guilabel:`Fonte de Dados’, você pode:
:guilabel:`Fonte de Dados’, você pode:
Transaction mode, defines how edits are sent to the data provider:
Local Edit Buffer: edits are buffered locally and sent to the provider when toggling layer editing mode or clicking Save edits.
Automatic Transaction Groups: on supported datasources (postgres and geopackage databases) the edit state of all tables that originate from the same database are synchronized and executed in a server side transaction. Also, instead of buffering edit changes locally, they are directly sent to a transaction in the database which gets committed when toggling layer editing mode or clicking Save edits.
Buffered Transaction Groups: all editable layers, disregarding from which provider, are toggled synchronously and all edits are saved in a local edit buffer. Saving changes is executed within a single transaction on all layers (per provider).
Note that you can change this option only if no layer is being edited in the project.
 Evaluate default values on provider side: When adding
new features in a PostgreSQL table, fields with default value constraint are
evaluated and populated at the form opening, and not at the commit moment.
This means that instead of an expression like
Evaluate default values on provider side: When adding
new features in a PostgreSQL table, fields with default value constraint are
evaluated and populated at the form opening, and not at the commit moment.
This means that instead of an expression like nextval('serial'), the field in the Add Feature form will display expected value (e.g.,25). Remember editable layer status between sessions:
makes sure that all layers that are editable
in a project will be remembered as such when saving the project, as well as
making sure that those layers are immediately made editable whenever the project
is restored.
Remember editable layer status between sessions:
makes sure that all layers that are editable
in a project will be remembered as such when saving the project, as well as
making sure that those layers are immediately made editable whenever the project
is restored.
Configure the Layers Capabilities, i.e.:
Set (or disable) which layers are
identifiable, i.e. will respond to the identify tool. By default, layers are set queryable.Set whether a layer should appear as
read-only, meaning that it can not be edited by the user, regardless of the data provider’s capabilities. Although this is a weak protection, it remains a quick and handy configuration to avoid end-users modifying data when working with file-based layers.Define which layers are
searchable, i.e. could be queried using the locator widget. By default, layers are set searchable.Define which layers are defined as
required. Checked layers in this list are protected from inadvertent removal from the project.Define which layers are
private, i.e. hidden from the Layers panel. This is meant for accessory layers (basemap, join, lookups for value-relations, most probably aspatial layers, …) that you still need in a project but you don’t want them to pollute the legend tree and other layer selection tools. If set visible, they are still displayed in the map canvas and rendered in the print layout legend. Use the option in the
Layers panel top toolbar to temporarily turned them on
for any interaction.
option in the
Layers panel top toolbar to temporarily turned them on
for any interaction.
The Layers Capabilities table provides some convenient tools to:
Under the Advanced Settings group, you can select
 Trust project when data source has no metadata:
To speed up project loading by skipping data checks. Useful in QGIS Server context
or in projects with huge database views/materialized views. The extent of layers
will be read from the QGIS project file (instead of data sources) and when
using the PostgreSQL provider the primary key unicity will not be
checked for views and materialized views.
Trust project when data source has no metadata:
To speed up project loading by skipping data checks. Useful in QGIS Server context
or in projects with huge database views/materialized views. The extent of layers
will be read from the QGIS project file (instead of data sources) and when
using the PostgreSQL provider the primary key unicity will not be
checked for views and materialized views.
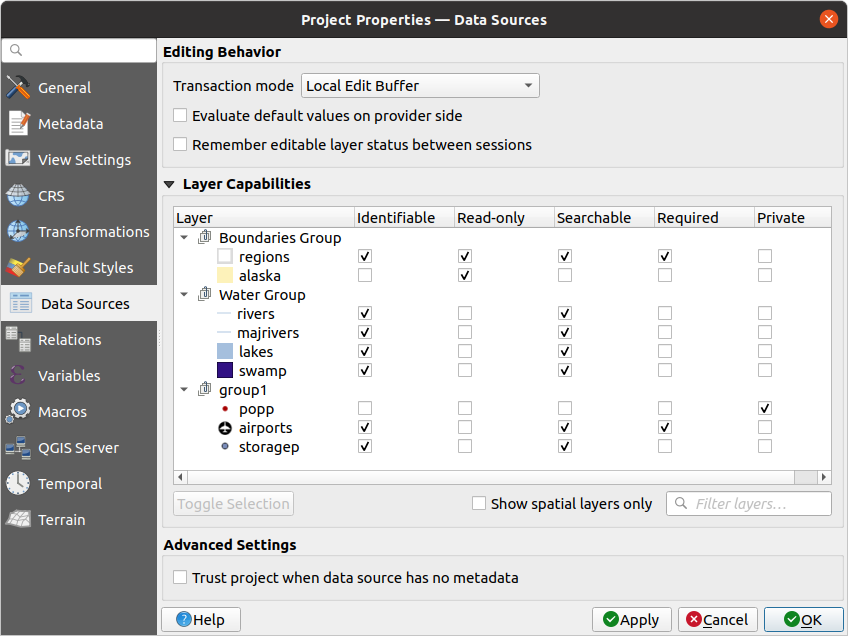
Fig. 9.38 Data Sources tab
9.3.8. Propriedades de Relações
The  Relations tab is used to define relations between layers.
The relations can be of one to one, many to many or polymorphic type.
They are defined in the project properties dialog.
Once relations exist for a layer, a new user interface element in the form view
(e.g. when identifying a feature and opening its form) will list the related entities.
This provides a powerful way to express e.g. the inspection history on a length of pipeline or road segment.
You can find out more about relations support in section Setting relations between multiple layers.
Relations tab is used to define relations between layers.
The relations can be of one to one, many to many or polymorphic type.
They are defined in the project properties dialog.
Once relations exist for a layer, a new user interface element in the form view
(e.g. when identifying a feature and opening its form) will list the related entities.
This provides a powerful way to express e.g. the inspection history on a length of pipeline or road segment.
You can find out more about relations support in section Setting relations between multiple layers.
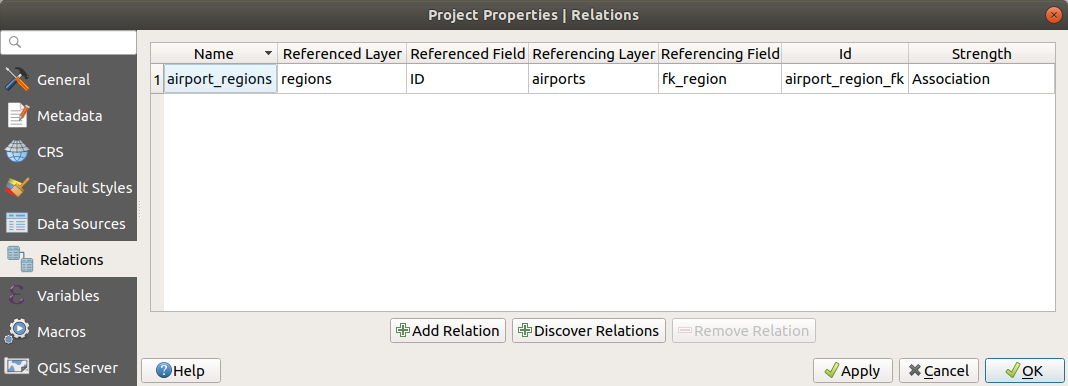
Fig. 9.39 Aba de relações
9.3.9. Propriedades das Variáveis
The ![]() Variables tab lists all the variables available at
the project’s level (which includes all global variables). Besides, it
also allows the user to manage project-level variables. Click the
Variables tab lists all the variables available at
the project’s level (which includes all global variables). Besides, it
also allows the user to manage project-level variables. Click the  button to add a new custom project-level variable. Likewise, select a custom
project-level variable from the list and click the
button to add a new custom project-level variable. Likewise, select a custom
project-level variable from the list and click the  button to
remove it.
More information on variables usage in the General Tools
Armazenando valores em Variáveis section.
button to
remove it.
More information on variables usage in the General Tools
Armazenando valores em Variáveis section.
9.3.10. Propriedades das Macros
A aba  Macros é utilizada para editar macros Python para projetos. Atualmente, apenas três macros estão disponíveis:
Macros é utilizada para editar macros Python para projetos. Atualmente, apenas três macros estão disponíveis: openProject(), saveProject() and closeProject().
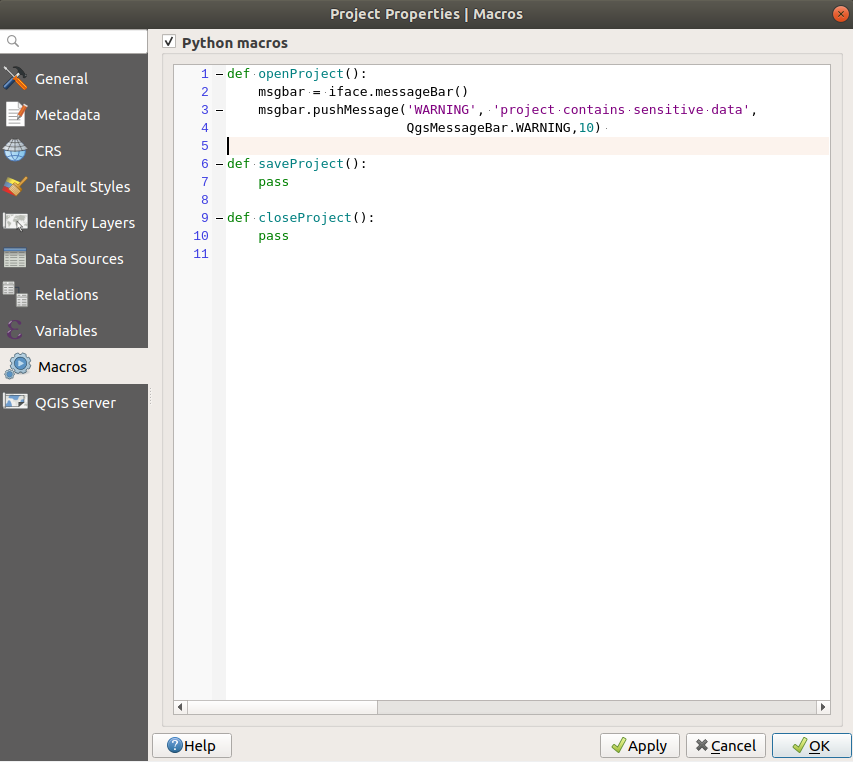
Fig. 9.40 Macro settings
9.3.11. Propriedades do Servidor QGIS
The  QGIS Server tab allows you to configure your project
in order to publish it online. Here you can define information about the QGIS
Server WMS and WFS capabilities, extent and CRS restrictions. More information
available in section Configurar seu projeto and subsequent.
QGIS Server tab allows you to configure your project
in order to publish it online. Here you can define information about the QGIS
Server WMS and WFS capabilities, extent and CRS restrictions. More information
available in section Configurar seu projeto and subsequent.
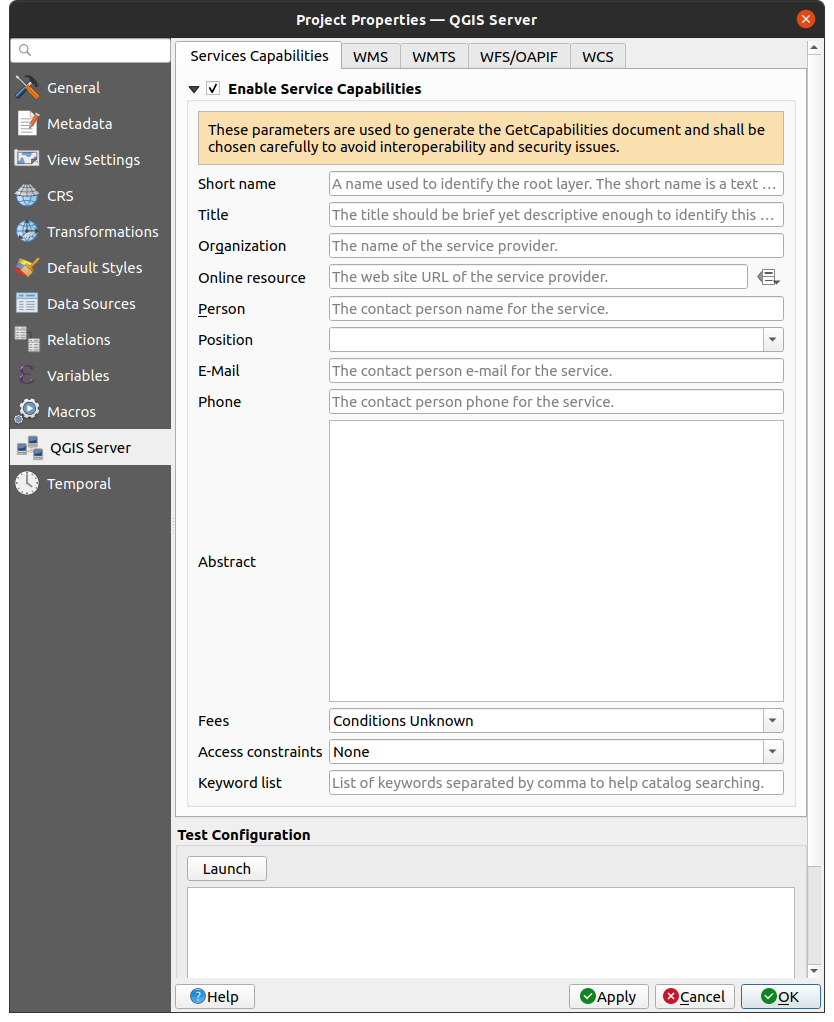
Fig. 9.41 QGIS Server settings
9.3.12. Propriedades Temporais
The  Temporal tab is used to set the temporal range of your project,
either by using manual Start date and End date inputs
or by calculating it from the current project temporal layers.
The project time range can then be used in the Temporal controller
panel to manage the map canvas temporal navigation.
Temporal tab is used to set the temporal range of your project,
either by using manual Start date and End date inputs
or by calculating it from the current project temporal layers.
The project time range can then be used in the Temporal controller
panel to manage the map canvas temporal navigation.
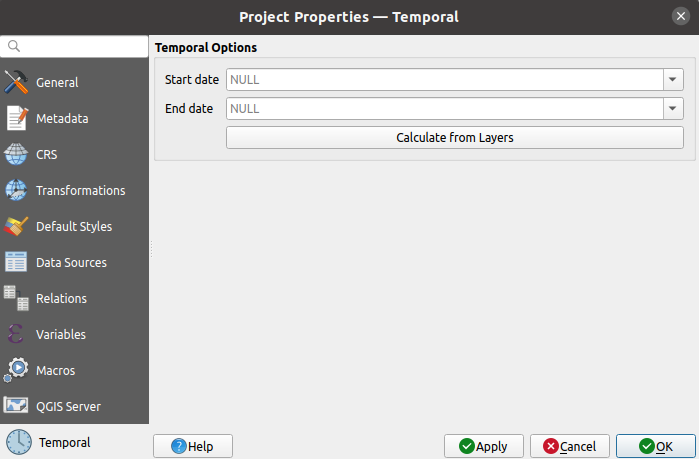
Fig. 9.42 Project Temporal tab
9.3.13. Terrain Properties
The  Terrain tab helps you configure default settings
for the terrain and elevation.
When any new 3d map is created in the project,
the map will default to using the same terrain settings as are defined for the project.
The project elevation settings will also be respected
by the elevation profile tool.
Terrain tab helps you configure default settings
for the terrain and elevation.
When any new 3d map is created in the project,
the map will default to using the same terrain settings as are defined for the project.
The project elevation settings will also be respected
by the elevation profile tool.
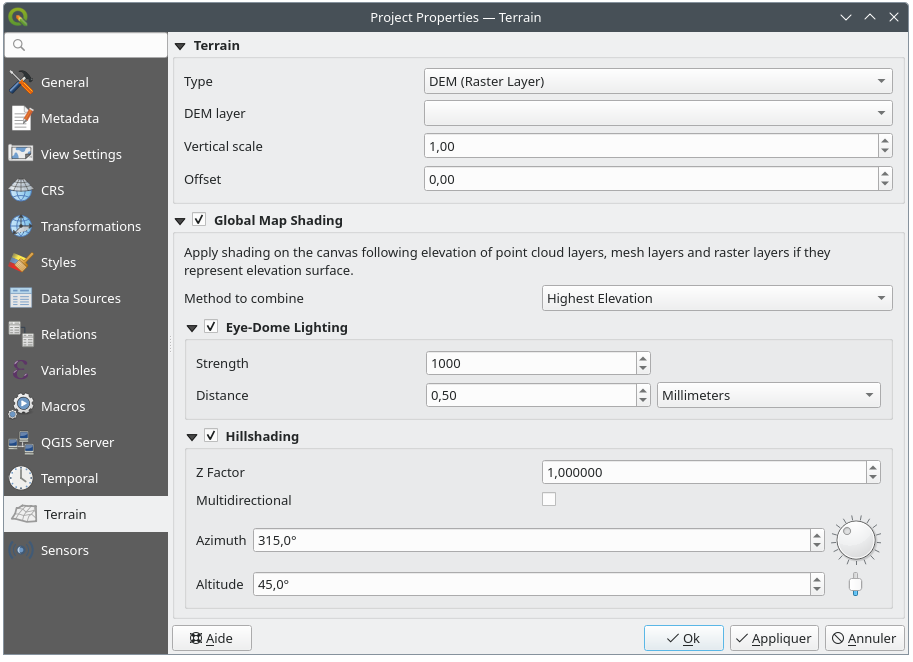
Fig. 9.43 Project Terrain tab
Terrain and elevation options are available for:
Flat terrain with Terrain height setting
DEM (Raster Layer): with setting for defining the Raster layer, a Vertical scale factor to apply to band values and a vertical Offset
Mesh: with setting for defining the Mesh layer, a Vertical scale factor to apply to vertices Z value and a vertical Offset
These settings can be overwritten from the 3D map configuration dialog.
With
 Global map shading settings, you apply a global shading effect to the map,
based on the elevation of all the active layers that have elevation properties enabled, including:
Global map shading settings, you apply a global shading effect to the map,
based on the elevation of all the active layers that have elevation properties enabled, including:Method to combine: the elevation value at any particular position for all the relevant layers are combined, and the considered elevation is chosen depending on one of these methods:
Highest elevation value
Based on layer’s order: the elevation on the topmost layer in the layer tree is considered.
Supported shading options are:
 Eye-dome lighting: applies shading effects to the map canvas for a better depth rendering.
Following parameters can be controlled:
Eye-dome lighting: applies shading effects to the map canvas for a better depth rendering.
Following parameters can be controlled:Strength: increases the contrast, allowing for better depth perception
Distance: represents the distance of the used pixels off the center pixel and has the effect of making edges thicker.
 Hillshading, shaping some reliefs on the map using shading (levels of gray):
Hillshading, shaping some reliefs on the map using shading (levels of gray):
Nota
A shortcut to Global map shading properties is available through the Layer Styling panel.
9.3.14. Sensors Properties
The  Sensors tab is used to configure sensors and toggle
their connection status. When active, sensors will passively collect data in
the background and make available their latest data to expressions and
python scripts.
Sensors tab is used to configure sensors and toggle
their connection status. When active, sensors will passively collect data in
the background and make available their latest data to expressions and
python scripts.
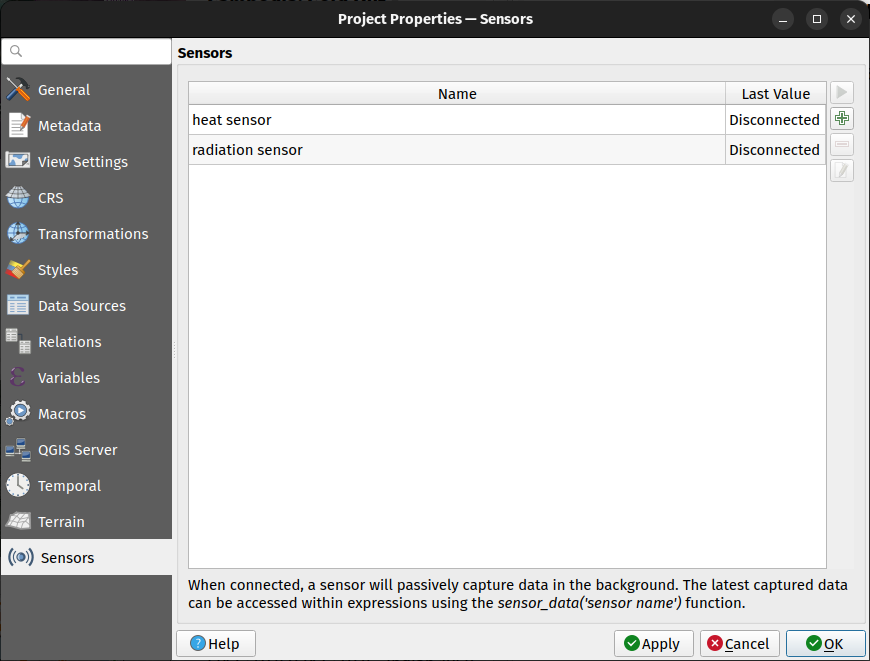
Fig. 9.44 Project Sensors tab
To add a new sensor, click on the  button. A settings sub-panel
will open and allow you to configure:
button. A settings sub-panel
will open and allow you to configure:
the Sensor name: used to retrieve sensor values in expressions and python scripts;
the Sensor type: TCP, UDP, serial port, etc.; and
additional type-specific details (e.g. host name and port)
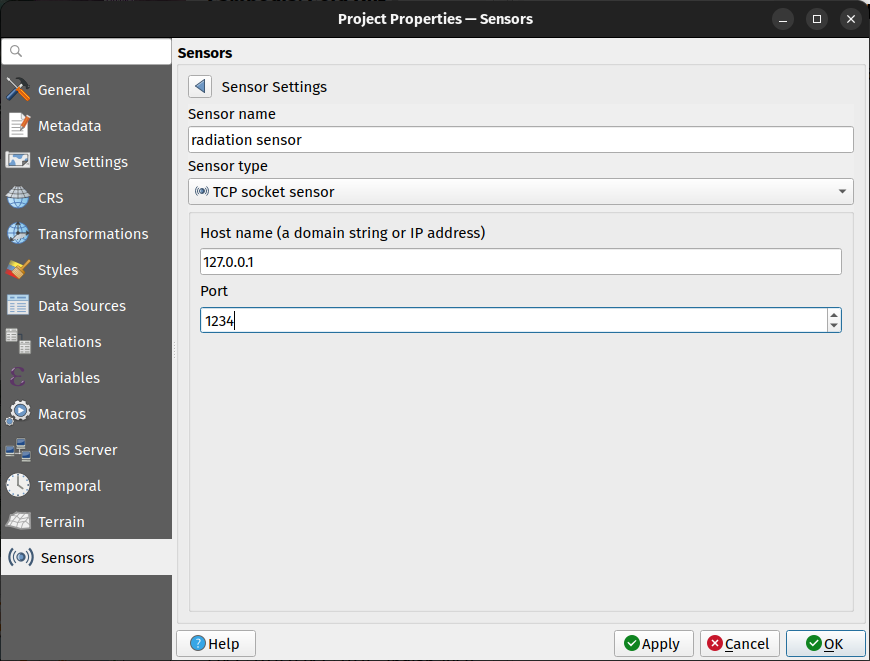
Sensor Settings sub-panel
Once a sensor is configured, you can use the  Start button to connect the
sensor. Once active, the last collected data will be displayed in the sensors
table’s Last value column.
Start button to connect the
sensor. Once active, the last collected data will be displayed in the sensors
table’s Last value column.
9.4. Personalização
The Customization dialog lets you (de)activate almost every element in the QGIS user interface. This can be very useful if you want to provide your end-users with a ‘light’ version of QGIS, containing only the icons, menus or panels they need.
Nota
Antes que suas mudanças sejam aplicadas, você precisa reiniciar o QGIS.
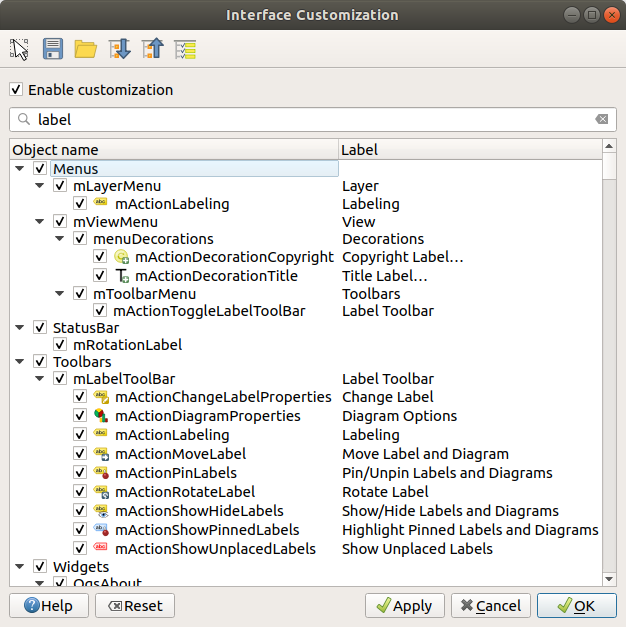
The Customization dialog
Ticking the  Enable customization checkbox is the first step
on the way to QGIS customization. This enables the toolbar and the widget
panel from which you can uncheck and thus disable some GUI items.
Enable customization checkbox is the first step
on the way to QGIS customization. This enables the toolbar and the widget
panel from which you can uncheck and thus disable some GUI items.
O item configurável pode ser:
a Menu or some of its sub-menus from the Barra de Menu
a whole Panel (see Painéis e Barras de Ferramentas)
the Status bar described in Barra de Status or some of its items
a Toolbar: the whole bar or some of its icons
or any widget from any dialog in QGIS: label, button, combobox…
With  Switch to catching widgets in main application, you
can click on an item in QGIS interface that you want to be hidden and
QGIS automatically unchecks the corresponding entry in the Customization dialog.
You can also use the Search box to find items by their name or label.
Switch to catching widgets in main application, you
can click on an item in QGIS interface that you want to be hidden and
QGIS automatically unchecks the corresponding entry in the Customization dialog.
You can also use the Search box to find items by their name or label.
Once you setup your configuration, click Apply or OK to validate your changes. This configuration becomes the one used by default by QGIS at the next startup.
The modifications can also be saved in a .ini file using  Save To File button. This is a handy way to share a common QGIS
interface among multiple users. Just click on
Save To File button. This is a handy way to share a common QGIS
interface among multiple users. Just click on  Load from File
from the destination computer in order to import the
Load from File
from the destination computer in order to import the .ini file.
You can also run command line tools and save various
setups for different use cases as well.
Dica
Restaure facilmente o QGIS predefinido
A configuração inicial do GUI QGIS pode ser restaurada por um dos métodos abaixo:
unchecking
 Enable customization option in the
Customization dialog or click the
Enable customization option in the
Customization dialog or click the  Check All button
Check All buttonpressing the Reset button in the Settings frame under menu, System tab
launching QGIS at a command prompt with the following command line
qgis --nocustomizationsetting to
falsethe value of variable under menu, Advanced tab (see the warning).
Na maioria dos casos, você precisa reiniciar o QGIS para que a alteração seja aplicada.
9.5. Atalhos do Teclado
QGIS provides default keyboard shortcuts for many features. You can find them in
section Barra de Menu. Additionally, the menu option
 allows you to change the default keyboard shortcuts and add new
ones to QGIS features.
allows you to change the default keyboard shortcuts and add new
ones to QGIS features.
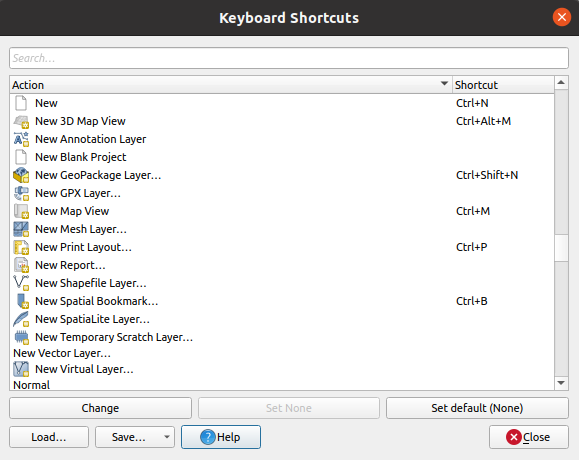
Definir opções de atalho
A configuração é muito simples. Use a caixa de busca no topo para encontrar uma determinada ação, selecione-a da lista e clique em :
Change and press the new combination you want to assign as new shortcut
Set None to clear any assigned shortcut
or Set Default to backup the shortcut to its original and default value.
Proceed as above for any other tools you wish to customize. Once you have
finished your configuration, simply Close the dialog to have your changes
applied. You can also Save the changes either as an .XML file
with only the User Shortcuts or with all Shortcuts or as an .PDF file with
all Shortcuts and Load them into another QGIS installation.
9.6. Executando o QGIS com configurações avançadas
9.6.1. Command line and environment variables
We’ve seen that launching QGIS is done as for any
application on your OS.
QGIS provides command line options for more advanced use cases (in some cases
you can use an environment variable instead of the command line option).
To get a list of the options, enter qgis --help on the command line, which
returns:
QGIS is a user friendly Open Source Geographic Information System.
Usage: /usr/bin/qgis.bin [OPTION] [FILE]
OPTION:
[-v, --version] display version information and exit
[-s, --snapshot filename] emit snapshot of loaded datasets to given file
[-w, --width width] width of snapshot to emit
[-h, --height height] height of snapshot to emit
[-l, --lang language] use language for interface text (changes existing override)
[-p, --project projectfile] load the given QGIS project
[-e, --extent xmin,ymin,xmax,ymax] set initial map extent
[-n, --nologo] hide splash screen
[-V, --noversioncheck] don't check for new version of QGIS at startup
[-P, --noplugins] don't restore plugins on startup
[-B, --skipbadlayers] don't prompt for missing layers
[-C, --nocustomization] don't apply GUI customization
[-z, --customizationfile path] use the given ini file as GUI customization
[-g, --globalsettingsfile path] use the given ini file as Global Settings (defaults)
[-a, --authdbdirectory path] use the given directory for authentication database
[-f, --code path] run the given python file on load
[-d, --defaultui] start by resetting user ui settings to default
[--hide-browser] hide the browser widget
[--dxf-export filename.dxf] emit dxf output of loaded datasets to given file
[--dxf-extent xmin,ymin,xmax,ymax] set extent to export to dxf
[--dxf-symbology-mode none|symbollayer|feature] symbology mode for dxf output
[--dxf-scale-denom scale] scale for dxf output
[--dxf-encoding encoding] encoding to use for dxf output
[--dxf-map-theme maptheme] map theme to use for dxf output
[--take-screenshots output_path] take screen shots for the user documentation
[--screenshots-categories categories] specify the categories of screenshot to be used (see QgsAppScreenShots::Categories).
[--profile name] load a named profile from the user's profiles folder.
[-S, --profiles-path path] path to store user profile folders. Will create profiles inside a {path}\profiles folder
[--version-migration] force the settings migration from older version if found
[--openclprogramfolder] path to the folder containing the sources for OpenCL programs.
[--help] this text
[--] treat all following arguments as FILEs
FILE:
Files specified on the command line can include rasters,
vectors, and QGIS project files (.qgs and .qgz):
1. Rasters - supported formats include GeoTiff, DEM
and others supported by GDAL
2. Vectors - supported formats include ESRI Shapefiles
and others supported by OGR and PostgreSQL layers using
the PostGIS extension
Dica
Example Using command line arguments
You can start QGIS by specifying one or more data files on the command
line. For example, assuming you are in the qgis_sample_data
directory, you could start QGIS with a vector layer and a raster file
set to load on startup using the following command:
qgis ./raster/landcover.img ./gml/lakes.gml
9.6.1.1. --versão
Esta opção retorna informações da versão do QGIS.
9.6.1.2. --snapshot
This option allows you to create a snapshot in PNG format from the current view. This comes in handy when you have many projects and want to generate snapshots from your data, or when you need to create snapshots of the same project with updated data.
Currently, it generates a PNG file with 800x600 pixels. The size can be adjusted
using the --width and --height arguments. The filename can
be added after --snapshot. For example:
qgis --snapshot my_image.png --width 1000 --height 600 --project my_project.qgs
9.6.1.3. --largura
This option returns the width of the snapshot to be emitted (used with --snapshot).
9.6.1.4. --altura
This option returns the height of the snapshot to be emitted (used with --snapshot).
9.6.1.5. --lang
Based on your locale, QGIS selects the correct localization. If you would like
to change your language, you can specify a language code. For example,
qgis --lang it starts QGIS in Italian localization.
9.6.1.6. --projeto
Starting QGIS with an existing project file is also possible. Just add the
command line option --project followed by your project name and QGIS will
open with all layers in the given file loaded.
9.6.1.7. --extent
To start with a specific map extent use this option. You need to add the bounding box of your extent in the following order separated by a comma:
--extent xmin,ymin,xmax,ymax
This option probably makes more sense when paired with the --project option
to open a specific project at the desired extent.
9.6.1.8. --nologo
This option hides the splash screen when you start QGIS.
9.6.1.9. --noversioncheck
Skip searching for a new version of QGIS at startup.
9.6.1.10. --noplugins
If you have trouble at start-up with plugins, you can avoid loading them at start-up with this option. They will still be available from the Plugins Manager afterwards.
9.6.1.11. --nocustomization
Using this option, any existing GUI customization will not be applied at startup. This means that any hidden buttons, menu items, toolbars, and so on, will show up on QGIS start up. This is not a permanent change. The customization will be applied again if QGIS is launched without this option.
Esta opção é útil para permitir temporariamente o acesso a ferramentas que foram removidas por personalização.
9.6.1.12. --skipbadlayers
Using this option, you can avoid QGIS prompting the Handle Unavailable Layers dialog at startup. The project file is loaded, with missing layers kept as unavailable. More details on the topic at Manipulação de caminhos de arquivos quebrados.
9.6.1.13. --customizationfile
Using this option, you can define a UI customization file, that will be used at startup.
9.6.1.14. --globalsettingsfile
The equivalent environment variable is QGIS_GLOBAL_SETTINGS_FILE.
Using this option, you can specify the path for a Global Settings
file (.ini), also known as the Default Settings. The settings in the specified
file replace the original inline default ones, but the user profiles’
settings will be set on top of those.
QGIS looks for the default global settings file in the following order and only the first found file will be used:
path specified by the commandline parameter
path defined by the environment variable
the AppDataLocation folder, where persistent application data can be stored; it is managed by the user or system administrator and is not touched by installer and does not require any additional setup like passing commandline parameters or settings environment variable. Depending on the OS, it is:
the installation directory, i.e.
your_QGIS_package_path/resources/qgis_global_settings.ini.
Atualmente, não há como especificar um arquivo no qual gravar configurações; portanto, você pode criar uma cópia de um arquivo de configurações original, renomeá-lo e adaptá-lo.
Setting the qgis_global_setting.ini file path to a network shared
folder, allows a system administrator to change global settings and defaults in
several machines by only editing one file.
9.6.1.15. --authdbdirectory
This option is similar to --globalsettingsfile, but defines the path to the
directory where the authentication database will be stored and loaded.
9.6.1.16. --código
Esta opção pode ser usada para executar um determinado arquivo python diretamente após o início do QGIS.
For example, when you have a python file named load_alaska.py with
following content:
from qgis.utils import iface
raster_file = "/home/gisadmin/Documents/qgis_sample_data/raster/landcover.img"
layer_name = "Alaska"
iface.addRasterLayer(raster_file, layer_name)
Assuming you are in the directory where the file load_alaska.py is
located, you can start QGIS, load the raster file landcover.img and give
the layer the name ‘Alaska’ using the following command:
qgis --code load_alaska.py
9.6.1.17. --defaultui
On load, permanently resets the user interface (UI) to the default settings. This option will restore the panels and toolbars visibility, position, and size. Unless it’s changed again, the default UI settings will be used in the following sessions.
Notice that this option doesn’t have any effect on GUI customization.
Items hidden by GUI customization (e.g. the status bar) will remain hidden
even using the --defaultui option.
See also the --nocustomization option.
9.6.1.18. --hide-browser
On load, hides the Browser panel from the user interface. The panel
can be enabled by right-clicking a space in the toolbars or using the
( in  Linux KDE).
Linux KDE).
Unless it’s enabled again, the Browser panel will remain hidden in the following sessions.
9.6.1.19. --dxf-*
Estas opções podem ser usadas para exportar um projeto QGIS para um arquivo DXF. Várias opções estão disponíveis:
–dxf-export: the DXF filename into which to export the layers;
–dxf-extent: the extent of the final DXF file;
–dxf-symbology-mode: several values can be used here:
none(no symbology),symbollayer(Symbol layer symbology),feature(feature symbology);–dxf-scale-denom: the scale denominator of the symbology;
–dxf-encoding: the file encoding;
–dxf-map-theme: choose a map theme from the layer tree configuration.
9.6.1.20. --take-screenshots
Takes screenshots for the user documentation. Can be used together with
--screenshots-categories to filter which categories/sections of the
documentation screenshots should be created (see QgsAppScreenShots::Categories).
9.6.1.21. --perfil
Loads QGIS using a specific profile from the user’s profile folder. This option takes precedence over user profile startup setting.
9.6.1.22. --profiles-path
With this option, you can choose a path to load and save the profiles (user
settings). It creates profiles inside a {path}\profiles folder, which
includes settings, installed plugins, processing models and scripts, and so on.
This option allows you to, for instance, carry all your plugins and settings in a flash drive, or, for example, share the settings between different computers using a file sharing service.
The equivalent environment variable is QGIS_CUSTOM_CONFIG_PATH.
9.6.1.23. --version-migration
If settings from an older version are found (e.g., the .qgis2 folder from QGIS
2.18), this option will import them into the default QGIS profile.
9.6.1.24. --openclprogramfolder
Using this option, you can specify an alternative path for your OpenCL programs. This is useful for developers while testing new versions of the programs without needing to replace the existing ones.
The equivalent environment variable is QGIS_OPENCL_PROGRAM_FOLDER.
9.6.2. Implantando o QGIS em uma organização
If you need to deploy QGIS within an organization with a custom configuration file,
first you need to copy/paste the content of the default settings file located in
your_QGIS_package_path/resources/qgis_global_settings.ini. This file already
contains some default sections identified by a block starting with [].
We recommend that you keep these defaults values and add your own sections at the bottom
of the file. If a section is duplicated in the file, QGIS will take the last
one from top to bottom.
You can change allowVersionCheck=false to disable the QGIS version check.
Se você não quiser exibir a janela de migração após uma nova instalação, precisará da seguinte seção:
[migration]
fileVersion=2
settings=true
Se você deseja adicionar uma variável personalizada no escopo global:
[variables]
organisation="Your organization"
A lot of settings can be set using the .INI file such as WMS/WMTS, PostGIS connections,
proxy settings, maptips, default values for algorithms parameters…
For example, if you want to configure organization wide default values for some algorithms
it would be handy if you could configure it in the prepared ini-file for all users.
If the users then open the toolbox to execute an algorithm, the default values will be there.
To set the default value e.g. for GRID_SIZE parameter for the native:intersection algorithm,
you could write the following into the .INI file:
[Processing]
DefaultGuiParam\native%3Aintersection\GRID_SIZE=0.01
Not all settings can be prepared from QGIS GUI,
but to discover the possibilities of the settings .INI file,
we suggest that you set the config you would like in QGIS Desktop
and then search for it in your .INI file located in your profile using a text editor.
Finally, you need to set the environment variable QGIS_GLOBAL_SETTINGS_FILE
to the path of your customized file.
In addition, you can also deploy files such as Python macros, color palettes, layout templates, project templates… either in the QGIS system directory or in the QGIS user profile.
Layout templates must be deployed in the
composer_templatesdirectory.Project templates must be deployed in the
project_templatesdirectory.Custom Python macros must be deployed in the
pythondirectory.





