Importante
A tradução é um esforço comunitário você pode contribuir. Esta página está atualmente traduzida em 97.52%.
13.1. Expressões
Com base em dados de camada e funções pré-criadas ou definidas pelo usuário, Expressões oferecem uma maneira poderosa de manipular valor de atributo, geometria e variáveis para alterar dinamicamente o estilo de geometria, o conteúdo ou a posição do rótulo, o valor do diagrama, a altura de um item de layout, selecionar alguns recursos, criar um campo virtual, …
Nota
Uma lista das funções e variáveis padrões para escrever expressões pode ser encontrada em Lista de funções, com informações detalhadas e exemplos.
13.1.1. O Construtor de string de expressão
A caixa de diálogo principal para construir expressões, o Construtor de string de expressão está disponível em muitas partes no QGIS e, pode ser acessado quando:
selecionando feições com a ferramenta
 Selecionar por Expressão…;
Selecionar por Expressão…;editando atributos com a ferramenta
 Calculadora de Campo;
Calculadora de Campo;manipulação de parâmetros de simbologia, rótulo ou item de layout com a ferramenta
 Substituição de dados definida (veja Data defined override setup);
Substituição de dados definida (veja Data defined override setup);Construindo uma camada de símbolo geradora de geometria ;
Realizando algum geoprocessamento.
O diálogo Construtor de Expressão oferece acesso a:
Expression tab which, thanks to a list of predefined functions, helps to write and check the expression to use;
Aba Editor de Função a qual ajuda a expandir a lista de funções por meio de criações customizadas de novas funções.
13.1.1.1. A interface
A aba Expressão fornece a interface principal para escrever expressões usando funções, campos de camada e valores. Ele contém os seguintes widgets:
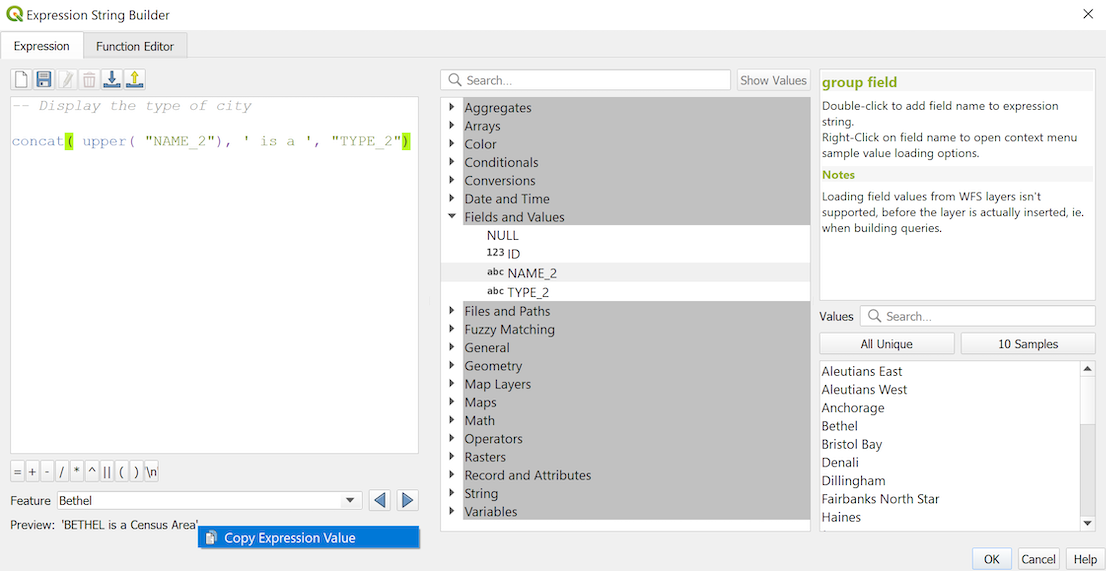
Fig. 13.1 A guia Expressão
Uma área de edição de expressão para digitar ou colar expressões. O preenchimento automático está disponível para acelerar a escrita de expressões:
Variáveis correspondentes, nomes de funções e nomes de campos para o texto de entrada são mostrados abaixo: use as setas Up e Down para navegar pelos itens e pressione Tab para inserir na expressão ou basta clicar no item desejado.
Os parâmetros de função são mostrados ao preenchê-los.
O QGIS também verifica a correção da expressão e destaca todos os erros usando:
Sublinhado: para funções desconhecidas, argumentos errados ou inválidos;
Marcador: para todos os outros erros (por exemplo, parênteses ausentes, caracteres inesperados) em um único local.
Dica
Documente sua expressão com comentários
Ao usar expressões complexas, é uma boa prática adicionar texto como um comentário com várias linhas ou comentários embutidos para ajudá-lo a se lembrar.
/* Labels each region with its highest (in altitude) airport(s) and altitude, eg 'AMBLER : 264m' for the 'Northwest Artic' region */ with_variable( 'airport_alti', -- stores the highest altitude of the region aggregate( 'airports', 'max', "ELEV", -- the field containing the altitude -- and limit the airports to the region they are within filter := within( @geometry, geometry( @parent ) ) ), aggregate( -- finds airports at the same altitude in the region 'airports', 'concatenate', "NAME", filter := within( @geometry, geometry( @parent ) ) and "ELEV" = @airport_alti ) || ' : ' || @airport_alti || 'm' -- using || allows regions without airports to be skipped )
Acima do editor de expressões, um conjunto de ferramentas ajuda você a:
Criar e gerenciar expressões do usuário
No editor de expressões, você encontra:
Um conjunto de operadores básicos para ajudá-lo a construir a expressão
Uma indicação do formato esperado quando você está definindo propriedades de uma feição.
Uma Pré visualização de saída ao vido da expressão (até 60 caracteres), abaliada na primeira feição da camada por padrão. Para visualizar o texto de visualização de saída com mais de 60 caracteres, você pode passar o cursor sobre o texto para exibir um pop-up de dica de ferramenta contendo toda a visualização de saída Para copiar o texto de visualização de saída para sua área de transferência, clique com o botão direito no texto de visualização de saída e selecione
 Copiar valor da expressão.
Copiar valor da expressão.Você pode navegar e avaliar outras feições da camada utilizando a Feature combobox (os valores serão a partir do nome exibido da propriedade da camada).
Em caso de erro, ele o indica e você pode acessar os detalhes com o hiperlink fornecido.
Um seletor de funções exibe a lista de funções, variáveis, campos … organizados em grupos. Está disponível uma caixa de pesquisa para filtrar a lista e encontrar rapidamente uma função ou campo específico. Clicar duas vezes em um item o adiciona ao editor de expressão.
Um painel de ajuda exibe ajuda para cada item selecionado no seletor de funções.
Dica
Pressione Ctrl+Click ao passar com o mouse sobre o nome de uma função em uma expressão para exibir automaticamente sua ajuda na caixa de diálogo.
A ferramenta de valores de campo exibida quando um campo é selecionado no seletor de função ajuda a buscar atributos de feições:
Procure um valor de campo específico
Exibe a lista de valores Todos únicos ou 10 Amostras. Também disponível ao clicar com o botão direito.
Quando o campo é mapeado com outra camada ou conjunto de valores, ou seja, se a ferramenta de campo for do tipo Referência de relação, Relação de valor ou Mapa de valores, é possível listar todos os valores do campo mapeado (da camada, tabela ou lista referenciada). Além disso, você pode filtrar esta lista para
 Mostrar apenas valores em uso no campo atual.
Mostrar apenas valores em uso no campo atual.
Clicar duas vezes em um valor de campo na ferramenta o adiciona ao editor de expressão.
Dica
O painel direito, mostrando as funções de ajuda ou valores de campo, pode ser recolhido (invisível) na caixa de diálogo. Pressione o botão Mostrar valores ou Mostrar ajuda para exibir de novo.
13.1.1.2. Escrevendo uma expressão
As expressões QGIS são usadas para selecionar feições ou definir valores. Escrever uma expressão no QGIS segue algumas regras:
A caixa de diálogo define o contexto: se você está acostumado com SQL, provavelmente conhece consultas do tipo select features from layer where condition ou update layer set field = new_value where condition. Uma expressão QGIS também precisa de todas essas informações, mas a ferramenta que você usa para abrir a caixa de diálogo do construtor de expressões fornece partes delas. Por exemplo, dada uma camada (
building) com um campo (height):clicando na ferramenta
 Selecionar por expressão significa que você quer “selecionar feições de edifícios”. A condição é a única informação que você precisa fornecer no elemento de texto de expressão, por exemplo, digite
Selecionar por expressão significa que você quer “selecionar feições de edifícios”. A condição é a única informação que você precisa fornecer no elemento de texto de expressão, por exemplo, digite "altura" > 20para selecionar construções maiores que 20.com esta seleção feita, pressionando o
 Calculadora de campo e escolhendo “altura” como Atualizar campo existente, você já fornece o comando “atualizar edifícios definir altura = ??? onde altura > 20”. Os únicos bits restantes que você precisa fornecer neste caso são o novo valor, por exemplo basta digitar
Calculadora de campo e escolhendo “altura” como Atualizar campo existente, você já fornece o comando “atualizar edifícios definir altura = ??? onde altura > 20”. Os únicos bits restantes que você precisa fornecer neste caso são o novo valor, por exemplo basta digitar 50na caixa de texto do editor de expressão para definir a altura dos edifícios selecionados anteriormente.
Preste atenção às aspas: aspas simples retornam um literal, então um texto colocado entre aspas simples (
'145') é interpretado como uma string. Aspas duplas lhe darão o valor desse texto, então use-as para campos ("meucampo"). Os campos também podem ser usados sem aspas (meucampo). Sem aspas para números (3.16).Nota
As funções normalmente tomam como argumento uma string para o nome do campo. Utilize:
attribute( @atlas_feature, 'height' ) -- returns the value stored in the "height" attribute of the current atlas feature
E não:
attribute( @atlas_feature, "height" ) -- fetches the value of the attribute named "height" (e.g. 100), and use that value as a field -- from which to return the atlas feature value. Probably wrong as a field named "100" may not exist.
Dica
Use parâmetros nomeados para facilitar a leitura da expressão
Algumas funções requerem que muitos parâmetros sejam configurados. O mecanismo de expressão suporta o uso de parâmetros nomeados. Isso significa que em vez de escrever a expressão enigmática clamp( 1, 2, 9), você pode usar clamp( min:=1, valor:=2, max:=9). Isso também permite que os argumentos sejam trocados, por exemplo. clamp( valor:=2, max:=9, min:=1). O uso de parâmetros nomeados ajuda a esclarecer a que se referem os argumentos de uma função de expressão, o que é útil quando você está tentando interpretar uma expressão posteriormente!
13.1.1.3. Alguns casos de uso de expressões
Na Calculadora de Campo, calcule um campo “pop_density” usando os campos “total_pop” e “area_km2” existentes:
"total_pop" / "area_km2"
Rotule ou categorize feições com base em sua área:
CASE WHEN $area > 10 000 THEN 'Larger' ELSE 'Smaller' END
Atualiza o campo “density_level” com categorias de acordo com os valores de “pop_density”:
CASE WHEN "pop_density" < 50 THEN 'Low population density' WHEN "pop_density" >= 50 and "pop_density" < 150 THEN 'Medium population density' WHEN "pop_density" >= 150 THEN 'High population density' END
Aplicar um estilo categorizado para todas as feições de acordo com condição do preço médio da casa ser maior ou maior do que 10000€ por metro quadrado:
"price_m2" > 10000
Usando a ferramenta “Selecionar por Expressão…”, selecione todas as feições representativas de áreas de “Alta densidade populacional” e as quais possuem valor médio da casa maior do que 10000€ por metro 2:
"density_level" = 'High population density' and "price_m2" > 10000
A expressão anterior também pode ser usada para definir quais feições rotular ou mostrar no mapa.
Select features that overlap a natural zone from the “lands” layer:
overlay_intersects( layer:='lands', filter:="zone_type"='Natural' )
Count for each feature the number of buildings they contain:
array_length( overlay_contains( layer:='buildings', expression:=@id ) )
Crie um símbolo (tipo) diferente para a camada, usando o gerador de geometria:
point_on_surface( @geometry )
Dado uma feição de ponto, gere uma linha fechada (usando
make_line) em torno de sua geometria:make_line( -- using an array of points placed around the original array_foreach( -- list of angles for placing the projected points (every 90°) array:=generate_series( 0, 360, 90 ), -- translate the point 20 units in the given direction (angle) expression:=project( @geometry, distance:=20, azimuth:=radians( @element ) ) ) )Em uma etiqueta de layout de impressão, exiba o nome das feições de “airports” que estão dentro do item “Mapa 1” do layout:
with_variable( 'extent', map_get( item_variables( 'Map 1' ), 'map_extent' ), aggregate( 'airports', 'concatenate', "NAME", intersects( @geometry, @extent ), ' ,' ) )
13.1.1.4. Salvando expressões
Usando o botão  Adicionar expressão atual às expressões do usuário acima do quadro do editor de expressões, você pode salvar expressões importantes às quais deseja ter acesso rápido. Eles estão disponíveis no grupo Expressões do usuário no painel do meio. Eles são salvos no user profile (
Adicionar expressão atual às expressões do usuário acima do quadro do editor de expressões, você pode salvar expressões importantes às quais deseja ter acesso rápido. Eles estão disponíveis no grupo Expressões do usuário no painel do meio. Eles são salvos no user profile (<userprofile>/QGIS/QGIS3.ini file) e estão disponíveis em todas as caixas de diálogo de expressão dentro de todos os projetos do perfil de usuário atual.
Um conjunto de ferramentas disponíveis acima do quadro do editor de expressão ajuda a gerenciar as expressões do usuário:
 Adicionar a expressão atual às expressões do usuário: armazena a expressão no perfil do usuário. Uma etiqueta e um texto de ajuda podem ser adicionados para facilitar a identificação.
Adicionar a expressão atual às expressões do usuário: armazena a expressão no perfil do usuário. Uma etiqueta e um texto de ajuda podem ser adicionados para facilitar a identificação. Editar expressão selecionada a partir de expressões do usuário, bem como sua ajuda e rótulo
Editar expressão selecionada a partir de expressões do usuário, bem como sua ajuda e rótulo Importar expressões de usuário de um arquivo
Importar expressões de usuário de um arquivo .jsonpara a pasta de perfil de usuário ativa Exportar expressões do usuário como um arquivo
Exportar expressões do usuário como um arquivo .json; todas as expressões do usuário no perfil do usuárioQGIS3.inisão compartilhadas
13.1.2. Editor de Funções
Com a guia Editor de Funções, você pode escrever suas próprias funções na linguagem Python. Isso fornece uma maneira prática e confortável de abordar necessidades específicas que não seriam cobertas pelas funções predefinidas.
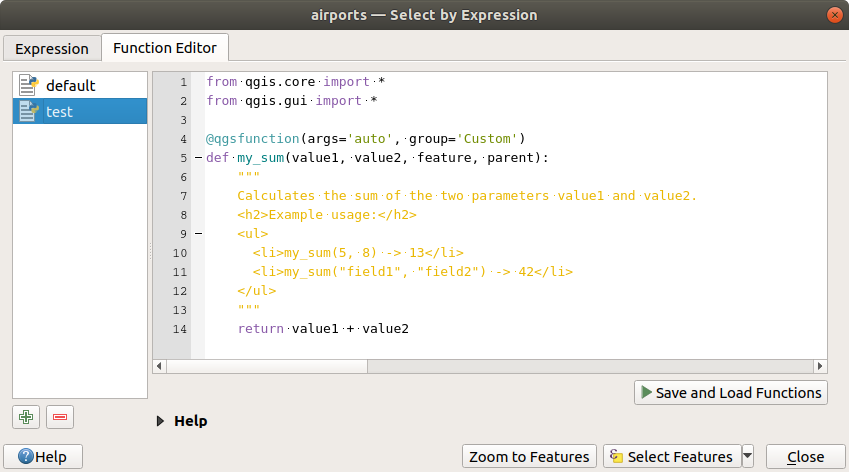
Fig. 13.2 A guia Editor de Funções
Para criar uma nova função:
Digite um nome para usar no formulário que aparece e pressione OK.
Um novo item com o nome que você fornece é adicionado no painel esquerdo da guia Editor de Funções; este é um arquivo Python
.pybaseado no arquivo de modelo QGIS e armazenado na pasta/python/expressionsno diretório do perfil de usuário ativo.O painel direito exibe o conteúdo do arquivo: um modelo de script python. Atualize o código e sua ajuda de acordo com suas necessidades.
Pressione o botão
 Salvar e Carregar Funções. A função que você escreveu é adicionada à árvore de funções na guia Expressão, por padrão, no grupo``Personalizada``.
Salvar e Carregar Funções. A função que você escreveu é adicionada à árvore de funções na guia Expressão, por padrão, no grupo``Personalizada``.Aproveite sua nova função.
Se a função precisar de melhorias, ative a guia Editor de Funções, faça as alterações e pressione novamente o botão
 Salvar e Carregar Funções para disponibilizá-las no arquivo, e portanto, em qualquer guia de expressão.
Salvar e Carregar Funções para disponibilizá-las no arquivo, e portanto, em qualquer guia de expressão.
As funções personalizadas do Python são armazenadas no diretório de perfil do usuário, o que significa que, a cada inicialização do QGIS, ele carrega automaticamente todas as funções definidas no perfil do usuário atual. Esteja ciente de que novas funções são salvas apenas na pasta /python/expression e não no arquivo do projeto. Se você compartilha um projeto que utiliza uma de suas funções personalizadas, também precisará compartilhar o arquivo .py na pasta /python/expression.
Para excluir uma função personalizada:
Habilite a aba Editor de funções
Selecione a função na lista
Pressione o botão
 Remover função selecionada. A função é removida da lista e o arquivo
Remover função selecionada. A função é removida da lista e o arquivo .pycorrespondente é excluído da pasta de perfil do usuário.
Exemplo
Aqui está um pequeno exemplo de como criar sua própria função my_sum que irá operar com dois valores.
from qgis.core import *
from qgis.gui import *
@qgsfunction(args='auto', group='Custom')
def my_sum(value1, value2, feature, parent):
"""
Calculates the sum of the two parameters value1 and value2.
<h2>Example usage:</h2>
<ul>
<li>my_sum(5, 8) -> 13</li>
<li>my_sum("field1", "field2") -> 42</li>
</ul>
"""
return value1 + value2
O decorador @qgsfunction aceita os seguintes argumentos:
args: Número de argumentos. Quando utilizar o argumentoargs='auto'o número de argumentos necessários será calculado pelo número de argumentos com os quais a função foi definida em Python (menos 2 -feature, andparent). Comargs = -1, qualquer número de argumentos será aceito.O argumento
groupindica em qual grupo a função deverá ser listada no Diálogo de expressões.usesgeometry=Truese a expressão requer acesso à geometria das feições. Por padrãoFalse.handlesnull=Truese a expressão tiver tratamento personalizado para valores NULOS. SeFalse(padrão), o resultado sempre será NULO assim que qualquer parâmetro for NULO.referenced_columns=[list]`: Uma array de nomes de atributos que são necessários para a função. O padrão é[QgsFeatureRequest.ALL_ATTRIBUTES].
A função em si permite os seguintes argumentos:
qualquer número e tipo de parâmetros que você desejar passar para a função, configurados antes dos seguintes argumentos.
feature: a feição atualparent: o objetoQgsExpressioncontext: se houver um argumento chamadocontextna última posição, esta variável irá conter um objetoQgsExpressionContext, que fornecerá acesso a várias informações adicionais como variáveis de expressões. E.g.context.variable( 'layer_id' )
A função de exemplo anterior pode ser usada em expressões:

Fig. 13.3 Função Personalizada adicionada à guia Expressão
Informações adicionais sobre a criação de código Python podem ser encontradas em Passo-a-passo para desenvolvedor PyQGIS.


