Importante
unireLa traduzione è uno sforzo comunitario you can join. Questa pagina è attualmente tradotta al 100.00%.
29.2.5. Plugin Validatore topologico
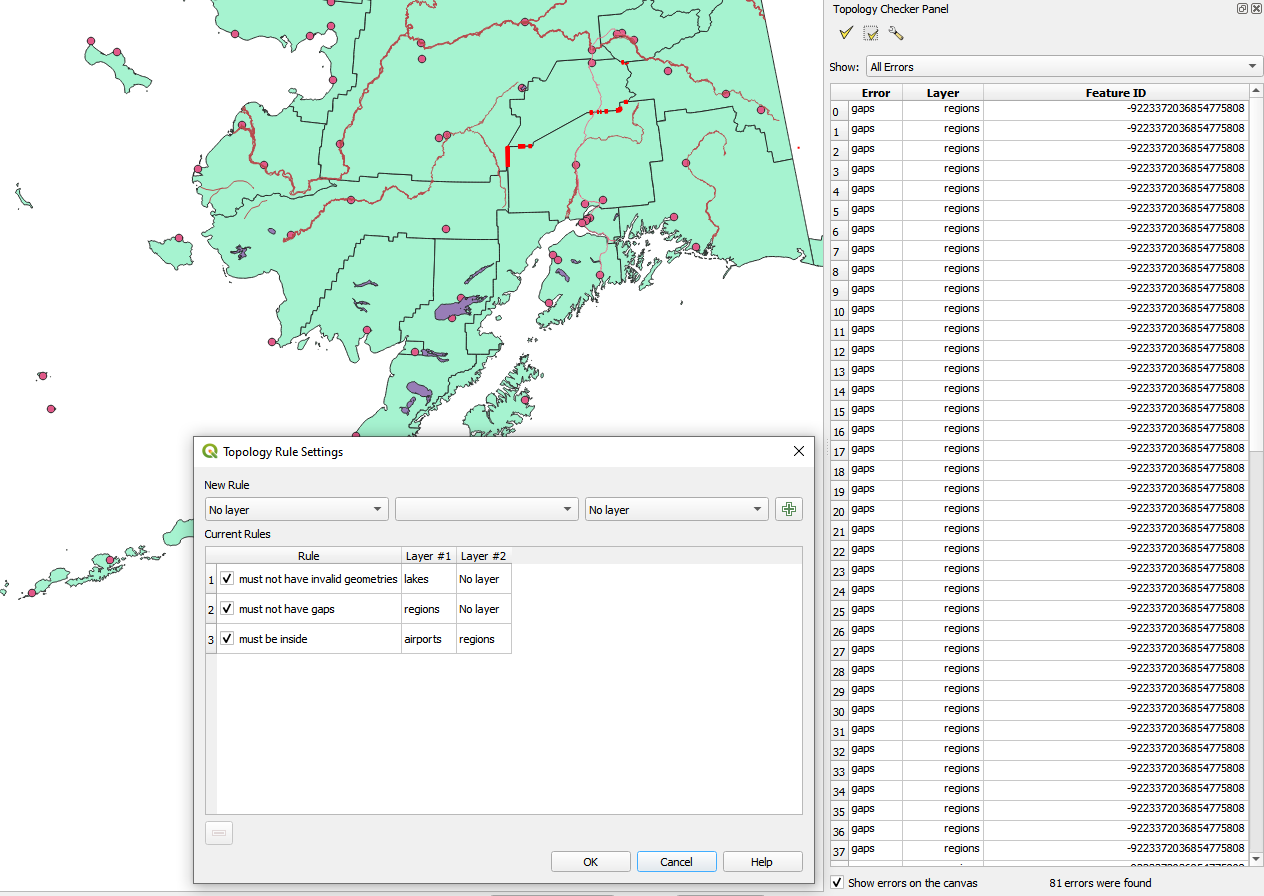
Fig. 29.14 Il Plugin Validatore Topologico
La topologia tratta le relazioni spaziali tra punti, linee e poligoni, che rappresentano le geometrie di una regione geografica. Con il Plugin Validatore Topologico puoi verificare se i tuoi vettori rispettano le regole topologiche. Queste regole verificano se le relazioni spaziale delle geometrie di un vettore sono “Uguali”, “Contenute”, “Coperte”, “Coperte da”, “Incrociate”, o se i vettori sono “Disgiunti”, “Intersecano”, “Sovrapposti” o “Toccano” altri vettori. Dipende dalle tue richieste su quali regole di topologia applicherai per i vettori (ad esempio, normalmente non accetterai superamento in vettori di linee se non nel caso di raffigurazione di strade senza uscita).
QGIS ha integrata una funzione di editing topologico molto utile per la creazione di nuove geometrie senza errori. Ma gli errori di dati esistenti e gli errori degli utenti sono difficili da trovare. Questo plugin ti aiuta a trovare tali errori attraverso un elenco di regole topologiche.
Per abilitare il plugin Validatore Topologico:
Vai al menu Plugins
Chiudi la finestra di dialogo Cerca…. Al menu Vettore viene aggiunta la voce Validatore topologico.
Dopo aver attivato  Validatore topologico, aprilo e scegli
Validatore topologico, aprilo e scegli  Configura per creare le regole della topologia.
Configura per creare le regole della topologia.
Sui vettori di punti puoi utilizzare le seguenti condizioni:
deve essere coperto da: Qui puoi scegliere un layer vettoriale dal tuo progetto. I punti che non sono coperti dal layer vettoriale indicato vengono visualizzati nel campo “Errore”.
Deve essere coperto dai punti terminali di: Qui puoi scegliere un vettore lineare dal tuo progetto.
deve essere dentro: Qui puoi scegliere un vettore poligonale dal tuo progetto. I punti devono essere all’interno di un poligono. Altrimenti, QGIS scrive un “Errore” per il punto.
non deve avere duplicati: Ogni volta che un punto è rappresentato due o più volte, verrà visualizzato nel campo “Errore”.
non deve avere geometrie non valide: Controlla se le geometrie sono valide.
non deve avere geometrie multi-part: Tutti i punti multiparte vengono scritti nel campo “Errore”.
Sui vettori di linee hai a disposizione le seguenti regole topologiche:
I punti finali devono essere coperti da: Qui puoi selezionare un layer di punti dal tuo progetto.
non deve avere nodi sospesi: Verrano mostrate le eccedenze nel vettore lineare.
non deve avere duplicati: Ogni volta che un tratto di un vettore lineare viene rappresentato due o più volte, verrà visualizzato nel campo “Errore”.
non deve avere geometrie non valide: Controlla se le geometrie sono valide.
non deve avere geometrie multi-part: A volte, una geometria è in realtà un insieme di geometrie semplici (a parti singole). Una geometria di questo tipo è chiamata geometria multiparte. Se contiene un solo tipo di geometria semplice, la si chiama multi-punto, multi-linea o multi-poligono. Tutte le linee a più parti vengono scritte nel campo “Errore”.
non deve avere pseudo: Il punto finale di una geometria di linea deve essere collegato ai punti finali di altre due geometrie. Se l’estremo è collegato a un solo estremo di un’altra geometria, l’estremo è chiamato pseudonodo.
Per i vettori poligono hai a disposizione le seguenti regole:
deve contenere: Il vettore poligonale deve contenere almeno una geometria puntiforme del secondo layer.
non deve avere duplicati: I poligoni del layer stesso non devono avere geometrie identiche. Ogni volta che un elemento poligonale è rappresentato due o più volte, verrà visualizzato nel campo “Errore”.
Non deve avere vuoti: I poligoni adiacenti non devono avere spazi vuoti tra loro. I confini amministrativi possono essere citati come esempio (i poligoni degli Stati Uniti non hanno spazi vuoti tra loro…).
non deve avere geometrie non valide: Controlla se le geometrie sono valide. Alcune delle regole che definiscono una geometria valida sono:
I poligoni anello devono essere chiusi.
Anelli che definiscono i buchi devono essere all’interno di anelli che definiscono i confini esterni.
Gli anelli non possono auto-intersecarsi (non si possono né toccare né incrociare l’un l’altro).
Gli anelli non tocchino altri anelli, tranne che in un punto.
non deve avere geometrie multi-part: A volte, una geometria è in realtà un insieme di geometrie semplici (a parti singole). Una geometria di questo tipo è chiamata geometria multiparte. Se contiene un solo tipo di geometria semplice, la si chiama multi-punto, multi-linea o multi-poligono. Ad esempio, un paese composto da più isole può essere rappresentato come un multipoligono.
non deve sovrapporsi: I poligoni adiacenti non devono condividere un’area comune.
non deve sovrapporsi: I poligoni adiacenti di un layer non devono condividere l’area comune con i poligoni di un altro layer.
Quando crei una Nuova regola, fai clic su  Aggiungi regola per includerla nella Regole in uso. Puoi attivare o disattivare singole regole facendo clic sulla casella di controllo. Facendo clic con il tasto destro del mouse su una regola, si ottengono le seguenti opzioni:
Aggiungi regola per includerla nella Regole in uso. Puoi attivare o disattivare singole regole facendo clic sulla casella di controllo. Facendo clic con il tasto destro del mouse su una regola, si ottengono le seguenti opzioni:
Seleziona tutte le regole
Attivare o Disattivere le regole selezionate
Attivare le regole selezionate
Elimina le regole selezionate`. Questo può anche essere ottenuto con il pulsante
 Elimina le regole selezionate. le regole selezionate`.
Elimina le regole selezionate. le regole selezionate`.
Premi OK e poi scegli nel pannello Validatore topologico:
 Verifica tutto: applica le regole attive a tutte gli elementi dei layer coinvolti.
Verifica tutto: applica le regole attive a tutte gli elementi dei layer coinvolti.o
 Verifica l’estensione: applica le regole attive agli elementi del(i) layer coinvolti, all’interno dell’area di disegno corrente. Il pulsante viene mantenuto premuto e i risultati si aggiornano al variare dell’estensione dell’area di disegno.
Verifica l’estensione: applica le regole attive agli elementi del(i) layer coinvolti, all’interno dell’area di disegno corrente. Il pulsante viene mantenuto premuto e i risultati si aggiornano al variare dell’estensione dell’area di disegno.
Gli errori vengono visualizzati nella tabella dei risultati con il tipo di errore, il livello e l’ID dell’elemento. Usa il menu Filtra gli errori con regola per filtrare gli errori su un tipo specifico di errore.
Seleziona  Mostra gli errori sulla mappa per mostrare la posizione degli errori sulla mappa. Facendo clic su una riga della tabella ingrandisci la visualizzazione della mappa fino all’elemento interessato, dove puoi utilizzare QGIS digitizing tools per correggere l’errore.
Mostra gli errori sulla mappa per mostrare la posizione degli errori sulla mappa. Facendo clic su una riga della tabella ingrandisci la visualizzazione della mappa fino all’elemento interessato, dove puoi utilizzare QGIS digitizing tools per correggere l’errore.

