Importante
La traducción es un esfuerzo comunitario puede unirse. Esta página está actualmente traducida en |progreso de traducción|.
29.2.5. Complemento Comprobador de Topología
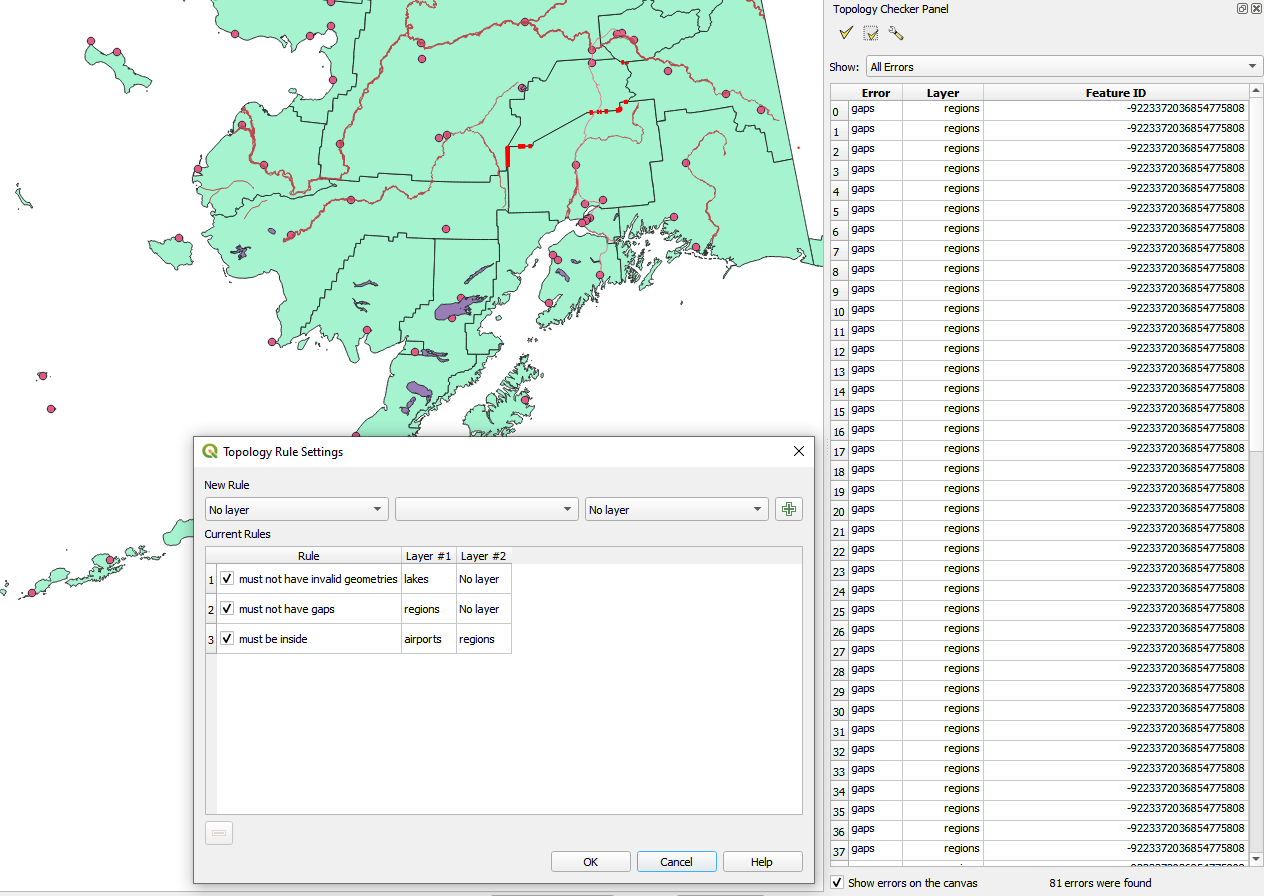
Figura 29.14 El complemento Comprobador de Topología
La topología describe las relaciones entre puntos, líneas y polígonos que representan las características de una región geográfica. Con el complementoComprobador de Topología, puede revisar sus archivos vectoriales y verificar la topología con varias reglas de topología. Estas reglas verifican con las relaciones espaciales si sus entidades “Igual”, “Contener”, “Cobertura”, “CoveredBy”, “Cross”, son “Disjoint”, “Intersect”, “Overlap”, “Touch” o son “Within “ El uno al otro. Depende de sus preguntas individuales qué reglas de topología aplica a sus datos vectoriales (por ejemplo, normalmente no aceptará sobrepasos en las capas de línea, pero si representan calles sin salida, no las eliminará de su capa vectorial).
QGIS tiene un función constructora de edición topológica incorporada, que es ideal para crear nuevas funciones sin errores. Pero los errores de datos existentes y los errores inducidos por el usuario son difíciles de encontrar. Este complemento lo ayuda a encontrar tales errores a través de una lista de reglas.
Para activar el complemento Comprobador de topología:
Ir al menú Complementos
Activar |checkbox||topologyChecker| Comprobador de topología
Cierra el diálogo Administrador de complementos. Se añade una entrada
 Comprobador de topología al menú Vector.
Comprobador de topología al menú Vector.
Después de activar  Comprobador de topología ábralo y elija
Comprobador de topología ábralo y elija  Configure para crear sus reglas de topología.
Configure para crear sus reglas de topología.
En ** capas de puntos **, están disponibles las siguientes reglas:
Debe estar cubierto por: Aquí puede elegir una capa vectorial de su proyecto. Los puntos que no están cubiertos por la capa vectorial dada aparecen en el campo Error.
Debe estar cubierto por puntos finales de: Aquí puede elegir una capa de línea de su proyecto.
Debe estar dentro: Aquí puede elegir una capa poligonal de su proyecto. Los puntos deben estar dentro de un polígono. De lo contrario, QGIS escribe un “Error” para el punto.
No debe haber duplicados: Siempre que un punto se represente dos veces o más, aparecerá en el campo Error.
No debe tener geometrías inválidas: Comprueba si las geometrías son válidas.
No debe tener geometrías multiparte: Todos los puntos multiparte se escriben en el campo “Error”.
En ** capas de línea **, están disponibles las siguientes reglas:
Los puntos finales deben estar cubiertos por: Aquí puede seleccionar una capa de puntos de su proyecto.
No debe tener salientes: Esto mostrará los rebasamientos en la capa de líneas.
No debe tener duplicados: Siempre que un objeto espacial línea se represente dos veces o más, aparecerá en el campo Error.
No debe tener geometrías inválidas: Comprueba si las geometrías son válidas.
No debe tener geometrías multiparte: A veces, una geometría es en realidad una colección de geometrías simples (de una sola parte). Este tipo de geometría se denomina geometría multiparte. Si sólo contiene un tipo de geometría simple, se denomina multipunto, multilínea o multipolígono. Todas las líneas multiparte se escriben en el campo «Error».
No debe tener pseudos: El punto final de una geometría lineal debe estar conectado a los puntos finales de otras dos geometrías. Si el punto final sólo está conectado al punto final de otra geometría, el punto final se denomina pseudonodo.
En ** capas de polígono **, están disponibles las siguientes reglas:
Debe contener: La capa de polígonos debe contener al menos una geometría de puntos de la segunda capa.
No debe tener duplicados: Los polígonos de una misma capa no deben tener geometrías idénticas. Siempre que un objeto espacial polígono se represente dos veces o más aparecerá en el campo Error.
No debe tener vacíos: Los polígonos adyacentes no deben formar huecos entre ellos. Los límites administrativos podrían mencionarse como ejemplo (los polígonos de los estados de EE.UU. no tienen huecos entre ellos…).
No debe tener geometrías no válidas: Comprueba si las geometrías son válidas. Algunas de las reglas que definen una geometría válida son:
Los anillos poligonales deben cerrarse.
Los anillos que definen los agujeros deben estar dentro de los anillos que definen los límites exteriores.
Los anillos no pueden cruzarse a sí mismos (no pueden tocarse ni cruzarse entre sí).
Los anillos no pueden tocar otros anillos, excepto en un punto.
No debe tener geometrías multiparte: A veces, una geometría es en realidad una colección de geometrías simples (de una sola parte). Este tipo de geometría se denomina geometría multiparte. Si sólo contiene un tipo de geometría simple, se denomina multipunto, multilínea o multipolígono. Por ejemplo, un país formado por varias islas puede representarse como un multipolígono.
No deben solaparse: Los polígonos adyacentes no deben compartir un área común.
No debe solaparse con: Los polígonos adyacentes de una capa no deben compartir área común con polígonos de otra capa.
Cuando cree una Nueva regla, haga clic en  Añadir regla para incluirla en Reglas actuales. Puede activar o desactivar reglas individuales haciendo clic en la casilla de verificación. Haciendo clic con el botón derecho sobre una regla se obtienen las siguientes opciones:
Añadir regla para incluirla en Reglas actuales. Puede activar o desactivar reglas individuales haciendo clic en la casilla de verificación. Haciendo clic con el botón derecho sobre una regla se obtienen las siguientes opciones:
Seleccionar todas las reglas
Activar o Desactivar las reglas seleccionadas
Conmutar la activación de las reglas seleccionadas
Borrar las reglas seleccionadas. Esto también se puede conseguir con el botón
 Borrar reglas seleccionadas.
Borrar reglas seleccionadas.
Pulse Aceptar y elija en el panel Comprobador de topología:
 Validar todo: aplica las reglas activas a todos los objetos espaciales de la(s) capa(s) implicada(s).
Validar todo: aplica las reglas activas a todos los objetos espaciales de la(s) capa(s) implicada(s).o
 Validar Extensión: aplica las reglas activas a los objetos espaciales de la(s) capa(s) implicada(s), dentro del lienzo de mapa actual. El botón se mantiene pulsado y los resultados se actualizan a medida que cambia la extensión del lienzo del mapa.
Validar Extensión: aplica las reglas activas a los objetos espaciales de la(s) capa(s) implicada(s), dentro del lienzo de mapa actual. El botón se mantiene pulsado y los resultados se actualizan a medida que cambia la extensión del lienzo del mapa.
Los errores se mostrarán en la tabla de resultados con el tipo de error, la capa y el ID del objeto espacial. Utilice el menú Filtrar errores por regla para filtrar los errores a un tipo de error específico.
Marque  Mostrar errores en el lienzo para mostrar la ubicación del error en el lienzo. Al hacer clic en una fila de la tabla se ampliará el lienzo del mapa hasta el objeto espacial en cuestión, donde podrá utilizar Herramientas de digitalización de QGIS para solucionar el error.
Mostrar errores en el lienzo para mostrar la ubicación del error en el lienzo. Al hacer clic en una fila de la tabla se ampliará el lienzo del mapa hasta el objeto espacial en cuestión, donde podrá utilizar Herramientas de digitalización de QGIS para solucionar el error.

