Wichtig
Übersetzen ist eine Gemeinschaftsleistung Sie können mitmachen. Diese Seite ist aktuell zu 100.00% übersetzt.
29.2.2. Die Erweiterung Geometrien prüfen
Die Geometrien-prüfen-Erweiterung ist ein leistungsfähiges Kern-Plugin, um die Gültigkeit der Geometrie eines Layers zu prüfen und zu korrigieren. Es ist über das Menü verfügbar ( ). Ggf. muss es erst in der Verwaltung der Erweiterungen aktiviert werden.
). Ggf. muss es erst in der Verwaltung der Erweiterungen aktiviert werden.
29.2.2.1. Konfigurieren der Prüfungen
Der Dialog Geometrien prüfen zeigt auf der ersten Registerkarte (Einstellung) verschiedene, gruppierte Einstellungsmöglichkeiten:
Eingabevektorlayer: zur Auswahl der zu prüfenden Layer. Ein Kontrollkästchen
 Nur gewählte Objekte kann verwendet werden, um die Prüfung auf die Geometrien der gewählten Objekte zu beschränken.
Nur gewählte Objekte kann verwendet werden, um die Prüfung auf die Geometrien der gewählten Objekte zu beschränken.guilabel:Erlaubte Geometrietypen gibt die Möglichkeit, den Geometrietyp des/der Input Layer(s) zu beschränken:
Geometriegültigkeit. Je nach Geometrietyp können Sie wählen zwischen:
Geometrieeigenschaften. Je nach Geometrietyp sind unterschiedliche Optionen verfügbar:
Geometriebedingungen. Ermöglicht das Hinzufügen einer Bedingung zur Validierung der Geometrien:
Topologieprüfungen. Je nach Geometrietyp sind verschiedene Optionen verfügbar:
Toleranz. Sie können die Toleranz der Prüfung in Einheiten des Map Layers festlegen.
Ausgabevektorlayer bietet die Möglichkeit:
Wenn Sie mit der Konfiguration zufrieden sind, können Sie auf die Schaltfläche Starten klicken.
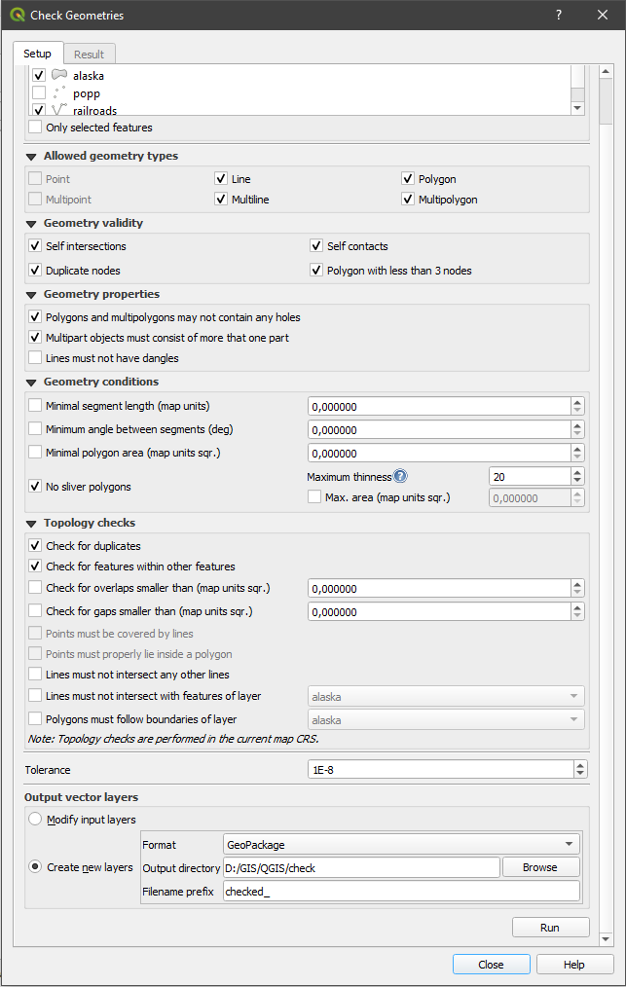
Abb. 29.6 Die Geometrien-prüfen-Erweiterung
Die Geometrie-Prüfen-Erweiterung kann die folgenden Fehler finden:
Selbstschnittpunkte: ein Polygon mit einem Selbstschnittpunkt
Doppelte Knoten: zwei doppelte Knoten in einem Segment
Löcher: Loch in einem Polygon
Segmentlänge: eine Segmentlänge kleiner als ein Schwellenwert
Mindestwinkel: zwei Segmente mit einem Winkel kleiner als ein Schwellenwert
Mindestfläche: Polygonfläche kleiner als ein Schwellenwert
Splitter-Polygon: Dieser Fehler kommt von einem sehr kleinen Polygon (mit kleiner Fläche), mit einem großen Umfang
Dupliziert Objekte
Objekt im Objekt
Überschneidungen: Polygonüberschneidungen
Lücken: Lücken zwischen Polygonen
Die folgende Abbildung zeigt die verschiedenen Prüfungen, die das Plugin durchführt.
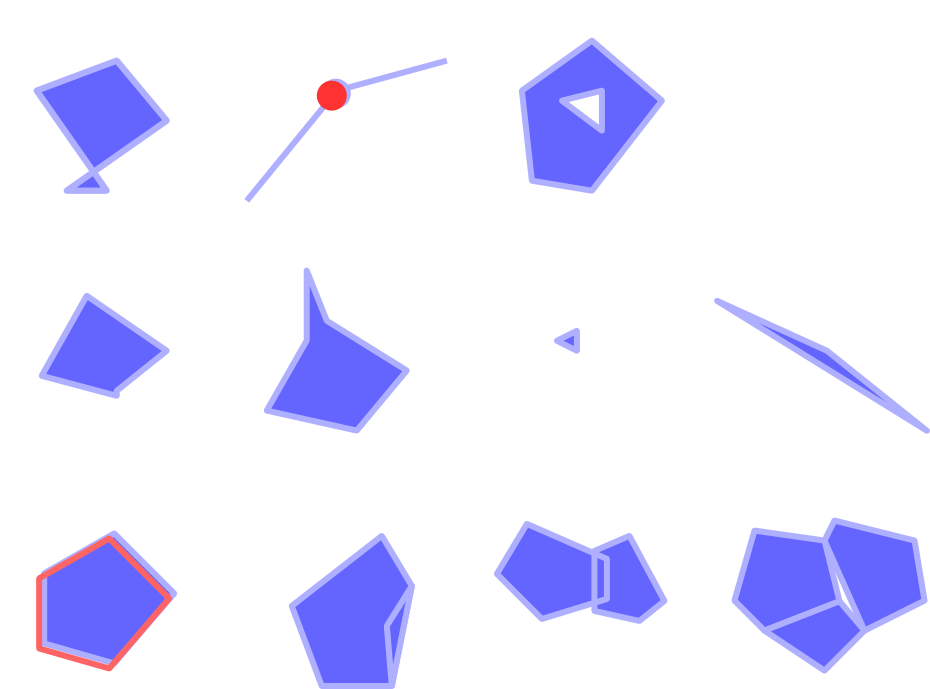
Abb. 29.7 Einige vom Plugin unterstützte Prüfungen
29.2.2.2. Die Ergebnisse analysieren
Die Ergebnisse erscheinen in der zweiten Registerkarte (Result) und als Übersichts-Layer der Fehler in der Kartenansicht (sein Name hat das Standardpräfix checked_). Eine Tabelle listet das Geometry check result auf, mit einem Fehler pro Zeile und Spalten, die Folgendes enthalten: den Namen des Layers, eine ID, den Fehlertyp, dann die Koordinaten des Fehlers, einen Wert (abhängig vom Fehlertyp) und schließlich die Auflösungsspalte, die die Auflösung des Fehlers angibt. Am unteren Ende dieser Tabelle können Sie den Fehler in verschiedene Dateiformate exportieren. Außerdem gibt es einen Zähler, der die Anzahl der gesamten Fehler und der behobenen Fehler anzeigt.
Sie können eine Zeile auswählen, um den Kartenausschnitt dort zu zentrieren, wo der Fehler aufgetreten ist. Sie können dieses Verhalten ändern, indem Sie unter der Tabelle eine andere Option wählen, außer  Fehler (Standard) stehen
Fehler (Standard) stehen  Objekt,
Objekt,  Nicht verschieben zur Verfügung, darüber hinaus kann die Option
Nicht verschieben zur Verfügung, darüber hinaus kann die Option  Gewähltes Objekte hervorheben aktiviert/deaktiviert werden.
Gewähltes Objekte hervorheben aktiviert/deaktiviert werden.
Unterhalb der Zoom-Aktion, wenn Sie auf die Tabellenzeile klicken, können Sie:
 Fehlerlösung zu gewählten Fehlern abfragen Es wird ein Fenster angezeigt, in dem Sie die Auflösungsmethode auswählen können:
Fehlerlösung zu gewählten Fehlern abfragen Es wird ein Fenster angezeigt, in dem Sie die Auflösungsmethode auswählen können:Benachbarte Polygone mit der längsten gemeinsamen Kante zusammenfassen
Benachbarten Polygone mit der größten Flächen zusammenfassen
Benachbarte Polygone mit identischem Attributwert zusammenfassen, wenn vorhanden oder beibehalten
Objekt löschen
kein Aktion
 Fehlerlösungsoptionen ermöglicht es Ihnen, die Standardauflösungsmethode je nach Fehlertyp zu ändern
Fehlerlösungsoptionen ermöglicht es Ihnen, die Standardauflösungsmethode je nach Fehlertyp zu ändern
Tipp
Mehrere Fehler beheben
Sie können mehrere Fehler beheben, indem Sie mehr als eine Zeile in der Tabelle mit der Aktion Strg+Mausklick auswählen.
Schließlich können Sie noch dass Zu verwendende Attribut für Objektzusammenfassung nach Attribut: festlegen.


