21.2.2. Ítem do Mapa
O item do mapa é o quadro principal que exibe o mapa que você projetou na tela do mapa. Use o |add Mapa| Add Mapa seguindo as instruções de criação de itens 1 para adicionar um novo item de mapa que você pode manipular mais tarde da mesma forma como exposto em interagir_layout_item.
Por padrão, um novo item de mapa mostra o status atual do tela do mapa 1 ` com sua extensão e camadas visíveis. Você pode personalizá-lo graças ao painel :guilabel:`Propriedades do item 2. Além das :ref:`propriedades comuns dos itens `, este recurso tem as seguintes funcionalidades:
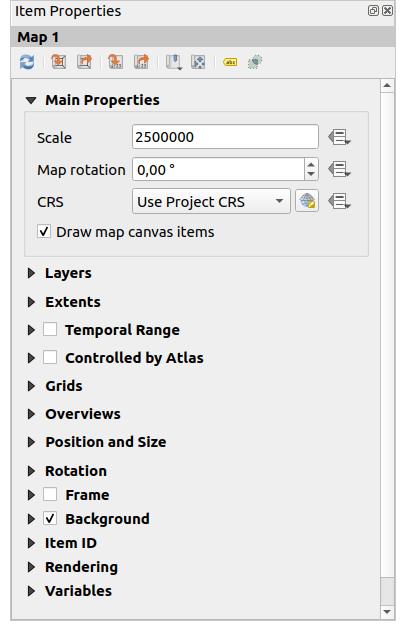
Fig. 21.14 Painel de propriedades do item de mapa
21.2.2.1. A Barra de Ferramentas
O painel Mapa Propriedades do item incorpora uma barra de ferramentas com as seguintes funcionalidades:
|atualizar| Atualizar visualização do mapa
|definir para a extensão da tela| Defina a tela do mapa para corresponder à extensão da tela principal
|exibir extensão na tela| Ver a extensão atual do mapa na tela principal
|definir para escala de tela| Defina a escala do mapa para corresponder à escala da tela principal
|ver Escala na tela|: sup:Defina a tela principal para corresponder à escala atual do mapa
|mostrar favoritos|: sup:Bookmarks: define a extensão do item do mapa para corresponder a um espaço existente
|mover o conteúdo do item|: sup: Editar extensão do mapa interativamente: panorâmica e zoom interativamente dentro do item do mapa
|rotulagem Singular| Configurações de rotulagem: controla o comportamento do rótulo da feição (posicionamento, visibilidade…) na extensão do item do mapa de layout:
defina a Margem da borda do mapa, uma distância definível de dados dos limites do item do mapa dentro da qual nenhum rótulo deve ser exibido
|desmarcado| Permitir rótulos truncados nas bordas do mapa: controla se os rótulos que estão parcialmente fora da extensão permitida do item do mapa devem ser renderizados. Se marcado, esses rótulos serão mostrados (quando não houver como colocá-los totalmente dentro da área visível). Se desmarcado, os rótulos parcialmente visíveis serão ignorados.
Itens de bloqueio de rótulos: permite que outros itens de layout (como barras de escala, setas para o norte, mapas inseridos, etc) sejam marcados como bloqueadores para os rótulos do mapa no item de mapa ativo. Isso impede que qualquer rótulo de mapa seja colocado sob esses itens - fazendo com que o mecanismo de rotulagem tente um posicionamento alternativo para esses rótulos ou os descarte completamente.
Se um Margem das bordas do mapa for definido, os rótulos do mapa não serão colocados mais próximos do que a distância especificada dos itens de layout verificados.
Mostrar rótulos não colocados: pode ser usado para determinar se os rótulos estão faltando no mapa de layout (por exemplo, devido a conflitos com outros rótulos de mapa ou devido a espaço insuficiente para colocar o rótulo) destacando-os em um :ref:` cor predefinida `
|recorte|: sup:Configurações de recorte: permite recortar o item do mapa para o recurso atlas e para moldar e polígonos itens:
|caixa de seleção|: guilabel:Recurso de recorte para atlas: você pode determinar que o item do mapa de layout será cortado automaticamente no :ref:`recurso de atlas `.
Existem diferentes modos de recorte disponíveis:
Recortar ao renderizar apenas: aplica um recorte e baseado em pintor, de modo que partes dos recursos vetoriais que ficam fora do recurso atlas se tornem invisíveis
Recurso de recorte antes de renderizar: aplica o clipe antes de renderizar os recursos, então as bordas dos recursos que ficam parcialmente fora do atlas ainda estarão visíveis no limite do atlas
Renderizar feições de interseção inalteradas: renderiza todas as feições que cruzam a feição atual do atlas, mas sem cortar sua geometria.
You can
 Force labels inside atlas feature.
If you don’t want to
Force labels inside atlas feature.
If you don’t want to  Clip all layers to the
atlas feature you can use the
Clip all layers to the
atlas feature you can use the  Clip selected layers
option.
Clip selected layers
option.|caixa de seleção| Recortar para o item: é possível alterar a forma do item do mapa usando um item shape 1 ou polígono 2 do layout de impressão. Quando você habilita esta opção, o mapa será automaticamente recortado na forma selecionada na caixa de combinação. Novamente, os modos de recorte mencionados acima estão disponíveis e os rótulos podem ser forçados a serem exibidos apenas dentro da forma de recorte.
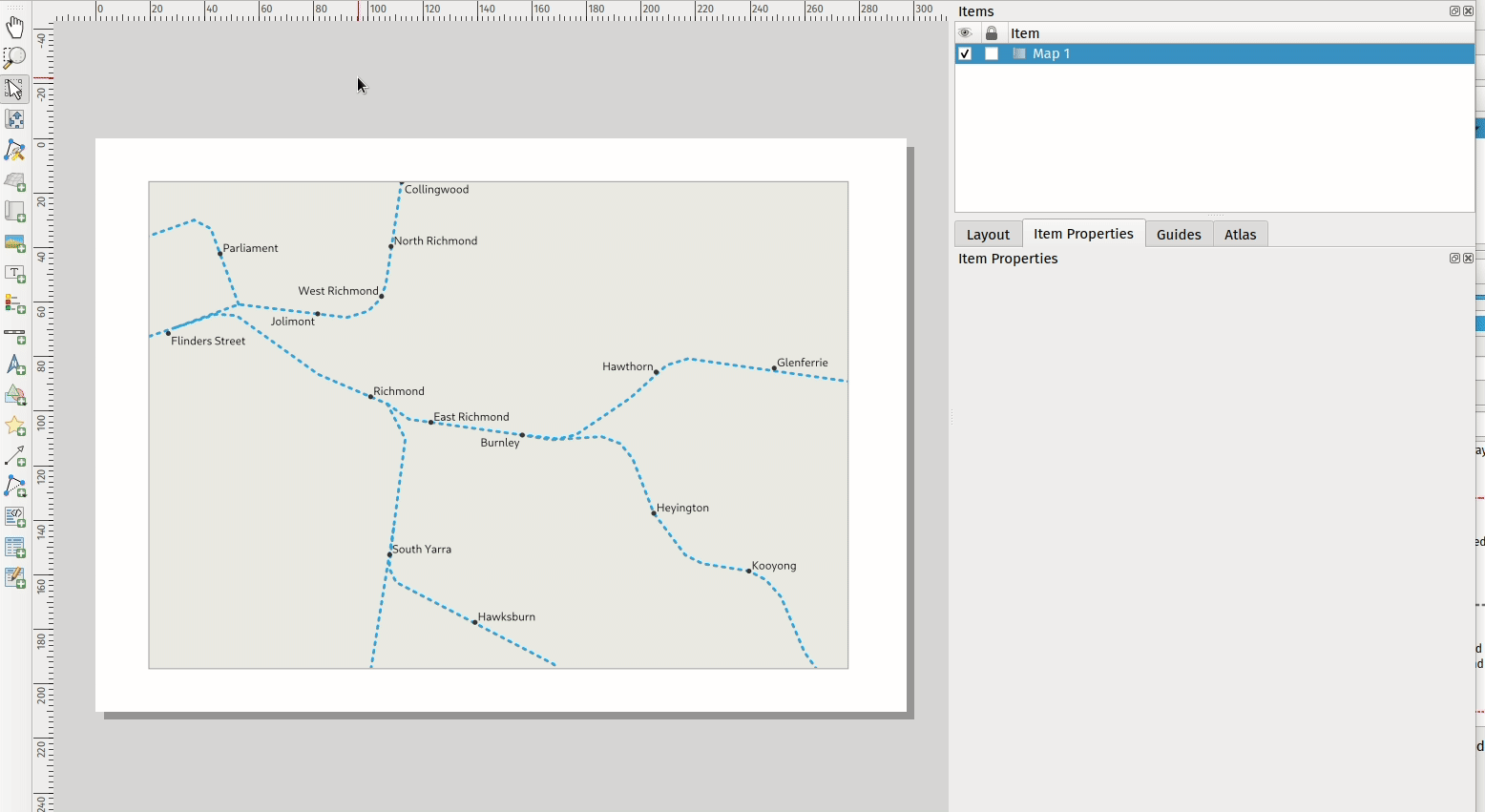
Fig. 21.15 Clipping a layout map item to shapes
21.2.2.2. Propriedades principais
No grupo Propriedades principais (veja figura_layout_mapa) do painel mapa Propriedades do item, as opções disponíveis são:
O botão Atualizar visualização para atualizar a renderização do item do mapa se a visualização na tela do mapa tiver sido modificada. Observe que, na maioria das vezes, a atualização do item do mapa é acionada automaticamente pelas alterações;
O Escala para definir manualmente a escala do item do mapa;
O Rotação do mapa permite que você gire o conteúdo do item do mapa no sentido horário em graus. A rotação da tela do mapa pode ser imitada aqui;
O CRS permite que você exiba o conteúdo do item do mapa em qualquer CRS 1 `. O padrão é ``Usar projeto CRS`;
|caixa de seleção| Desenhar itens da tela do mapa permite que você mostre no layout de impressão anotações 1 que são colocadas na tela principal do mapa.
21.2.2.3. Camadas
Por padrão, a aparência do item do mapa é sincronizada com a renderização da tela do mapa, o que significa que alternar a visibilidade das camadas ou modificar seu estilo no Painel de Camadas é aplicado automaticamente ao item do mapa. Porque, como qualquer outro item, você pode querer adicionar vários itens de mapa a um layout de impressão, é necessário quebrar essa sincronização para permitir mostrar diferentes áreas, combinações de camadas, em diferentes escalas… O Camadas ` grupo de propriedades (veja :numref:`figura_layout_mapa_camadas) ajuda você a fazer isso.
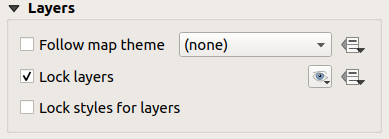
Fig. 21.16 Grupo de Camadas de Mapa
Se você quiser manter o item do mapa consistente com um tema do mapa ` existente, marque |caixa de seleção| :guilabel:`Siga o tema do mapa e selecione o tema desejado na lista suspensa. Quaisquer alterações aplicadas ao tema na janela principal do QGIS (usando a função substituir tema) afetarão automaticamente o item do mapa. Se um tema de mapa for selecionado, a opção Bloquear estilos para camadas será desabilitada porque Seguir tema de mapa também atualiza o estilo (simbologia, rótulos, diagramas) das camadas.
Para bloquear as camadas mostradas em um item do mapa para a visibilidade da tela do mapa atual, marque |caixa de seleção| Bloquear camadas. Quando esta opção está habilitada, qualquer mudança na visibilidade das camadas na janela principal do QGIS não afetará o item de mapa do layout. No entanto, o estilo e os rótulos das camadas bloqueadas ainda são atualizados de acordo com a janela principal do QGIS. Você pode evitar isso usando Bloquear estilos para camadas.
Em vez de usar a tela de mapa atual, você também pode bloquear as camadas do item de mapa para aquelas de um tema de mapa existente: selecione um tema de mapa em |mostrar predefinições| Definir lista de camadas de um tema de mapa, e a |caixa de seleção| Bloquear camadas está ativado. O conjunto de camadas visíveis no tema do mapa é agora usado para o item do mapa até que você selecione outro tema do mapa ou desmarque a |caixa de seleção| :guilabel:opção Bloquear camadas. Você pode precisar atualizar a visualização usando o comando |atualizar| atualizar| view da barra de ferramentas Navegação ou o botão Atualizar visualização visto acima.
Observe que, diferentemente da opção Siga o tema do mapa, se a opção :guilabel:`Bloquear camada` estiver habilitada e configurada para um tema de mapa, as camadas no item de mapa não serão atualizadas mesmo que o tema do mapa seja atualizado (usando a função substituir tema) na janela principal do QGIS.
Camadas bloqueadas no item de mapa também podem ser definido por dados1, usando o |Dados definidos| ícone ao lado da opção. Quando usado, isso substitui a seleção definida na lista suspensa. Você precisa passar uma lista de camadas separadas pelo caractere |. O exemplo a seguir bloqueia o item do mapa para usar apenas as camadas camada 1 e camada 2:
concat ('layer 1', '|', 'layer 2')
21.2.2.4. Extensões
O grupo Extensões do painel de propriedades do item do mapa fornece as seguintes funcionalidades (veja :num ref:figura_layout_mapa_extenções):
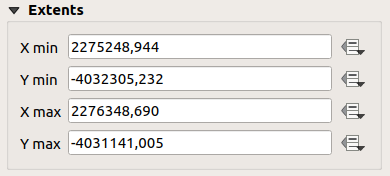
Fig. 21.17 Grupo de Extensões do Mapa
A área Extensões exibe as coordenadas X e Y da área mostrada no item do mapa. Cada um desses valores pode ser substituído manualmente, modificando a área de tela do mapa exibida e/ou o tamanho do item do mapa. A extensão também pode ser modificada usando ferramentas na parte superior do painel de itens do mapa, como:
|definir para a extensão da tela| Defina a tela do mapa para corresponder à extensão da tela principal
|definir para escala de tela| Defina a escala do mapa para corresponder à escala da tela principal
Você também pode alterar a extensão de um item de mapa usando o |mover o conteúdo do item| :sup:Ferramenta Mover o conteúdo do item: clique e arraste dentro do item do mapa para modificar sua visualização atual, mantendo a mesma escala. Com o |mover o conteúdo do item| ferramenta habilitada, use a roda do mouse para aumentar ou diminuir o zoom, modificando a escala do mapa mostrado. Combine o movimento com a tecla Ctrl pressionada para ter um zoom menor.
21.2.2.5. Intervalo temporal
O grupo Intervalo temporal do painel de propriedades do item do mapa fornece as opções para controlar a renderização das camadas no item do mapa com base em um intervalo temporal. Somente as camadas cujas propriedades temporais se sobrepõem ao intervalo de tempo definido pelas datas Começo e Fim são exibidas no item do mapa.
As ferramentas definidas por dados associados ajudam a tornar o intervalo de tempo dinâmico e permitem a saída de atlas 1 temporais, ou seja, mapas automatizados com extensão espacial fixa e cujos conteúdos variam com base no tempo. Por exemplo, usando como camada de cobertura um arquivo csv com um par de campos inicial e final e várias linhas representando intervalos de datas, habilite o intervalo temporal e o controle por atlas nas propriedades do item do mapa e clique na exportação de atlas.
21.2.2.6. Controlado por atlas
A |caixa de seleção| As propriedades do grupo Controlado por atlas estão disponíveis somente se um atlas 1 estiver ativo no layout de impressão. Marque esta opção se desejar que o item do mapa seja regido pelo atlas; ao iterar sobre a camada de cobertura, a extensão do item do mapa é panorâmica/ampliada para o recurso de atlas a seguir:
|botão de rádio ligado| Margem ao redor das feições: amplia a feição na melhor escala, mantendo ao redor de cada uma margem representando uma porcentagem da largura ou altura do item do mapa. A margem pode ser a mesma para todas as feições ou definir variável, por exemplo, dependendo da escala do mapa;
|botão de rádio desligado| Escala predefinida (melhor ajuste): amplia a feição no projeto :ref:`escala predefinida ` onde a feição do atlas se encaixa melhor;
|botão de rádio desligado| Escala fixa: as feições do atlas são movidas de uma para outra, mantendo a mesma escala do item do mapa. Ideal ao trabalhar com recursos do mesmo tamanho (por exemplo, uma grade) ou para destacar as diferenças de tamanho entre os recursos do atlas.
21.2.2.7. Grades
Com as grades, você pode adicionar, sobre seu mapa, informações relativas à sua extensão ou coordenadas, seja na projeção do item do mapa ou em outra. O grupo Grades oferece a possibilidade de adicionar várias grades a um item do mapa.
Com a |Adicionar simbologia| e |Remover simbologia| botões você pode adicionar ou remover uma grade selecionada;
Com a |seta para cima| e |seta para baixo| botões você pode mover para cima e para baixo uma grade na lista, portanto, mova-a para cima ou para baixo de outra, sobre o item do mapa.
Clique duas vezes na grade adicionada para renomeá-la.
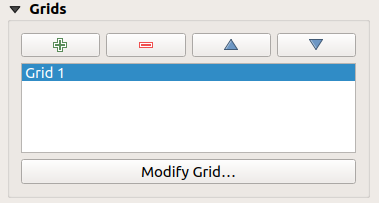
Fig. 21.18 Diálogo Mapear Grades
Para modificar uma grade, selecione-a e pressione o botão Modificar grade… para abrir o painel Propriedades da Grade do Mapa e acessar suas opções de configuração.
Aparência da grade
No painel Propriedades da Grade do Mapa, marque |caixa de seleção| Grade ativada para mostrar a grade no item do mapa.
Como tipo de grade, você pode especificar o uso de:
Sólido: mostra uma linha através do quadro de grade. O Estilo de linha pode ser personalizado usando a ferramenta seletora cor 1 e simbolo 2;
Cruz: exibe o segmento na interseção das linhas de grade para o qual você pode definir o Estilo de linha e o Largura transversal;
Marcadores: exibe apenas o símbolo de marcadores personalizáveis na interseção das linhas de grade;
ou Somente moldura e anotações.
Além do tipo de grade, você pode definir:
o CRS da grade. Caso não seja alterado, seguirá o Map CRS. O botão Mudar permite que você o configure para um CRS diferente. Uma vez definido, ele pode ser alterado de volta ao padrão selecionando qualquer cabeçalho de grupo (por exemplo, Sistema de Coordenadas Geográficas) em Sistemas de Referência de Coordenadas Predefinidos na caixa de diálogo de seleção CRS.
o tipo Intervalo a ser usado para as referências da grade. As opções disponíveis são
Unidade do mapa,Ajustar largura do segmento,MilímetroouCentímetro:escolher
Ajustar largura do segmentoselecionará dinamicamente o intervalo da grade com base na extensão do mapa para um intervalo “bonito”. Quando selecionado, os intervalosMínimoeMáximopodem ser definidos.as outras opções permitem que você defina a distância entre duas referências de grade consecutivas nas direções
XeY.
o Desvio das bordas do item do mapa, na direção
Xe/ouYe o Modo de mistura da grade (veja Modo-de-misturas) quando compatível.
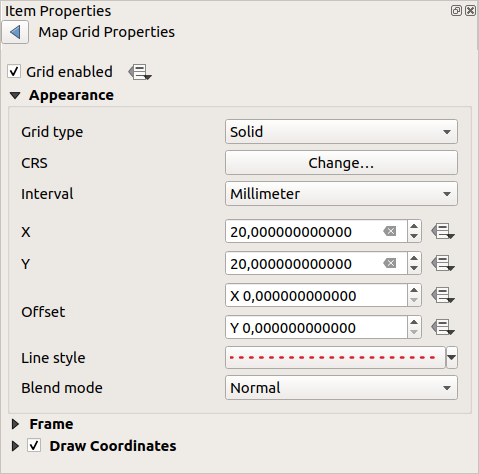
Fig. 21.19 Diálogo de Aparência da Grade
Quadro de grade
Existem diferentes opções para estilizar o quadro que contém o mapa. As seguintes opções estão disponíveis: Nenhum quadro, Zebra, Zebra (náutica), Ticks interiores, Ticks exterior, Interior e Exterior ticks , Borda da linha e ``Borda da linha (náutica)`.
Quando compatível, é possível definir o Tamanho da moldura, a Margem da moldura, a Espessura da linha da moldura com a cor associada e a Cores de preenchimento da moldura.
Usando os valores Latitude/Y apenas e Longitude/X apenas na seção de divisões, você pode evitar uma combinação de coordenadas de latitude/Y e longitude/X exibidas em cada lado ao trabalhar com mapas girados ou grades reprojetadas. Além disso, você pode optar por definir visível ou não cada lado do quadro de grade.
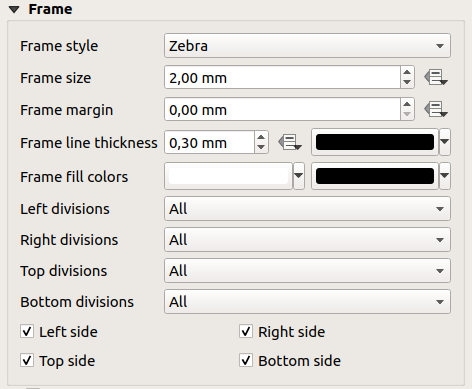
Fig. 21.20 Caixa de Diálogo de Quadro de Grade
Coordenadas
A |caixa de seleção| A caixa de seleção Desenhar coordenadas permite que você adicione coordenadas ao quadro do mapa. Você pode escolher o formato numérico da anotação, as opções variam de decimal a graus, minutos e segundos, com ou sem sufixo, alinhados ou não e um formato personalizado usando a caixa de diálogo de expressão.
Você pode escolher qual anotação mostrar. As opções são: mostrar tudo, somente latitude, somente longitude ou desabilitar(nenhum). Isso é útil quando o mapa é girado. A anotação pode ser desenhada dentro ou fora do quadro do mapa. A direção da anotação pode ser definida como horizontal, vertical ascendente ou vertical descendente.
Finalmente, você pode definir a fonte da anotação, cor da fonte, distância do quadro do mapa e a precisão das coordenadas desenhadas.
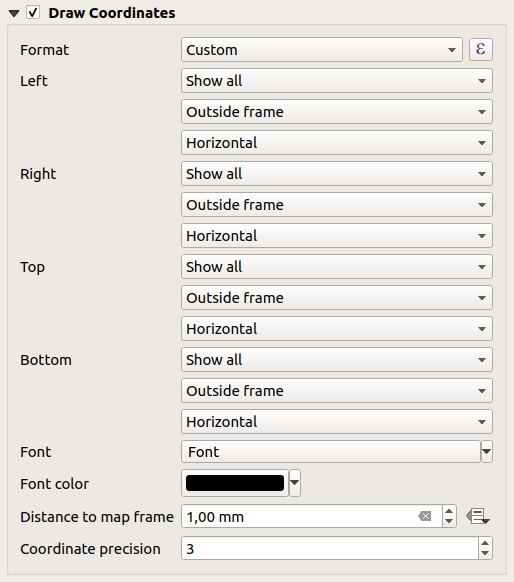
Fig. 21.21 Caixa de diálogo Coordenadas de desenho de grade
21.2.2.8. Visões gerais
Às vezes você pode ter mais de um mapa no layout de impressão e gostaria de localizar a área de estudo de um item do mapa em outro. Isso pode ser, por exemplo, para ajudar os leitores do mapa a identificar a área em relação ao seu contexto geográfico maior mostrado no segundo mapa.
O grupo Visões gerais do painel do mapa ajuda você a criar o link entre duas extensões de mapas diferentes e fornece as seguintes funcionalidades:
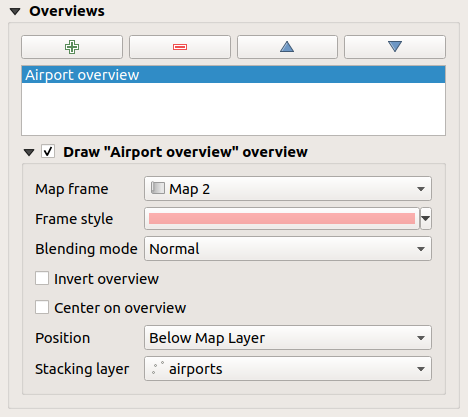
Fig. 21.22 Grupo de visões gerais do mapa
Para criar uma visão geral, selecione o item do mapa no qual deseja mostrar a extensão do outro item do mapa e expanda a opção Visão geral no painel Propriedades do item. Em seguida, pressione a |Adicionar simbologia| botão para adicionar uma visão geral.
Inicialmente esta visão geral é chamada de ‘Visão Geral 1’ (veja Figura_layout_mapa_visão geral). Você pode:
Renomeie-o com um clique duplo
Com a |simbologia Adicionar| e |simbologia Remover| botões, adicionar ou remover visões gerais
Com a |seta para cima| e |seta para baixo| botões, move uma visão geral para cima e para baixo na lista, colocando-a acima ou abaixo de outras visões gerais no item do mapa (quando estão na mesma posição de pilha 1).
Em seguida, selecione o item de visão geral na lista e marque a |caixa de seleção| Desenhe “1” visão geral para permitir o desenho da visão geral no quadro de mapa selecionado. Você pode personalizá-lo com:
O :guilabel:` Moldura do mapa ` seleciona o item do mapa cujas extensões serão mostradas no item do mapa atual.
O Estilo de moldura usa as propriedades do símbolo 1 para renderizar o quadro de visão geral.
O Modo de mesclagem permite definir diferentes modos de mesclagem de transparência.
A |caixa de seleção| Inverter visão geral cria uma máscara ao redor das extensões quando ativado: as extensões do mapa referenciadas são mostradas claramente, enquanto o resto do item do mapa é misturado com a cor de preenchimento do quadro (se uma cor de preenchimento for usada).
A |caixa de seleção| Centro na visão geral move o conteúdo do item do mapa para que o quadro de visão geral seja exibido no centro do mapa. Você só pode usar um item de síntese para centralizar, quando houver várias sínteses.
O Posição controla exatamente onde na pilha de camadas do item do mapa a visão geral será colocada, por exemplo permitindo que uma extensão de visão geral seja desenhada abaixo de algumas camadas de feição, como estradas, enquanto a desenha acima de outras camadas de fundo. As opções disponíveis são:
Abaixo do mapa
Abaixo da camada do mapa e Acima da camada do mapa: coloque o quadro de visão geral abaixo e acima das geometrias de uma camada, respectivamente. A camada é selecionada na opção Camada de empilhamento.
Abaixo dos rótulos do mapa: dado que os rótulos são sempre renderizados acima de todas as geometrias de feição em um item do mapa, coloca o quadro de visão geral acima de todas as geometrias e abaixo de qualquer rótulo.
Acima dos rótulos do mapa: coloca o quadro de visão geral acima de todas as geometrias e rótulos no item do mapa.