9.2. Lesson: Handige plug-ins voor QGIS
Nu u plug-ins kunt installeren, inschakelen en uitschakelen, kunnen we eens zien hoe dat u in de praktijk kan helpen door naar enkele voorbeelden van handige plug-ins te kijken.
Het doel voor deze les: Uzelf bekend te laten worden met de interface voor plug-ins en enkele handige plug-ins te leren kennen.
9.2.1.  Follow Along: De plug-in QuickMapServices
Follow Along: De plug-in QuickMapServices
De plug-in QuickMapServices is een eenvoudige en gemakkelijk te gebruiken plug-in die basiskaarten toevoegt aan uw project van QGIS. Hij heeft veel verschillende opties en instellingen. Laten we enkele van zijn mogelijkheden verkennen.
Begin een nieuwe kaart en voeg de laag roads uit het GeoPackage
training_data.Installeer de plug-in QuickMapServices.
Klik op . Het eerste menu vermeld verschillende providers van kaarten (
OSM,NASA) met beschikbare kaarten:Klik op een item en u zou de basiskaart in uw project laden.
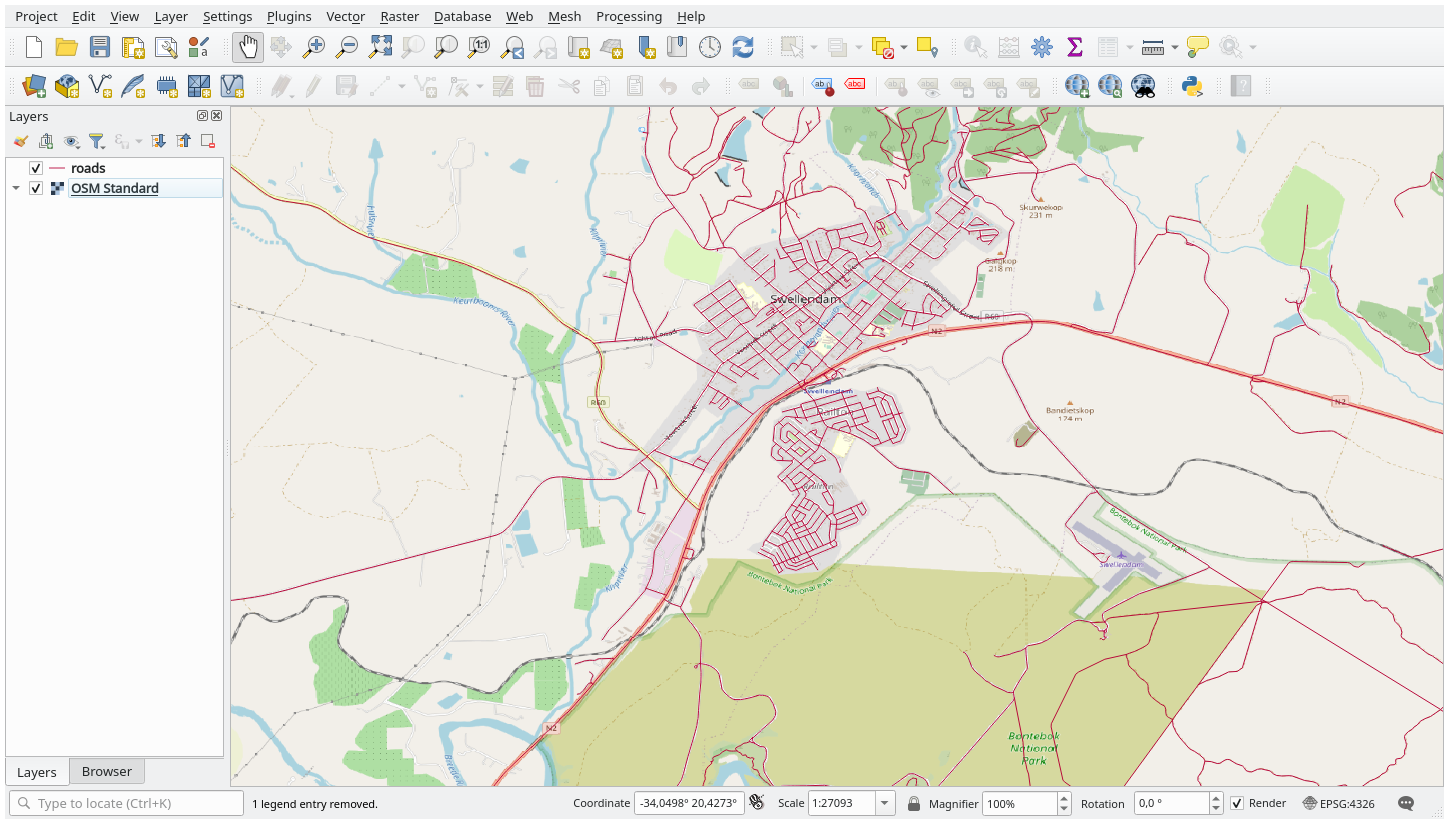
Leuk! Maar een van de sterke punten van QMS is om toegang te verschaffen tot veel gegevensproviders. Laten we ze toevoegen.
Klik op
Ga naar de tab More services.
Lees het bericht op deze tab zorgvuldig door en als u daarmee akkoord gaat, klik dan op de knop Get Contributed pack.
Klik op Opslaan.
Als u nu het menu opnieuw opent zult u zien dat er meer providers beschikbaar zijn.
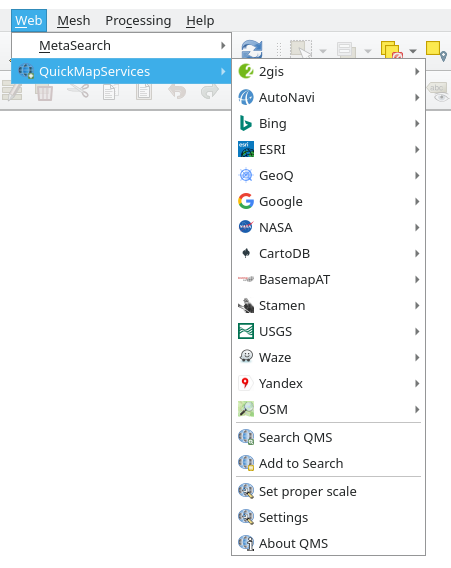
Kies degene die het beste aan uw wensen voldoet!, en laad de gegevens in het project!
Het is ook mogelijk te zoeken door de nu beschikbare gegevensproviders
Open de tab Zoeken van de plug-in door te klikken op . Deze optie van de plug-in stelt u in staat de beschikbare basiskaarten te filteren op het huidige bereik van het kaartvenster of met een zoekwoord.
Klik op Filter by extent en u zou één beschikbare service moeten zien. Indien geen service wordt gevonden, zoom uit en verschuif over de wereld (of uw eigen locatie) of zoek met een sleutelwoord.
Klik op de knop Add naast een teruggegeven gegevensset om die te laden.
De basiskaart zal worden geladen en u zult een achtergrond hebben voor de kaart.
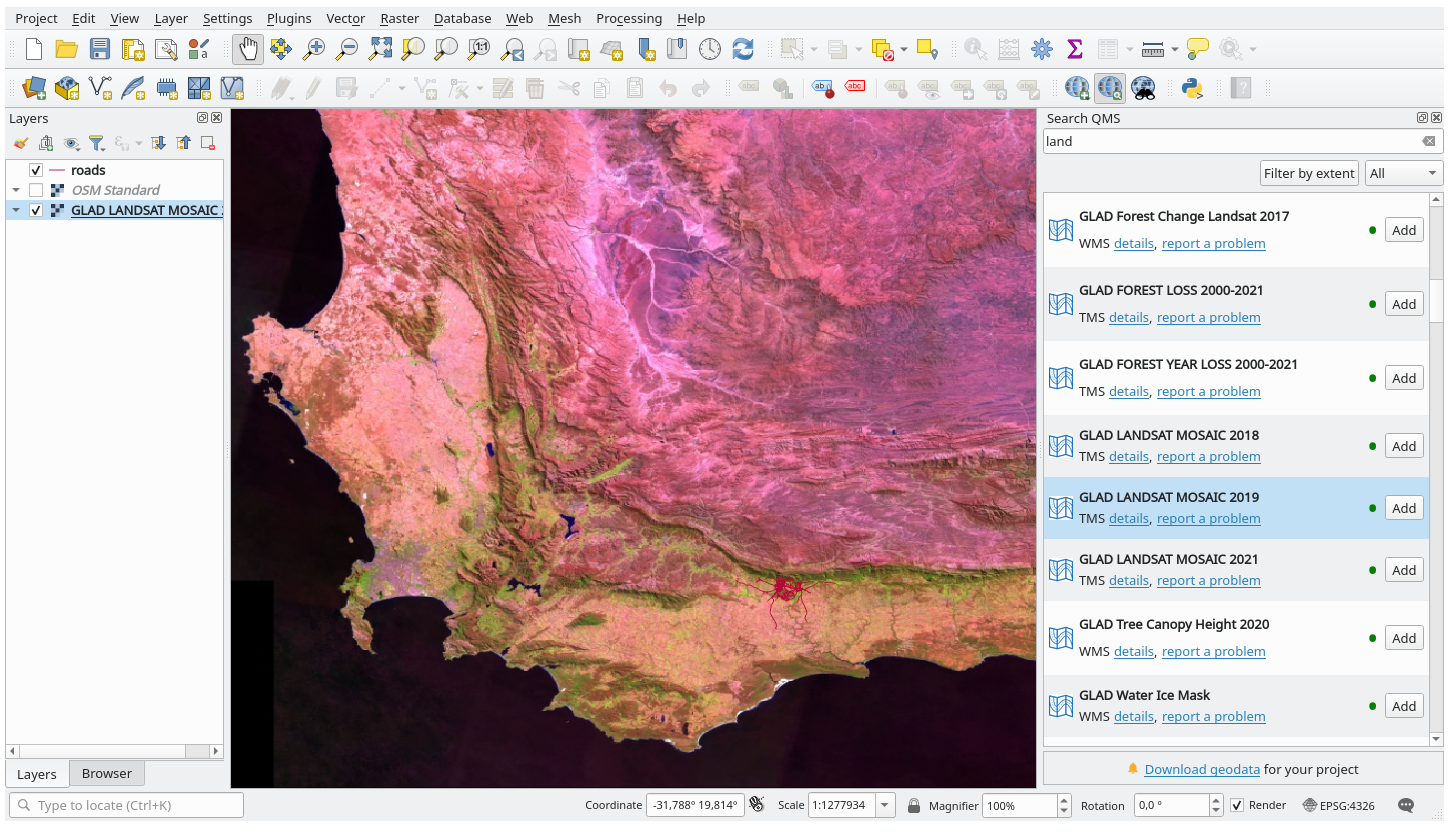
9.2.2.  Follow Along: De plug-in QuickOSM
Follow Along: De plug-in QuickOSM
De plug-in QuickOSM stelt u in staat gegevens van OpenStreetMap te downloaden met een ongelofelijk eenvoudige interface.
Begin een nieuwe leeg project en voeg de laag roads uit het GeoPackage
training_data.Installeer de plug-in QuickOSM plugin. De plug-in voegt twee nieuwe knoppen toe aan de werkbalk van QGIS en is toegankelijk vanuit het menu .
Open het dialoogvenster van QuickOSM. De plug-in heeft veel verschillende tabs: wij zullen de Snel query gebruiken.
U kunt specifieke objecten downloaden door een algemene Sleutel te kiezen of meer specifiek zijn en een specifiek paar Sleutel en Waarde kiezen.
Tip
als u niet bekend bent met het systeem van Sleutel en Waarde, klik dan op de knop Hulp met sleutel/waarde. Het zal een webpagina openen met een volledige beschrijving van dit concept van OpenStreetMap.
Zoek naar railway in het menu Sleutel en laat het veld Waarde leeg: we gaan dus alle objecten railway downloaden, zonder enige waarden te specificeren.
Selecteer Layer Extent in de volgende keuzelijst en kies roads.
Klik op de knop Query uitvoeren.
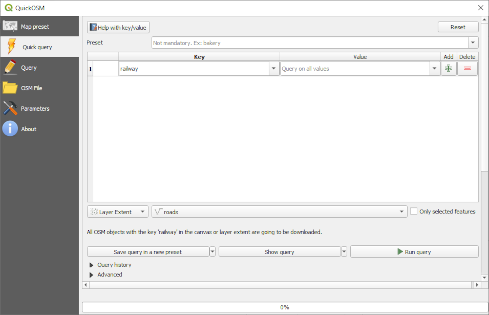
Na enkele seconden zal de plug-in alle objecten die in OpenStreetMap zijn getagd als railway downloaden en ze direct in de kaart laden.
Niets meer! Alle lagen zijn geladen in de legenda en worden weergegeven in het kaartvenster.
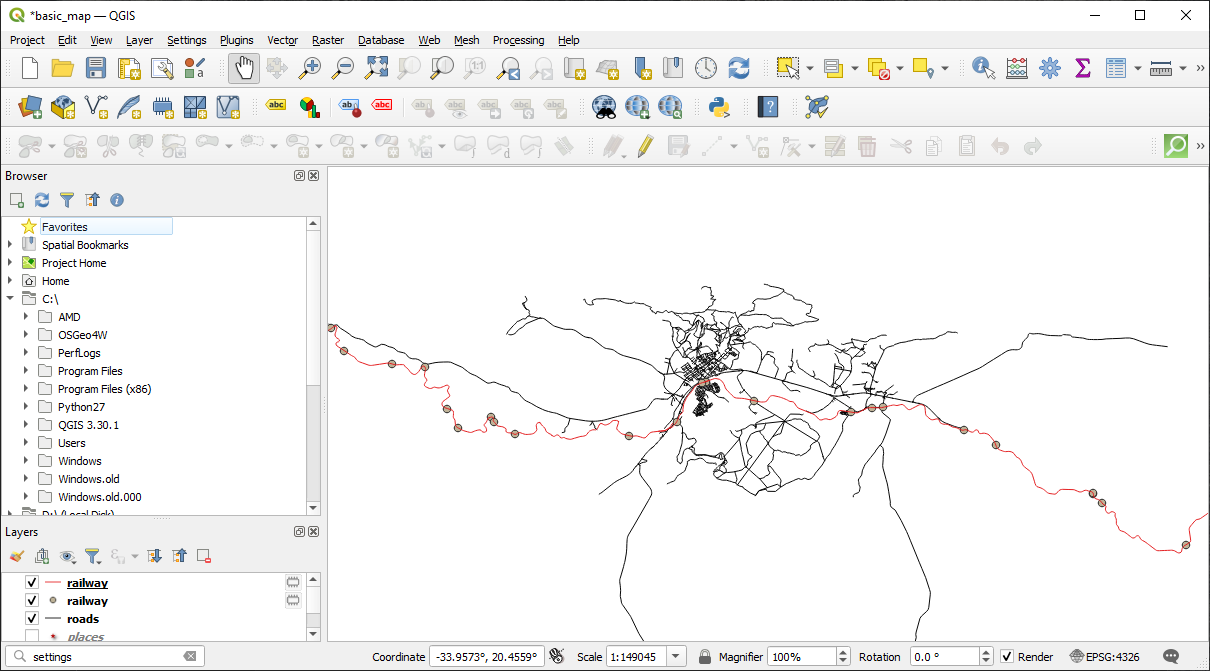
Waarschuwing
QuickOSM maakt een tijdelijke laag bij het downloaden van de gegevens. Als u ze permanent wilt opslaan, klik op het pictogram  naast de laag en kies die optie die uw voorkeur heeft. Als alternatief kunt u het menu Geavanceerd in QuickOSM openen en in het menu Map kiezen waar u de gegevens wilt opslaan.
naast de laag en kies die optie die uw voorkeur heeft. Als alternatief kunt u het menu Geavanceerd in QuickOSM openen en in het menu Map kiezen waar u de gegevens wilt opslaan.
9.2.3.  Follow Along: Het programma voor de query van QuickOSM
Follow Along: Het programma voor de query van QuickOSM
De snelste manier om gegevens te downloaden vanuit de plug-in QuickOSM is met de tab Snel query en enkele parameters in te stellen. Maar wat als u meer specifieke gegevens nodig hebt?
Als u een OpenStreetMap querymeester bent kunt u de plug-in QuickOSM ook gebruiken met uw persoonlijke query’s.
QuickOSM heeft een ongelofelijke parser voor gegevens die, samen met het fantastische programma voor de query van Overpass, u gegevens laten downloaden voor uw specifieke wensen.
Bijvoorbeeld: we willen de bergpieken downloaden die behoren tot een specifieke berggebied, bekend als de Dolomieten.
U kunt deze taak niet naar behoren uitvoeren met de tab Snel query, u dient meer specifiek te zijn en uw eigen query te schrijven. Laten we eens proberen dat te doen.
Begin een nieuw project.
Open de plug-in QuickOSM en klik op de tab Query.
Kopieer en plak de volgende code in het venster van de query:
<!-- This shows all mountains (peaks) in the Dolomites. You may want to use the "zoom onto data" button. => --> <osm-script output="json"> <!-- search the area of the Dolomites --> <query type="area"> <has-kv k="place" v="region"/> <has-kv k="region:type" v="mountain_area"/> <has-kv k="name:en" v="Dolomites"/> </query> <print mode="body" order="quadtile"/> <!-- get all peaks in the area --> <query type="node"> <area-query/> <has-kv k="natural" v="peak"/> </query> <print mode="body" order="quadtile"/> <!-- additionally, show the outline of the area --> <query type="relation"> <has-kv k="place" v="region"/> <has-kv k="region:type" v="mountain_area"/> <has-kv k="name:en" v="Dolomites"/> </query> <print mode="body" order="quadtile"/> <recurse type="down"/> <print mode="skeleton" order="quadtile"/> </osm-script>
Notitie
Deze query is geschreven in een
XML-achtige taal. Als u meer gewend bent aanOverpass QLdan kunt u uw query in die taal schrijven.En klik op Query uitvoeren:
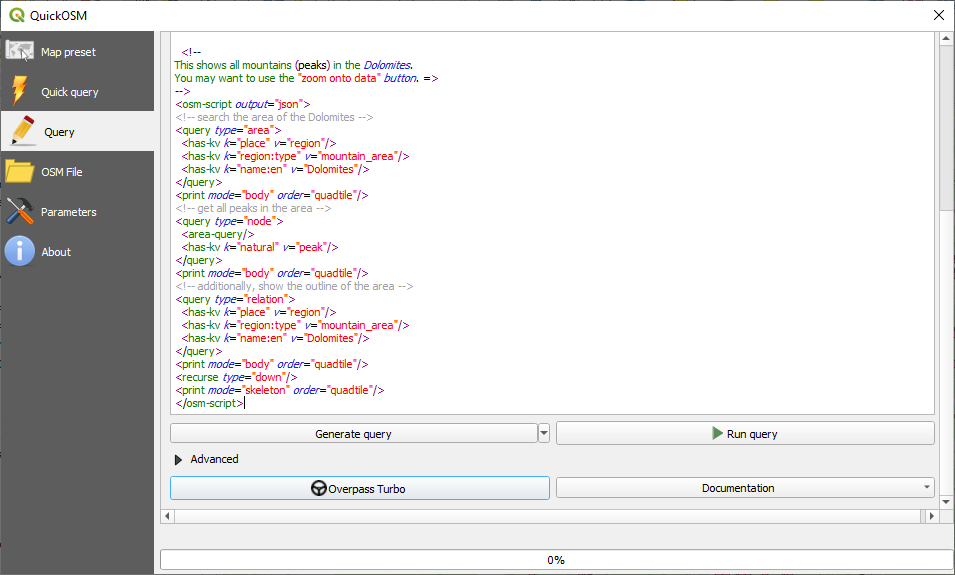
De laag met bergpieken zal worden gedownload en weergegeven in QGIS:
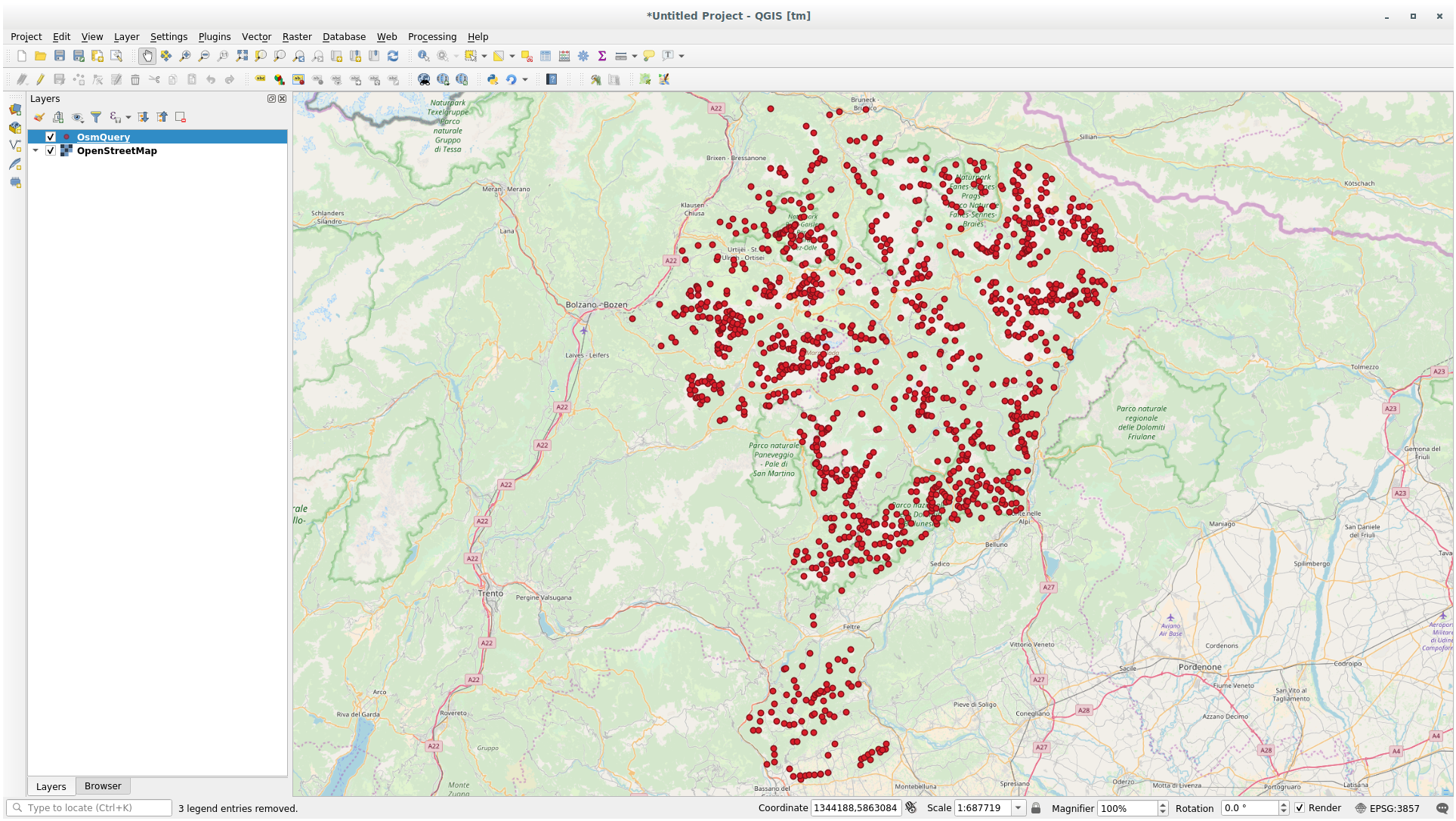
U kunt complexe query’s schrijven met de taal voor Overpass Query. Bekijk een aantal voorbeelden en probeer de taal voor de query te verkennen.
9.2.4.  Follow Along: De plug-in DataPlotly
Follow Along: De plug-in DataPlotly
De plug-in DataPlotly stelt u in staat om D3-plots te maken van gegevens van vectorattributen dankzij de bibliotheekl plotly.
Begin een nieuw project.
Laad de laag sample_points uit de map
exercise_data/pluginsInstalleer de plug-in door de handleiding te volgen zoals beschreven in Follow Along: Nieuwe plug-ins Installeren en zoek naar Data Plotly
Open de plug-in door te klikken op het nieuwe pictogram in de werkbalk of in het menu
In het volgende voorbeeld maken we een eenvoudig Spreidingsdiagram van twee velden uit de laag sample_points. In het paneel DataPlotly:
Kies sample_points in het veld Laag, cl voor het X-veld en mg voor het Y-veld:
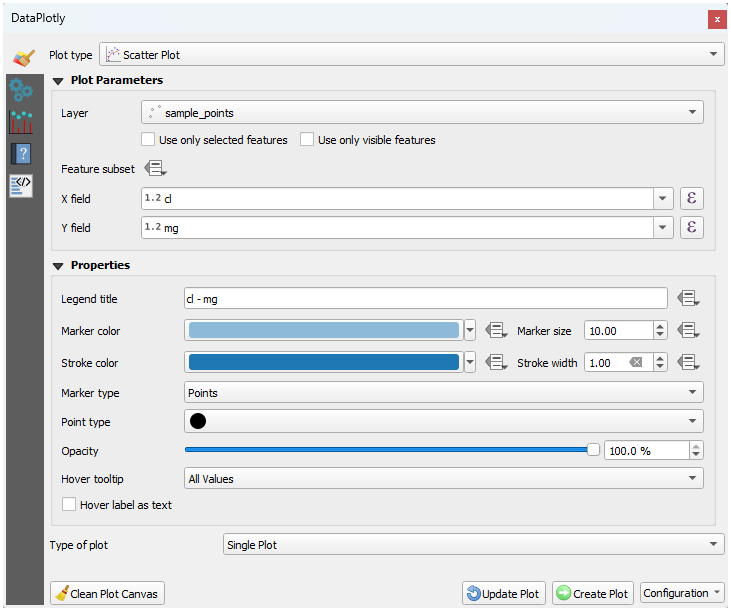
Als u dat wilt kunt u de kleuren wijzigen, het type markering, de transparantie en nog veel meer instellingen: probeer enkele parameters te wijzigen om het plot te krijgen zoals hieronder.
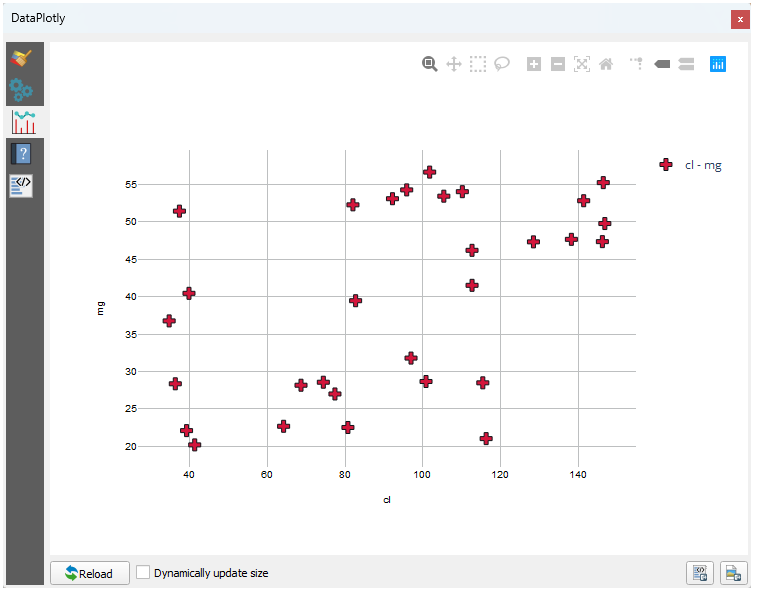
Klik, als alle parameters eenmaal zijn ingesteld, op de knop Maak diagram om het plot te maken.
Het plot is interactief: dit betekent dat u alle bovenste knoppen kunt gebruiken om de grootte aan te passen, te verplaatsen, of in/uit te zoomen op het kaartvenster van het plot. Meer nog, elk element van het plot is interactief: door één of meer punten in het plot te selecteren of er op te klikken zullen de betreffende punten worden geselecteerd in het kaartvenster van het plot.
U kunt het plot opslaan als een statische afbeelding in png of als een HTML-bestand door te klikken op de knop  of de knop
of de knop  in de rechter benedenhoek van het plot.
in de rechter benedenhoek van het plot.
Er is meer. Soms kan het nuttig zijn om twee (of meer) plots verschillende typen plots te laten zien met verschillende variabelen op dezelfde pagina. Laten we dat eens doen!
Ga terug naar de tab voor de hoofdinstellingen voor het plot door te klikken op de knop
 in de linkerbovenhoek van het paneel Plug-in
in de linkerbovenhoek van het paneel Plug-inWijzig het Diagramtype naar Boxplot
Kies group als Grouping Field en ph as Y-veld
Wijzig, in het onderste gedeelte van het paneel, het Diagramtype van Enkelvoudig diagram naar Subdiagrammen en laat de standaard optie Plot in rijen geselecteerd.
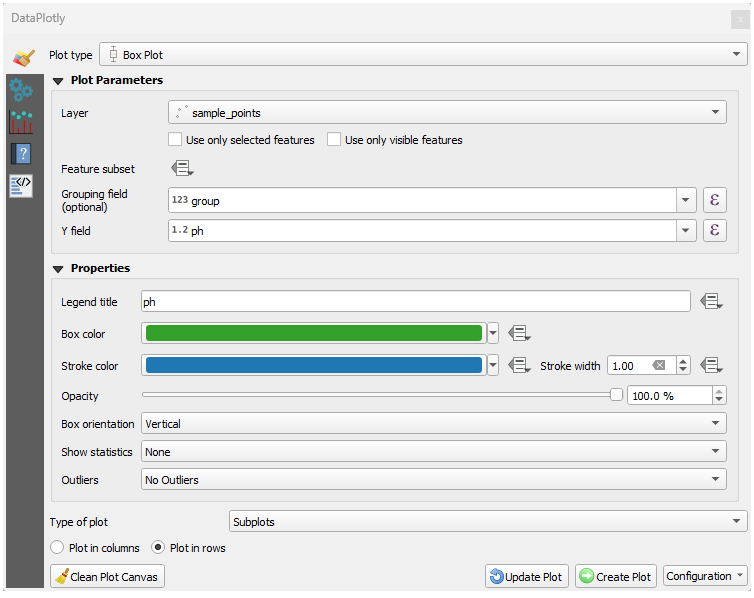
Als dat gedaan is, klik dan op de knop Maak diagram om het plot te tekenen
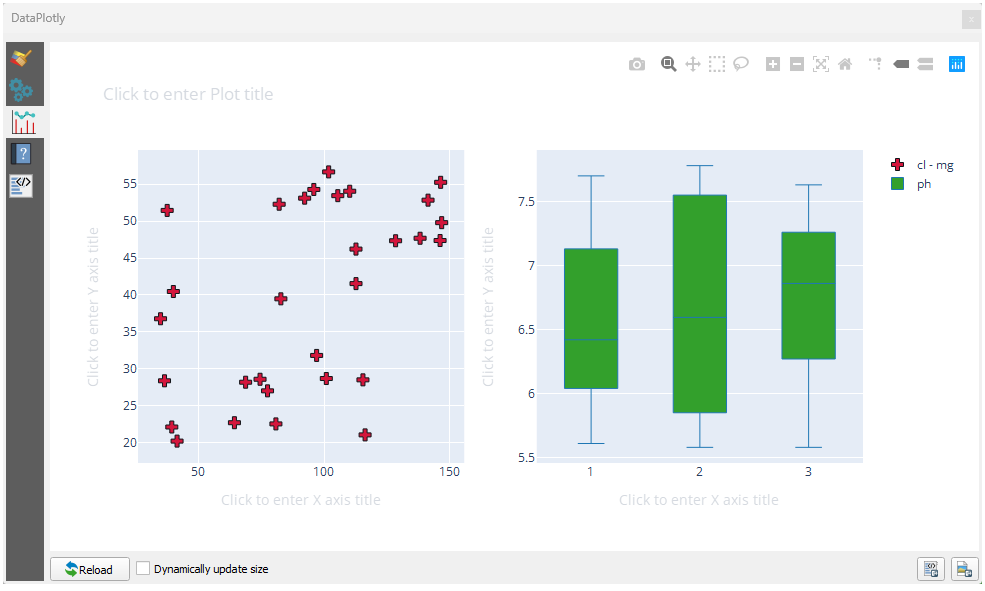
Nu worden zowel het spreidingsdiagram als het boxplot weergegeven op dezelfde plotpagina. U heeft nog steeds de kans om op elk item van het plot te klikken en de corresponderen objecten in het kaartvenster te selecteren.
9.2.5. In Conclusion
Er zijn vele handige plug-ins beschikbaar voor QGIS. U kunt naar nieuwe plug-ins zoeken en optimaal gebruik van ze maken met behulp van de ingebouwde gereedschappen voor het installeren en beheren van deze plug-ins, .
9.2.6. What’s Next?
Vervolgens zullen we kijken naar hoe we lagen gebruiken die op dat moment worden gehost op servers op afstand.
