9.2. Lesson: Plugin di QGIS utili
Ora che sai installare, attivare e disattivare i plugin, vediamo come questo può aiutarti nella pratica guardando alcuni esempi di plugin utili.
Obiettivo di questa lezione: Familiarizzare con l’interfaccia dei plugin e conoscere alcuni plugin utili.
9.2.1.  Follow Along: Il plugin QuickMapServices
Follow Along: Il plugin QuickMapServices
Il plugin QuickMapServices è un plugin semplice e facile da usare che aggiunge mappe di base al tuo progetto QGIS. Ha molte opzioni e impostazioni diverse. Iniziamo a esplorare alcune delle sue funzionalità.
Avvia una nuova mappa e aggiungi il layer roads dal Geopackage
training_data.Installa il plugin QuickMapServices.
Fai clic su . Il primo menu elenca diversi fornitori di mappe (
OSM,NASA) con le mappe disponibili.Fai clic su una voce e caricherai la mappa base nel tuo progetto.
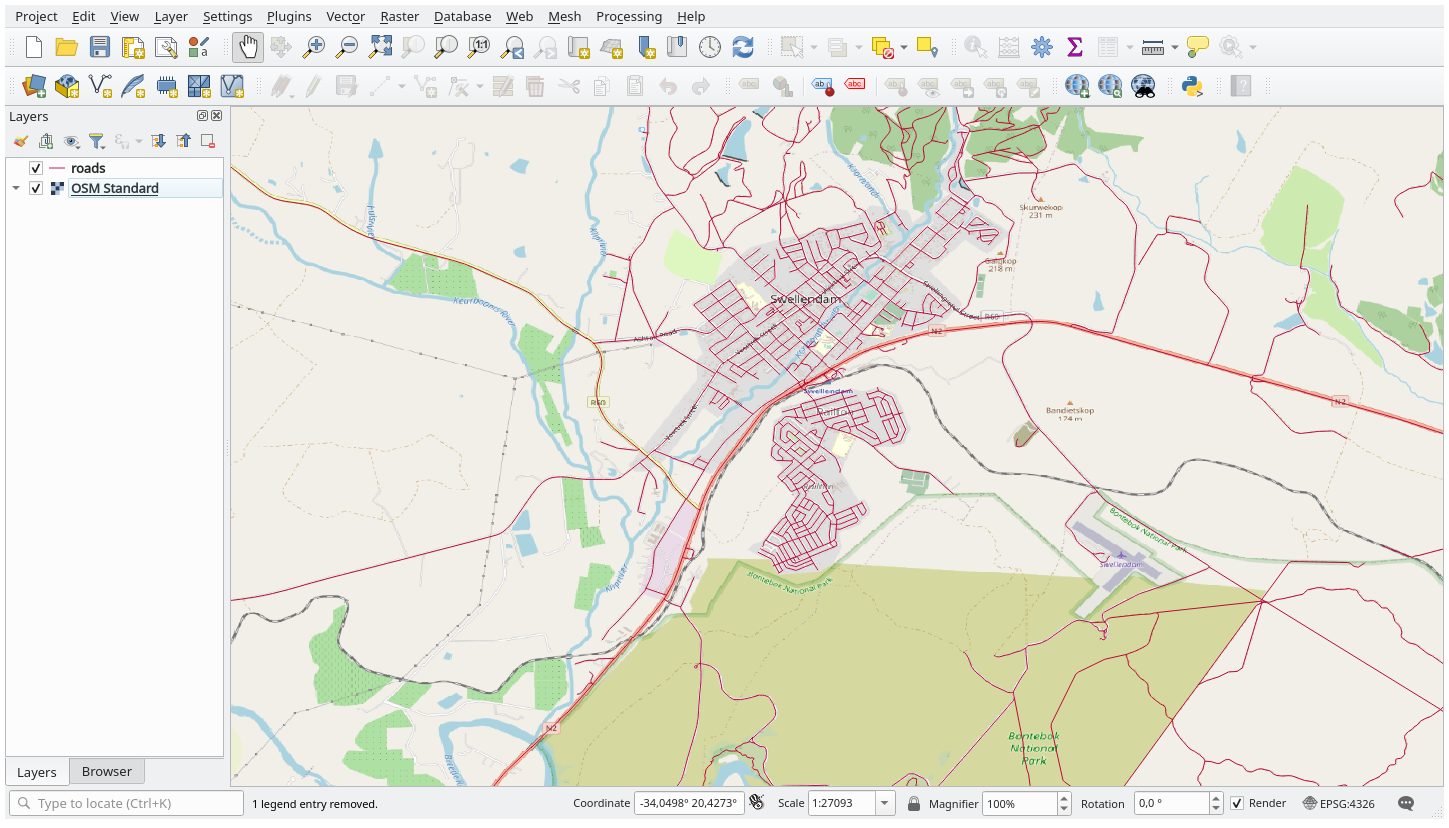
Bello! Ma uno dei principali punti di forza di QMS è quello di fornire l’accesso a molti fornitori di dati. Vediamoli insieme.
Fai clic su .
Vai alla scheda Più servizi.
Leggi attentamente il messaggio di questa scheda e se sei d’accordo clicca sul pulsante Get Contributed pack.
Fai clic su Salva.
Riapri il menu vedrai che sono disponibili altri fornitori.
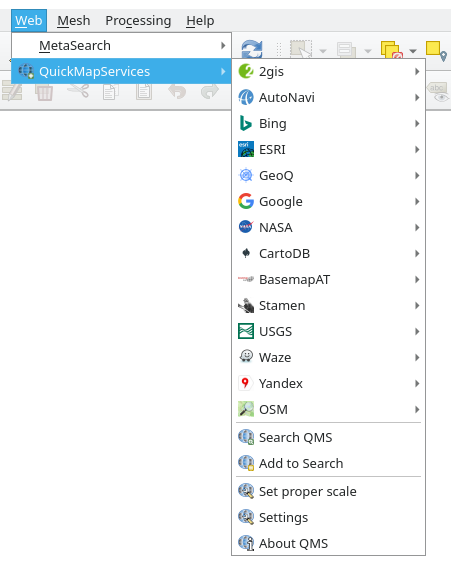
Scegli quello più adatto alle tue esigenze e carica i dati nel progetto!
È anche possibile effettuare una ricerca tra i fornitori di dati ora disponibili
Apri la scheda di ricerca del plugin facendo clic su . Questa opzione del plugin ti consente di filtrare le mappe base disponibili in base all’estensione attuale della della mappa visualizzata o utilizzando una parola di ricerca.
Fai clic su Filter by extent e dovresti vedere un servizio disponibile. Se non si trova alcun servizio, ingrandisci e fai una panoramica del mondo (o della propria posizione) o cerca con una parola chiave.
Fai clic sul pulsante Aggiungi accanto a un set di dati restituito per caricarlo.
La mappa base verrà caricata e avrai uno sfondo per la mappa.
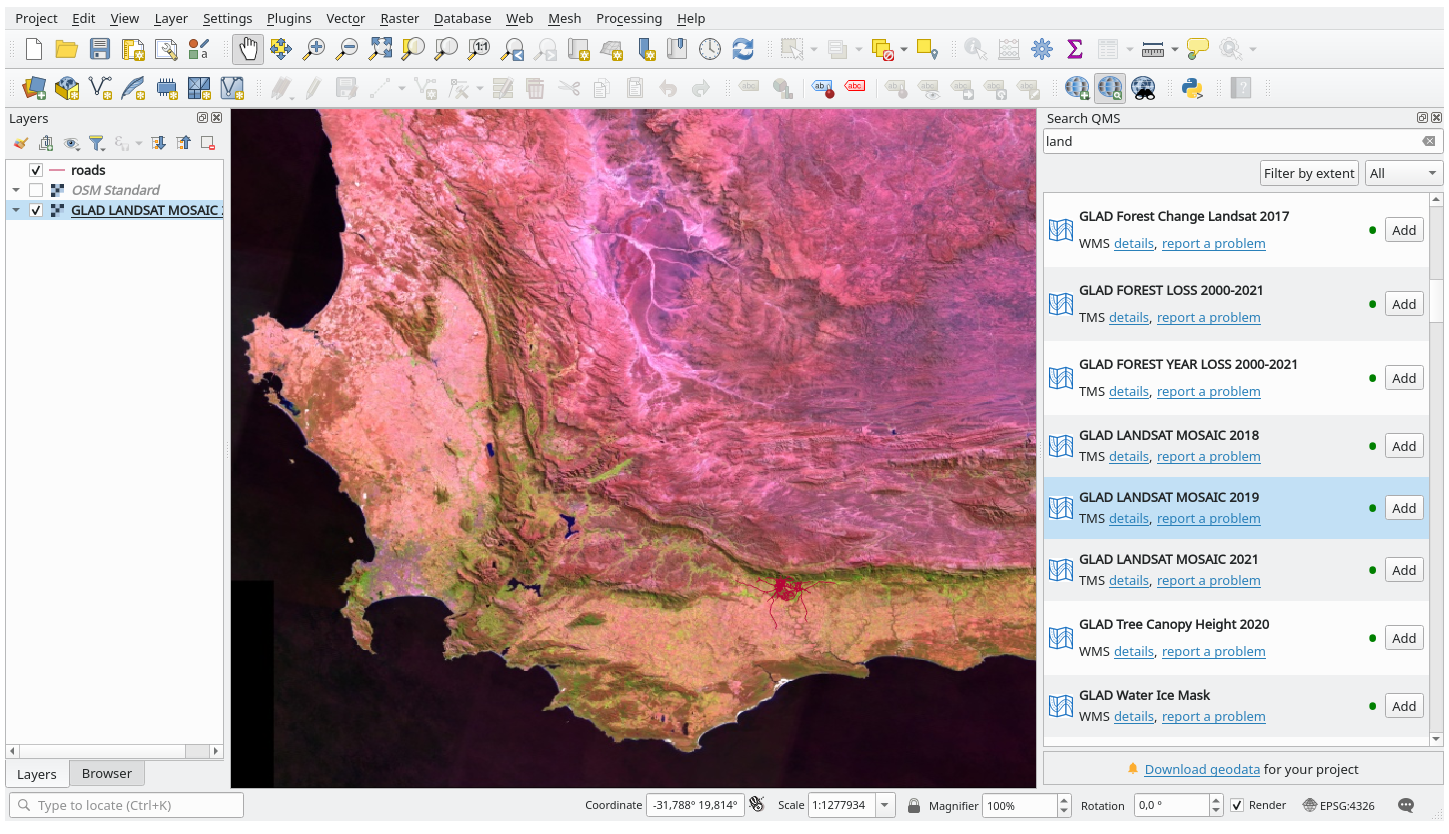
9.2.2.  Follow Along: Il Plugin QuickOSM
Follow Along: Il Plugin QuickOSM
Con un’incredibile interfaccia semplice, il plugin QuickOSM permette di scaricare i dati di OpenStreetMap.
Avvia un nuovo progetto vuoto e aggiungi il layer roads dal
training_dataGeoPackage.Installa il plugin QuickOSM. Il plugin aggiunge due nuovi pulsanti nella barra degli strumenti di QGIS ed è accessibile nel menu .
Apri la finestra di dialogo QuickOSM. Il plugin ha molte schede diverse: noi useremo quella Richiesta rapida.
Puoi scaricare funzionalità specifiche selezionando una generica :guilabel:”Chiave” o essere più specifico e scegliere una coppia specifica :guilabel:”Chiave” e :guilabel:”Valore”.
Suggerimento
se non hai familiarità con il sistema :guilabel:”Chiave” e :guilabel:”Valore”, fai clic sul pulsante :guilabel:”Guida su chiave/valore”. Si aprirà una pagina web con una descrizione completa di questo concetto di OpenStreetMap.
Cerca :guilabel:”railway” nel menu :guilabel:”Chiave” e lascia che :guilabel:”Valore” sia vuoto: quindi stai scaricando tutte le funzionalità di :guilabel:”railway” senza specificare alcun valore.
Seleziona :guilabel:”Estensione layer” nel menu a discesa successivo e scegli :guilabel:”roads”.
Fai clic sul pulsante :guilabel:”Esegue la richiesta”.
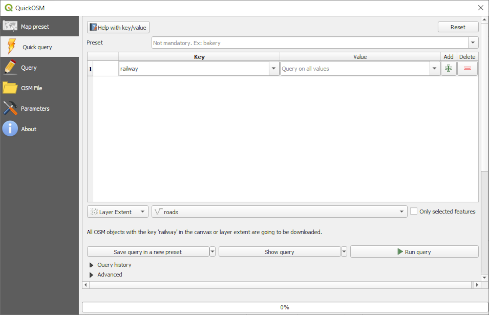
Dopo alcuni secondi il plugin scaricherà tutti gli elementi etichettati in OpenStreetMap come railway e li caricherà direttamente nella mappa.
Niente di più! Tutti i layer sono caricati nella legenda e sono mostrati nella area di visualizzazione della mappa.

9.2.3.  Follow Along: Il motore di ricerca di QuickOSM
Follow Along: Il motore di ricerca di QuickOSM
Il modo più veloce per scaricare i dati dal plugin QuickOSM è usare la scheda Richiesta rapida e impostare alcuni piccoli parametri. Ma se hai bisogno di dati più specifici?
Se sei un esperto di richieste su OpenStreetMap puoi usare il plugin QuickOSM anche con le tue richieste personali.
QuickOSM ha un incredibile analizzatore di dati che, insieme al fantastico motore di richieste di Overpass, ti permette di scaricare dati con le tue esigenze specifiche.
Per esempio: vogliamo scaricare le vette delle montagne che appartengono a una specifica area di montagna conosciuta come Dolomites.
Non puoi raggiungere questo obiettivo con la scheda Richiesta rapida, devi essere più specifico e scrivere la tua richiesta. Proviamo a farlo.
Avvia un nuovo progetto.
Avvia il plugin QuickOSM e clicca sulla scheda Richiesta.
Copia e incolla il codice seguente nella finestra della richiesta:
<!-- This shows all mountains (peaks) in the Dolomites. You may want to use the "zoom onto data" button. => --> <osm-script output="json"> <!-- search the area of the Dolomites --> <query type="area"> <has-kv k="place" v="region"/> <has-kv k="region:type" v="mountain_area"/> <has-kv k="name:en" v="Dolomites"/> </query> <print mode="body" order="quadtile"/> <!-- get all peaks in the area --> <query type="node"> <area-query/> <has-kv k="natural" v="peak"/> </query> <print mode="body" order="quadtile"/> <!-- additionally, show the outline of the area --> <query type="relation"> <has-kv k="place" v="region"/> <has-kv k="region:type" v="mountain_area"/> <has-kv k="name:en" v="Dolomites"/> </query> <print mode="body" order="quadtile"/> <recurse type="down"/> <print mode="skeleton" order="quadtile"/> </osm-script>
Nota
Questa richiesta è scritta in un linguaggio simile all’xml. Se sei più abituato al
Overpass QLpuoi scrivere la richiesta in questo linguaggio.E clicca su Esegue la richiesta:

Il layer delle vette delle montagne sarà scaricato e mostrato in QGIS:
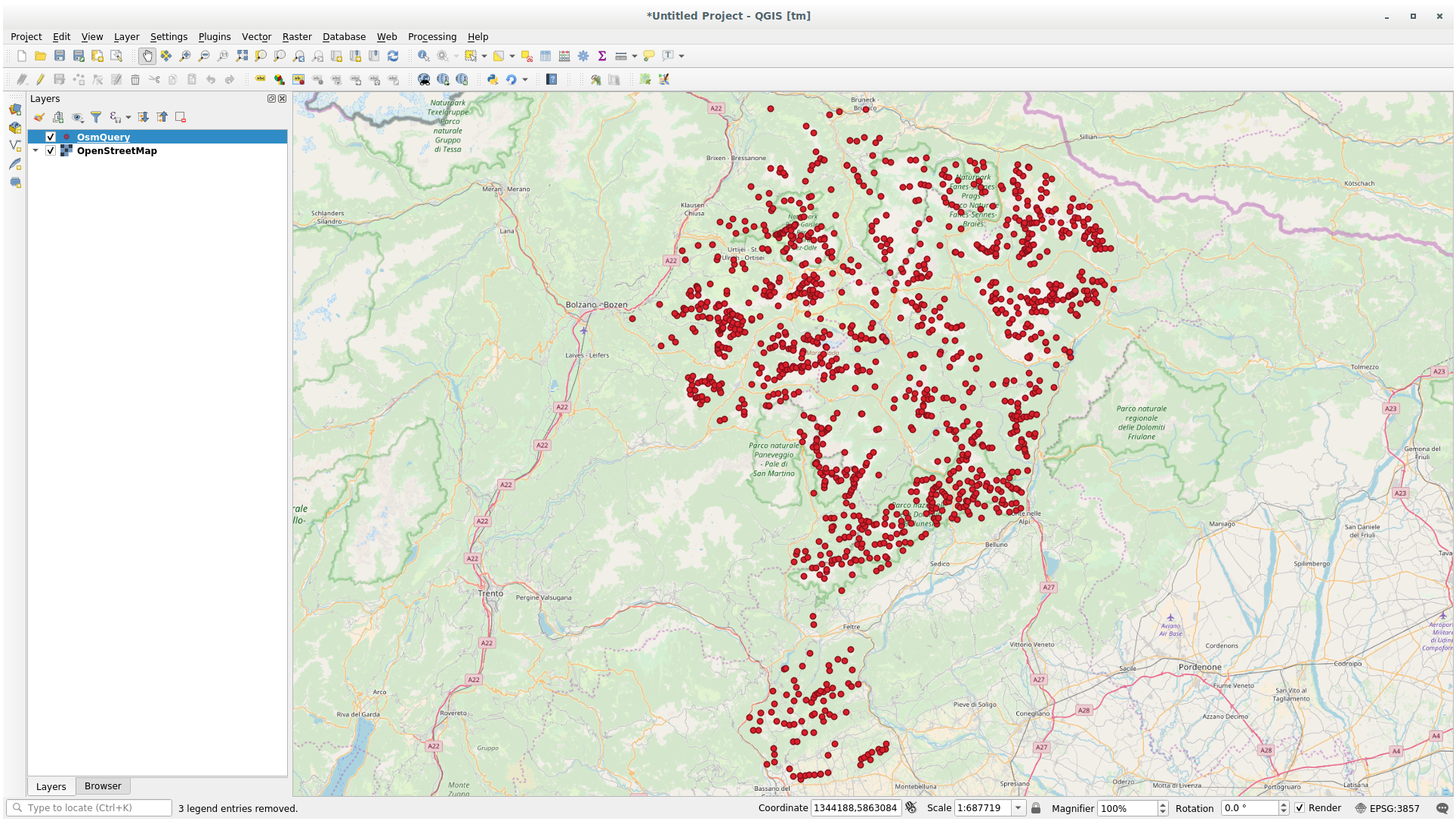
Puoi scrivere richieste complesse usando il linguaggio di query Overpass. Dai un’occhiata a qualche esempio e prova ad esplorare il linguaggio di richiesta.
9.2.4.  Follow Along: Il Plugin DataPlotly
Follow Along: Il Plugin DataPlotly
Il plugin DataPlotly consente di creare grafici D3 di dati di attributi vettoriali grazie alla libreria plotly.
Inizia un nuovo progetto
Carica il layer :guilabel:”sample_points” dalla cartella :file:”exercise_data/plugins”
Installa il plugin seguendo le linee guida descritte in Follow Along: Installare Nuovi Plugin cercando Data Plotly.
Apri il plugin cliccando sulla nuova icona nella barra degli strumenti o nel menu :menuselection:`Plugins –> Data Plotly
Nel seguente esempio stiamo creando un semplice Scatter Plot di due campi del layer sample_points`. Nel pannello DataPlotly:
Scegli :guilabel:”sample_points” e in Filtra elementi :guilabel:”cl” per il campo :guilabel:”X” e :guilabel:”mg” per il campo :guilabel:”Y”:
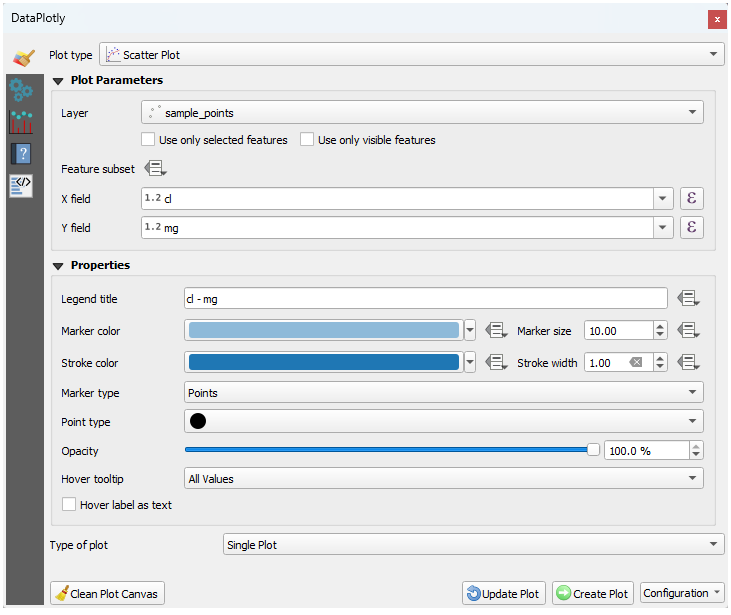
Se vuoi puoi cambiare i colori, il tipo di simbolo, la trasparenza e molte altre impostazioni: prova a cambiare alcuni parametri per creare il grafico sottostante.
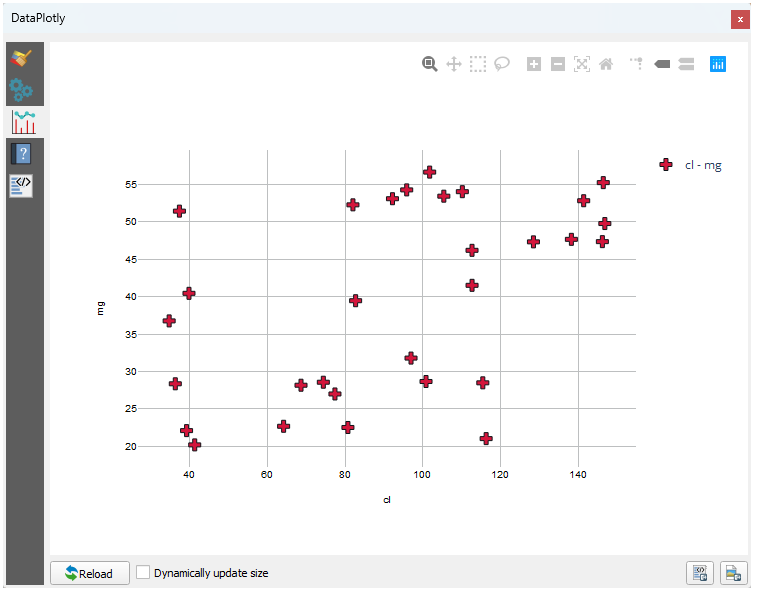
Once you have set all the parameters, click on the Create Plot button to create the plot.
La rappresentazione è interattiva: questo significa che è possibile utilizzare tutti i pulsanti superiori per ridimensionare, spostare o ingrandire il grafico. Inoltre, ogni elemento del grafico è interattivo: cliccando o selezionando uno o più punti sul grafico, il punto o i punti corrispondenti saranno selezionati nel grafico.
Puoi salvare il grafico come immagine statica png o come file html cliccando sul pulsante  o sul pulsante
o sul pulsante  nell’angolo inferiore destro della schermata.
nell’angolo inferiore destro della schermata.
C’è di più. A volte può essere utile avere due (o più) diagrammi che mostrano diversi tipi di grafici con variabili diverse sulla stessa pagina. Facciamolo!
Torna alla scheda principale delle impostazioni del grafico cliccando sul pulsante «Simbologia» nell’angolo in alto a sinistra del pannello del plugin
Cambia Plot Type in Box Plot.
Scegli group come Gruppo e ph come Y Field.
Nella parte inferiore del pannello, cambia Tipo di grafico da Singolo grafico a Multi grafico e lascia selezionata l’opzione predefinita Grafico in righe.
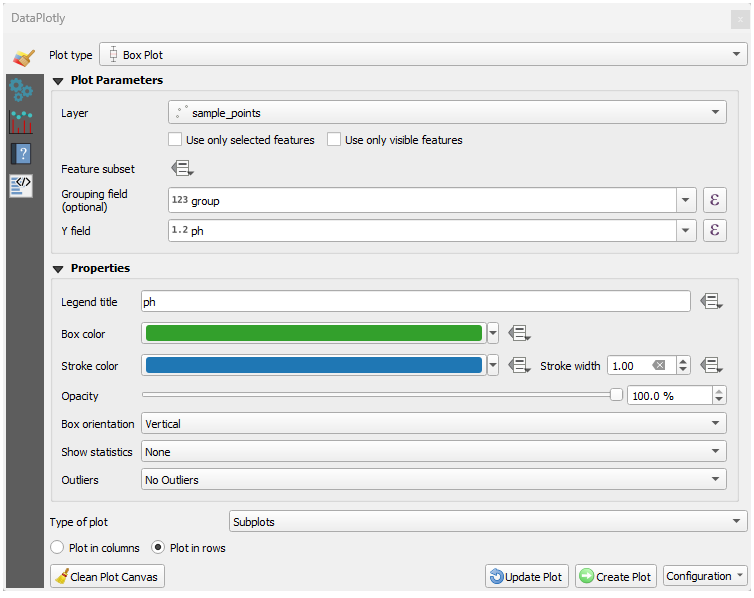
Una volta fatto clic sul pulsante Crea grafico per disegnare il grafico
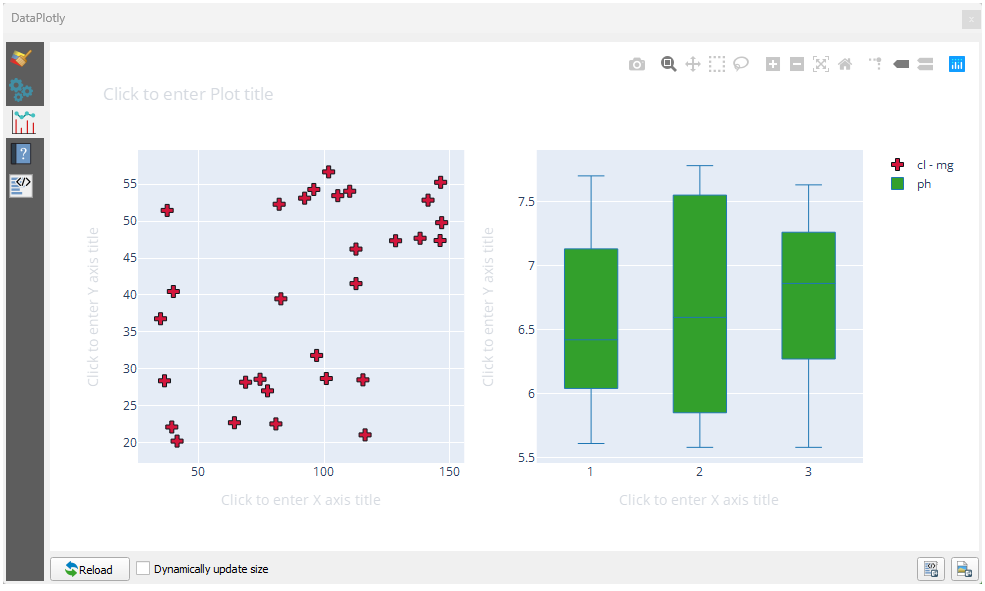
Ora sia lo scatter plot che il box plot sono mostrati nella stessa pagina. Hai ancora la possibilità di cliccare su ogni elemento del grafico e selezionare gli elementi corrispondenti nella mappa.
9.2.5. In Conclusion
Ci sono molti utili plugin disponibili per QGIS. Usando gli strumenti incorporati per installare e gestire questi plugin, puoi trovare nuovi plugin e farne un uso ottimale.
9.2.6. What’s Next?
Di seguito vedremo come utilizzare in tempo reale i layer che sono ospitati su server remoti.

