9.2. Lesson: Útiles Complementos de QGIS
Ahora que puedes instalar, habilitar y deshabilitar complementos, veamos cómo pueden ayudarte en la práctica mirando algunos útiles ejemplos de complementos.
El objetivo de esta lección: Familiarizarte con la interfaz de complementos y conocer algunos complementos útiles.
9.2.1.  Follow Along: O Complemento QuickMapServices
Follow Along: O Complemento QuickMapServices
The QuickMapServices plugin is a simple and easy to use plugin that adds base maps to your QGIS project. It has many different options and settings. Let’s start to explore some of its features.
Comece um novo mapa e adicione a camada estradas do :file: Geopackage training_data .
Instale o complemento QuickMapServices.
Click on . The first menu lists different map providers (
OSM,NASA) with available maps.Click on an entry and you would load the base map into your project.
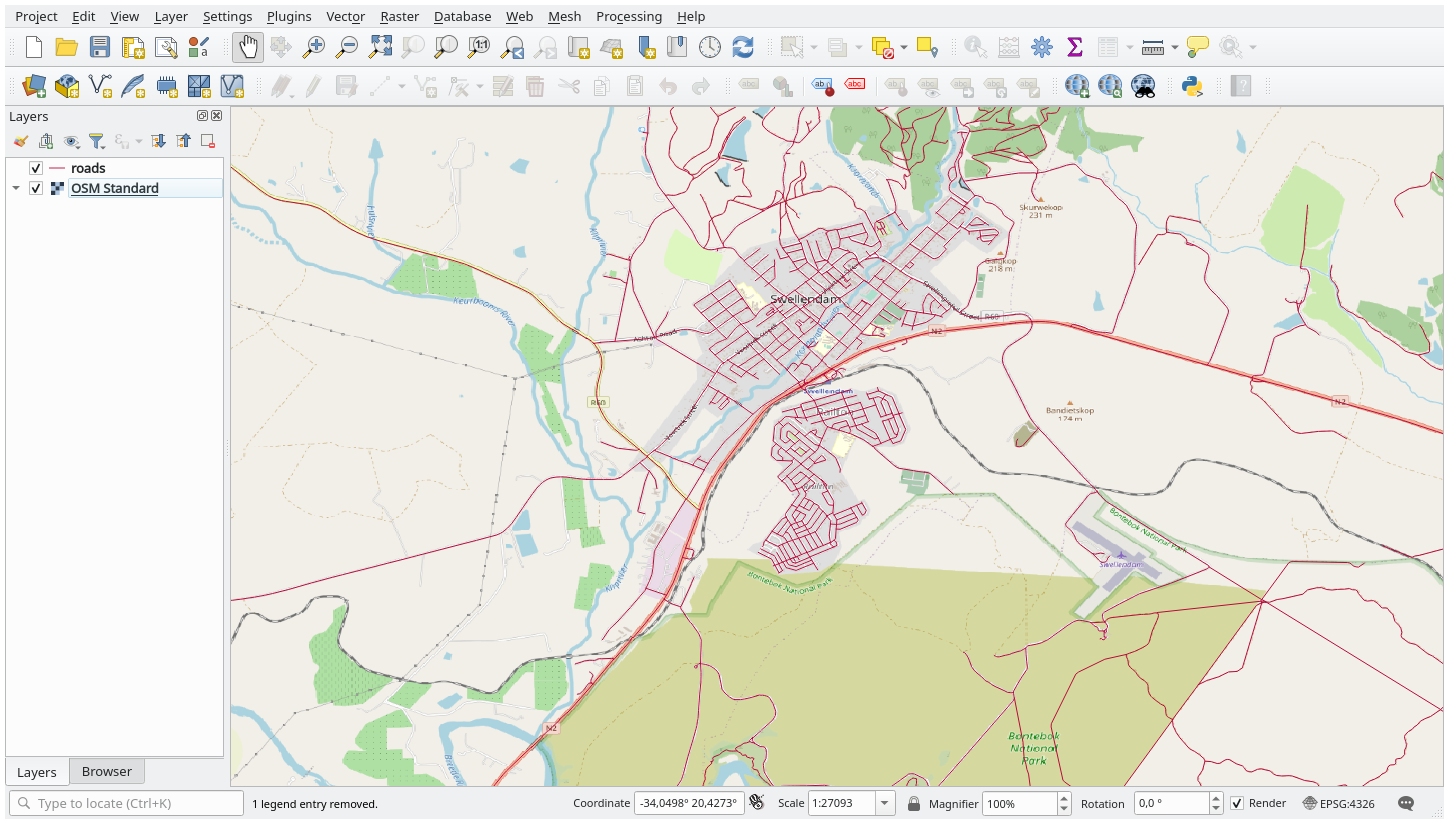
Nice! But one of the main strengths of QMS is to provide access to many data providers. Let’s add them.
Click on
Go to the More services tab.
Leia atentamente a mensagem desta guia e se concordar, clique no botão Obtenha o pacote de contribuição.
Click Save.
Reopen the menu you will see that more providers are available.
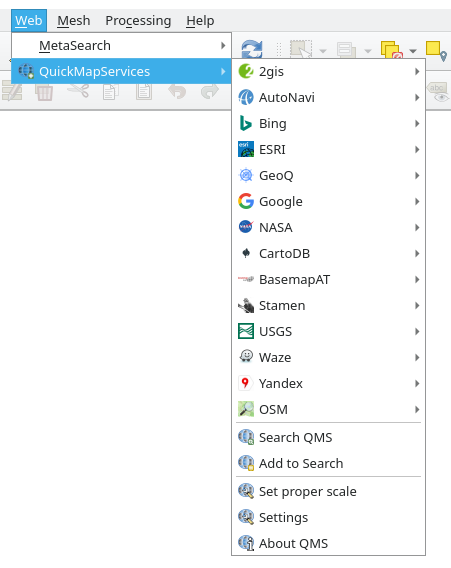
Choose the one that best fits your needs, and load the data in the project!
It is also possible to search trough the now available data providers
Open the plugin’s search tab by clicking on . This option of the plugin allows you to filter the available base maps by the current extent of the map canvas or using a search word.
Click on the Filter by extent and you should see one service available. If no service is found, zoom out and pan around the world (or your location) or search with a keyword.
Click on the Add button next to a returned dataset to load it.
The base map will be loaded and you will have a background for the map.
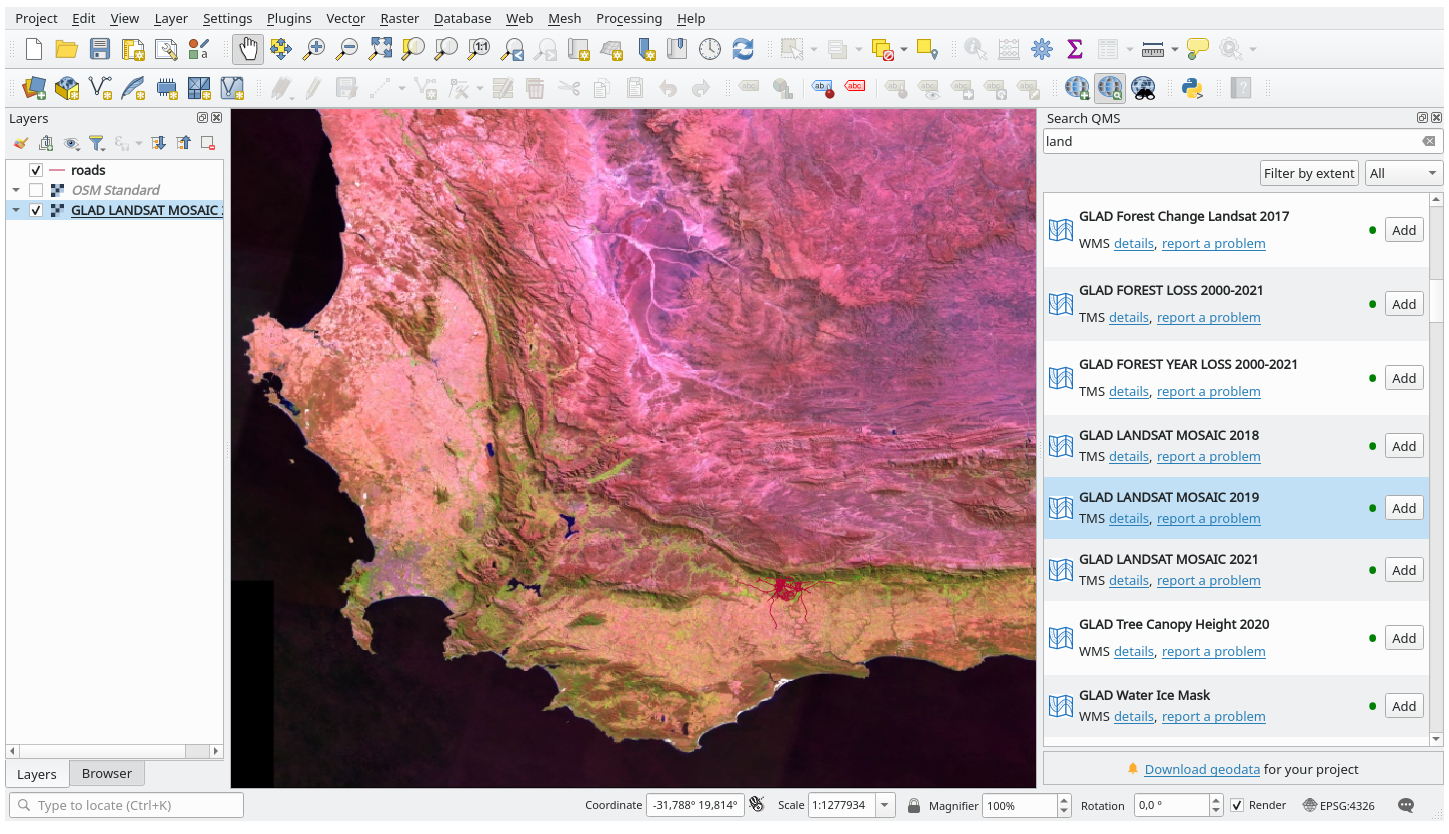
9.2.2.  Follow Along: O Complemento QuickOSM
Follow Along: O Complemento QuickOSM
Com uma interface simples e incrível, o complemento QuickOSM permite que você baixe dados do OpenStreetMap.
Iniciar um novo projeto vazio e adicionar a camada estradas do
dados_treinamentoGeoPackage.Instale o complemento QuickOSM. O complemento adiciona dois novos botões na barra de ferramentas QGIS e pode ser acessado no menu .
Abra a caixa de diálogo QuickOSM. O complemento possui muitas abas diferentes: nós usaremos a Consulta Rápida.
Você pode baixar características específicas selecionando uma:guilabel:Chave genérica ou ser mais específico e escolher um par específico Chave e Valor.
Dica
Se você não estiver familiarizado com o sistema Chave e Valor, clique no botão Ajuda com chave/valor. Será aberta uma página web com uma descrição completa deste conceito de OpenStreetMap.
Look for railway in the Key menu and let the Value be empty: so we are downloading all the railway features without specifying any values.
Selecione Extensão da camada no próximo menu suspenso e escolha estradas.
Clique no botão Executar consulta.
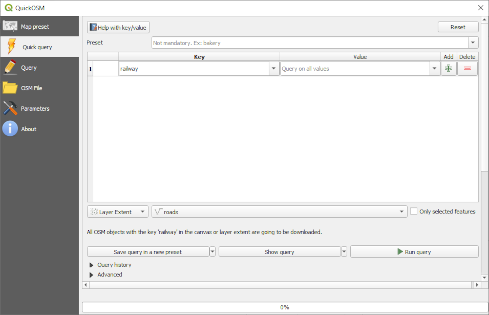
Após alguns segundos, o complemento baixará todos os recursos marcados no OpenStreetMap como railway e os carregará diretamente no mapa.
Nada mais! Todas as camadas são carregadas na legenda e são mostradas na tela do mapa.
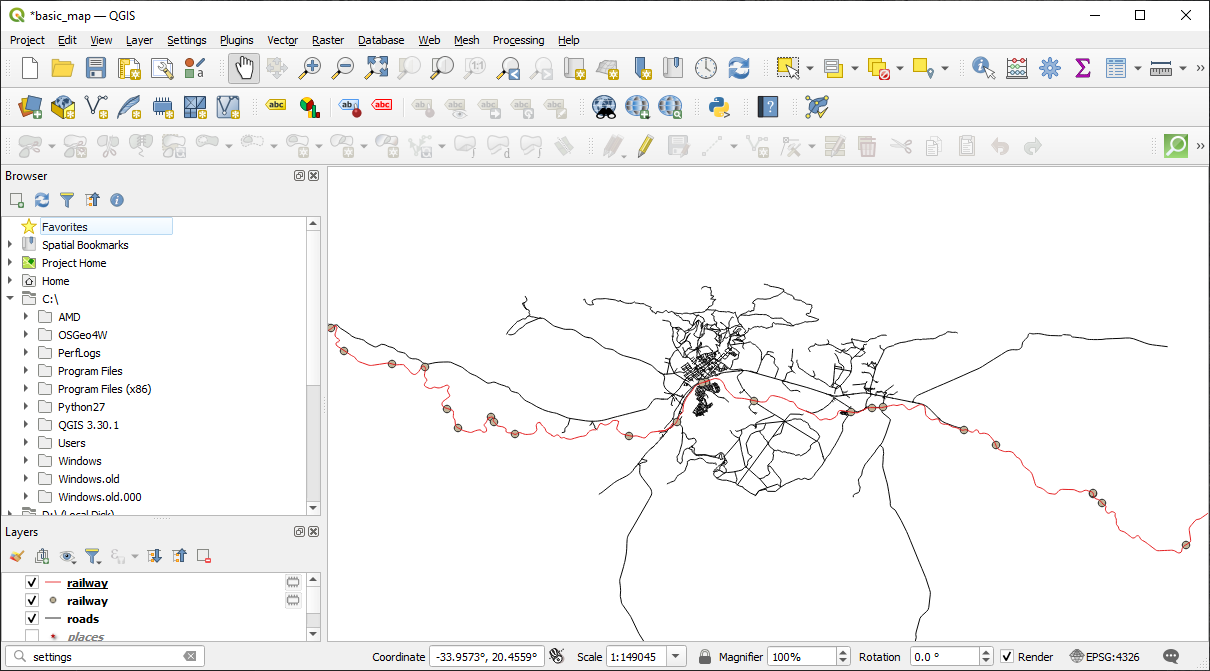
9.2.3.  Follow Along: The QuickOSM Query engine
Follow Along: The QuickOSM Query engine
A maneira mais rápida de baixar dados do complemento QuickOSM é usando a guia Consulta rápida e defina alguns parâmetros. Mas se você precisar de alguns dados mais específicos?
Se você é um mestre de consultas do OpenStreetMap, pode usar o complemento QuickOSM também com suas consultas pessoais.
QuickOSM tem um analisador de dados incrível que, junto com o incrível mecanismo de consulta do Overpass, permite que você faça o download de dados com suas necessidades específicas.
Por exemplo: queremos baixar os picos das montanhas que pertencem a uma área de montanha específica conhecida como Dolomitas.
Você não pode realizar esta tarefa com a guia Consulta rápida, você tem que ser mais específico e escrever sua própria consulta. Vamos tentar fazer isso.
Comece um novo projeto.
Abra o complemento QuickOSM e clique na guia Consulta.
Copiar e colar o seguinte código na tela de consulta:
<!-- This shows all mountains (peaks) in the Dolomites. You may want to use the "zoom onto data" button. => --> <osm-script output="json"> <!-- search the area of the Dolomites --> <query type="area"> <has-kv k="place" v="region"/> <has-kv k="region:type" v="mountain_area"/> <has-kv k="name:en" v="Dolomites"/> </query> <print mode="body" order="quadtile"/> <!-- get all peaks in the area --> <query type="node"> <area-query/> <has-kv k="natural" v="peak"/> </query> <print mode="body" order="quadtile"/> <!-- additionally, show the outline of the area --> <query type="relation"> <has-kv k="place" v="region"/> <has-kv k="region:type" v="mountain_area"/> <has-kv k="name:en" v="Dolomites"/> </query> <print mode="body" order="quadtile"/> <recurse type="down"/> <print mode="skeleton" order="quadtile"/> </osm-script>
Nota
Esta consulta é escrita em um
xmlcomo linguagem. Se você estiver mais acostumado com oUltrapassar QL, você pode escrever a consulta neste idioma.E clique em Executar Consulta
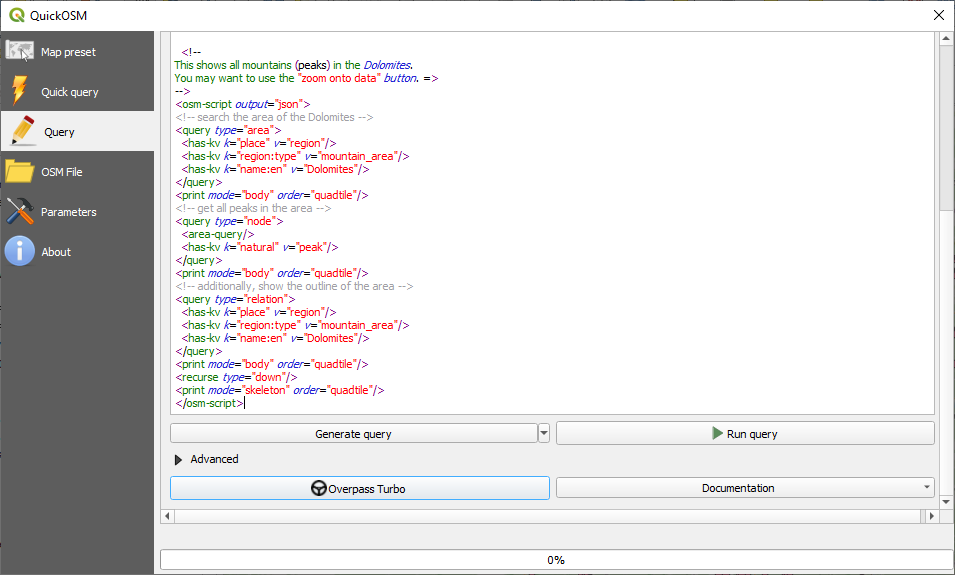
A camada de picos de montanha será baixada e mostrada no QGIS:
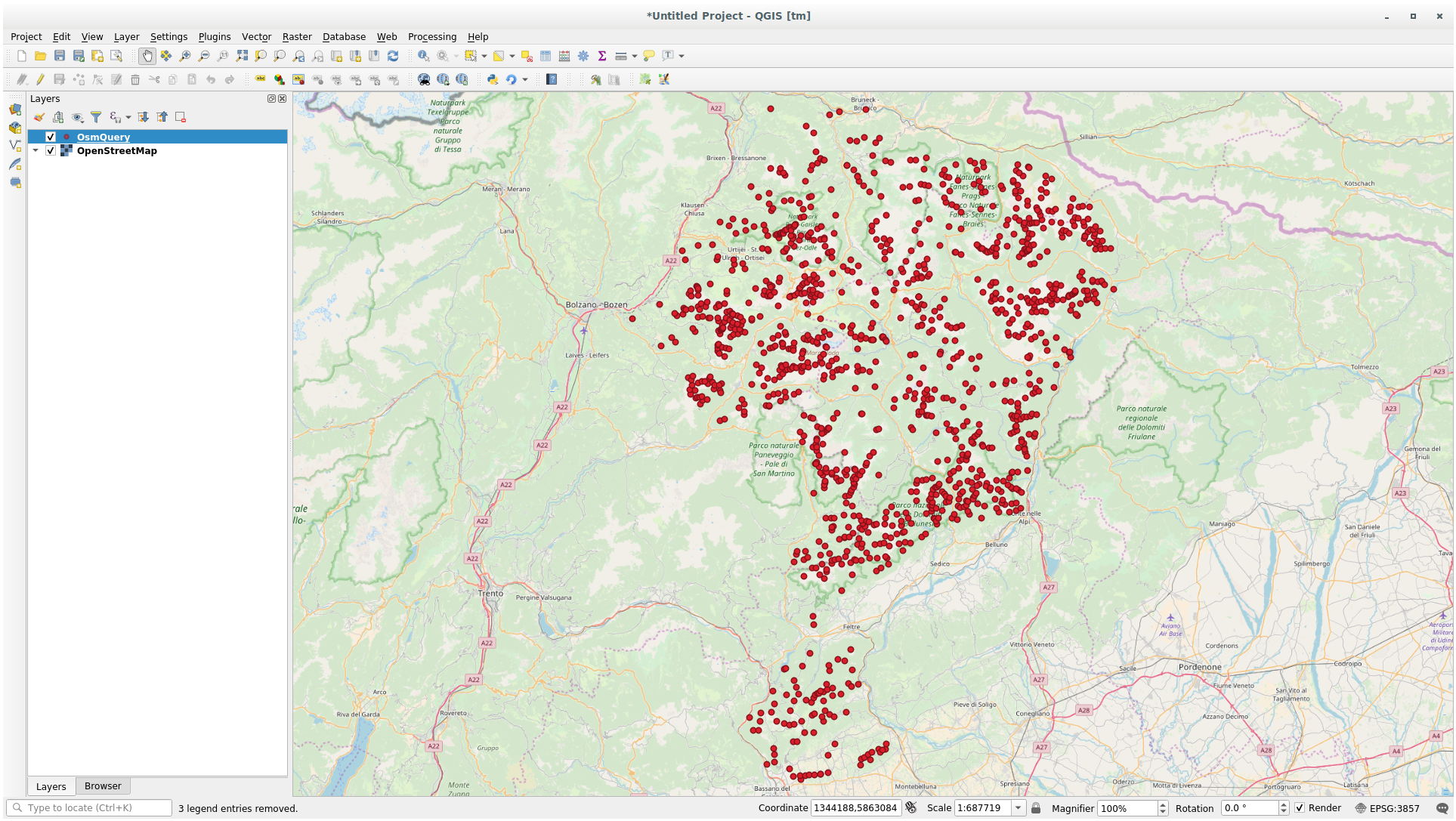
Você pode escrever consultas complexas utilizando a linguagem “Overpass Query” <https://wiki.openstreetmap.org/wiki/Overpass_API/Overpass_QL>`_. Dê uma olhada em algum exemplo e tente explorar a linguagem de consulta.
9.2.4.  Follow Along: O Complemento DataPlotly
Follow Along: O Complemento DataPlotly
The DataPlotly plugin allows you to create D3 plots of vector attributes data thanks to the plotly library.
Iniciar um novo projeto
Carregue a camada sample_points na pasta
exercise_data/pluginsInstale o compelemento seguindo as orientações descritas em Follow Along: Instalación de Nuevos Complementos procurando Data Plotly
Abra o complemento clicando no novo ícone na barra de ferramentas ou no menu
In the following example we are creating a simple Scatter Plot of two fields
of the sample_points layer.
In the DataPlotly Panel:
Escolha sample_points no filtro de camadas, cl para o Campo X e mg para o Campo Y:
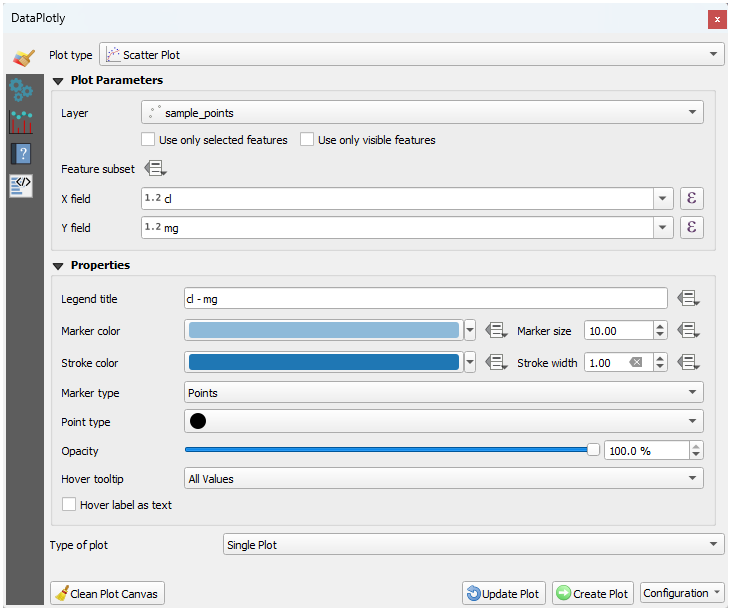
Se você quiser, pode mudar as cores, o tipo de marcador, a transparência e muitas outras configurações: tente mudar alguns parâmetros para criar o gráfico abaixo.
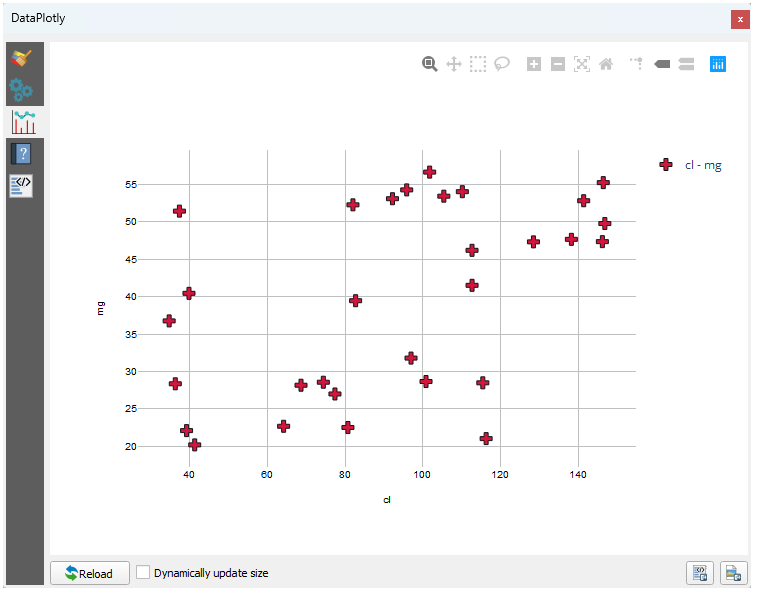
Uma vez definidos todos os parâmetros, clique no botão Criar gráfico para criar o gráfico.
O gráfico é interativo: isto significa que você pode usar todos os botões superiores para redimensionar, mover, aumentar ou diminuir o zoom da tela do gráfico. Além disso, cada elemento do gráfico é interativo: ao clicar ou selecionar um ou mais pontos no gráfico, o(s) ponto(s) correspondente(s) será(ão) selecionado(s) na tela do gráfico.
Você pode salvar o gráfico como uma imagem png estática ou como um arquivo html clicando no botão  ou no botão
ou no botão  no canto inferior direito do gráfico.
no canto inferior direito do gráfico.
Há mais. Às vezes, pode ser útil ter dois (ou mais) gráficos mostrando diferentes tipos de gráficos com variáveis diferentes na mesma página. Vamos fazer isso!
Volte para a guia principal de configurações de plotagem, clicando no botão
 botão no canto superior esquerdo do painel do complemento
botão no canto superior esquerdo do painel do complementoChange the Plot Type to Box Plot
Choose group as Grouping Field and ph as Y Field
In the lower part of the panel, change the Type of Plot from SinglePlot to SubPlots and let the default option Plot in Rows selected.
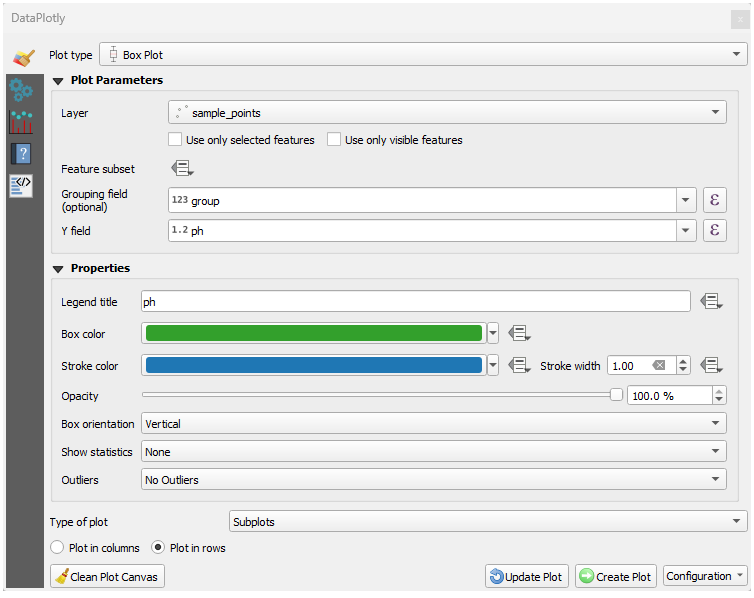
Uma vez finalizado clique no botão Criar gráfico para desenhar o gráfico
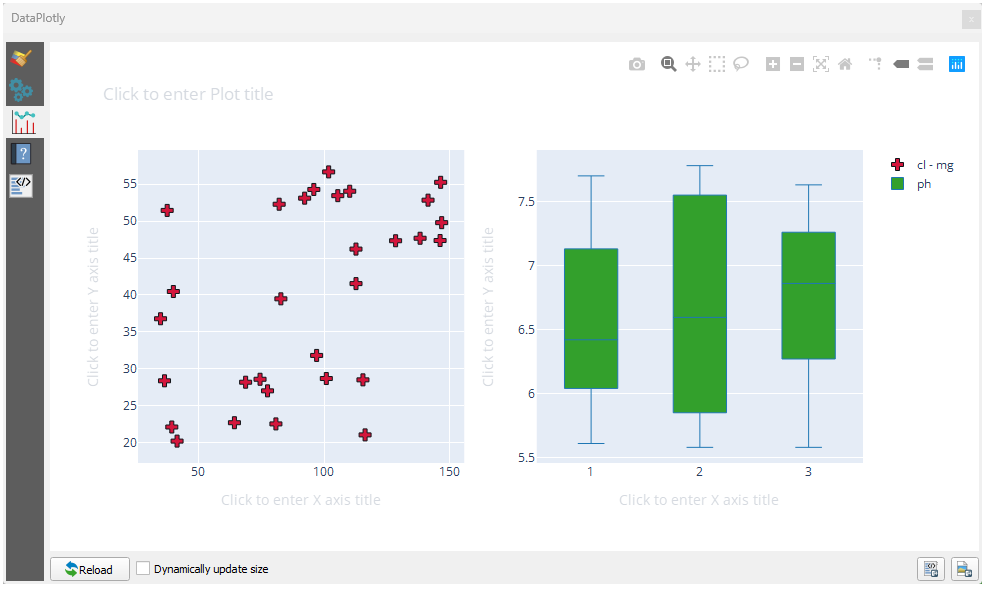
Now both scatter plot and box plot are shown in the same plot page. You still have the chance to click on each plot item and select the corresponding features in the map canvas.
9.2.5. In Conclusion
Hay muchos complementos útiles disponibles para QGIS. Utilizando las herramientas incluidas para instalar y manejar esos complementos, puedes encontrar nuevos y realizar un uso óptimo de ellos.
9.2.6. What’s Next?
Lo siguiente será ver cómo utilizar capas que están alojadas en servicios remotos a tiempo real.

