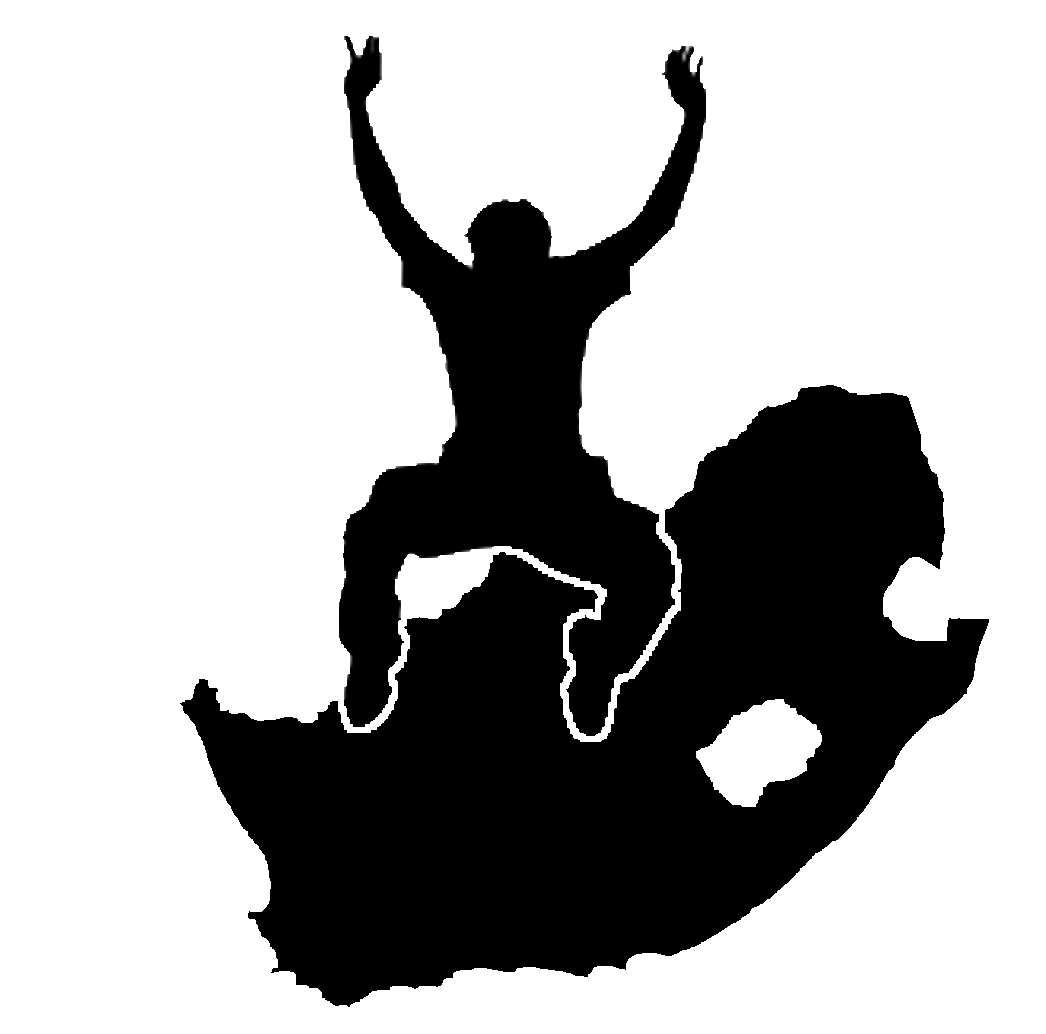4. ベクター属性データ
目的: |
ここでは属性データをどのようにベクターデータと結びつけ, シンボルを変更するかについて扱います. |
|
キーワード: |
属性, データベース, フィールド, データ, ベクター, シンボロジー |
4.1. 概要
If every line on a map was the same colour, width, thickness, and had the same label, it would be very hard to make out what was going on. The map would also give us very little information. Take a look at 図 4.1 for example.
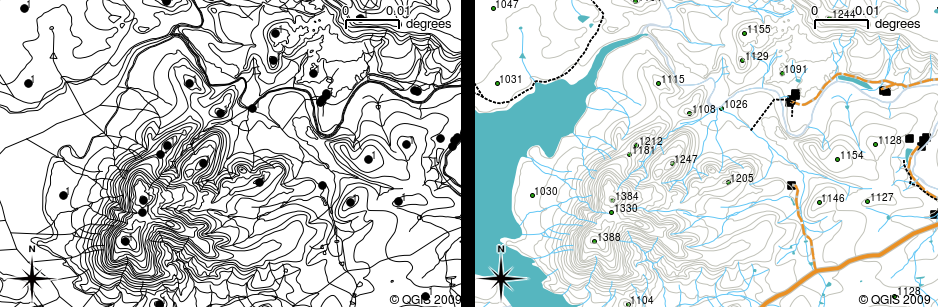
図 4.1 地図は、異なる地物を区別できるように異なる色やシンボルが使用されていると見やすくなります。左の地図で河川、道路、等高線を区別はできるでしょうか?右の地図の場合はそれが簡単にできます。
In this topic we will look at how attribute data can help us to make interesting and informative maps. In the previous topic on vector data, we briefly explained that attribute data are used to describe vector features. Take a look at the house pictures in 図 4.2.

図 4.2 すべての地物は記述可能な特徴を持っています。それらは目に見える特徴もあれば、私たちが知ることのできる情報(例. 建築年)もあります。
The geometry of these house features is a polygon (based on the floor plan of the house), the attributes we have recorded are roof colour, whether there is a balcony, and the year the house was built. Note that attributes don't have to be visible things --– they can describe things we know about the feature such as the year it was built. In a GIS Application, we can represent this feature type in a houses polygon layer, and the attributes in an attribute table (see 図 4.3).
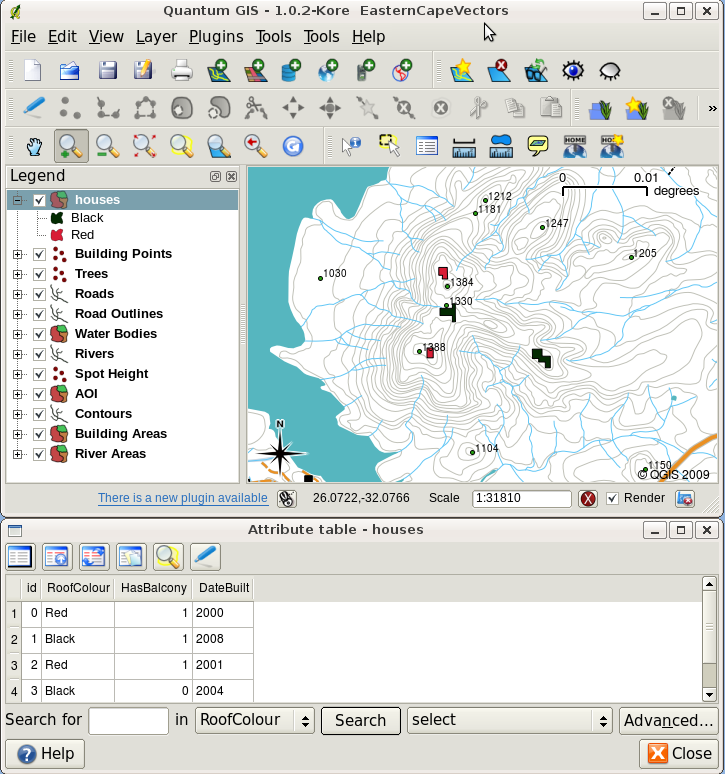
図 4.3 家のレイヤー。 家の地物には、屋根の色等の属性やその他属性情報が記述されています。 属性テーブル (下図)には、地図上に示された家エリアの属性のリストが示されています。 地物がテーブルの中で強調表示されているときは、地図上では黄色のポリゴンとして見えるでしょう。
The fact that features have attributes as well geometry in a GIS Application opens up many possibilities. For example we can use the attribute values to tell the GIS what colours and style to use when drawing features (see 図 4.4). The process of setting colours and drawing styles is often referred to as setting feature symbology.
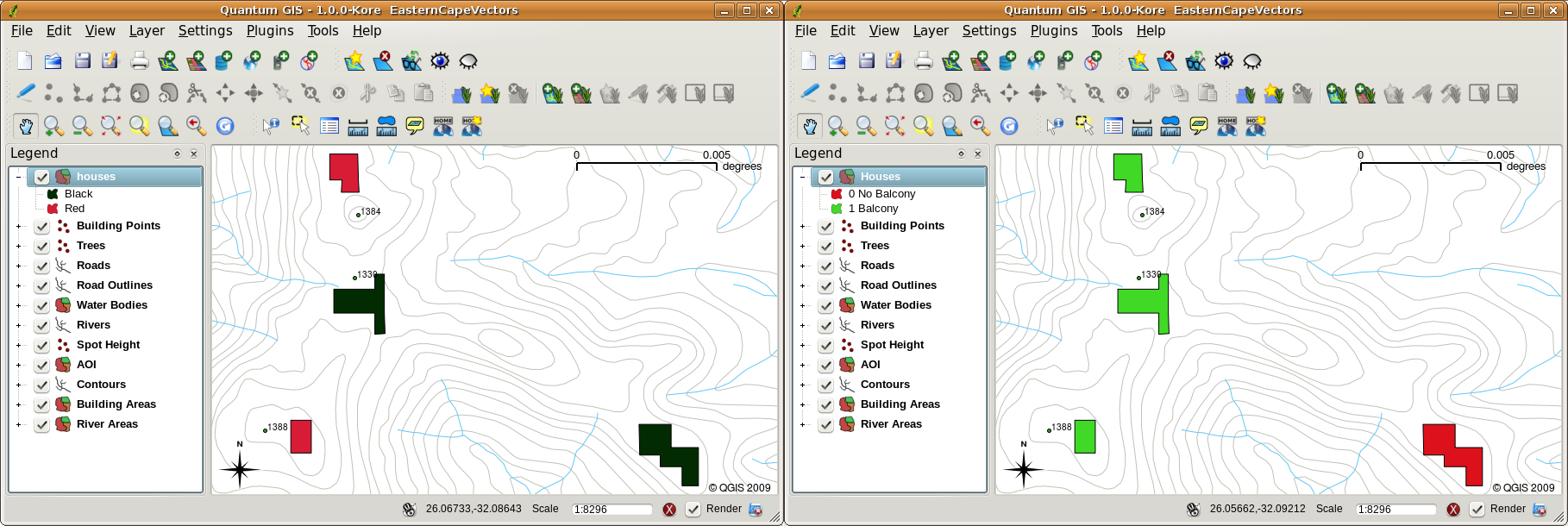
図 4.4 GISアプリケーションでは、属性に応じて異なる地物を描画できます。例えば左図では、家の屋根の色の属性と同じ色で、家のポリゴンを描画しています。右図では、バルコニーの有無に応じて、家のポリゴンを塗り分けています。
属性データはまた 地図ラベル を作成する場合にも役立ちます。ほとんどのGISアプリケーションには、各地物にラベルを付けるために使用する属性を選択する機能があるでしょう。
If you have ever searched a map for a place name or a specific feature, you will know how time consuming it can be. Having attribute data can make searching for a specific feature quick and easy. In 図 4.5 you can see an example of an attribute search in a GIS.
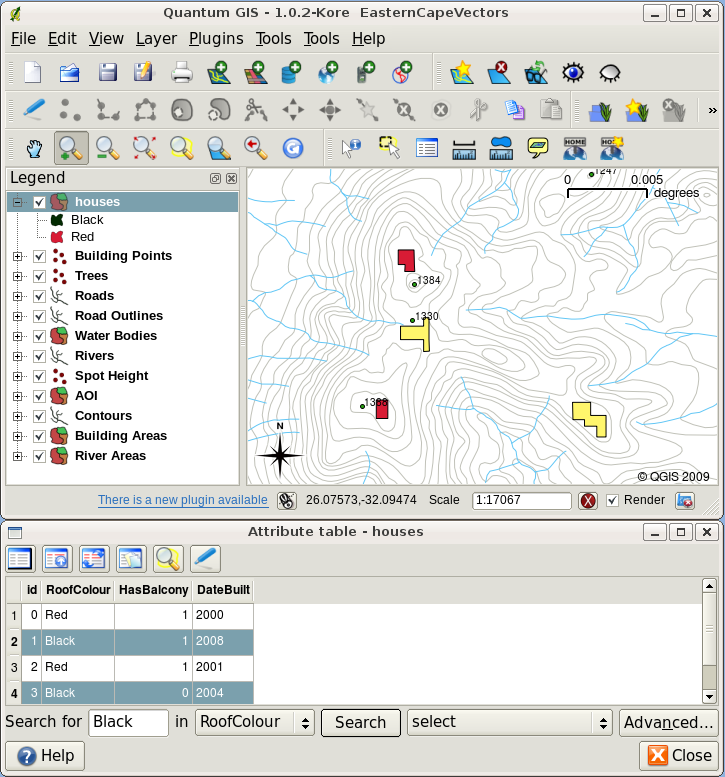
図 4.5 GISアプリケーションでは、属性に基づいても地物を検索できます。ここでは、黒い屋根の家のための検索を見られます。結果は、地図中ではターコイズ、テーブル上では黄色で表示されます。
最後に、属性データは 空間分析 を行う上で非常に役立ちます。空間解析は、その属性情報を持つ地物のジオメトリに保存された空間情報を組み合わせています。これは、地物およびそれらがお互いにどう関係するか研究することを可能にします。実行できる空間分析の多くの種類があります、例えばGISを使用して、特定の領域で赤い屋根の家がどのくらいの数発生するか見つけることができます。木の地物があれば、GISを使用して、土地の一部が開発されたときにどの種が影響を受ける可能性があるかを見つけだす試みができます。汚染が流れに入っているかを理解するためには、川の流路に沿って水試料について保存された属性を使用できます。可能性は無限大!後のトピックでは、より詳細に空間分析を探索します。
属性データの詳細に移る前に、簡単にまとめてみましょう。
Features are real world things such as roads, property boundaries, electrical substation sites and so on. A feature has a geometry (which determines if it is a point, polyline or polygon) and attributes (which describe the feature). This is shown in 図 4.6.
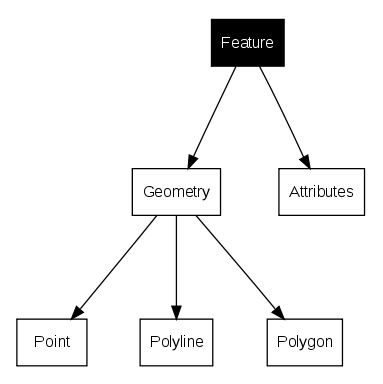
図 4.6 ベクター地物について簡単に
4.2. 属性の詳細
ベクター地物の属性は、 テーブル に格納されます。テーブルとはスプレッドシートのようなものです。テーブルの各列は フィールド と呼ばれます。テーブルの各行は レコード です。テーブル table_house_attributes は、属性テーブルがGISでどのように見えるかの簡単な例を示します。GISにおける属性テーブル内のレコードそれぞれが一つの地物に対応しています。通常、属性テーブル内の情報は、データベースのいくつかの種類に格納されます。地図上の地物を選択することで、テーブル内のレコードを検索し、テーブル上の地物を選択することで、地図中の地物を見つけることができるように、GISアプリケーションは、地物ジオメトリと属性レコードをリンクします。
属性テーブル |
フィールド1 : YearBuilt |
フィールド2: RoofColour |
フィールド3: Balcony |
|---|---|---|---|
レコード1 |
1998 |
赤 |
はい |
レコード2 |
2000 |
黒 |
いいえ |
レコード3 |
2001 |
銀色 |
はい |
家の属性表:属性テーブルはフィールド (列) とレコード (行) を持っています.
属性テーブル内の各フィールドには、データの特定のタイプが含まれています---テキスト、数値または日付が含まれています。地物にどんな属性を使用するかを決定するにははいくらかの思考と計画が必要です。このトピックの中では前に家の例において、関心の属性として屋根の色、バルコニーがあること、建築月数を選びました。以下のような家の他の面も容易に選択できたでしょう:
階数
部屋数
居住者数
住居の種類(RDPハウス、アパートのブロック、小屋、れんが造りの家など)
家が建てられた年
家の床面積
他には....
それほど多くの選択肢があるのに、どの属性が地物のために必要かをどうしたらうまく選択できるのでしょうか?これは通常、データで何をする予定かに帰着します。年齢によって家屋を示す色分けされた地図を作成したい場合は、地物に「建築年」属性があると意味があります。このタイプの地図を使用することはないと確かに知っている場合、情報を格納しない方が良いです。不要な情報を収集し格納するのは、情報を調査しキャプチャするためにコストや時間が必要なので、悪い考えです。非常に多くの場合は、企業、友人や政府からベクターデータを取得します。これらの場合には、特定の属性を要求することは通常不可能であり、得られたもので何とかする必要があります。
4.3. 単一シンボル
地物が任意の属性テーブルのデータを使用せずに記号化されている場合は、それだけで簡単に描くことができます。ポイント地物ではたとえば、色や マーカー (丸、四角、星など)を設定できますが、それがすべてです。属性テーブル中のプロパティのいずれかに基づいて地物を描画するようGISに伝えることはできません。そのためには、 段階 、 連続 や ユニークな値 シンボルのいずれかを使用する必要があります。これらは、以下のセクションに詳細に記載されています。
A GIS application will normally allow you to set the symbology of a layer using a dialog box such as the one shown in in 図 4.7. In this dialog box you can choose colours and symbol styles. Depending on the geometry type of a layer, different options may be shown. For example with point layers you can choose a marker style. With line and polygon layers there is no marker style option, but instead you can select a line style and colour such as dashed orange for gravel roads, solid orange for minor roads, and so on (as shown in 図 4.8). With polygon layers you also have the option of setting a fill style and color.
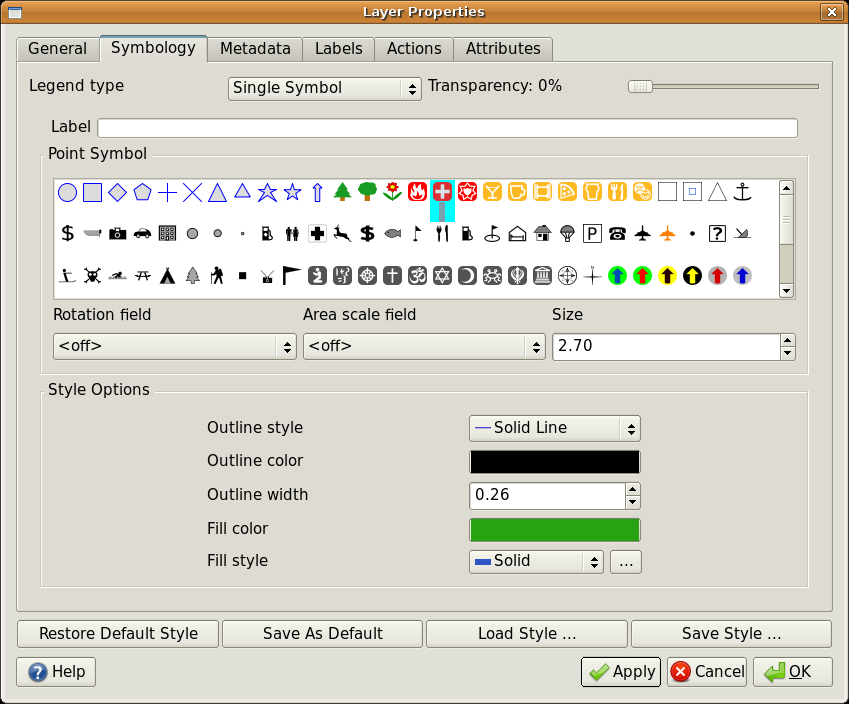
図 4.7 シンプルシンボルを用いる際、地物は属性情報に応じた描画はできません。これは点地物のシンプルシンボルのダイアログです。
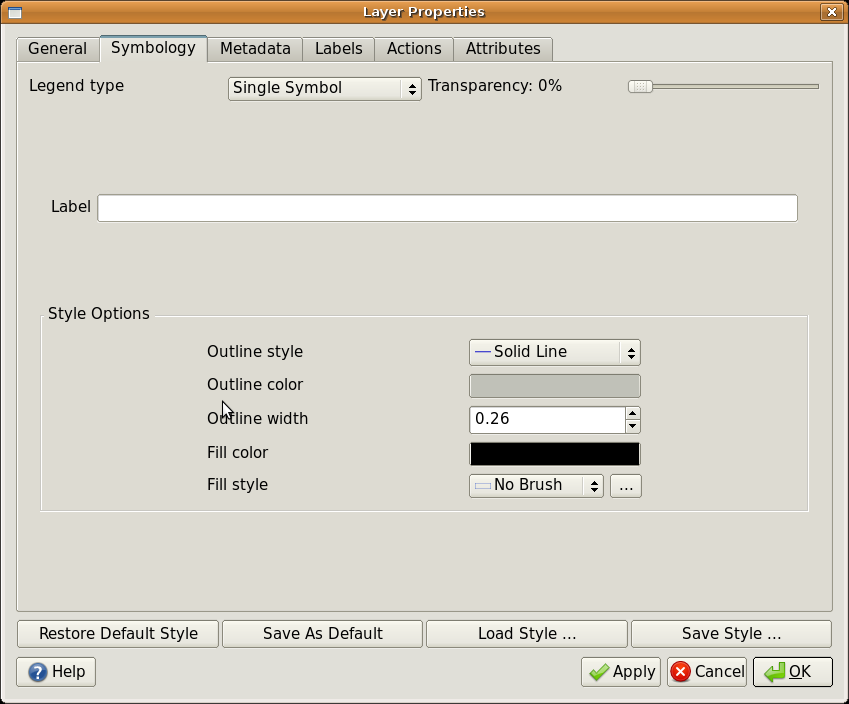
図 4.8 ラインとポリゴンの地物のシンプルなシンボルを定義するための様々なオプションがあります。
4.4. 段階シンボル
ベクター地物では変化する数値で物事を表現することがあります。等高線はこの良い例です。各等高線には通常、その等高線がどの高さを表現するかという情報が含まれる'高さ'と呼ばれる属性値があります。このトピックで以前、すべて同じ色で描かれた等高線を示しました。等高線に色を追加すると、等高線の意味を解釈する助けになりえます。例えば、低地をある色で、中間高度地を別の色で、高地を第三の色で描画できます。
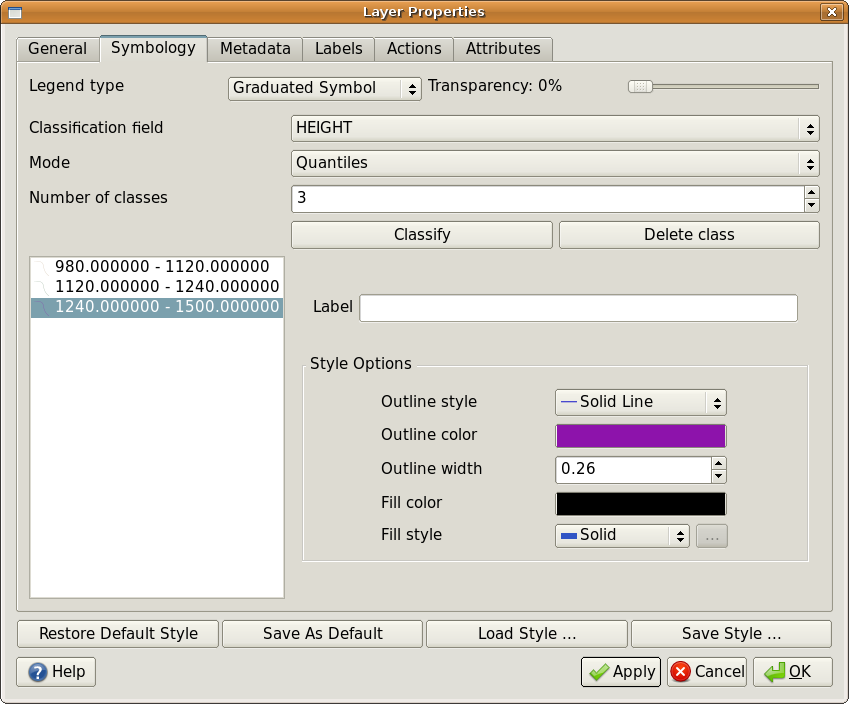
図 4.9 等高線の高さ属性は3クラスに等高線を分離するために使用できます。980メートルと1120メートルの間の等高線は褐色、1120メートルと1240メートルの間は緑、1240メートルと1500メートルの間は紫で描画されます。
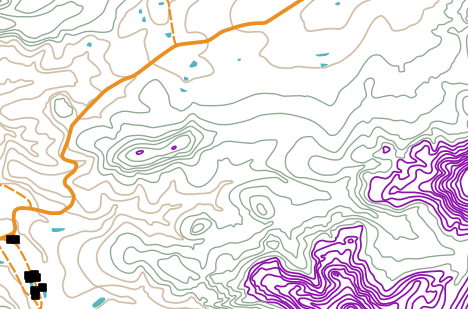
図 4.10 等高線にグラデーションカラーを設定した後の地図。
Setting colours based on discrete groups of attribute values is called Graduated Symbology in QGIS. The process is shown in Illustrations 図 4.9 and 図 4.10. Graduated symbols are most useful when you want to show clear differences between features with attribute values in different value ranges. The GIS Application will analyse the attribute data (e.g. height) and, based on the number of classes you request, create groupings for you. This process is illustrated in table_graduated.
属性値 |
クラスと色 |
|---|---|
1 |
クラス1 |
2 |
クラス1 |
3 |
クラス1 |
4 |
クラス2 |
5 |
クラス2 |
6 |
クラス2 |
7 |
クラス3 |
8 |
クラス3 |
9 |
クラス3 |
Table Graduated: Graduated colour breaks up the attribute value ranges into the number of classes you select. Each class is represented by a different colour.
4.5. 連続カラーシンボル
段階色シンボルについての前のセクションでは、個別のグループまたはクラスの地物を描画できることを見ました。時には一つの色から別のものに 色範囲 内で地物を描くのに便利です。GISアプリケーションでは、地物からの数値属性値(例えば、等高線の高さや流れでの汚染レベル)を使用して使用する色を決定します。表 table_continuous では属性値は色の連続的な範囲を定義するために使用される方法を示しています。
属性値 |
カラー(無階級またはグルーピング) |
|---|---|
1 |
|
2 |
|
3 |
|
4 |
|
5 |
|
6 |
|
7 |
|
8 |
|
9 |
表 連続:連続色シンボルは開始色(例えばここでは明橙色)および終了色(例えばここでは暗褐色)を使用し、それらの色の間で色調の系列を作成します。
Using the same contours example we used in the previous section, let's see how a map with continuous colour symbology is defined and looks. The process starts by setting the layers properties to continuous colour using a dialog like the one shown in 図 4.11.
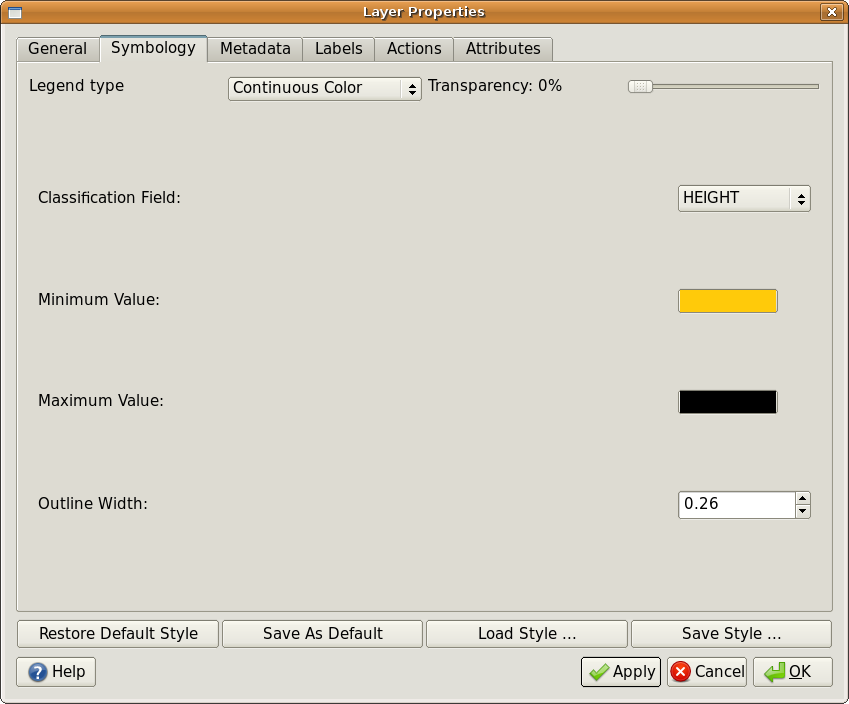
図 4.11 連続色のシンボルを設定します。等高線高さ属性は、色値を決定するために使用されます。色は、最小値と最大値のために定義されています。GISアプリケーションは、その高さに基づいて地物を描画するための色のグラデーションを作成します。
After defining the minimum and maximum colours in the colour range, the colour features are drawn in will depend on where the attribute lies in the range between minimum and maximum. For example if you have contour features with values starting at 1000 m and ending at 1400 m, the value range is 1000 to 1400. If the colour set for the minimum value is set to orange and the colour for the maximum value is black, contours with a value of close to 1400 m will be drawn close to black. On the other hand contours with a value near to 1000 m will be drawn close to orange (see 図 4.12).
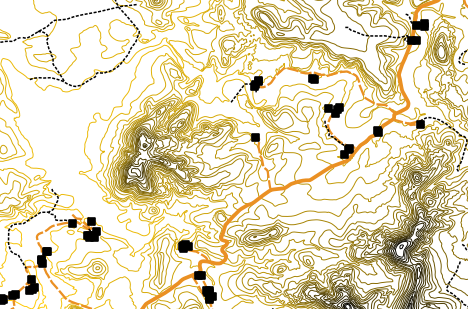
図 4.12 連続カラーシンボルを用いた等高線地図
4.6. 単一シンボル
地物の属性が数値でなく、代わりに 文字列 が使用されていることがあります。「文字列」は文字、数字、その他の書き込みシンボルのグループを意味するコンピュータ用語です。文字列の属性は、多くの場合、名前で物事を分類するために使用されます。それぞれの固有の文字列または数値に独自の色やシンボルを与えるようにGISアプリケーションに伝えることができます。道路の地物は、異なる分類(例えば、「街路」、「周辺道路」、「主要道路」など)を有していて、それぞれはGISの地図ビュー内で異なる色またはシンボルで描くことができます。これは table_unique に例示されています。
属性値 |
色クラスとシンボル |
|---|---|
幹線道路 |
|
主要道路 |
|
周辺道路 |
|
街路 |
表 一意: 地物タイプ(e.g. 道路)のユニークな属性値で各々のシンボルを持つ。
Within the GIS Application we can open/choose to use Unique Value symbology for a layer. The GIS will scan through all the different string values in the attribute field and build a list of unique strings or numbers. Each unique value can then be assigned a colour and style. This is shown in 図 4.13.
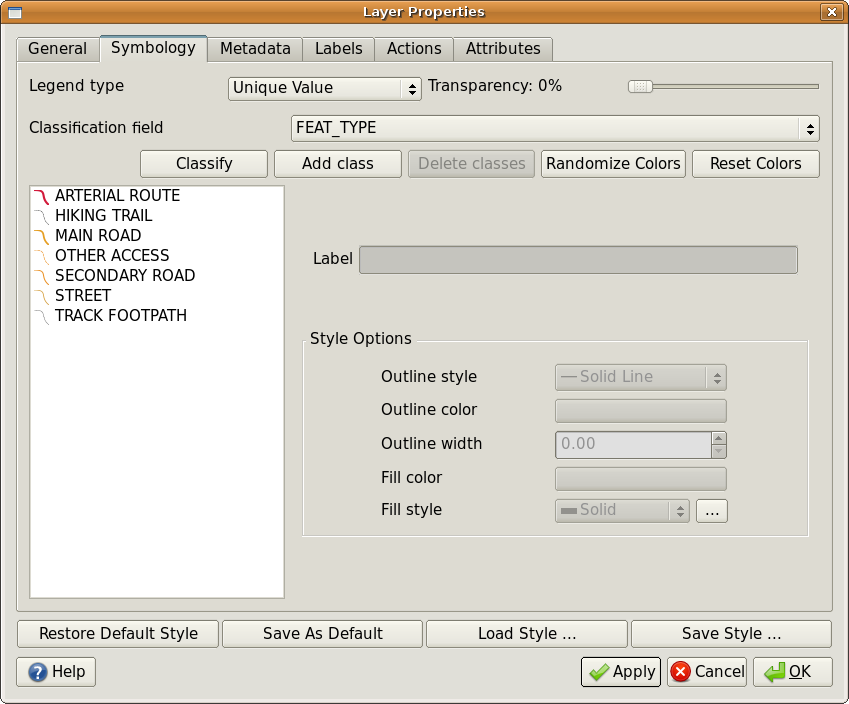
図 4.13 道路の種類に基づいて、道路に対して一意のシンボルを定義します。
When the GIS draws the layer, it will look at the attributes of each feature before drawing it to the screen. Based on the value in the chosen field in the attribute table, the road line will be drawn with suitable colour and line style (and fill style if its a polygon feature). This is shown in 図 4.14.
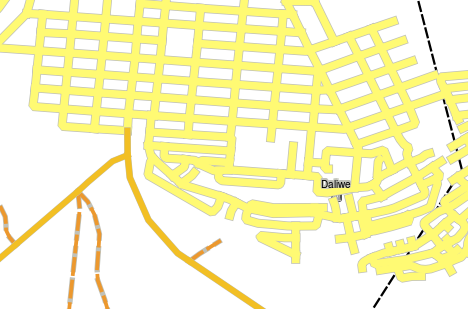
図 4.14 道路ベクターレイヤーは道路の種別ごとに一意の値を用いてシンボル化されます。
4.7. 注意すべき点
使用する属性と記号を決定するときは、いくらか計画が必要です。何らかの 地理空間 データの収集を開始する前に、必要とされている属性が何で、それがどのように記号化されるかを知っているか確かめる必要があります。最初の頃に立てた計画が悪いと、前に戻ってデータを再収集することは非常に困難です。属性データを収集する目的は、空間情報を分析し、解釈できるようにすることであることも忘れないでください。どのようにこれをするかは答えようとしている質問に依存します。シンボル体系は、人々が使用された色や記号に基づいて属性データを見て理解できるようにする視覚言語です。このため、理解しやすくするためには地図をどのようにシンボル化したらよいかに、思考の多くをつぎ込む必要があります。
4.8. わかりましたか?
ここでは以下のことを学びました:
ベクターデータは 属性 を持っています
地物の 情報 を 記述 する属性
属性は テーブル に格納されます
テーブルの行は レコード と呼ばれます
ベクターレイヤーでは それぞれの地物ごとにレコード があります
テーブルの列は フィールド と呼ばれます
フィールドは地物の持つ 情報 (例. 高さ, 屋根の色)を表します
フィールドは, 数値, (任意の) 文字列, 日付 などの情報を含むことができます
地物の属性データはシンボルの設定に使用することができます
段階カラー シンボルはデータをいくつかのクラスにまとめることができます
連続カラー シンボルは, 地物の属性情報に基づいてカラーレンジの色を割り当てることができます
個別値 シンボルは指定した属性フィールドの中の個別値にそれぞれ異なるシンボル (色やスタイル) を設定することができます
ベクターレイヤーの属性が定義されたシンボル体系を使用していない場合は、 単一シンボル を使用して描画されます。
4.9. やってみよう
ここでは人に教える際のアイデアいくつか述べていきます:
最後のトピックで作成したテーブルを使用して、地物タイプごとに使用し記号の種類の新しい列を追加し、生徒たちに彼らが使用しているシンボルの種類を識別させてください(例えば table_example_symbols を参照)。
ベクター地物は、次のタイプで使用しているシンボロジーの種類を特定するようにしてください:
学校のまわりで採集された土壌サンプルのpHレベルを示す点
都市の道路網を示すライン
レンガ、木材、あるいは「他の」材料で作られているかどうかを示す属性をもつ住宅ポリゴン。
実際の地物 |
ジオメトリタイプ |
シンボルタイプ |
|---|---|---|
学校の旗のポール |
点 |
単一シンボル |
サッカー場 |
ポリゴン |
単一シンボル |
学校および周辺の歩道 |
ポリライン |
生徒たちに、学校の前の時間に各歩道を利用する生徒の数を数えさせ、それから 段階シンボル を使用して各歩道の人気を示させてください |
タップが置かれている場所 |
点 |
単一シンボル |
教室 |
ポリゴン |
教室にいる生徒たちの学年にもとづく ユニーク値 。 |
フェンス |
ポリライン |
学校の周りのフェンスについて、区間に分離してその各区間を状態に基づいて1 -9の尺度で採点することで、生徒たちに状態を評価させます。状態属性を分類するために 段階シンボル を使用してください。 |
教室 |
ポリゴン |
各教室における生徒たちの数をカウントし、赤から青に色の範囲を定義するために 連続色シンボル を使用します。 |
表 例記号:地物タイプとそれぞれのために使用するシンボルの種類を定義するテーブルの例。
4.10. 考えてみよう
利用可能なコンピュータを持っていない場合は、別のシンボルの種類を試して、透明シートと1:50,000地図シートを使用できます。例えば、地図上に透明シートを配置し、異なる色のフェルトペンを使用して、すべての行上または900メートルに等しい赤色900 M(または類似の)以下と緑内のすべての等高線を描きます。同じ技術を使用して他のシンボルタイプを再現する方法を考えることができますか?
4.11. より詳しく知りたい場合は
Website: https://en.wikipedia.org/wiki/Cartography
QGISユーザーガイドにも、QGISにおける属性データとシンボル体系についてのより詳細な情報があります。
4.12. 次は?
続くセクションでは データキャプチャ を詳しく見てみます。ここでベクターデータおよび属性について学んできたことは、新しいデータを作成することによって実践するでしょう。