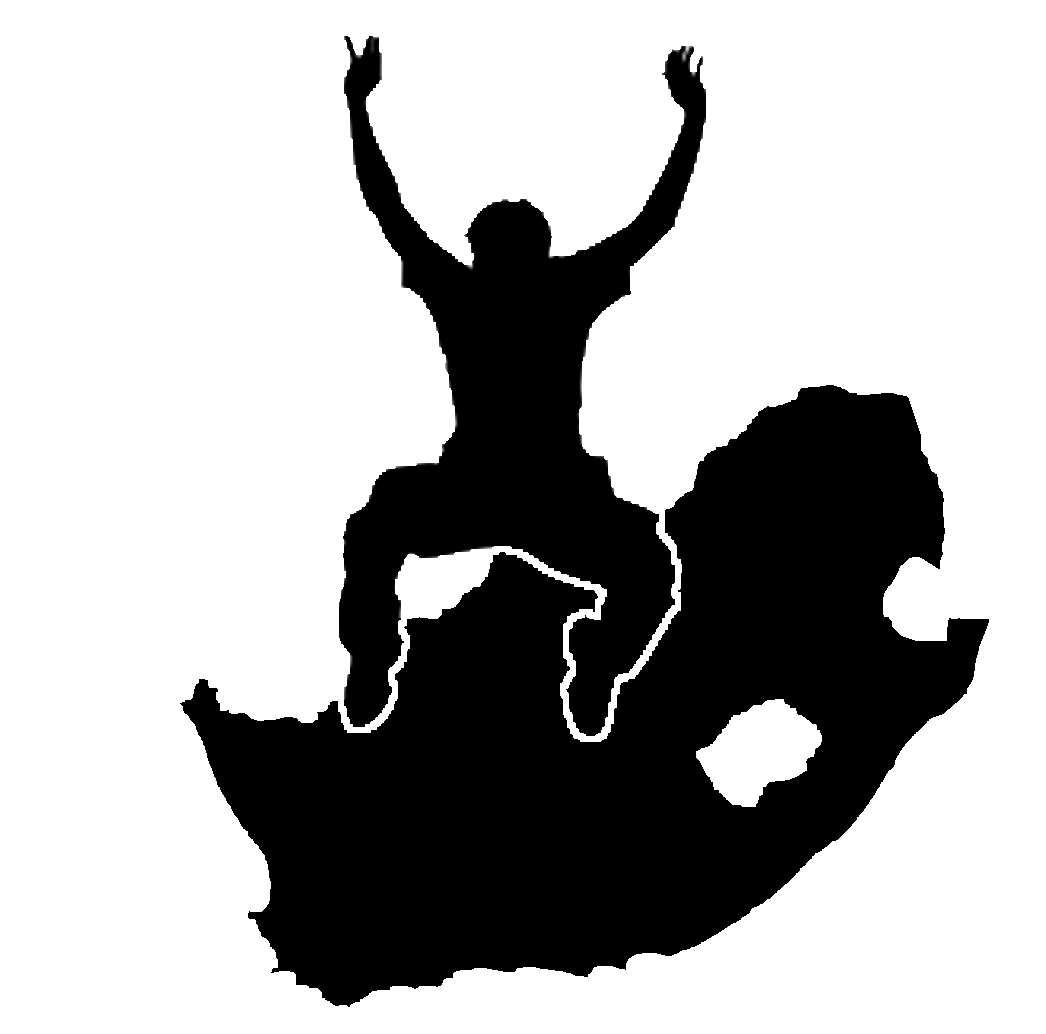5. データキャプチャ
目的: |
ベクターとその属性データの作り方と編集の仕方を学びましょう。 |
|
キーワード: |
編集、データの取り込み、上向きの、テーブル、データベース。 |
5.1. 概要
先の二つのトピックでは、ベクターデータを見てきました。ベクターデータには, ジオメトリ と 属性 の2つのキーコンセプトがありました。ベクター地物のジオメトリは, 図形 と 位置 を示し、 属性 は プロパティ (色、大きさ、年など)を示します。
このセクションでは、ベクターデータ(ベクター地物のジオメトリと属性の両方)を作成し編集する過程を詳しく見ていきます。
5.2. GISのデジタルデータはどのようにして保存されていますか
ワードプロセッサ、スプレッドシート、グラフィックパッケージはすべて、デジタルデータを作成し編集するプログラムです。アプリケーションの各タイプでは、特定のファイル形式にそのデータを保存します。例えば、グラフィックスプログラムであれば図画を .jpg JPEG画像として、ワードプロセッサであれば書類を .odt OpenDocumentか .doc ワード文書として保存できるでしょう。
これらの他のアプリケーションとまったく同様に、GISアプリケーションではコンピュータのハードディスク上のファイルにそのデータを保存できます。GISデータのファイル形式はさまざまありますが、最も一般的なものは、おそらく「シェープファイル」です。名前に少し奇妙なところがあります。シェープファイル(単数)と呼びますが、それは実際には table_shapefile に示すように、デジタルベクターデータを保存するために一緒に動作する最低3つの異なるファイルで構成されます。
拡張子 |
説明 |
|---|---|
|
このファイルにはベクター地物のジオメトリが保存されます |
|
このファイルにはベクター地物の属性が保存されます |
|
このファイルは地物をより早く検索するためにGISアプリケーションを助けるインデックスです。 |
表 シェープファイル1:一緒に「シェープファイル」を構成する基本的なファイル。
When you look at the files that make up a shapefile on the computer hard disk,
you will see something like 図 5.6. If you want to share vector data
stored in shapefiles with another person, it is important to give them all of
the files for that layer. So in the case of the trees layer shown in 図 5.6,
you would need to give the person trees.shp, trees.shx,
trees.dbf, trees.prj and trees.qml.
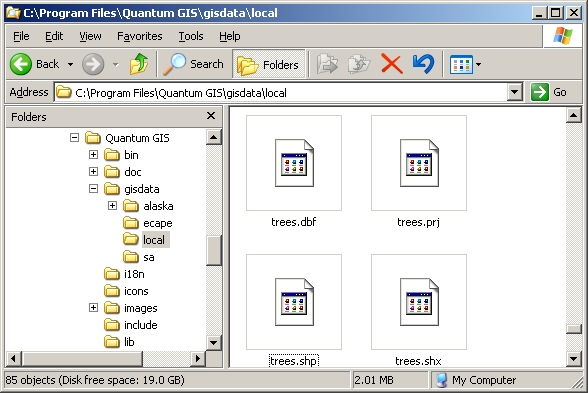
図 5.6 コンピュータのファイルマネージャで見られるような「木」シェープファイルを構成するファイル。
多くのGISアプリケーションでは、 データベース 内にもデジタルデータを保存できます。データベースにGISデータを保存することは、データベースは、 大量 のデータを 効率的 に保存でき、迅速にGISアプリケーションにデータを提供できるため、一般的に良いソリューションです。データベースを使用すると、多くの人が同時に同じベクターデータレイヤーで作業できます。GISデータを格納するデータベースを設定するのはシェープファイルを使用するよりも複雑ですので、このトピックでは、シェープファイルの作成および編集に焦点を当てます。
5.3. 始める前に計画する
新しいベクターレイヤー(シェープファイルに保存される)を作成する前に、そのレイヤーの形状(ポイント、ポリラインまたはポリゴン)がどうか、そのレイヤーの属性がどうなるか知っている必要があります。いくつかの例を見てみましょう、そうすればこれをやって行く方法がより明確になるでしょう。
5.3.1. 例1:旅行地図の作成
お住まいの地域のために素敵な観光地図を作成したいと思っているとしましょう。最終的な地図に対するビジョンは、観光客への関心のサイトのためにオーバーレイマーカーと5万分の1のトポシートです。まずは、ジオメトリについて考えてみましょう。ベクターレイヤーはポイント、ポリラインまたはポリゴンの地物を使用して表現できることはわかっています。この観光地図にはどれが最も理にかなっていますか?外を見るポイント、記念碑、古戦場などの特定の位置をマークしたい場合はポイントを使用できます。峠を通じて風光明媚なルートなど、ルートに沿って観光客を取るしたい場合は、ポリラインを使用しても意味があります。自然保護区や文化村など、全体が観光上関心のある領域がある場合は、ポリゴンを選択するのが良いかもしれません。
As you can see it's often not easy to know what type of geometry you will need. One common approach to this problem is to make one layer for each geometry type you need. So, for example, if you look at digital data provided by the Chief Directorate: Surveys and Mapping, South Africa, they provide a river areas (polygons) layer and a rivers polyline layer. They use the river areas (polygons) to represent river stretches that are wide, and they use river polylines to represent narrow stretches of river. In 図 5.7 we can see how our tourism layers might look on a map if we used all three geometry types.
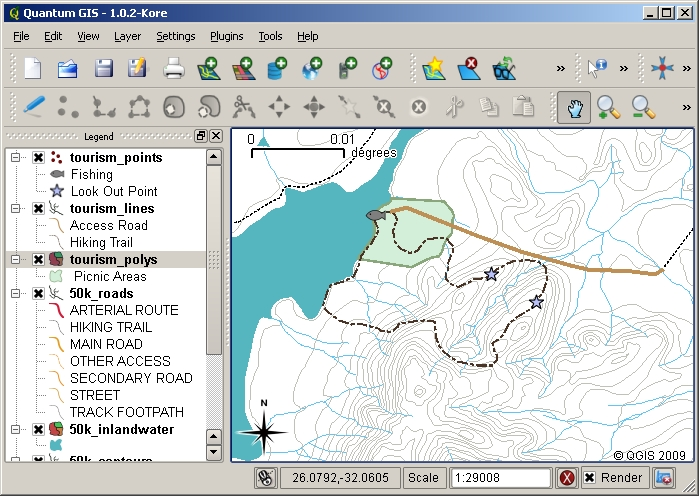
図 5.7 観光レイヤーを有する地図。適切に彼らが必要なすべての情報を与え、訪問者のために必要な地物の種類を表すことができるよう、観光のデータのための3つの異なるジオメトリタイプを使用していました。
5.3.2. 例2:川に沿った汚染レベルの地図作成
川のコースに沿って汚染レベルを測定したい場合は、通常はボートで川に沿って移動するか、その土手に沿って歩きます。一定間隔で止まって、溶存酸素(DO)レベル、大腸菌群(CB)カウント、濁度レベルおよびpHなどの様々な測定値を取ることでしょう。自分の位置の地図読みをしたり、GPS受信機を使用して自分の位置を取得する必要もあります。
GISアプリケーションでは、このような実習から収集したデータを格納するためには、おそらく点ジオメトリを持つGISレイヤーを作成します。撮影した各サンプルは非常に限られた場所での条件を表しているため、点ジオメトリを使用することはここでは意味があります。
属性のために、サンプルサイトを説明する各々の物事に対して フィールド が欲しくなるかもしれません。だから table_river_attributes のように見える属性テーブルで終わることがあります。
サンプルナンバー |
pH |
DO |
CB |
濁り |
採取者 |
データ |
|---|---|---|---|---|---|---|
1 |
7 |
6 |
N |
低い |
患者 |
2009/12/01 |
2 |
6.8 |
5 |
Y |
中程度 |
Thabo |
2009/12/01 |
3 |
6.9 |
6 |
Y |
高い |
Victor |
2009/12/01 |
テーブル河川属性1:ベクターレイヤーを作成する前に、このようなテーブルを描くと、どんな属性フィールド(列)が必要となるかを決定できるようになります。ジオメトリ(サンプルが採取された位置)は属性テーブルに示されていないことに注意してください--- GISアプリケーションではジオメトリは別途保存されます!
5.4. 空のシェープファイルを作成する
どんな地物をGISに取り込むか、またそれぞれの地物がどんなジオメトリタイプと属性を持つべきか計画したら、空のシェープファイルを作成するための次のステップに進むことができます。
The process usually starts with choosing the 'new vector layer' option in your GIS Application and then selecting a geometry type (see 図 5.8). As we covered in an earlier topic, this means choosing either point, polyline or polygon for the geometry.
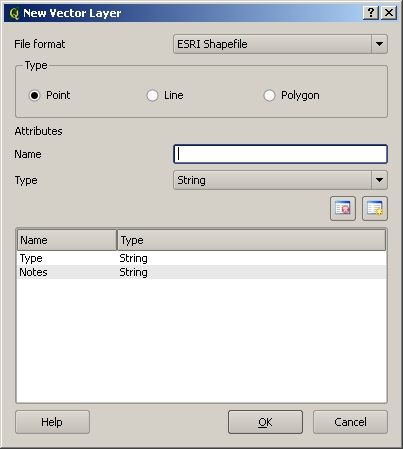
図 5.8 新しいベクターレイヤーを作成することは、フォームにいくつかの詳細に記入するのと同じくらい簡単です。まず、ジオメトリタイプを選択し、それから属性フィールドを追加します。
次は属性テーブルにフィールドを追加します。通常は、短くて空白を含まず、フィールドに格納されている情報の種類を示唆するフィールド名を与えます。フィールド名の例としては「pH」、「屋根色」、「道路種別」などでしょう。各フィールドの名前を選択するのと同様に、情報がそのフィールドにどう格納されるかを示す必要があります---つまりそれは数か、単語や文章か、または日付か?
コンピュータプログラムは、通常、言葉や文章の' 文字列 'で構成された情報を呼び出します。だから通りの名前や川の名前のようなものを保存する必要がある場合は、フィールドタイプに'文字列'を使用する必要があります。
シェープファイル形式は、数値フィールド情報を全体の数( 整数 )または小数( 浮動小数点数 )のいずれかとして保存できます---キャプチャしようとしている数値データが小数点以下を持っているかどうかを事前に考えておく必要があります。
The final step (as shown in 図 5.9) for creating a shapefile is to give it a name and a place on the computer hard disk where it should be created. Once again it is a good idea to give the shapefile a short and meaningful name. Good examples are 'rivers', 'watersamples' and so on.
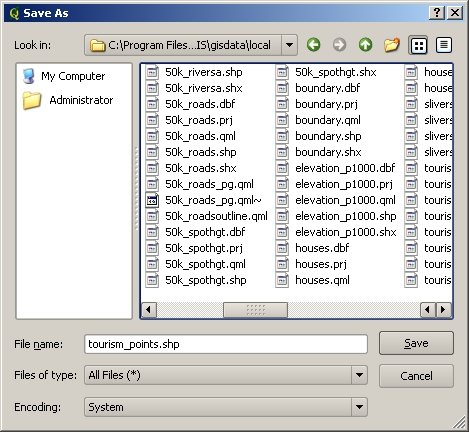
図 5.9 新しいレイヤーのジオメトリと属性を定義したら、それをディスクに保存する必要があります。シェープファイルに短いが意味のある名前を与えることが重要です。
再び処理を手短におさらいしてみましょう。シェープファイルを作成するには、最初にそれが保持するジオメトリの種類を言い、それから属性テーブルのために1つ以上のフィールドを作成し、認識しやすい名前を使用してハードディスクにシェープファイルを保存します。1-2-3のように簡単に!
5.5. シェープファイルにデータを追加する
これまでのところは、空のシェープファイルを作成しただけです。今は、GISアプリケーションの「編集を有効」メニューオプションまたはツールバーのアイコンを使用してシェープファイルでの編集を有効にする必要があります。シェープファイルが誤って、それらに含まれるデータの変更や削除を防ぐために、デフォルトでは編集のために有効になっていません。次は、データの追加を開始する必要があります。シェープファイルに追加するレコードごとに、2つのステップを完了する必要があります。
ジオメトリの取得
属性の入力
ジオメトリの取得プロセスはポイント、ポリラインおよびポリゴンかによって異なります。
To capture a point, you first use the map pan and zoom tools to get to the correct geographical area that you are going to be recording data for. Next you will need to enable the point capture tool. Having done that, the next place you click with the left mouse button in the map view, is where you want your new point geometry to appear. After you click on the map, a window will appear and you can enter all of the attribute data for that point (see 図 5.10). If you are unsure of the data for a given field you can usually leave it blank, but be aware that if you leave a lot of fields blank it will be hard to make a useful map from your data!
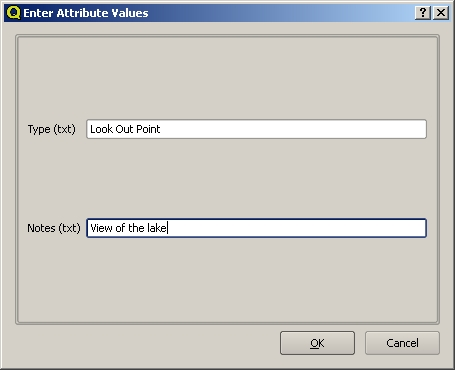
図 5.10 ポイントジオメトリをキャプチャした後は、その属性を記述するように求められます。属性フォームは、ベクターレイヤーを作成したときに指定したフィールドに基づいています。
To capture a polyline the process is similar to that of a point, in that you need to first use the pan and zoom tools to move the map in the map view to the correct geographical area. You should be zoomed in enough so that your new vector polyline feature will have an appropriate scale (see ベクトルデータ for more details on scale issues). When you are ready, you can click the polyline capture icon in the tool bar and then start drawing your line by clicking on the map. After you make your first click, you will notice that the line stretches like an elastic band to follow the mouse cursor around as you move it. Each time you click with the left mouse button, a new vertex will be added to the map. This process is shown in 図 5.11.
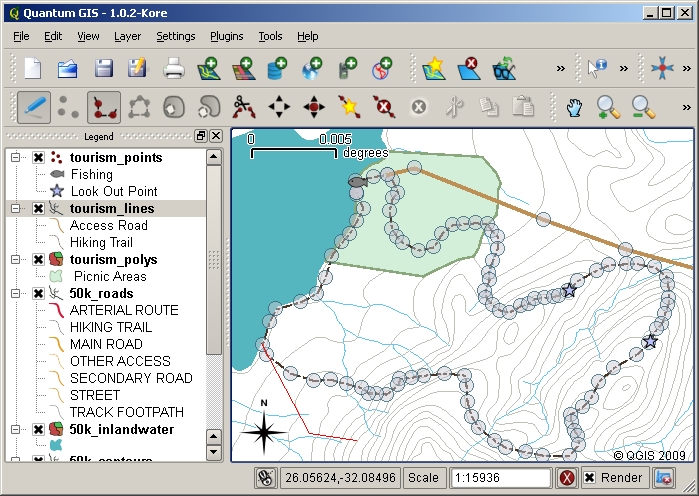
図 5.11 観光地図のラインをキャプチャします。ラインレイヤーを編集する場合、頂点はラインのジオメトリを調整するために、マウスで動き回ることができ、円形のマーカーで示されています。(赤で表示)新しい行を追加する場合は、マウスをクリックするたびに、新しい頂点を追加します。
ラインの定義が終了したら、編集が完了したことをGISアプリケーションを伝えるために マウスの右ボタン を使用します。ポイント地物をキャプチャする手順のときと同じように、新しいポリライン地物の属性データへの入力を求められます。
ポリゴンをキャプチャ するためのプロセスは、ツールバーでポリゴンキャプチャツールを使用する必要があることを除けば、ほとんどポリラインをキャプチャするのと同じです。また、画面上の図形を描画する際に、GISアプリケーションでは常に閉じた領域が作成されることに気づくでしょう。
最初の地物を作成した後に新しい地物を追加するには、単にポイント、ポリラインまたはポリゴンキャプチャツールをアクティブにして地図を再度クリックすると、次の地物の描画を開始できます。
もう追加する地物がなくなったら、必ず「編集を許可」アイコンをクリックしてそれをオフに切り替えてください。GISアプリケーションは、ハードディスクに新たに作成したレイヤーを保存します。
5.6. 上向きのデジタル化
As you have probably discovered by now if you followed the steps above, it is pretty hard to draw the features so that they are spatially correct if you do not have other features that you can use as a point of reference. One common solution to this problem is to use a raster layer (such as an aerial photograph or a satellite image) as a backdrop layer. You can then use this layer as a reference map, or even trace the features off the raster layer into your vector layer if they are visible. This process is known as 'heads-up digitising' and is shown in 図 5.12.
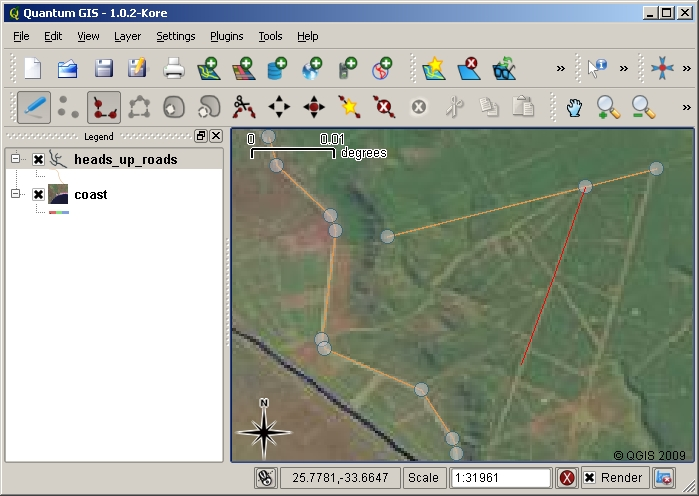
図 5.12 背景として衛星画像を使用した上向きのデジタル化。画像はその上をトレースすることによってポリライン地物をキャプチャするための基準として使用されます。
5.7. デジタル化テーブルを使用してデジタル化する
Another method of capturing vector data is to use a digitising table. This approach is less commonly used except by GIS professionals, and it requires expensive equipment. The process of using a digitising table, is to place a paper map on the table. The paper map is held securely in place using clips. Then a special device called a 'puck' is used to trace features from the map. Tiny cross-hairs in the puck are used to ensure that lines and points are drawn accurately. The puck is connected to a computer and each feature that is captured using the puck gets stored in the computer's memory. You can see what a digitising puck looks like in 図 5.13.

図 5.13 デジタル化テーブルやパックは、GISの専門家が既存の地図から地物をデジタル化したいときに使用されています。
5.8. 地物がデジタル化された後...
地物がデジタル化されたら、前のトピックで学んだ技術をレイヤーのシンボルを設定するために使用できます。シンボルを適切に選択すると、地図を見るときにキャプチャしたデータをより良く理解できるようになります。
5.9. 一般的な問題 / 注意すべき点
If you are digitising using a backdrop raster layer such as an aerial photograph or satellite image, it is very important that the raster layer is properly georeferenced. A layer that is georeferenced properly displays in the correct position in the map view based on the GIS Application's internal model of the Earth. We can see the effect of a poorly georeferenced image in 図 5.14.
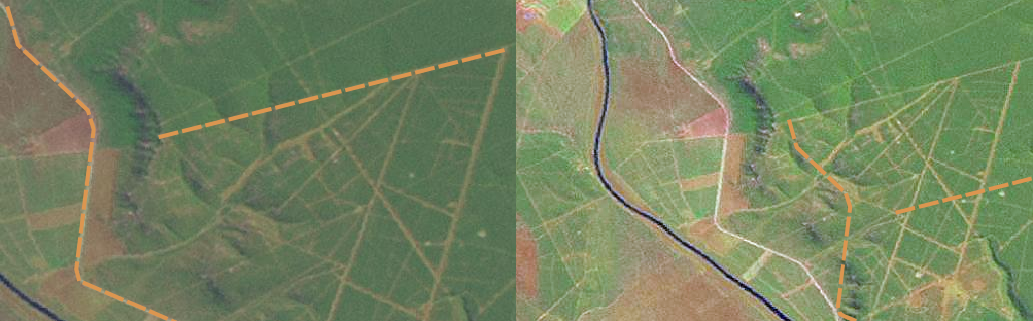
図 5.14 上向きのデジタル化のために適切にジオリファレンスされたラスター画像を使用することの重要性。左側には適切georegisteredされて道路の地物(オレンジ色)が完全に重なっています画像を見ることができます。(右図のように)画像が下手にジオリファレンスされた場合の地物は十分に整列されることはありません。新地物をキャプチャする場合さらに悪いことに、右の画像が基準として使用されている場合、新たに取得されたデータは不正確になります!
また、作成するベクター地物が有用になるように、適切な縮尺にズームインすることが重要であることを覚えておいてください。ベクタージオメトリについての前のトピックで見たように、キャプチャしたデータを後で1:50 000の縮尺で使用するつもりならば、1:1000 000の縮尺にズームアウトしてデータをデジタル化するのは良くないです。
5.10. わかりましたか?
ここでは以下のことを学びました:
デジタル化 とは、 地物の ジオメトリ と 属性 の知識を、コンピュータのディスクに保存される デジタルフォーマット へとキャプチャするプロセスです。
GISデータは データベース あるいは ファイル として保存されます。
一般的なファイルフォーマットの1つは シェープファイル です。これは実際には3つ(
.shp、.dbf、.shx)またはそれ以上のファイルのグループです。新しいベクターレイヤーファイルを作成する前には、それはどの ジオメトリ タイプでどんな 属性 フィールドを含めるか、両方を計画する必要があります。
ジオメトリはポイントまたは,ポリライン,ポリゴンです。
属性は 整数 (整数)、 浮動小数点数 (小数)、 テキスト (文字)または 日付 でありえます。
デジタル化プロセスは、の地図ビューでジオメトリを 描画 して、その属性を入力することで構成されています。これは、各地物ごとに繰り返されます。
上向きのデジタル化 は、多くの場合、背景にラスター画像を使用してデジタル化する時の方向性を提供するために使用されます。
専門的なGISユーザーは時々、紙の地図から情報を取得する デジタル化テーブル を使用します。
5.11. やってみよう
ここでは人に教える際のアイデアいくつか述べていきます:
キャプチャすると興味深いと思うご自分の学校とその周辺地物のリストを描画します。たとえば、学校の境界、火災避難場所の位置、各クラスの部屋のレイアウト、等々。異なるジオメトリタイプを混ぜて使用してみてください。今、生徒たちをグループに分割し、各グループにキャプチャするいくつかの地物を割り当てます。彼らは見て、より意味のあるように、彼らに自分たちのレイヤーをシンボル化させます。すべてのグループからのレイヤーを組み合わせると、学校とその周辺の素敵な地図が出来上がります!
地元の川を見つけて、その長さに沿って水のサンプルを取ります。GPSを使用するかトポシートでそれをマークすることで、各サンプルの位置を慎重にメモしておきます。各サンプルについてpH、溶存酸素等などの値を計測します。GISアプリケーションを使用してデータをキャプチャし、適切なシンボルを有するサンプルを示す地図を作ります。懸念の領域を何か特定できますか?GISアプリケーションはこれらの領域を識別するために助けになりましたか?
5.12. 考えてみよう
コンピュータが利用できない場合は、透明シートとノートブックを使用して同じ手順をたどることができます。背景レイヤーとして航空写真、オルソシートや衛星画像のプリントアウトを使用してください。お使いのノートブックにページ下の列を描画し、情報を格納したい各属性のフィールドの列見出しを書き入れます。今では識別できるように、次の各地物に番号を書いて、透明シート上に地物のジオメトリをトレースします。今、ノートブックでテーブルの最初の列に同じ番号を書き、次に記録したいすべての追加情報を入力します。
5.13. より詳しく知りたい場合は
The QGIS User Guide has more detailed information on digitising vector data in QGIS.
5.14. 次は?
次のセクションでは、GISで画像データをどのように使用できるかのすべてを学ぶために、 ラスターデータ について詳しく見てみましょう。