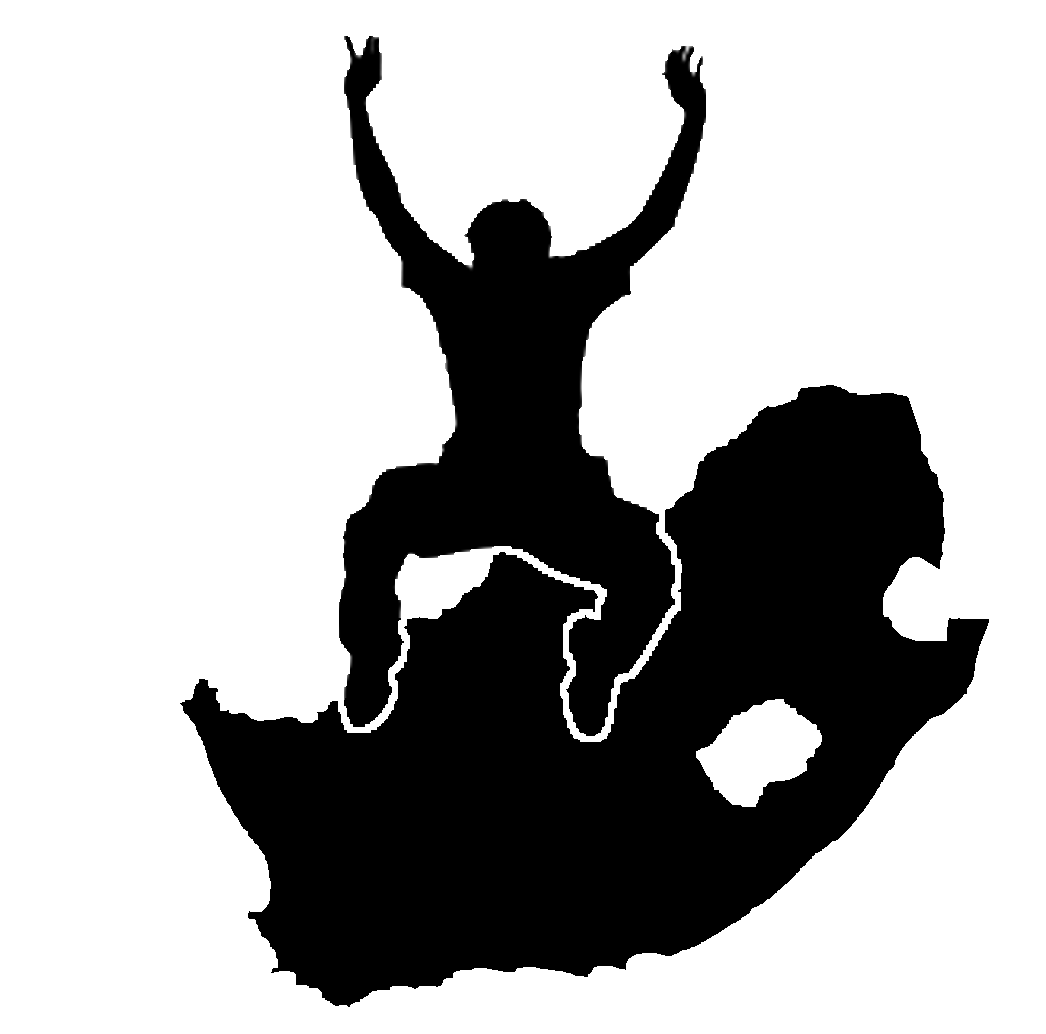重要
翻訳は あなたが参加できる コミュニティの取り組みです。このページは現在 100.00% 翻訳されています。
5. データの取り込み
目的 |
ベクタとその属性データの作成と編集方法を学びましょう。 |
|
キーワード: |
編集、データの取り込み、ヘッドアップ、テーブル、データベース。 |
5.1. 概要
先の二つのトピックでは、ベクタデータを見てきました。ベクタデータには, ジオメトリ と 属性 の2つの重要なコンセプトがあるのを見てきました。ベクタ地物のジオメトリは, 形状 と 位置 を示し、 属性 は プロパティ (色、大きさ、年齢など)を示します。
このセクションでは、ベクタデータ - ベクタ地物のジオメトリと属性の両方 - を作成し編集する過程を詳しく見ていきます。
5.2. GISのデジタルデータはどのようにして保存されていますか?
ワードプロセッサ、スプレッドシート、グラフィックパッケージはすべて、デジタルデータを作成し編集するプログラムです。それぞれのアプリケーションは、データを特定のファイル形式に保存します。例えば、グラフィックプログラムであれば図画を .jpg JPEG画像として、ワードプロセッサであればドキュメントを .odt OpenDocumentか .doc ワード文書として保存することができます。
これらの他のアプリケーションとまったく同様に、GISアプリケーションではコンピュータのハードディスク上のファイルにそのデータを保存できます。GISデータにはたくさんの異なるファイル形式がありますが、最も一般的なものは、おそらく「シェープファイル」です。この名前は少し奇妙で、シェープファイル(単数形)と呼びますが、実際には table_shapefile に示すように、デジタルベクタデータを保存する、少なくとも3つの異なるファイルで構成されています。
拡張子 |
説明 |
|---|---|
|
このファイルにはベクタ地物のジオメトリが保存されます |
|
このファイルにはベクタ地物の属性が保存されます |
|
このファイルは地物をより早く検索するためにGISアプリケーションを助けるインデックスです。 |
表 シェープファイル1:一緒に「シェープファイル」を構成する基本的なファイル。
コンピューターのハードディスク上のシェープファイルを構成するファイルを見ると、 図 5.46 のようなものが表示されます。シェープファイルに保存されているベクタデータを他の人と共有したい場合は、その人にそのレイヤーのすべてのファイルを渡すことが大事です。したがって、 図 5.46 に示されているtreesレイヤの場合、 trees.shp 、 trees.shx 、 trees.dbf 、trees.prj および trees.qml を渡す必要があります。
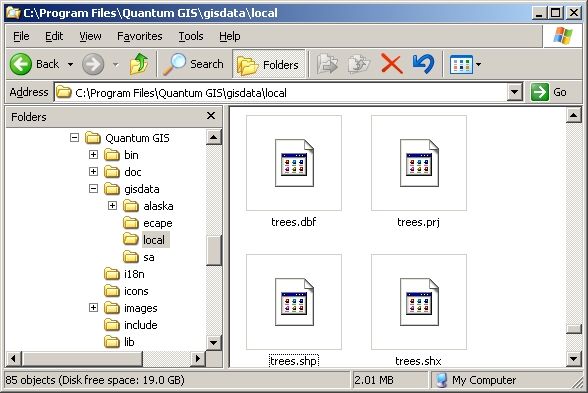
図 5.46 コンピュータのファイルマネージャで見られるような「木」シェープファイルを構成するファイル。
多くのGISアプリケーションでは、 データベース 内にもデジタルデータを保存できます。データベースにGISデータを保存することは、データベースは、 大量 のデータを 効率的 に保存でき、迅速にGISアプリケーションにデータを提供できるため、一般的に良いソリューションです。データベースを使用すると、多くの人が同時に同じベクタデータレイヤで作業できます。GISデータを格納するデータベースを設定するのはシェープファイルを使用するよりも複雑ですので、このトピックでは、シェープファイルの作成および編集に焦点を当てます。
5.3. 始める前に計画する
新しいベクタレイヤ(シェープファイルに保存される)を作成する前に、そのレイヤの形状(ポイント、ポリラインまたはポリゴン)がどうか、そのレイヤの属性がどうなるか知っている必要があります。いくつかの例を見てみましょう、そうすればこれをやって行く方法がより明確になるでしょう。
5.3.1. 例1:旅行地図の作成
お住まいの地域のために素敵な観光地図を作成したいと思っているとしましょう。最終的な地図に対するビジョンは、観光客への関心のサイトのためにオーバーレイマーカーと5万分の1のトポシートです。まずは、ジオメトリについて考えてみましょう。ベクタレイヤはポイント、ポリラインまたはポリゴンの地物を使用して表現できることはわかっています。この観光地図にはどれが最も理にかなっていますか?外を見るポイント、記念碑、古戦場などの特定の位置をマークしたい場合はポイントを使用できます。峠を通る風光明媚なルートなど、観光客にルートを案内したい場合は、ポリラインを使用しても意味があります。自然保護区や文化村など、全体が観光上関心のある領域がある場合は、ポリゴンを選択するのが良いかもしれません。
ご覧のとおり、必要なジオメトリのタイプを知るのは簡単ではないことがよくあります。この問題に対する一般的なアプローチの1つは、必要なジオメトリタイプごとに1つのレイヤを作成することです。たとえば南アフリカの測量・地図主任局によって提供されたデジタルデータを見ると、河川領域の(ポリゴン)レイヤと河川のポリラインレイヤが提供されています。河川領域(ポリゴン)は広い川の広がりを表し、河川のポリラインは狭い川の広がりを表すのに使用されています。 図 5.47 では、3つのジオメトリタイプすべてを使用した場合に、観光レイヤが地図上でどのように見えるかを確認できます。
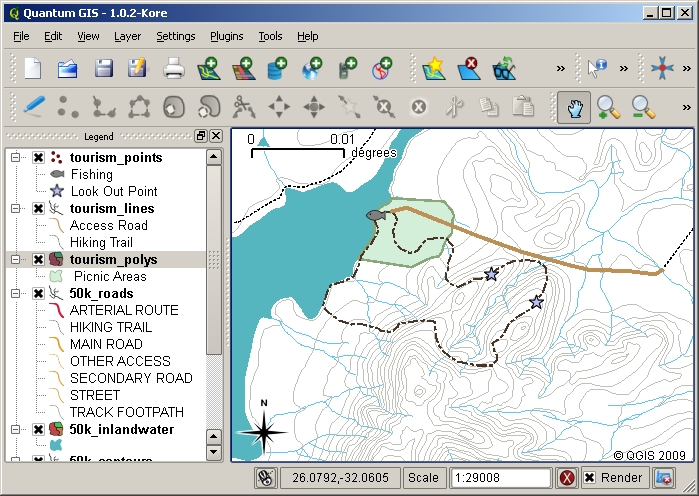
図 5.47 観光レイヤーを有する地図。適切に彼らが必要なすべての情報を与え、訪問者のために必要な地物の種類を表すことができるよう、観光のデータのための3つの異なるジオメトリタイプを使用していました。
5.3.2. 例2:川に沿った汚染レベルの地図作成
川の流路に沿って汚染レベルを測定したい場合は、通常はボートで川に沿って移動するか、その土手に沿って歩きます。一定間隔で止まって、溶存酸素(DO)レベル、大腸菌群(CB)カウント、濁度レベルおよびpHなどの様々な測定値を取ることでしょう。自分の位置を読図したり、GPS受信機で自分の位置を取得したりする必要もあるでしょう。
GISアプリケーションでは、このような実習から収集したデータを格納するためには、おそらく点ジオメトリを持つGISレイヤを作成します。撮影した各サンプルは非常に限られた場所での条件を表しているため、点ジオメトリを使用することはここでは意味があります。
属性のために、サンプルサイトを説明する各々の物事に対して フィールド が欲しくなるかもしれません。だから table_river_attributes のように見える属性テーブルで終わることがあります。
サンプルナンバー |
pH |
DO |
CB |
濁り |
採取者 |
日付 |
|---|---|---|---|---|---|---|
1 |
7 |
6 |
N |
低い |
Patience |
2009/12/01 |
2 |
6.8 |
5 |
Y |
中程度 |
Thabo |
2009/12/01 |
3 |
6.9 |
6 |
Y |
高い |
Victor |
2009/12/01 |
表 河川属性1:ベクタレイヤを作成する前に、このようなテーブルを描くと、どんな属性フィールド(列)が必要となるかを決定できるようになります。ジオメトリ(サンプルが採取された位置)は属性テーブルに示されていないことに注意してください--- GISアプリケーションではジオメトリは別に保存されます!
5.4. 空のシェープファイルを作成する
どんな地物をGISに取り込むか、またそれぞれの地物がどんなジオメトリタイプと属性を持つべきか計画したら、空のシェープファイルを作成するための次のステップに進むことができます。
この手順は通常、GISアプリケーションで「新しいベクタレイヤ」オプションを選択してから、ジオメトリタイプを選択することから始まります( 図 5.48 参照)。前のトピックで説明したように、これは、ジオメトリにポイント、ポリライン、またはポリゴンのいずれかを選択することを意味します。
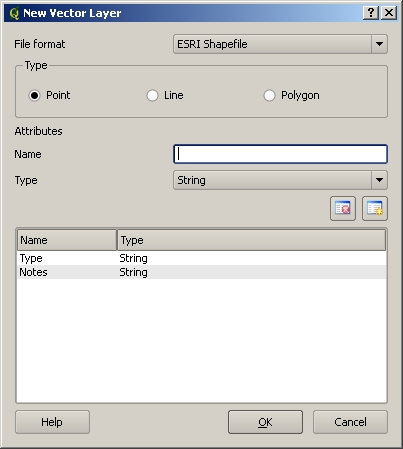
図 5.48 新しいベクタレイヤを作成することは、フォームにいくつかの詳細に記入するのと同じくらい簡単です。まず、ジオメトリタイプを選択し、それから属性フィールドを追加します。
次は属性テーブルにフィールドを追加します。通常は、短くて空白を含まず、フィールドに格納されている情報の種類を示唆するフィールド名を与えます。フィールド名の例としては「pH」、「屋根色」、「道路種別」などでしょう。各フィールドの名前を選択するのと同様に、情報がそのフィールドにどう格納されるかを示す必要があります---つまりそれは数か、単語や文章か、または日付か?
コンピュータプログラムは、通常、言葉や文章の' 文字列 'で構成された情報を呼び出します。だから通りの名前や川の名前のようなものを保存する必要がある場合は、フィールドタイプに'文字列'を使用する必要があります。
シェープファイル形式は、数値フィールド情報を全体の数( 整数 )または小数( 浮動小数点数 )のいずれかとして保存できます --- 取り込もうとしている数値データが小数点以下を持っているかどうかを事前に考えておく必要があります。
シェープファイルを作成するための最後のステップ( 図 5.49 に示されている)は、シェープファイルに名前とコンピューターのハードディスク上の作成場所を指定することです。繰り返しになりますが、シェープファイルには短くて意味のある名前を付けることをお勧めします。良い例は、「川」、「水質標本」などです。
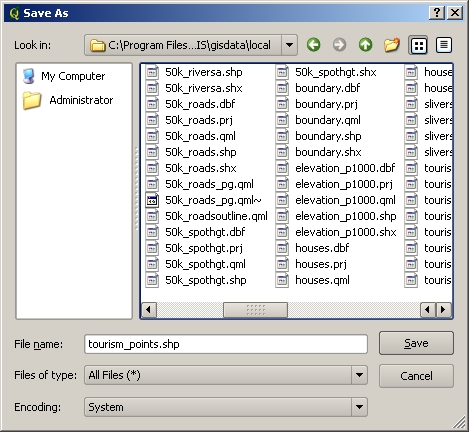
図 5.49 新しいレイヤのジオメトリと属性を定義したら、それをディスクに保存する必要があります。シェープファイルに短いが意味のある名前を与えることが重要です。
再び処理を手短におさらいしてみましょう。シェープファイルを作成するには、最初にそれが保持するジオメトリの種類を指定し、それから属性テーブルのために1つ以上のフィールドを作成し、わかり易い名前を使用してハードディスクにシェープファイルを保存します。1-2-3のように簡単です!
5.5. シェープファイルにデータを追加する
これまでのところは、空のシェープファイルを作成しただけです。今は、GISアプリケーションの「編集を有効」メニューオプションまたはツールバーのアイコンを使用してシェープファイルでの編集を有効にする必要があります。シェープファイルが誤って、それらに含まれるデータの変更や削除を防ぐために、デフォルトでは編集のために有効になっていません。次は、データの追加を開始する必要があります。シェープファイルに追加するレコードごとに、2つのステップを完了する必要があります。
ジオメトリの取得
属性の入力
ジオメトリの取得プロセスはポイント、ポリラインおよびポリゴンかによって異なります。
ポイントをキャプチャ するには、最初に地図のパンおよびズームツールを使用して、データを記録する予定の正しい地理的領域に到達します。次に、ポイントキャプチャツールを有効にする必要があります。それが終わったら、次に新しいポイント ジオメトリ を表示させたい地図ビューの場所で マウスの左ボタン でクリックします。マップをクリックすると、ウィンドウが表示され、そのポイントのすべての 属性データ を入力できます( 図 5.50 参照)。特定のフィールドのデータがわからない場合は、通常は空白のままにすることができますが、多くのフィールドを空白のままにすると、データから有用な地図を作成するのが難しくなることに注意してください。
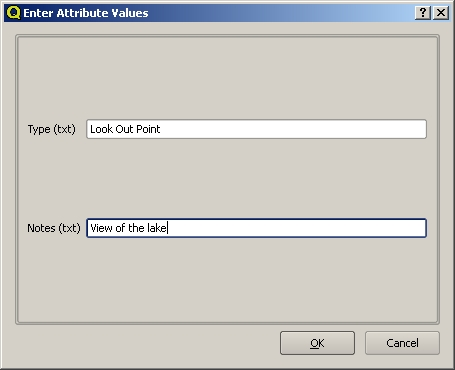
図 5.50 ポイントジオメトリをキャプチャした後は、その属性を記述するように求められます。属性フォームは、ベクタレイヤを作成したときに指定したフィールドに基づいています。
ポリラインをキャプチャ するプロセスは、最初にパンツールとズームツールを使用して地図ビューの地図を正しい地理的領域に移動する必要があるという点で、ポイントの手順と似ています。新しいベクタポリライン地物が適切な縮尺になるように、十分にズームインする必要があります(縮尺の問題の詳細については、 ベクタデータ 参照)。準備ができたら、ツールバーのポリラインキャプチャアイコンをクリックし、地図をクリックして線の描画を開始できます。最初のクリックを行うと、線がゴムバンドのように伸びて、マウスカーソルを動かしながら動き回ることに気付くでしょう。 マウスの左ボタン でクリックするたびに、新しい頂点が地図に追加されます。この手順は、 図 5.51 に示されています。
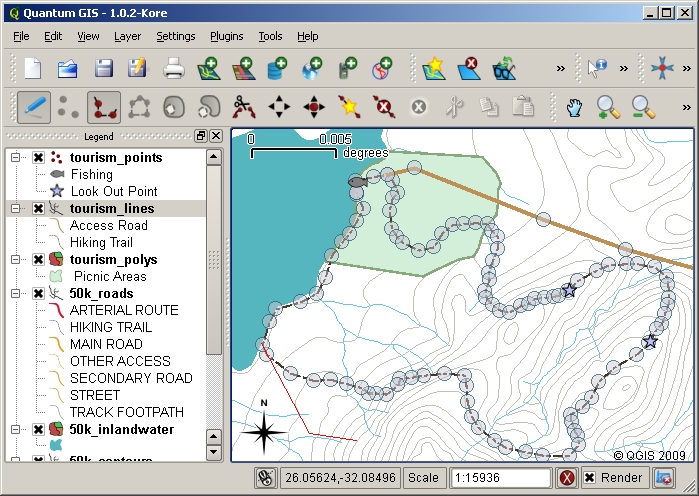
図 5.51 観光地図のラインをキャプチャします。ラインレイヤを編集する場合、頂点は円形のマーカーで示され、ラインのジオメトリを調整するために、マウスで動かすことができます。新しいライン(赤で表示)を追加する場合、マウスをクリックするたびに、新しい頂点を追加します。
ラインの定義が終了したら、編集が完了したことをGISアプリケーションを伝えるために マウスの右ボタン を使用します。ポイント地物をキャプチャする手順のときと同じように、新しいポリライン地物の属性データへの入力を求められます。
ポリゴンをキャプチャ するためのプロセスは、ツールバーでポリゴンキャプチャツールを使用する必要があることを除けば、ほとんどポリラインをキャプチャするのと同じです。また、画面上の図形を描画する際に、GISアプリケーションでは常に閉じた領域が作成されることに気づくでしょう。
最初の地物を作成した後に新しい地物を追加するには、ポイント、ポリラインまたはポリゴンキャプチャツールがアクティブな状態で、地図を再度クリックするだけで、次の地物の描画を開始できます。
もう追加する地物がなくなったら、必ず「編集を許可」アイコンをクリックしてそれをオフに切り替えてください。GISアプリケーションは、ハードディスクに新たに作成したレイヤを保存します。
5.6. ヘッドアップデジタイジング
上記の手順を実行した場合、おそらくこれまでに発見したように、参照点として使用できる他の地物がない場合、 空間的に正しく なるように地物を描画するのはかなり困難です。この問題の一般的な解決策の1つは、背景レイヤとしてラスタレイヤ(航空写真や衛星画像など)を使用することです。そうするとこのレイヤを参照地図として使用できます。また、ラスタレイヤからベクタレイヤに地物が表示されている場合は、それらをトレースすることもできます。このプロセスは「ヘッドアップデジタイジング」と呼ばれ、 図 5.52 に示されています。
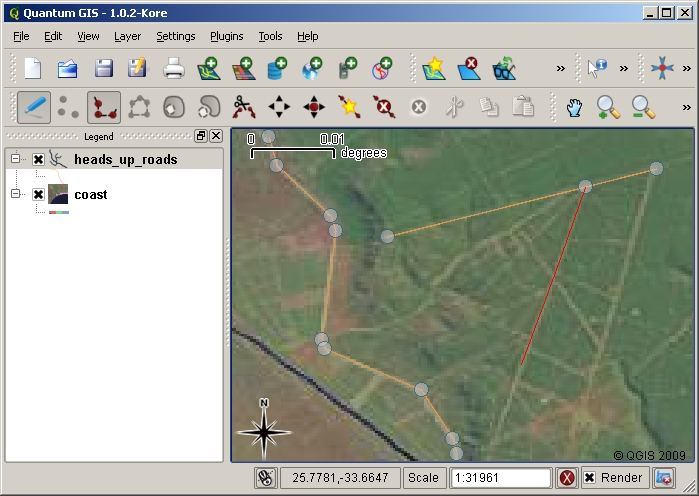
図 5.52 背景として衛星画像を使用したヘッドアップデジタイジング。画像はその上をトレースすることによってポリライン地物をキャプチャするための基準として使用されます。
5.7. デジタイジングテーブルを使用してデジタイズする
ベクタデータをキャプチャする別の方法は、デジタイズテーブルを使用することです。このアプローチは、GISの専門家以外ではあまり一般的に使用されておらず、高価な機器が必要です。デジタルイズテーブルを使用する手順は、テーブルに紙の地図を配置することです。紙の地図は、クリップを使用して所定の位置にしっかりと保持されます。次に、「パック」と呼ばれる特別なデバイスを使用して、地図から地物をトレースします。パックの小さな十字線は、線と点が正確に描画されるようにするために使用されます。パックはコンピューターに接続されており、パックを使用してキャプチャされた各地物はコンピューターのメモリに保存されます。 図 5.53 でデジタイジングパックがどのように見えるかを確認できます。

図 5.53 デジタイジングテーブルやパックは、GISの専門家が既存の地図から地物をデジタル化したいときに使用されています。
5.8. 地物がデジタイズされた後...
地物がデジタイズされたら、前のトピックで学んだ技術をレイヤのシンボルを設定するために使用できます。シンボルを適切に選択すると、地図を見るときにキャプチャしたデータをより良く理解できるようになります。
5.9. 一般的な問題 / 注意すべき点
航空写真や衛星画像などの背景ラスタレイヤを使用してデジタル化する場合は、ラスタレイヤが適切にジオリファレンスされていることが非常に重要です。正しくジオリファレンスされたレイヤは、GISアプリケーション内部の地球モデルに基づいて、マップビューの正しい位置に適切に表示されます。ジオリファレンスが不十分な画像の影響は、 図 5.54 で確認できます。
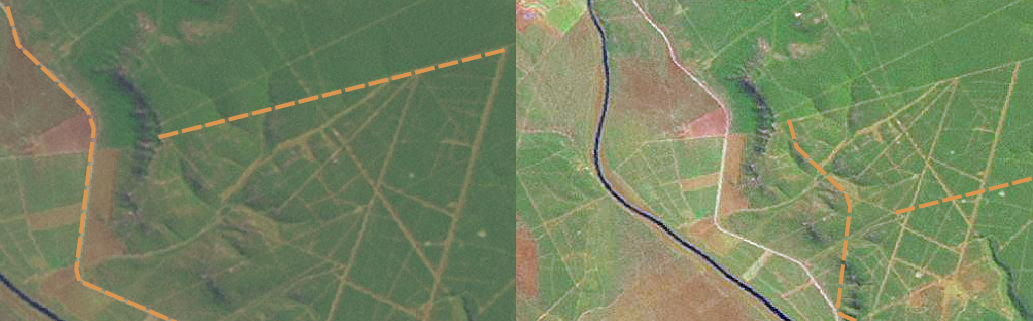
図 5.54 ヘッドアップデジタイジングのために適切にジオリファレンスされたラスタ画像を使用することの重要性。左側には適切に地理記録された道路の地物(オレンジ色)が完全に重なっている画像を見ることができます。(右図のように)画像が下手にジオリファレンスされた場合、地物は十分に揃いません。さらに悪いことに、新しい地物をキャプチャする場合に右の画像が参照として使用される場合、新しく取得されたデータは不正確になります!
また、作成するベクタ地物が有用になるように、適切な縮尺にズームインすることが重要であることを覚えておいてください。ベクタジオメトリについての前のトピックで見たように、キャプチャしたデータを後で1:50 000の縮尺で使用するつもりならば、1:1000 000の縮尺にズームアウトしてデータをデジタル化するのは良くありません。
5.10. わかりましたか?
ここでは以下のことを学びました:
デジタイジング とは、 地物の ジオメトリ と 属性 の知識を、コンピュータのディスクに保存される デジタル形式 へとキャプチャするプロセスです。
GISデータは データベース あるいは ファイル として保存されます。
一般的なファイル形式の1つは シェープファイル です。これは実際には3つ(
.shp、.dbf、.shx)またはそれ以上のファイルのグループです。新しいベクタレイヤファイルを作成する前には、それはどの ジオメトリ タイプでどんな 属性 フィールドを含めるか、両方を計画する必要があります。
ジオメトリはポイントまたは,ポリライン,ポリゴンです。
属性は 整数 (整数)、 浮動小数点数 (小数)、 テキスト (文字)または 日付 でありえます。
デジタイジングプロセスは、の地図ビューでジオメトリを 描画 して、その属性を入力することで構成されています。これは、各地物ごとに繰り返されます。
ヘッドアップデジタイジング は、多くの場合、背景にラスタ画像を使用してデジタイズする時の幾何学的配置を提供するために使用されます。
専門的なGISユーザーは時々、紙の地図から情報を取り込む デジタイジングテーブル を使います。
5.11. やってみよう
ここでは人に教える際のアイデアいくつか述べていきます:
取り込むと興味深いと思うご自分の学校とその周辺の地物のリストを描画します。たとえば、学校の境界、火災避難場所の位置、各クラスの部屋のレイアウト、等々。異なるジオメトリタイプを混ぜて使用してみてください。今、生徒たちをグループに分割し、各グループに取り込むいくつかの地物を割り当てます。彼らは見て、より意味のあるように、彼らに自分たちのレイヤをシンボル化させます。すべてのグループからのレイヤを組み合わせると、学校とその周辺の素敵な地図が出来上がります!
地元の川を見つけて、その長さに沿って水のサンプルを取ります。GPSを使用するかトポシートでそれをマークすることで、各サンプルの位置を慎重にメモしておきます。各サンプルについてpH、溶存酸素等などの値を計測します。GISアプリケーションを使用してデータを取り込み、適切なシンボルを有するサンプルを示す地図を作ります。懸念の領域を何か特定できますか?GISアプリケーションはこれらの領域を識別するために助けになりましたか?
5.12. 考えてみよう
コンピュータが利用できない場合は、透明シートとノートブックを使用して同じ手順をたどることができます。背景レイヤとして航空写真、オルソシートや衛星画像のプリントアウトを使用してください。お使いのノートブックにページ下の列を描画し、情報を格納したい各属性のフィールドの列見出しを書き入れます。今では識別できるように、次の各地物に番号を書いて、透明シート上に地物のジオメトリをトレースします。今、ノートブックでテーブルの最初の列に同じ番号を書き、次に記録したいすべての追加情報を入力します。
5.13. 参考文献
QGISユーザーガイドには、QGISでの ベクタデータをデジタル化する 詳細があります。
5.14. 次は?
次のセクションでは、GISで画像データをどのように使用できるかのすべてを学ぶために、 ラスタデータ について詳しく見てみましょう。