7.3. Lesson: Analisi del terreno
Alcuni tipi di raster permettono di avere una visione più profonda del terreno che rappresentano. A questo riguardo i Digital Elevation Models (DEM) sono particolarmente utili. In questa lezione userai degli strumenti per l’analisi del terreno per scoprire di più dell’area di studio per lo sviluppo residenziale proposto.
Obiettivo della lezione: Usare gli strumenti di analisi del terreno per ricavare maggiori informazioni su di esso.
7.3.1.  Follow Along: Calcolare un’ombreggiatura
Follow Along: Calcolare un’ombreggiatura
Useremo lo stesso layer DEM della precedente lezione. Se stai iniziando questo capitolo da zero, usa il pannello Browser e carica raster/SRTM/srtm_41_19.tif.
Il layer DEM mostra l’elevazione del terreno, ma a volta può sembrare un po” astratto. Contiene tutte le informazioni 3D necessarie, ma non sembra un oggetto 3D. Per avere una migliore impressione del terreno, è possibile calcolare una ombreggiatura, che è un raster che mappa il terreno usando luce e ombra per creare un effetto 3D.
Useremo gli algoritmi nel menu .
Clicca sul menu
L’algoritmo permette di specificare la posizione della sorgente di luce: Azimut della luce ha valori da 0 a 360 gradi (Nord) a 90 (Est), 180 (Sud) e 270 (Ovest), mentre Altitudine della luce imposta quanto in alto si trova la sorgente di luce (da 0 a 90 gradi).
Useremo i seguenti valori:
Fattore Z a
1.0Azimut della luce (angolo orizzontale) a
300.0°Altitudine della luce a
40.0°
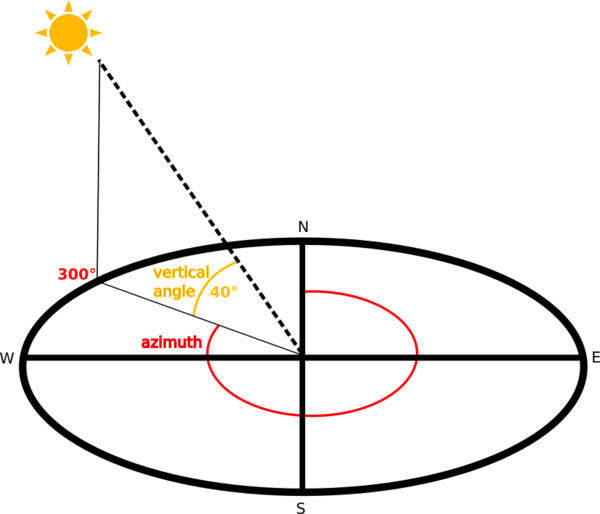
Salva il file in una nuova cartella
exercise_data/raster_analysis/con il nomehillshade.Infine clicca su Esegui
Avrai un nuovo layer chiamato hillshade simile a questo:
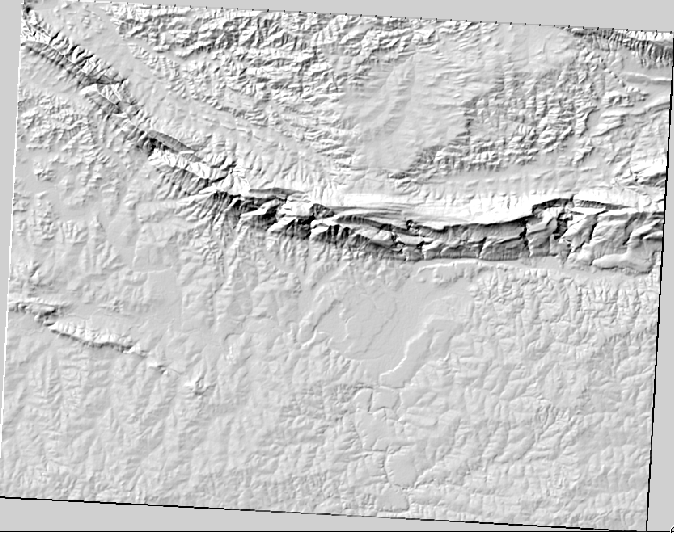
Appare migliore e in 3D, ma possiamo migliorarlo? Di suo sembra un calco di gesso. Non potremmo in qualche modo usarlo assieme ai nostri raster più colorati? Naturalmente possiamo, utilizzando l’ombreggiatura come uno strato.
7.3.2.  Follow Along: Usare l’ombreggiatura come uno strato
Follow Along: Usare l’ombreggiatura come uno strato
Un’ombreggiatura può fornire un’informazione molto utile sulla luce solare ad una determinata ora del giorno. Ma può anche essere usate a scopi estetici, perché la mappa appaia migliore. La chiave di ciò è impostare l’ombreggiatura perché sia quasi trasparente.
Cambia la simbologia del layer originale srtm_41_19 in modo che utilizzi lo schema Pseudocolor come visto nell’esercizio precedente
Nascondi tutti i layer tranne srtm_41_19 e hillshade
Nel pannello Layers clicca e trascina srtm_41_19 perché stia sotto al layer hillshade
Imposta il layer hillshade a trasparente cliccando sulla scheda Trasparenza nelle proprietà layer
Imposta Opacità Globale a
50%.Avrai un risultato simile a questo:
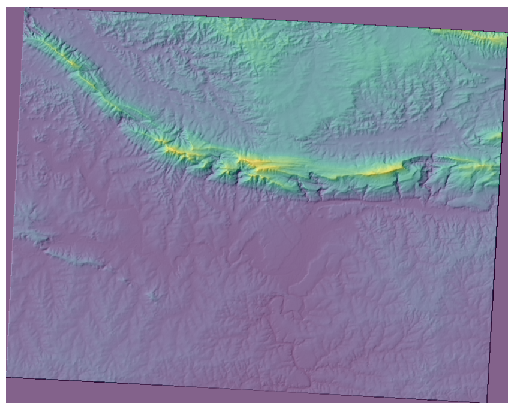
Attiva e disattiva il layer hillshade nel pannello Layer per vedere la differenza.
Usando l’ombreggiatura a questo modo, è possibile migliorare la topografia della veduta. Se l’effetto non ti sembra abbastanza forte, puoi cambiare la trasparenza del layer hillshade; naturalmente, più intensa sarà l’ombreggiatura, più soffusi saranno i colori sotto di essa. Dovrai trovare un bilanciamento adatto.
Ricorda di salvare il progetto quando hai fatto.
7.3.3. Follow Along: Trovare le zone migliori
Ripensiamo al problema dell’agente immobiliare, che abbiamo affrontato l’ultima volta nella lezione Analisi vettoriale. Immaginiamo che gli acquirenti vogliano ora acquistare un edificio e costruire un piccolo cottage sulla proprietà. Nell’emisfero sud, sappiamo che un terreno ideale per lo sviluppo deve avere aree che:
sono esposte a nord
con una pendenza inferiore a 5 gradi
Ma se la pendenza è inferiore a 2 gradi, allora l’esposizione non ha importanza.
Troviamo le zone migliori per loro.
7.3.4.  Follow Along: Calcolare la pendenza
Follow Along: Calcolare la pendenza
La Pendenza informa su quanto è ripido il terreno. Se, per esempio, vuoi costruire case sul terreno, allora hai bisogno di un terreno che sia relativamente piatto.
Per calcolare la pendenza, devi usare l’algoritmo di .
Apri l’algoritmo
Scegli srtm_41_19 come Elevation layer
Mantieni il :guilabel: Fattore Z a
1.0.Salva il risultato come un file di nome
slopenella stessa cartellahillshadeClicca su Esegui
Ora vedrai la pendenza del terreno, ogni pixel contiene il valore di pendenza corrispondente. I pixel neri mostrano un terreno piatto e quelli bianchi un terreno ripido:

7.3.5.  Try Yourself Calcolare l’esposizione
Try Yourself Calcolare l’esposizione
L”esposizione è la direzione della pendenza. Un’esposizione di 0 significa che la pendenza è rivolta verso Nord, 90 rivolt verso Est, 180 Sud e 270 Ovest.
Dato che questo studio ha luogo nell’emisfero meridionale, le proprietà dovrebbero idealmente essere costruite su una pendenza rivolta verso Nord in modo che rimangano alla luce del sole.
Usa l’algoritmo Esposizione del per ottenere il layer esposizione salvato insieme alla pendenza.
7.3.6.  Follow Along: Trovare l’esposizione rivolta a nord
Follow Along: Trovare l’esposizione rivolta a nord
Ora, hai dei raster che ti mostrano la pendenza e l’esposizione, ma non hai modo di sapere dove le condizioni ideali sono soddisfatte contemporaneamente. Come si potrebbe fare questa analisi?
La risposta è nel Calcolatore Raster.
QGIS ha diversi calcolatori raster:
In processing:
Ogni strumento condurrà allo stesso risultato, ma la sintassi può differire leggermente e può variare la disponibilità di operatori.
Useremo negli strumenti Processing
Apri lo strumento facendo doppio click su di esso.
La parte superiore sinistra del dialogo elenca tutti i layer raster caricati come
nome@N, dovenomeè il nome del layer eNè la banda.Nella parte superiore destra vedrai un sacco di operatori. Smetti per un momento di pensare al raster come un’immagine. Dovresti vederlo come una matrice 2D piena di numeri.
Il nord si trova a 0 (zero) gradi, quindi perché il terreno sia rivolto a nord, la sua esposizione deve essere maggiore di 270 gradi o minore di 90 gradi. Quindi la formula è:
aspect@1 <= 90 OR aspect@1 >= 270
Ora bisogna impostare i dettagli del raster, come la dimensione delle celle, estensione e SR. Può essere manualmente o automaticamente scegliendo un
layer di riferimento. Scegli quest’ultima opzione cliccando sul pulsante … vicino al parametro Reference layer(s)Nel dialogo, scegli il layer aspect, perché vogliamo un layer con la stessa risoluzione.
Salva il layer come
aspect_north.Il dialogo dovrebbe apparire come questo:
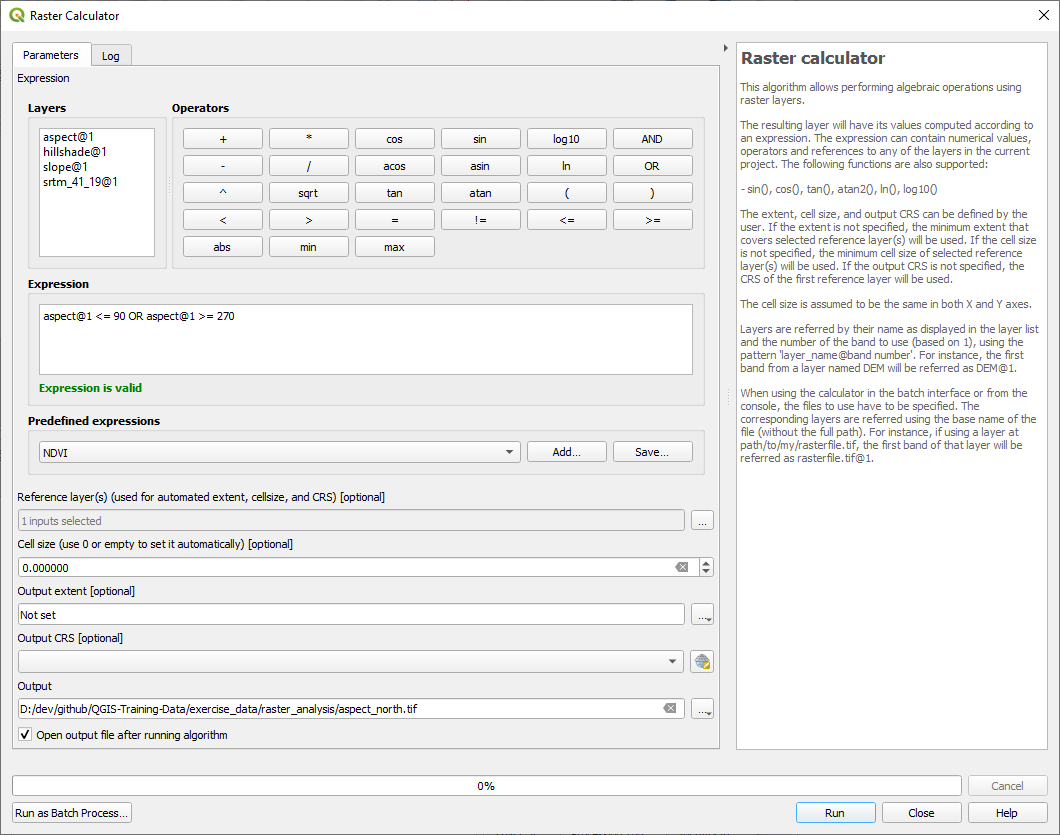
Infine clicca su Esegui.
Il risultato dovrebbe essere questo:
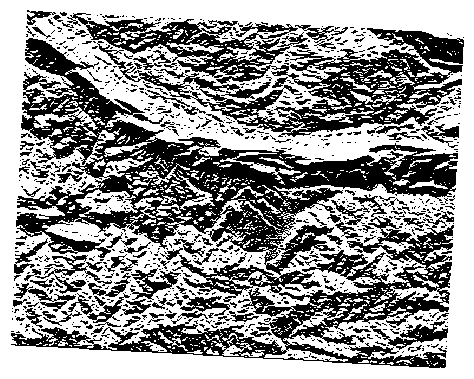
I valori in uscita sono 0 o 1. Cosa significa? Per ogni pixel nel raster, la formula che abbiamo scritto restituisce se corrisponde alle condizioni o meno. Quindi il risultato finale sarà Falso (0) e Vero (1).
7.3.7.  Try Yourself Ulteriori criteri
Try Yourself Ulteriori criteri
Ora che hai fatto l’esposizione, crea due nuovi layer dal DEM.
Il primo dovrebbe identificare le aree dove la pendenza è inferiore o uguale a
2gradiIl secondo è simile, ma la pendenza dovrebbe essere minore o uguale a
5gradi.Salvali in
exercise_data/raster_analysiscome file:slope_lte2.tif eslope_lte5.tif.
7.3.8.  Follow Along: Combinare i risultati dell’analisi raster
Follow Along: Combinare i risultati dell’analisi raster
Ora che hai generato i tre layer raster dal DEM:
aspect_north: terreni affacciati a nord
slope_lte2: pendenza minore o uguale a 2 gradi
slope_lte5: pendenza minore o uguale a 5 gradi
Dove la condizione è soddisfatta, il valore del pixel è 1. Altrove, è 0. Quindi, se moltiplichi questi raster, i pixel che hanno un valore di 1 per tutti loro avranno un valore di 1 (il resto avrà 0).
Le condizioni da soddisfare sono:
5 gradi o meno di pendenza, il terreno deve affacciarsi a nord
2 gradi di pendenza o meno, la direzione verso cui si affaccia il terreno non ha importanza.
Perciò, dobbiamo trovare delle aree dove la pendenza è cinque gradi o meno AND (e) il terreno si affaccia a nord, OR (oppure) la pendenza è due gradi o meno. Questo terreno sarà adatto per lo sviluppo.
Per calcolare le aree che soddisfano questi criteri:
Apri di nuovo il Calcolatore Raster
Usa questa espressione in Espressione:
( aspect_north@1 = 1 AND slope_lte5@1 = 1 ) OR slope_lte2@1 = 1
Imposta il parametro Reference layer(s) a
aspect_north(non importa se ne scegli un altro - sono stati tutti calcolati dasrtm_41_19)Salva l’uscita in
exercise_data/raster_analysis/comeall_conditions.tifClicca Esegui
Il risultato:
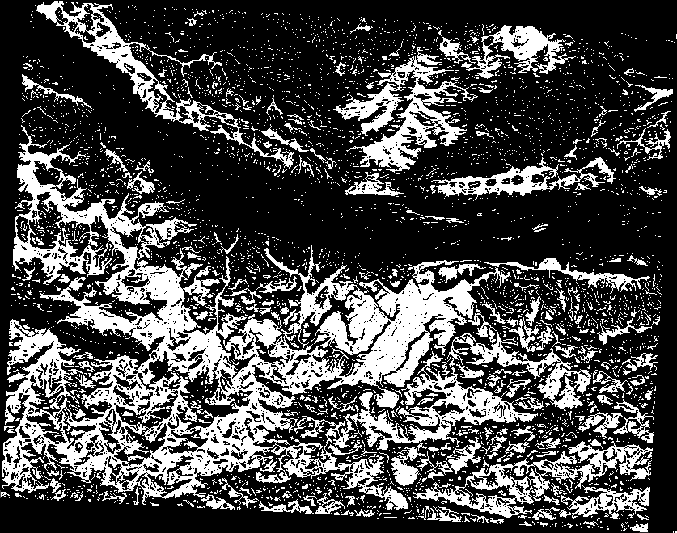
Suggerimento
I passi precedenti avrebbero potuto essere semplificati utilizzando il seguente comando:
((aspect@1 <= 90 OR aspect@1 >= 270) AND slope@1 <= 5) OR slope@1 <= 2
7.3.9.  Follow Along: Semplificare il raster
Follow Along: Semplificare il raster
Come puoi vedere dall’immagine qui sopra, l’analisi combinata ci ha lasciato molte aree molto piccole in cui le condizioni sono soddisfatte (in bianco). Ma queste non sono davvero utili per la nostra analisi, poiché sono troppo piccole per costruirci sopra qualcosa. Sbarazziamoci di tutte queste piccole aree inutilizzabili.
Apri lo strumento Filtro ( negli Strumenti Processing)
Imposta Raster in ingresso a
all_conditions, e Filtrato aall_conditions_sieve.tif(inexercise_data/raster_analysis/).Imposta Soglia a 8 (minimo otto pixel contigui), e seleziona Use 8-connectedness.
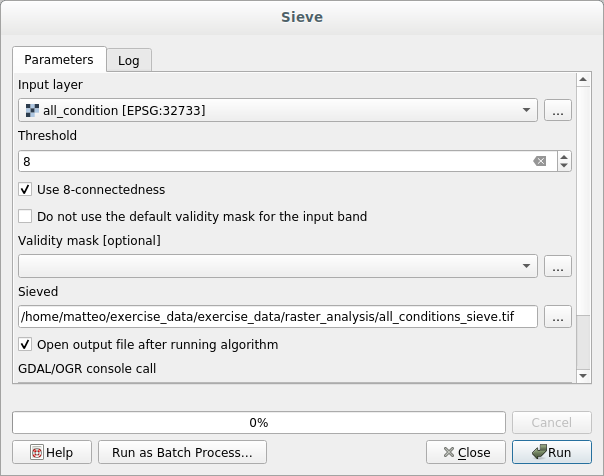
Una volta completata l’elaborazione, sarà caricato il layer.
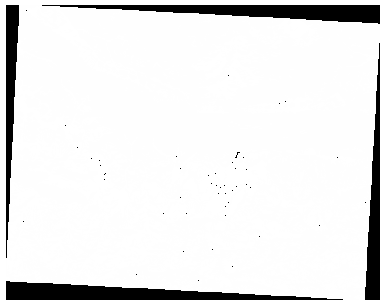
Che succede? La risposta è nei metadati del nuovo file raster.
Guarda i metadati nella scheda Informazioni del dialogo Proprietà Layer. Guarda il valore
STATISTICS_MINIMUM: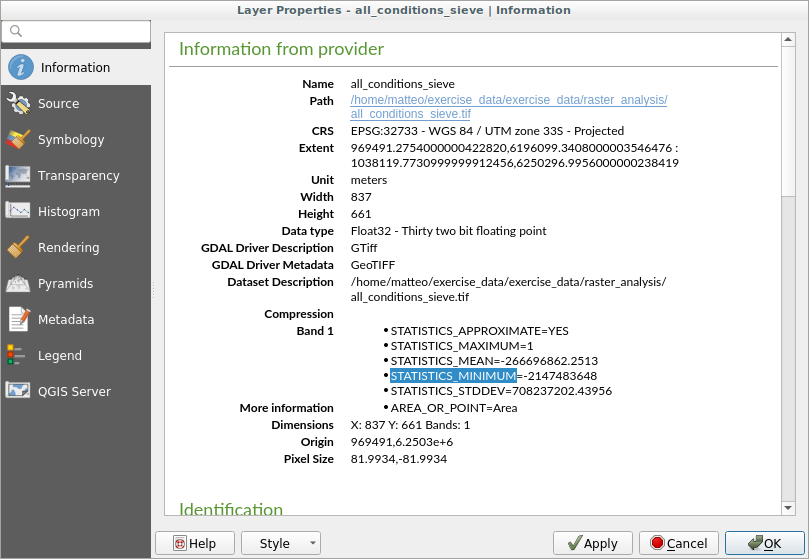
Questo raster, come quello da cui è derivato, dovrebbe mostrare solo valori
1e0, ma ha anche un valore negativo molto grande. Analizzando i dati si vede che questo numero agisce come un valore nullo. Siccome siamo da aree non filtrate, impostiamo tutti questi valori nulli a zero.Apri il Calcolatore Raster, e costruisci questa espressione:
(all_conditions_sieve@1 <= 0) = 0
Questa conserverà tutti i valori non negativi, ed imposterà i numeri negativi a zero, lasciando tutte le aree con valore
1intatte.Salva l’uscita in
exercise_data/raster_analysis/comeall_conditions_simple.tif.
Il risultato dovrebbe essere come questo:
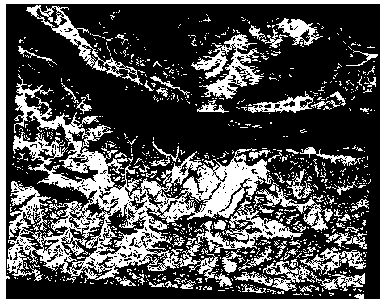
Questo è quello che ci aspettavamo, una versione semplificata dei risultati precedenti. Ricorda che se i risultati non sono quelli che ti aspettavi, guardare i metadati (e gli attributi del vettore, se applicabili) può essere essenziale per risolvere il problema.
7.3.10.  Follow Along: Reclassificare il raster
Follow Along: Reclassificare il raster
Abbiamo usato il Calcolatore Raster per fare calcoli sui layer raster. C’è un altro potente strumento che possiamo usare per estrarre informazioni dai layer esistenti.
Torniamo al layer esposizione. Sappiamo che ha valori numerici da 0 a 360. Quello che vogliamo fare è riclassificare il layer in valori discreti (da 1 a 4), a seconda dell’esposizione.
1 = Nord (da 0 a 45 e da 315 a 360);
2 = Est (da 45 a 135)
3 = Sud (da 135 a 225)
4 = Ovest (da 225 a 315)
Questa operazione può essere fatta con il calcolatore raster, ma la formula sarebbe molto molto lunga.
La soluzione alternativa è lo strumento Riclassifica con tabella in degli Strumenti Processing.
Apri lo strumento
Scegli aspect as the
RasterClicca su … di Tabella di riclassificazione. Apparirà un dialogo tipo tabella, dove puoi scegliere i valori minimo, massimo e nuovi valori per ogni classe.
Clicca sul pulsante Aggiungi Riga ed inserisci 5 righe. Riempi ogni riga come nella figura seguente e poi clicca OK:
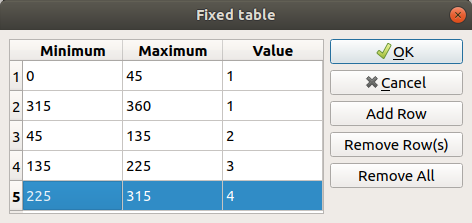
Il metodo utilizzato dall’algoritmo per gestire i valori soglia di ogni classe è definito da Limiti intervallo.
Salva il layer come
reclassified.tifnella cartellaexercise_data/raster_analysis/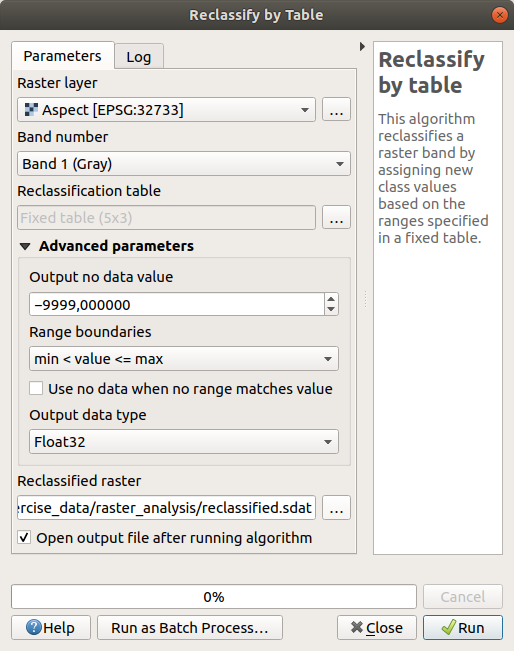
Clicca su Esegui
Se confronti il layer originario aspect con il reclassified, non ci sono molte differenze. Ma guardando la legenda, vedrai che i valori vanno da 1 a 4.
Diamo a questo layer un aspetto migliore.
Apri il pannello Stile layer
Invece di Banda singola grigia, scegli Valori a tavolozza/univoci
Clicca sul pulsante Classifica per estrarre automaticamente i valori ed assegnargli dei colori casuali:
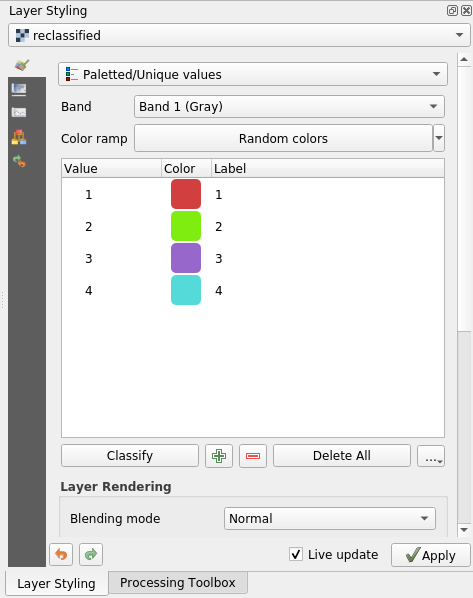
L’uscita dovrebbe apparire come questa (avrai colori diversi dato che sono stati generati casualmente):
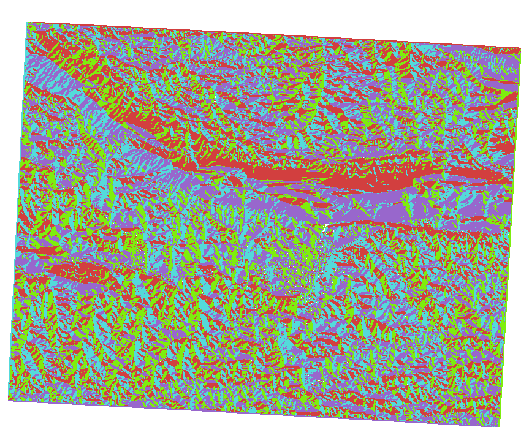
Con questa riclassificazione e lo stile tavolozza applicato al layer, puoi immediatamente differenziare l’esposizione delle aree.
7.3.11.  Follow Along: Interrogare il raster
Follow Along: Interrogare il raster
Diversamente da layer vettoriali, i layer raster non hanno una tabella attributi. Ogni pixel contiene uno o più valori numerici (raster a banda singola o multipla).
Tutti i layer raster considerati in questo esercizio consistono di una sola banda. A seconda del layer, i valori dei pixel possono rappresentare valori di altitudine, esposizione o pendenza.
Come possiamo interrogare il layer per avere il valore di un pixel? Possiamo usare il pulsante Informazioni elementi!
Seleziona lo strumento dalla barra degli strumenti Attributi
Clicca in un punto a caso del layer srtm_41_19. Apparirà Informazioni Risultati con il valore della banda al punto cliccato:
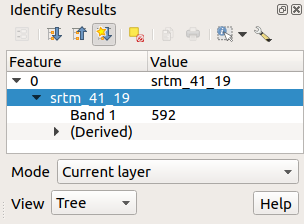
Puoi cambiare la visualizzazione del pannello Informazioni Risultati dall’attuale modalità ad
alberoatabellaselezionando Tabella nel menu Vista in fondo al pannello: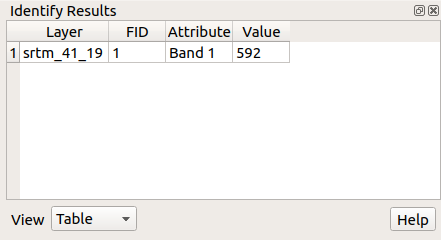
Cliccare ogni pixel del raster per vederne il valore potrebbe diventare irritante. Possiamo usare il plugin Value Tool per risolvere il problema.
Vai a
Nella scheda Tutti, nel campo di ricerca scrivi
value tSeleziona il plugin Value Tool, premi Installa Plugin e poi Chiudi il dialogo.
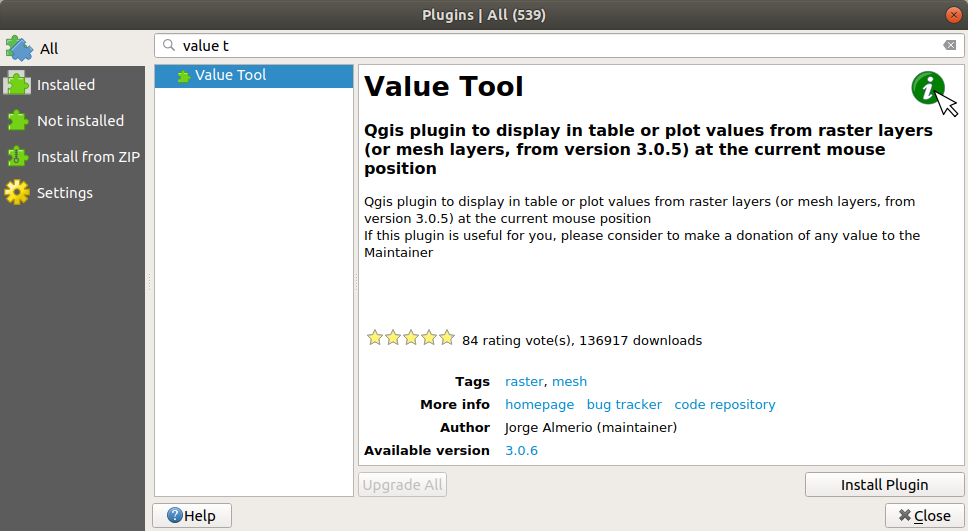
Apparirà il nuovo pannello Value Tool.
Suggerimento
Se chiudi il pannello puoi riaprirlo abilitandolo in o cliccando sull’icone nella barra strumenti.
Per usare il plugin seleziona Enable e assicurati che nel pannello il layer
srtm_41_19sia attivo (selezionato).Muovi il cursore sopra la mappa per vedere i valori dei pixel.
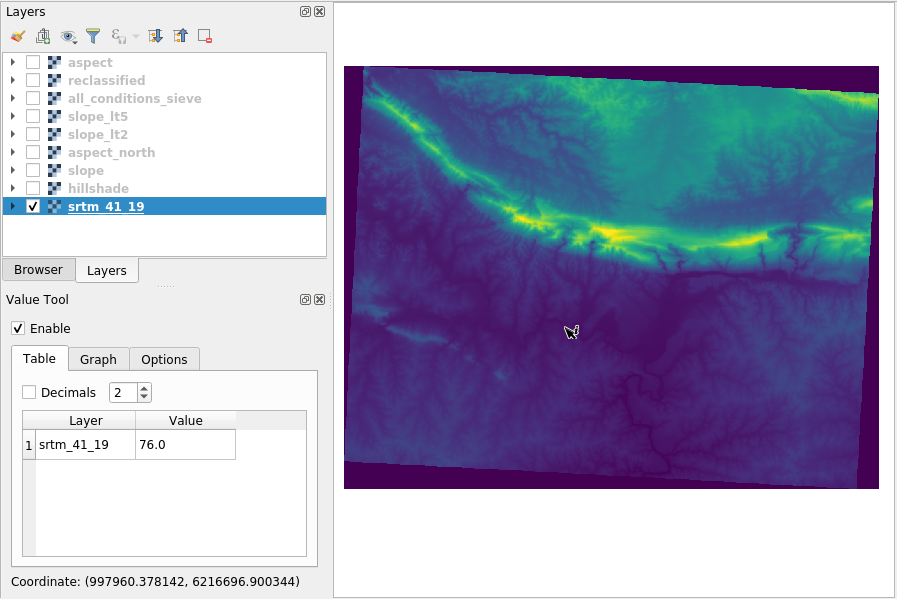
Ma c’è di più. Il plugin Value Tool ti permette di interrogare tutti i layer raster nel pannello Layer. Imposta di nuovo come attivi i layer aspect e slope e muovi il mouse sulla mappa:
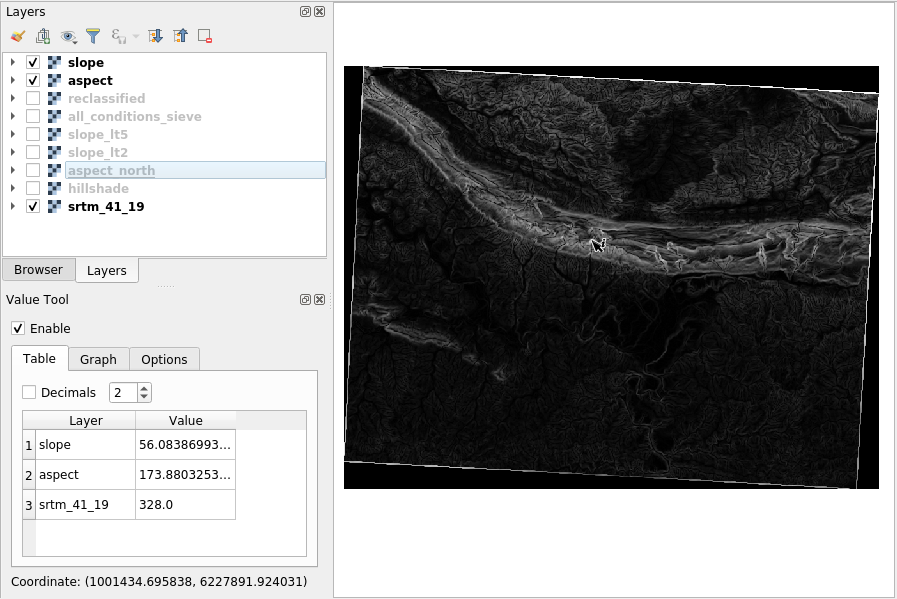
7.3.12. In Conclusion
Hai visto come ricavare tutti i tipi di prodotti di analisi da un DEM. Questi includono i calcoli di ombreggiatura, pendenza ed esposizione. Hai anche visto come utilizzare il calcolatore raster per analizzare e combinare ulteriormente questi risultati. Infine hai visto come riclassificare un layer e come interrogare i risultati.
7.3.13. What’s Next?
Ora hai due analisi: l’analisi vettoriale che ti mostra i lotti potenzialmente adatti, e l’analisi raster che ti mostra i terreni potenzialmente adatti. Come possono essere combinati per arrivare ad un risultato finale per questo problema? È l’argomento della prossima lezione, all’inizio del prossimo modulo.