7.3. Lesson: Análisis del Terreno
Ciertos tipos de ráster te permiten obtener una visión más clara del terreno que representan. Los Modelos de Digital de Elevaciones (MDEs) son particularmente útiles para ello. En esta lección utilizaras herramientas de análisis de terrenos para obtener más información sobre el área de estudio para la propuesta de desarrollo residencial anterior.
El objetivo de esta lección: Utilizar herramientas de análisis del terreno para obtener más información sobre el terreno.
7.3.1.  Follow Along: Cálculo del Relieve Sombreado
Follow Along: Cálculo del Relieve Sombreado
Vamos a usar la misma capa MDE que en la lección anterior. Si está comenzando este capítulo desde cero, use el panel Navegador y cargue el archivo raster/SRTM/srtm_41_19.tif.
La capa MDE le muestra la elevación del terreno, pero a veces puede parecer un poco abstracto. Contiene toda la información 3D sobre el terreno que necesita, pero no parece un objeto 3D. Para tener una mejor impresión del terreno, es posible calcular un sombreado, que es un ráster que mapea el terreno usando luces y sombras para crear una imagen de aspecto 3D.
Vamos a utilizar algoritmos en el menú .
Click en el menú
El algoritmo le permite especificar la posición de la fuente de luz: Azimuth tiene valores de 0 (Norte) a 90 (Este), 180 (Sur) y 270 (Oeste), mientras que Ángulo vertical establece la altura de la fuente de luz (0 a 90 grados).
Usaremos los siguientes valores:
factor Z a
1.0Azimuth (ángulo horizontal) a
300.0°Ángulo Vertical a
40.0°
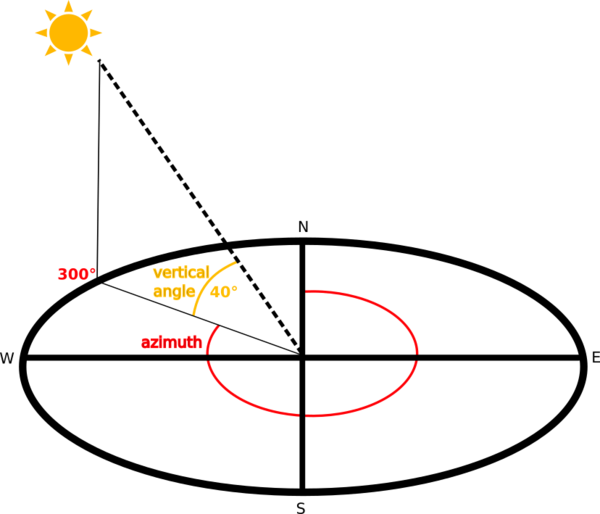
Guarde el archivo en una nueva carpeta
exercise_data/raster_analysis/con el nombrehillshadeFinálmente haga click en Ejecutar
Ahora tendrás una capa nueva llamada hillshade que tiene este aspecto:
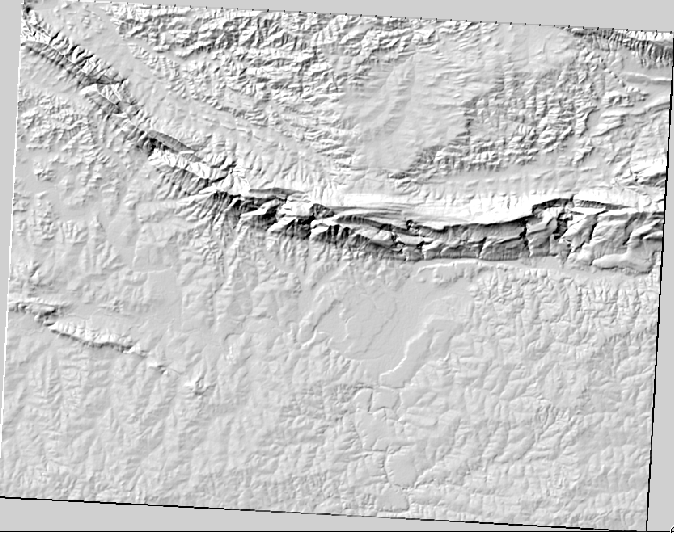
Se ve bien en 3D, pero ¿podemos mejorarla? En sí mismo, el sombreado del relieve parece un molde de yeso. ¿No podríamos utilizarlo con nuestros otros ráster más coloridos de alguna manera? Por supuesto que podemos, utilizando el sombreado del relieve como una capa superpuesta.
7.3.2.  Follow Along: Utilizando un Sombreado del Relieve como Capa Superpuesta
Follow Along: Utilizando un Sombreado del Relieve como Capa Superpuesta
Un sombreado del relieve puede proporcionar información muy útil sobre la luz solar en un momento dado del día. Pero también puede ser utilizado para fines estéticos, para que el mapa tenga mejor aspecto. La clave en este caso está en que el sombreado del relieve sea defina como mayormente transparente.
Cambie la simbología de la capa original srtm_41_19 para usar el esquema Pseudocolor como en el ejercicio anterior
Ocultar todas las capas excepto las capas srtm_41_19 y hillshade
Haga click y arrastre la srtm_41_19 para estar debajo de la capa hillshade en el panel de Capas
Ajuste la capa hillshade para ser transparente clickando en la pestaña Transparencia en las propiedades de capa
Ajuste la opacidad global`a ``50%`.
Obtendrá un resultado como este:
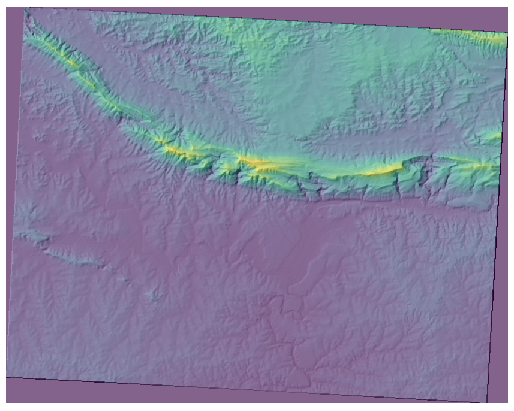
Desactive y vuelva a activar la capa hillshade en el panel Capas para ver la diferencia que hay.
Utilizando el sombreado del relieve de esta forma, es posible enaltecer la topografía del paisaje. Si el efecto no parece ser suficiente para ti, puedes cambiar la transparencia de la capa hillshade, pero por supuesto, cuanto más brillante se vuelva el sombreado del relieve, peor se verán los colores bajo él. Necesitarás encontrar un balance que funcione.
Recuerde guardar el proyecto cuando haya finalizado.
7.3.3. Follow Along: Encontrar las mejores áreas
Piense en el problema de los agentes inmobiliarios, que abordamos por última vez en la lección Análisis de vectores. Imaginemos que los compradores ahora desean comprar un edificio y construir una cabaña más pequeña en la propiedad. En el hemisferio sur, sabemos que una parcela ideal para el desarrollo debe tener áreas que:
esten orientadas al norte
con una pendiente de menos de 5 grados
Pero si la pendiente es menor de 2 grados, entonces el aspecto no importa.
Busquemos las mejores áreas para ellos.
7.3.4.  Follow Along: Calculo de la Pendiente
Follow Along: Calculo de la Pendiente
Pendiente informa sobre la pendiente del terreno. Si, por ejemplo, desea construir casas en el terreno, entonces necesita un terreno que sea relativamente plano.
Para calcular la pendiente, debe utilizar el algoritmo de .
Abra el algoritmo
Elija srtm_41_19 como Capa de elevaciones
Mantén el factor Z a
1.0Guarde la salida como un archivo con el nombre
pendienteen la misma carpeta quehillshadeClick en Ejecutar
Ahora verá la pendiente del terreno, cada píxel tiene el valor de pendiente correspondiente. Los píxeles negros muestran terreno plano y píxeles blancos, terreno empinado:
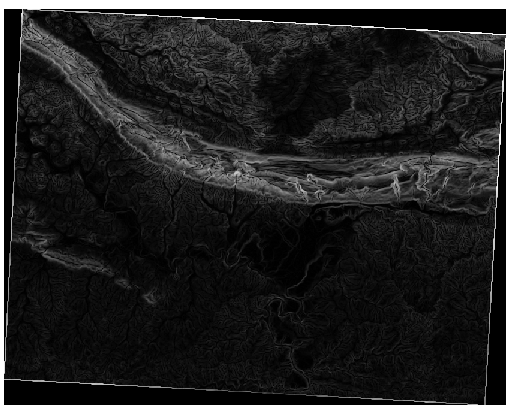
7.3.5.  Try Yourself Calculando el aspecto
Try Yourself Calculando el aspecto
Aspecto es la dirección de la brújula que enfrenta la pendiente del terreno. Un aspecto de 0 significa que la pendiente está orientada al norte, 90 orientada al este, 180 orientada al sur y 270 orientada al oeste.
Dado que este estudio se está llevando a cabo en el hemisferio sur, las propiedades deberían construirse idealmente en una pendiente orientada al norte para que puedan permanecer a la luz del sol.
Utilice el algoritmo Aspecto de para guardar la capa de aspect junto con la pendiente.
7.3.6.  Follow Along: Encontrar el aspecto orientado al norte
Follow Along: Encontrar el aspecto orientado al norte
Ahora, tiene rásteres que le muestran la pendiente y el aspecto, pero no tiene forma de saber dónde se satisfacen las condiciones ideales a la vez. ¿Cómo se podría realizar este análisis?
La respuesta está en la Calculadora ráster.
QGIS tiene disponibles diferentes calculadoras de ráster:
En Procesos:
Cada herramienta está dando los mismos resultados, pero la sintaxis puede ser ligeramente diferente y la disponibilidad de los operadores puede variar.
Usaremos en la Caja de Herramientas de Procesos
Abra la herramienta haciendo doble click en ella.
La parte superior izquierda del cuadro de diálogo enumera todas las capas ráster cargadas como
name@N, dondenamees el nombre de la capa yNes la banda.En la parte superior derecha verá muchos operadores diferentes. Detente por un momento para pensar que un ráster es una imagen. Debería verlo como una matriz 2D llena de números.
El norte está a 0 (cero) grados, por lo que para que el terreno mire hacia el norte, su orientación debe ser mayor de 270 grados o menor de 90 grados. Por tanto, la fórmula es:
aspect@1 <= 90 OR aspect@1 >= 270
Ahora debe configurar los detalles ráster, como el tamaño de celda, la extensión y el SRC. Esto se puede hacer manualmente o se puede configurar automáticamente eligiendo una
Capa de referencia. Elija esta última opción haciendo click en el botón … al lado del parámetro Capa(s) de referencia.En el cuadro de diálogo, elija la capa aspect, porque queremos obtener una capa con la misma resolución.
Guarda la capa como
aspect_north.El diálogo debería parecerse a:
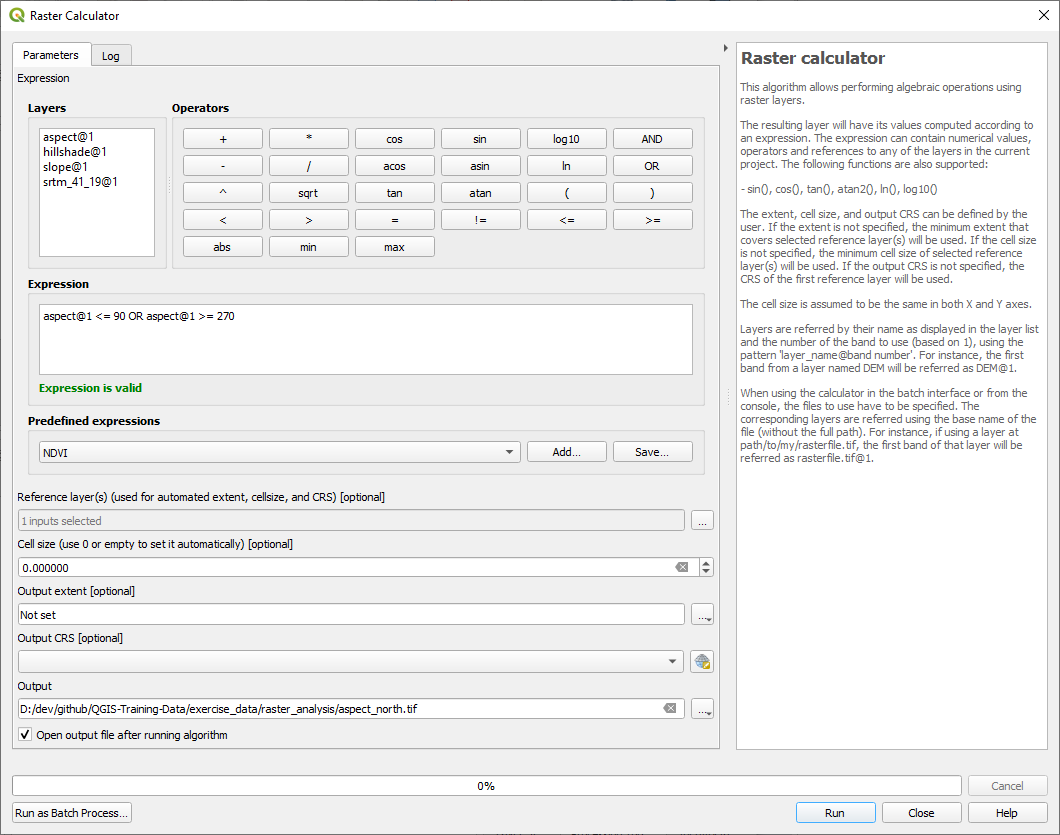
Finalmente haga click en Ejecutar.
Tu resultado será este:
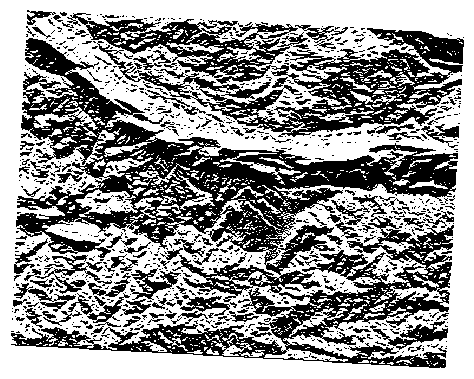
Los valores de salida son 0 o 1. ¿Qué significa? Para cada píxel del ráster, la fórmula que escribimos devuelve si coincide con las condiciones o no. Por lo tanto, el resultado final será Falso (0) y Verdadero (1).
7.3.7.  Try Yourself Más criterios
Try Yourself Más criterios
Ahora que ya tiene echo el aspecto, cree dos nuevas capas desde el MDE.
El primero deberá identificar áreas donde la pendiente es menor o igual a
2gradosEl segundo es parecido, pero la pendinete debería ser menor o igual a
5gardos.Guárdelos en
exercise_data/raster_analysiscomoslope_lte2.tifyslope_lte5.tif.
7.3.8.  Follow Along: Combinando Resultados de Análisis Ráster
Follow Along: Combinando Resultados de Análisis Ráster
Ahora ha generado tres capas ráster a partir del MED:
aspect_north: terreno encarado al norte
slope_lte2: pendiente igual o menor a 2 grados
slope_lte5: spendiente igual o menor a 5 grados
Cuando se cumple la condición, el valor de píxel es 1. En otros lugares, es 0. Por lo tanto, si multiplica estos rásteres, los píxeles que tengan un valor de 1 para todos ellos obtendrán un valor de 1 (el resto obtendrá 0).
Las condiciones a cumplir son:
a 5 grados o menos de pendiente, el terreno debe mirar hacia el norte
a 2 o menos grados de pendiente, la dirección a la que encara el terreno no tiene importancia.
Por lo tanto, debe encontrar áreas donde la pendiente sea igual o inferior a cinco grados Y el terreno esté orientado al norte, O la pendiente sea igual o inferior a 2 grados. Tal terreno sería adecuado para el desarrollo.
Para calcular las áreas que cumplen esos criterios:
Abra de nuevo la Calculadora de Ráster
Use esta expresión en Expresión
( aspect_north@1 = 1 AND slope_lte5@1 = 1 ) OR slope_lte2@1 = 1
Establezca el parámetro :gullabel:`Capa(s) de Referencia` a
aspect_north(no importa si selecciona otra - todas serán calculadas desdesrtm_41_19)Guarde la capa saliente en
exercise_data/raster_analysis/comoall_conditions.tifClick en Ejecutar
El resultado:
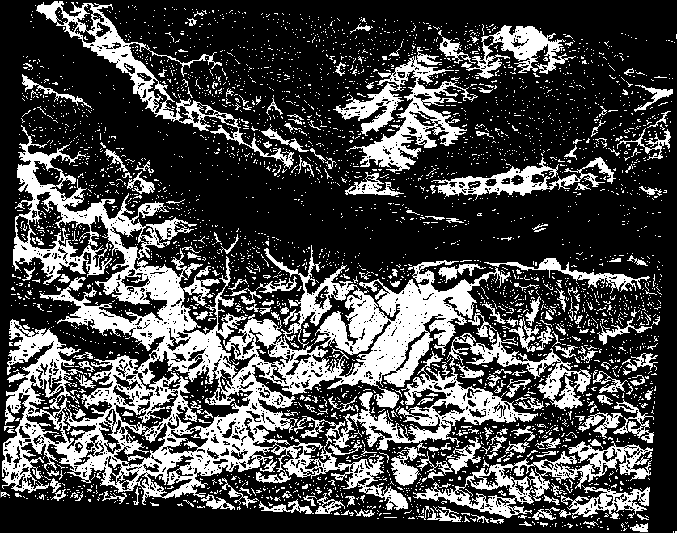
Consejo
Los pasos anteriores podrían haberse simplificado usando el siguiente comando:
((aspect@1 <= 90 OR aspect@1 >= 270) AND slope@1 <= 5) OR slope@1 <= 2
7.3.9.  Follow Along: Simplificando el Ráster
Follow Along: Simplificando el Ráster
Como puede ver en la imagen de arriba, el análisis combinado nos ha dejado muchas áreas muy pequeñas donde se cumplen las condiciones (en blanco). Pero estos no son realmente útiles para nuestro análisis, ya que son demasiado pequeños para construir algo sobre ellos. Eliminemos todas estas pequeñas áreas inutilizables.
Abra la herramienta Filtrado ( en la Caja de Herramientas de Procesos)
Establezca la archivo de entrada a
all_conditions, y la Sieved al archivoall_conditions_sieve.tif(enexercise_data/raster_analysis/).Fije el Umbral a 8 (mínimo 8 pixels contigüos), y marque Usa 8-conectividad.
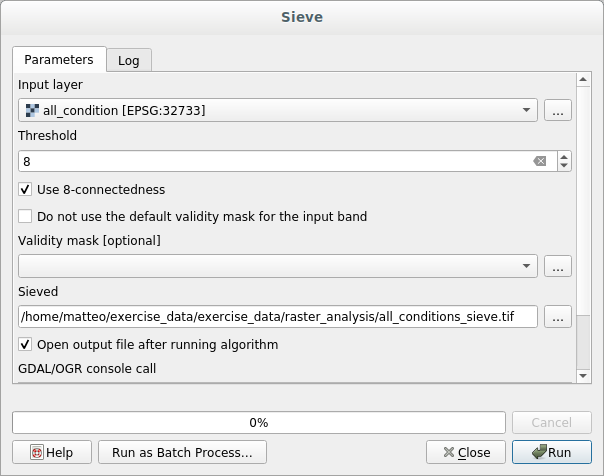
Una vez procesado, la nueva capa será cargada.
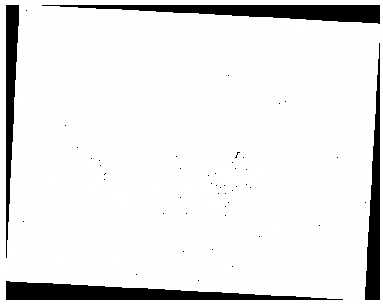
¿Que sigue ahora? La respuesta se encuentra en los nuevos metadatos del archivo ráster.
Vea los metadatos en la pestaña Información del cuadro de diálogo Propiedades de capa. Mire el valor `` STATISTICS_MINIMUM``:
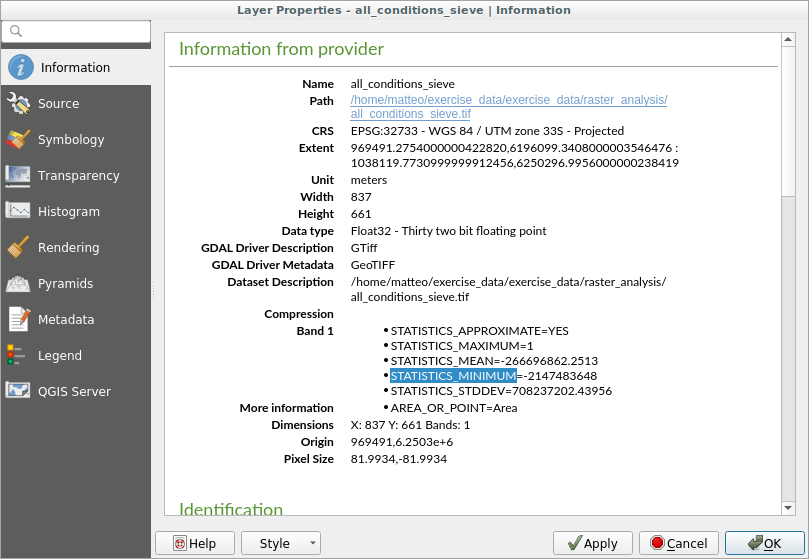
Este ráster, como el que se deriva, solo debe presentar los valores `` 1`` y `` 0``, pero también tiene un número negativo muy grande. La investigación de los datos muestra que este número actúa como un valor nulo. Como solo buscamos áreas que no se filtraron, establezcamos estos valores nulos en cero.
Abra la Calculadora Ráster, y construya la expresión:
(all_conditions_sieve@1 <= 0) = 0
Esto mantendrá todos los valores negativos, y fija los números negativos a cero, dejando todas las áreas con valor
1intactas.Guarde la salida en
exercise_data/raster_analysis/comoall_conditions_simple.tif.
Tu resultado tendrá este aspecto:
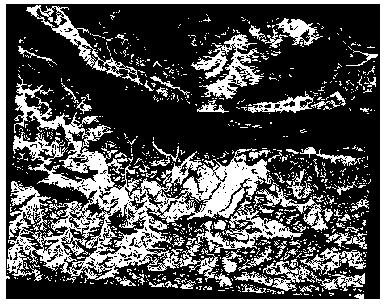
Eso era lo que se esperaba: una versión simplificada de los resultados anteriores. Recuerda que si los resultados que obtienes de una herramienta no son los que esperabas, comprobando los metadatos (y atributos vectoriales, si es aplicable) puede ser esencial para solucionar el problema.
7.3.10.  Follow Along: Reclasificando el Ráster
Follow Along: Reclasificando el Ráster
Hemos usado la Calculadora Ráster para hacer cálculos en capas ráster. Hay además otra poderosa herramienta que podemos usar para extraer información de capas existentes.
Vuelva a la capa aspect. Ahora sabemos que tiene valores numéricos dentro de un rango de 0 a 360. Lo que queremos hacer es reclasificar esta capa a otros valores discretos (de 1 a 4), según aspecto :
1 = Norte (de 0 a 45 y de 315 a 360);
2 = Este (de 45 a 135)
3 = Sur (de 135 a 225)
4 = Oeste (de 225 a 315)
Esta operación se puede lograr con la calculadora ráster, pero la fórmula se volvería muy muy grande.
La herramienta alternativa es la herramienta Reclasificar por tabla en en la la caja de herramientas de Procesos.
Abra la herramienta
Escoja aspect como la
capa de entrada rásterClick en … de la Tabla de Reclasificación. Un diálogo similar a una tabla emergerá, donde podrá elegir el mínimo, máximo y nuevos valores para cada clase.
Click en el botón Añadir fila y añada 5 filas. Rellene cada fila como en la siguiente imagen y haga click en Aceptar:
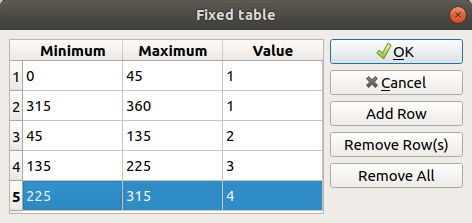
El método usado por el algoritmo para tratar los valores umbral de cada clase es definido por Rango límite.
GUarde la capa como
reclassified.tifen la carpetaexercise_data/raster_analysis/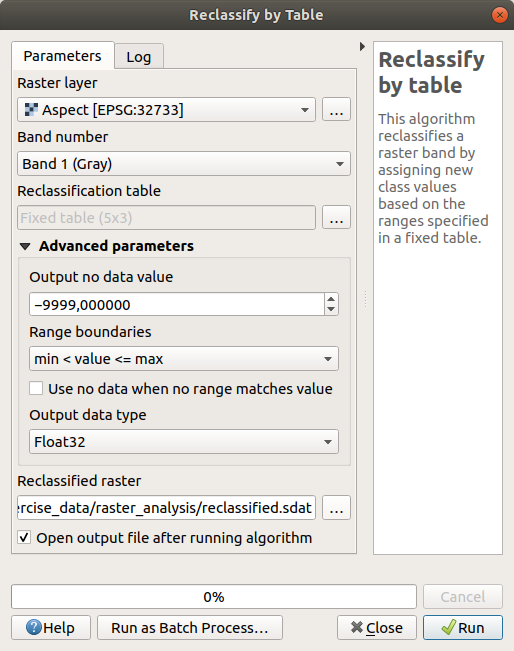
Click en Ejecutar
Si compara la capa nativa aspecto con la capa reclasificada, no hay grandes diferencias. Pero al mirar la leyenda, puede ver que los valores van de `` 1`` a `` 4``.
Dejenos darle a esta capa un estilo mejor.
Abra el panel Estilo de capa
Elija Valores en paleta/ínicos, en lugar de gris monobanda
Click en el botón Clasificar para buscar automáticamente los valores y asignarles colores aleatorios:
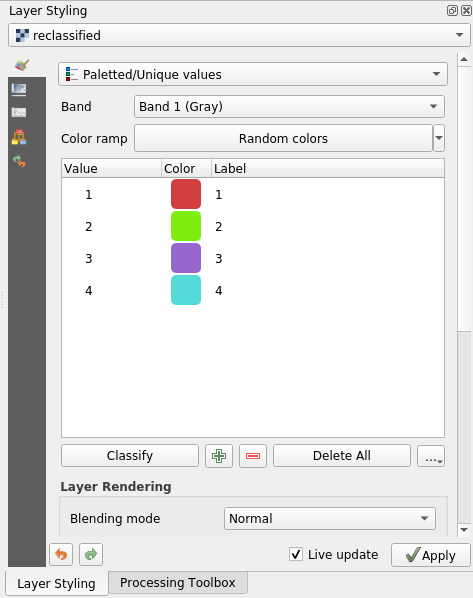
La salida debería parecerse a esta (puede tener colores diferentes dado que estos se han generado aleatoriamente):
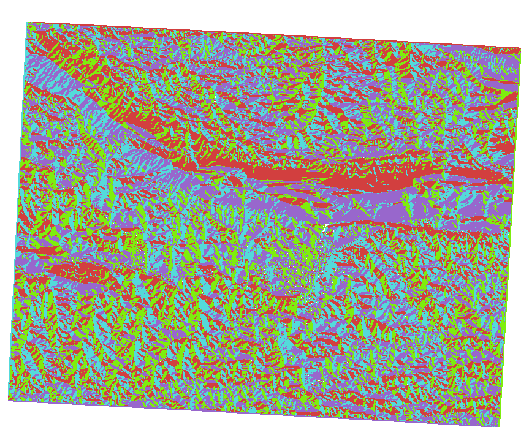
Con esta clasificación y el estilo de paletizado aplicado a la capa, puede inmediatamente diferenciar las áreas de aspecto.
7.3.11.  Follow Along: Consultando el ráster
Follow Along: Consultando el ráster
A diferencia de las capas vectoriales, las capas ráster no tienen una tabla de atributos. Cada pixel contiene uno o mas valores numéricos (rásters monobanda o multibanda).
Todas las capas ráster que usamos en este ejercicio constan de una sola banda. Dependiendo de la capa, los valores de pixel pueden representar valores de elevación, aspecto o pendiente.
¿Como podemos consultar la capa ráster para obtener el valor de un pixel? Podemos usar el botón  Identificar Objetos espaciales!
Identificar Objetos espaciales!
Seleccione la herramienta de la barra de herramientas de Atributos
Click en una localización aleatoria de la capa srtm_41_19. Los Resultados de la Identificación aparecerán con el valor de la banda en la ubicación clickada:
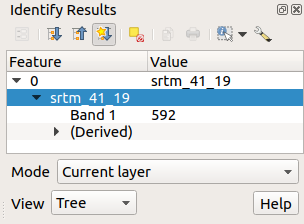
Puede cambiar la salida del panel Identificar resultados del modo actual de
árbola uno detablaseleccionando Tabla en el menú Ver en la parte inferior del panel: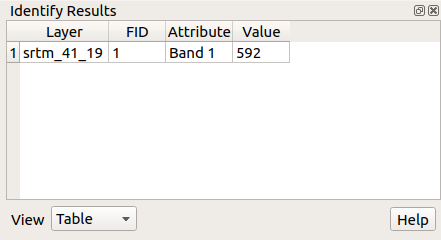
Hacer click en cada píxel para obtener el valor del ráster podría volverse molesto después de un tiempo. Podemos usar el plugin Herramienta Valor para resolver este problema.
Ve a
En la pestaña Todo, escriba
value ten el cuadro de búsquedaSeleccione el complemento Herramienta Valor, presione Instalar complemento y entonces Cierre el diálogo.
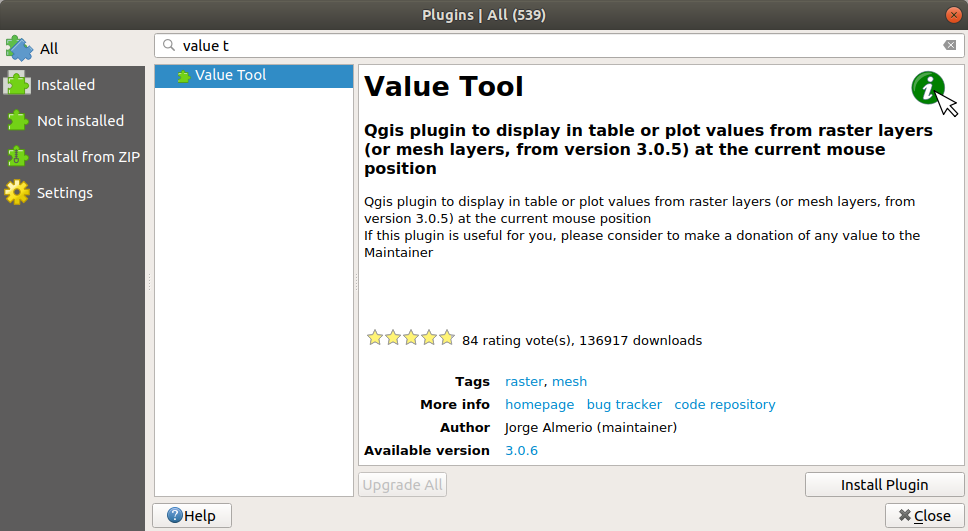
El nuevo panel Herramienta valor aparecerá.
Truco
Si cierra el panel, puede volver a abrirlo habilitándolo en o haciendo click en el icono en la barra de herramientas.
Para usar el complemento solo marque la casilla Habilitar y compruebe que la capa
srtm_41_19está activa (marcada) en el panel de Capas.Deslice el cursor sobre el mapa para ver el valor de los pixels.
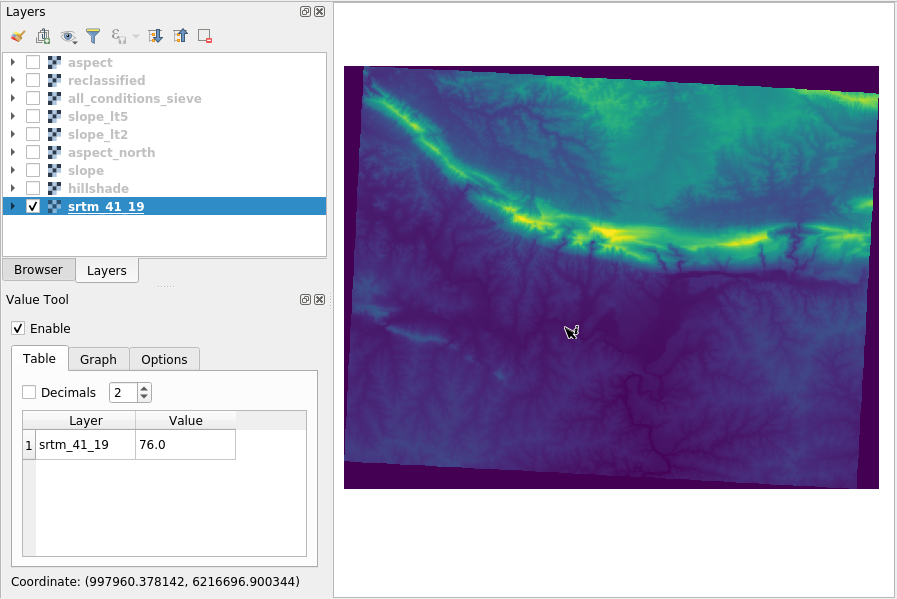
Pero hay mas. El complemento de Herramienta Valor le permite consultar todas las capas ráster activas en el panel de Capas. Active de nuevo las capas aspect y pendiente y deslice el ratón por el mapa:
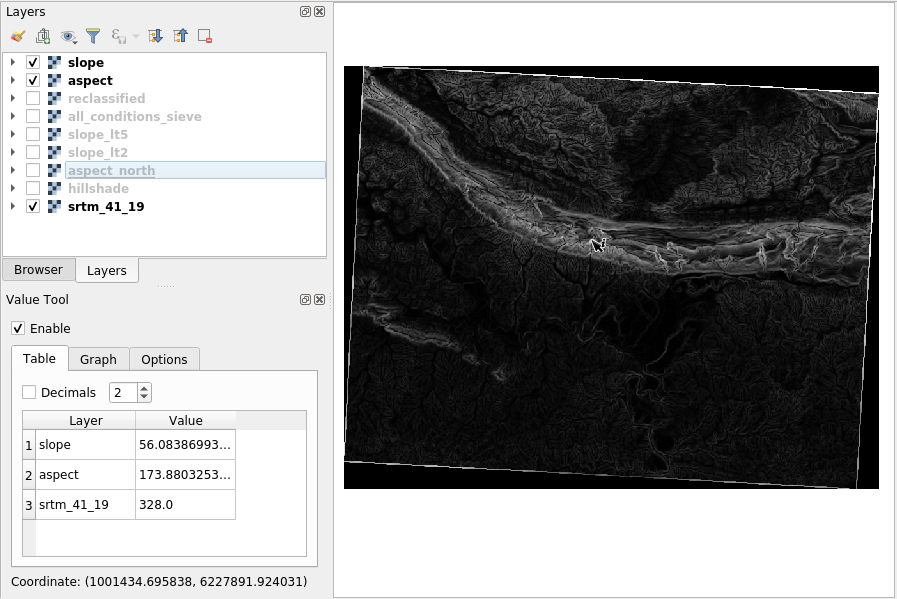
7.3.12. In Conclusion
Ha visto cómo derivar todo tipo de productos de análisis de un MDE. Estos incluyen cálculos de sombreado, pendiente y aspecto. También ha visto cómo usar la calculadora ráster para analizar y combinar aún más estos resultados. Finalmente, aprendió cómo reclasificar una capa y cómo consultar los resultados.
7.3.13. What’s Next?
Ahora tienes dos análisis: el análisis vectorial que te muestra las parcelas potencialmente adecuadas, y el análisis ráster que te muestra el terreno potencialmente adecuado. ¿Cómo se pueden combinar para llegar a un resultado final para este problema? Ese es el tema de la siguiente lección, empezando en el módulo siguiente.