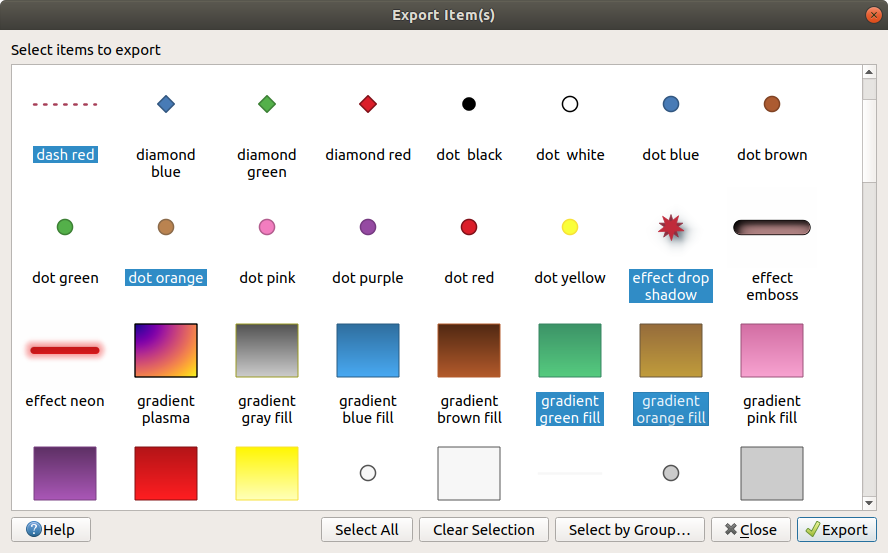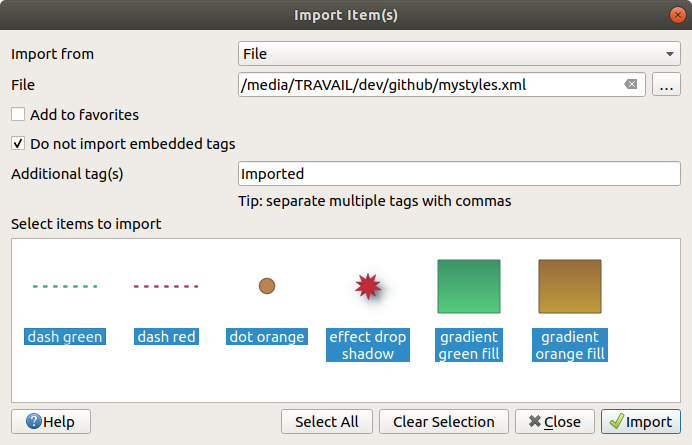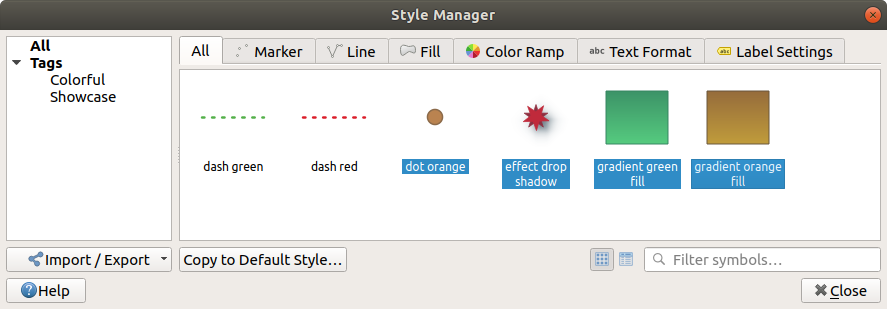Belangrijk
Vertalen is een inspanning van de gemeenschap waaraan u deel kunt nemen. Deze pagina is momenteel voor 100.00% vertaald.
10.1. De Stijlmanager
10.1.1. Het dialoogvenster Stijlmanager
De Stijlmanager is de plaats waar u algemene items voor stijl kunt beheren en maken. Dit zijn symbolen, kleurverlopen, tekstindelingen of instellingen voor labels die kunnen worden gebruikt om objecten, lagen of afdruklay-outs te symboliseren. Ze worden opgeslagen in de database symbology-style.db onder het actieve gebruikersprofiel en gedeeld met alle projectbestanden die met dat profiel worden geopend. Items voor stijl kunnen ook met anderen worden gedeeld dankzij de mogelijkheden voor exporteren/importeren van het dialoogvenster Stijlmanager.
U kunt dat modeless dialoogvenster openen, ofwel:
of met de knop
 Stijlmanager uit een vectormenu (bij het configureren van een symbool of opmaken van een tekst).
Stijlmanager uit een vectormenu (bij het configureren van een symbool of opmaken van een tekst).
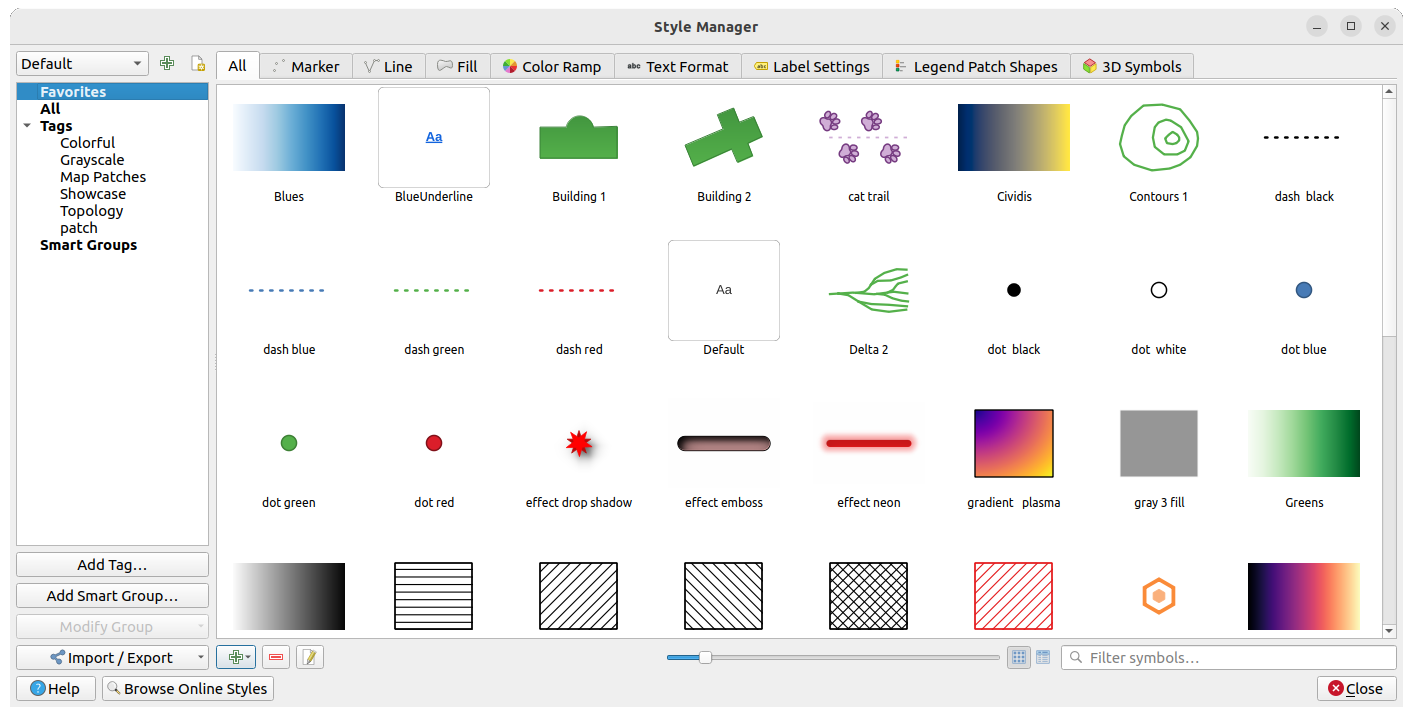
Fig. 10.1 De Stijlmanager
10.1.1.1. Items voor stijl beheren
In de linkerbovenhoek van het dialoogvenster Stijlmanager, in het keuzemenu, kunt u de stijldatabase kiezen waarmee u wilt verbinden. Als u kiest voor Standaard zult u worden verbonden met de standaard stijldatabase, waar u alle beschikbare stijlitems vindt en die welke u hebt opgeslagen in deze database. Kiezen voor Project-stijlen zal u verbinden met de database voor de Projectstijl, waar u alleen symbolen vindt die zijn opgeslagen in deze database. Als u meerdere stijldatabases hebt gemaakt, zullen zij ook worden weergegeven in het keuzemenu. Er zijn ook opties  Bestaande stijldatabase aan project toevoegen en
Bestaande stijldatabase aan project toevoegen en  Nieuwe stijldatabase maken (bekijk meer op Stijldatabase).
Nieuwe stijldatabase maken (bekijk meer op Stijldatabase).
Voor elke stijldatabase kunt u de elementen beheren in verschillende categorieën, vermeld in het paneel aan de linkerkant:
Favorieten: standaard weergegeven bij het configureren van een item, het geeft een uit te breiden set met items weer;
Alles: vermeld alle beschikbare items voor het actieve type;
Tags: geeft een lijst weer met labels die u kunt gebruiken om de items te identificeren. Een item mag meer dan een keer worden getagd. Selecteer een tag in de lijst en de tabs worden bijgewerkt, om alleen de items weer te geven die daartoe behoren. Gebruik, om een nieuwe tag te maken, die u later kunt toevoegen aan een set items, de knop Tag toevoegen… of selecteer
 Aan tag toevoegen… uit het contextmenu van een tag;
Aan tag toevoegen… uit het contextmenu van een tag;Slimme groepen: een slimme groep haalt dynamisch zijn symbolen op, overeenkomstig ingestelde voorwaarden (zie bijv, Fig. 10.2). Klik op de knop Slimme groep toevoegen… om slimme groepen te maken. Het vak in het dialoogvenster stelt u in staat een expressie in te voeren om de te selecteren items te filteren (heeft een bepaalde tag, heeft een tekenreeks in zijn naam, etc.). Elk symbool, kleurverloop, tekstindeling of instelling voor label dat voldoet aan de ingevoerde voorwaarde(n) wordt automatisch toegevoegd aan de slimme groep.
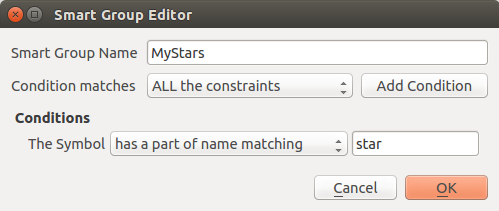
Fig. 10.2 Een Slimme groep maken
Tags en slimme groepen sluiten elkaar niet uit: het zijn eenvoudigweg twee verschillende manieren om uw stijlelementen te beheren. Anders dan de slimme groepen, die automatisch hun daartoe behorende items ophalen gebaseerd op de voorwaarden voor de invoer, worden tags gevuld door de gebruiker. U kunt, om een van deze categorieën te bewerken, ofwel:
de items selecteren, met rechts klikken en kiezen en dan de naam van de tag selecteren of een nieuwe tag maken;
de tag selecteren en drukken op . Een keuzevak verschijnt naast elk item om u te helpen het te selecteren of te deselecteren. Wanneer de selectie is voltooid, druk op .
de slimme groep selecteren, druk op en configureer een nieuwe set voorwaarden in het dialoogvenster Slimme groep bewerken. Deze optie is ook beschikbaar in het contextmenu van de slimme groep.
Klik, om een tag of een slimme groep te verwijderen, er met rechts op en selecteer de knop  Verwijderen. Onthoud dat dit niet de items verwijdert die zijn gegroepeerd in de categorie.
Verwijderen. Onthoud dat dit niet de items verwijdert die zijn gegroepeerd in de categorie.
Het dialoogvenster Stijlmanager geeft in het midden een frame weer met daarin voorbeelden van items, georganiseerd op tabs:
Alles voor een complete collectie van punt-, lineaire en oppervlaktesymbolen en instellingen voor labels, als ook voorafgedefinieerde kleruverlopen en tekstindelingen;
 Kleurverloop;
Kleurverloop; Tekst opmaken om opmaak van tekst te beheren, die het lettertype, kleur, buffers, schaduwen, en achtergronden voor tekst opslaan (d.i. alle delen voor opmaak van instellingen voor de labels, die bijvoorbeeld kunnen worden gebruikt in lay-outs);
Tekst opmaken om opmaak van tekst te beheren, die het lettertype, kleur, buffers, schaduwen, en achtergronden voor tekst opslaan (d.i. alle delen voor opmaak van instellingen voor de labels, die bijvoorbeeld kunnen worden gebruikt in lay-outs); Instellingen label om instellingen voor labels te beheren, die de opmaak voor de teksten omvatten en enkele specifieke instellingen voor lagen, zoals plaatsing van labels, prioriteit, tekstballonnen, renderen…
Instellingen label om instellingen voor labels te beheren, die de opmaak voor de teksten omvatten en enkele specifieke instellingen voor lagen, zoals plaatsing van labels, prioriteit, tekstballonnen, renderen… Legenda modelvormen om aangepaste modelvormen voor de legenda te beheren, waaronder geometrieën Markering, Lijn en Vulling.
Legenda modelvormen om aangepaste modelvormen voor de legenda te beheren, waaronder geometrieën Markering, Lijn en Vulling. 3D-symbolen om symbolen met 3D-eigenschappen (extrusie, schaduwen, hoogte, …) te configureren voor de objecten die moeten worden gerenderd in een 3D-kaartweergave
3D-symbolen om symbolen met 3D-eigenschappen (extrusie, schaduwen, hoogte, …) te configureren voor de objecten die moeten worden gerenderd in een 3D-kaartweergave
U kunt de Stijlen schikken in ![]() Pictogramweergave of in
Pictogramweergave of in  Lijstweergave aan de rechteronderkant. In beide weergave geeft de helptip een grotere versie van de stijl. De schuifbalk voor de miniaturen aan de linkerkant van de pictogrammen helpt u de feitelijk grootte van de miniaturen in het dialoogvenster aan te passen, voor een beter voorbeeld van de symbolen!
Lijstweergave aan de rechteronderkant. In beide weergave geeft de helptip een grotere versie van de stijl. De schuifbalk voor de miniaturen aan de linkerkant van de pictogrammen helpt u de feitelijk grootte van de miniaturen in het dialoogvenster aan te passen, voor een beter voorbeeld van de symbolen!
10.1.1.2. Een item toevoegen, bewerken of verwijderen
Zoals eerder gezien worden stijlelementen onder verschillende tabs weergegeven, waarvan de inhoud afhankelijk is van de actieve categorie (tag, slimme groep, Favorieten…). Wanneer een tab is ingeschakeld kunt u:
Nieuwe items toevoegen: druk op de knop
 Item toevoegen en configureer het item, daarbij de beschrijving voor het bouwen van symbolen, kleurverlopen of tekstindelingen en label volgend.
Item toevoegen en configureer het item, daarbij de beschrijving voor het bouwen van symbolen, kleurverlopen of tekstindelingen en label volgend.Een bestaand item aanpassen: selecteer een item en druk op de knop
 Item bewerken en configureer zoals hierboven vermeld.
Item bewerken en configureer zoals hierboven vermeld.Bestaande items verwijderen: om een element te verwijderen dat u niet langer nodig hebt, selecteer het en klik op
 Item verwijderen (ook beschikbaar door met rechts te klikken). Het item zal uit de lokale database worden verwijderd.
Item verwijderen (ook beschikbaar door met rechts te klikken). Het item zal uit de lokale database worden verwijderd.
Onthoud dat de tab Alles toegang verschaft tot deze opties voor elk type item.
Door met rechts te klikken boven een selectie van items kunt u:
Aan Favorieten toevoegen;
Uit Favorieten verwijderen;
en de toepasselijke tag selecteren of een nieuwe maken om te gebruiken; de huidige toegewezen tags worden gecontroleerd;
Tags leegmaken: symbolen losmaken van elke tag;
Item(s) verwijderen;
Item bewerken: van toepassing voor het item waarboven u met rechts klikt;
Item kopiëren;
Item plakken…: plakken naar een van de categorieën van de Stijlmanager of ergens anders in QGIS (symbool of kleurknoppen)
Geselecteerde symbo(o)len als PNG exporteren… (alleen beschikbaar met symbolen);
Geselecteerde symbo(o)len als SVG exporteren… (alleen beschikbaar met symbolen);
10.1.2. Een kleurverloop instellen
De tab Kleurverloop in het dialoogvenster Stijlmanager helpt u voorbeelden te bekijken van verschillende kleurverlopen, gebaseerd op de categorie die is geselecteerd in het linkerpaneel.
Activeer, om een aangepast kleurverloop te maken, de tab Kleurverloop en klik op de knop  Item toevoegen. De knop onthult een keuzemenu om het type kleurverloop te kiezen:
Item toevoegen. De knop onthult een keuzemenu om het type kleurverloop te kiezen:
Kleurverloop: gegeven een begin- en eindkleur, maak een kleurverloop dat Doorgaand of Afzonderlijk kan zijn. Door te dubbelklikken op het voorbeeld van het kleurverloop kunt u net zoveel tussenliggende kleuren toevoegen als u wilt. Door te klikken op de indicatie voor de kleurstop en onder Stop kleurverloop kunt u:
zijn Relatieve positie aanpassen vanuit het begin van het kleurverloop. Ook is het mogelijk de indicatie te slepen met de muis, of door te drukken op de pijltjestoetsen (combineer met Shift-toets voor een grotere verplaatsing)
het te gebruiken kleurmodel specificeren bij het interpoleren van kleuren: het kan zijn RGB, HSL of HSV. In sommige omstandigheden kan deze optie helpen verzadigde middentonen te vermijden, wat resulteert in visueel meer prettige kleurverlopen.
de richting instellen waarin de interpolatie de component Tint zou moeten volgen of een kleurspecificatie voor HSL of HSV. Het kan zijn Met de klok mee of Tegen de klok in.
de eigenschappen voor kleur instellen
de kleurstop verwijderen door te drukken op Stop verwijderen of DEL
De groep Plot verschaft een andere grafische manier om het kleurverloop te ontwerpen, wijzigen van de positie of de opaciteit en componenten HSL voor de kleurstoppen.
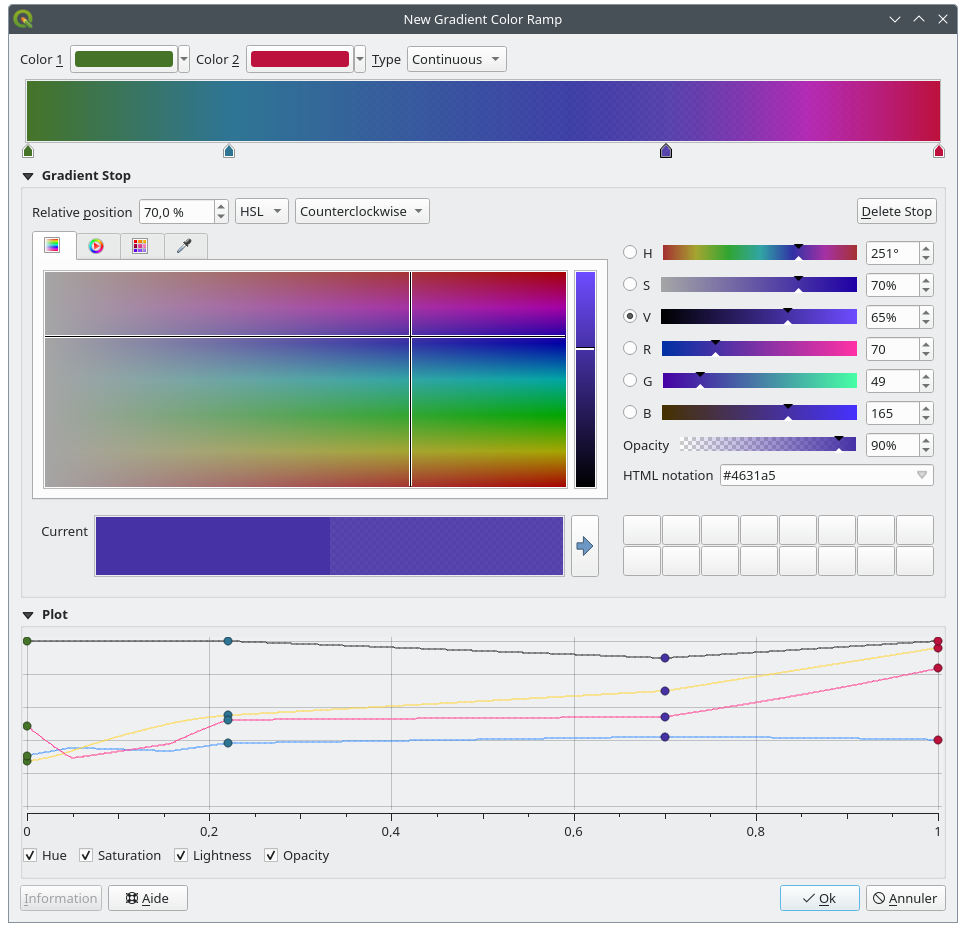
Fig. 10.6 Voorbeeld van aangepast kleurverloop met meerdere stops
Hint
Slepen en neerzetten van een kleur op het voorbeeld van het kleurverloop voegt een nieuwe kleurstop toe.
Voorkeuzen kleuren: maakt het mogelijk een kleurverloop te maken dat bestaat uit een door de gebruiker geselecteerde lijst met kleuren;
Willekeurig: maakt een willekeurige set kleuren, gebaseerd op een bereik van waarden voor Kleurnuance, Saturatie, Waarde en Doorzichtbaarheid en een aantal kleuren (Klassen);
Catalogus: ColorBrewer: een set vooraf gedefinieerde afzonderlijke kleurovergangen, waarvan u het aantal kleuren in het kleurverloop kunt aanpassen;
of Catalogus: cpt-city: een toegang tot een hele catalogus met kleurovergangen om lokaal te Opslaan als standaard kleurverloop. De optie cpt-city opent een nieuw dialoogvenster met honderden thema’s ‘out of the box’.
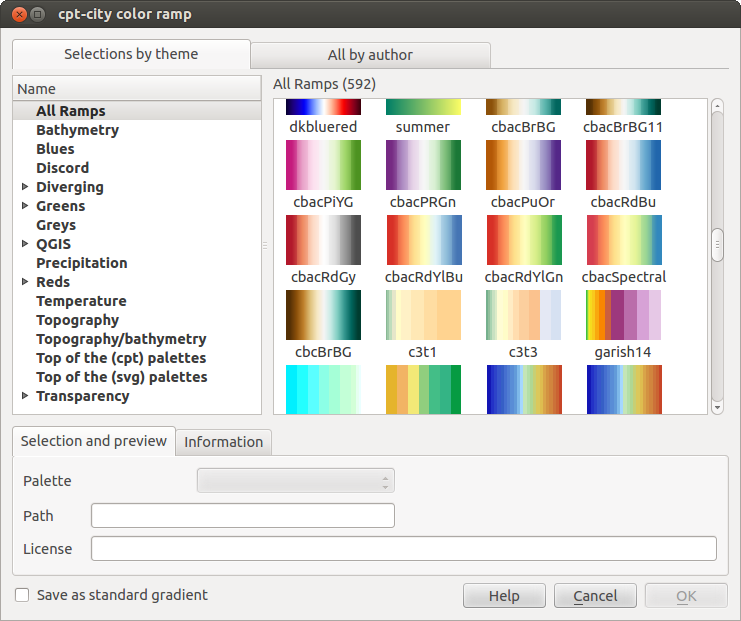
Fig. 10.7 Dialoogvenster cpt-city met honderden kleurverlopen
10.1.3. Een Legenda modelvorm maken
Activeer, om een nieuwe Legenda modelvorm te maken, de tab Legenda modelvormen en klik op de knop  Item toevoegen. De knop onthult een keuzelijst om het type geometrie te kiezen:
Item toevoegen. De knop onthult een keuzelijst om het type geometrie te kiezen:
Markering Legenda modelvorm…: om te gebruiken met geometrieën punt.
Lijn Legenda modelvorm…: om te gebruiken met geometrieën lijn.
Vulling Legenda modelvorm…: om te gebruiken met geometrieën polygoon.
Alle drie opties zullen hetzelfde dialoogvenster weergeven.
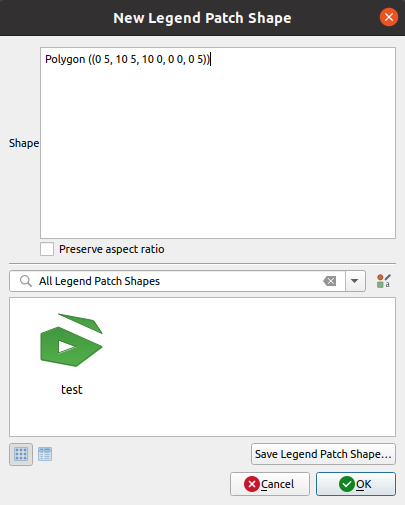
Fig. 10.8 Een nieuwe Legenda modelvorm maken
Alleen het type vorm en de weergegeven Legenda modelvormen zullen verschillen, afhankelijk van het gekozen type geometrie. De volgende opties zullen beschikbaar zijn:
Vorm: definieer de vorm van de Legenda modelvorm als een WKT-tekenreeks. Enkele en meerdelige geometrieën mogen worden gebruikt, maar niet GeometryCollection.
 Pictogramweergave of
Pictogramweergave of  Lijstweergave van de beschiibare Legenda modelvormen, gefilterd op tags.
Lijstweergave van de beschiibare Legenda modelvormen, gefilterd op tags.
Als de nieuwe vorm is gedefinieerd kunt u Legenda modelvorm opslaan… of drukken op OK, wat beide zal leiden tot hetzelfde dialoogvenster.
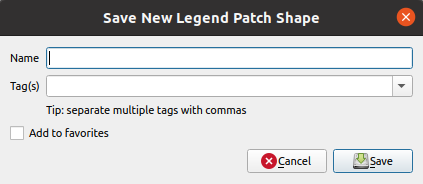
Fig. 10.9 Een nieuwe Legenda modelvorm opslaan
Hier dient u een naam te kiezen, tags om de vorm te beschrijven en of het moet worden toegevoegd aan Favorieten.
Als u drukt op Opslaan… wordt de modelvorm toegevoegd aan de lijst en u wordt teruggeleid naar het dialoogvenster Nieuwe Legenda modelvorm om nieuwe vormen te kunnen blijven maken.