Importante
La traduzione è uno sforzo comunitario you can join. Questa pagina è attualmente tradotta al 100.00%.
13.2. Analisi raster
13.2.1. Calcolatore raster
Il nel menu ti permette di eseguire calcoli sulla base dei valori dei pixel raster esistenti (vedi Fig. 13.26). I risultati vengono scritti in un nuovo layer raster in un formato supportato da GDAL.
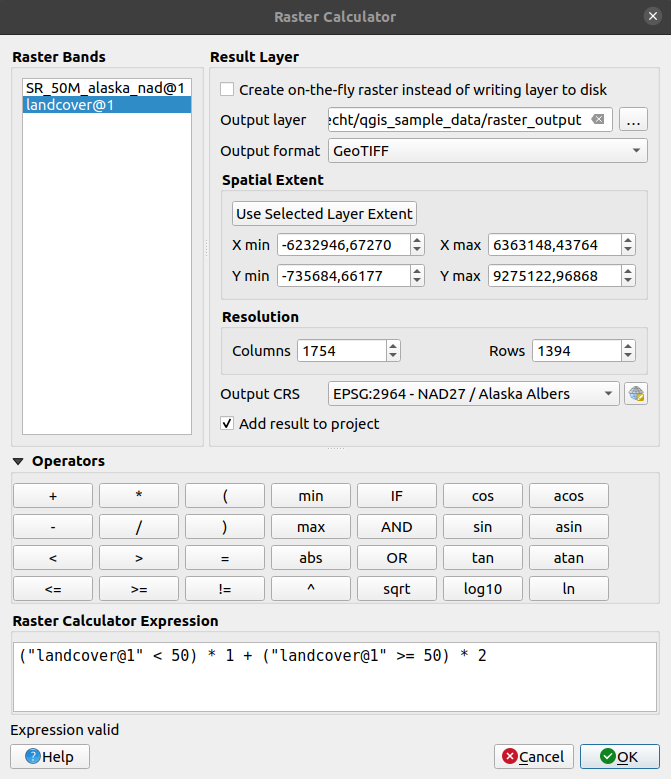
Fig. 13.26 Calcolatore raster
L’elenco Bande raster contiene tutti i layer raster caricati che possono essere utilizzati. Per aggiungere un raster al campo di espressione del calcolatore raster, fai doppio clic sul suo nome nell’elenco. Puoi quindi utilizzare gli operatori per costruire le espressioni di calcolo, oppure digitarle semplicemente nella finestra.
Nella sezione Layer del Risultato, devi indicare un layer in uscita. Puoi:
 Crea un raster al volo invece di scrivere il layer su disco:
Crea un raster al volo invece di scrivere il layer su disco:Se non selezionata, il risultato viene memorizzato sul disco come un nuovo file semplice. Sono richiesti un percorso Raster in uscita e un Formato in uscita.
Se selezionata, viene creato un layer raster virtuale, cioè un layer raster definito dal suo URI e i cui pixel sono calcolati al volo. Non si tratta di un nuovo file su disco; il layer virtuale è ancora collegato ai raster usati nel calcolo, il che significa che l’eliminazione o lo spostamento di questi raster lo distruggerebbe. Puoi fornire un Nome layer, altrimenti l’espressione di calcolo viene utilizzata come tale. Se rimuovi il layer virtuale dal progetto, lo elimini e puoi renderlo persistente nel file usando il menu contestuale del layer .
Definisci l’estensione Estensione Spaziale del calcolo in base all’estensione di un layer raster in ingresso o a coordinate X,Y personalizzate.
Imposta la Risoluzione del layer usando il numero di colonne e righe. Se il layer in ingresso ha una risoluzione diversa, i valori saranno ricampionati con l’algoritmo del vicino più prossimo.
Con la casella di controllo
 Aggiungi al progetto, il layer del risultato verrà automaticamente aggiunto all’area della legenda e potrà essere visualizzato. Selezionata per impostazione predefinita per i raster virtuali.
Aggiungi al progetto, il layer del risultato verrà automaticamente aggiunto all’area della legenda e potrà essere visualizzato. Selezionata per impostazione predefinita per i raster virtuali.
La sezione Operatori contiene tutti gli operatori disponibili. Per aggiungere un operatore alla casella di espressione del calcolatore raster, fai clic sul pulsante appropriato. Sono disponibili calcoli matematici (+, -, *, … ) e funzioni trigonometriche (sin, cos, tan, … ). Le espressioni condizionali (=, !=, <, >=, … ) restituiscono 0 per il falso o 1 per il vero e possono quindi essere utilizzate con altri operatori e funzioni.
Vedi anche
Calcolatore Raster e Calcolatore Raster (virtuale) algorithms
13.2.1.1. Espressioni del Calcolatore Raster
La finestra di dialogo
La finestra di dialogo Calcolatore Raster fornisce gli strumenti per scrivere espressioni per i calcoli dei pixel tra un insieme di layer raster.
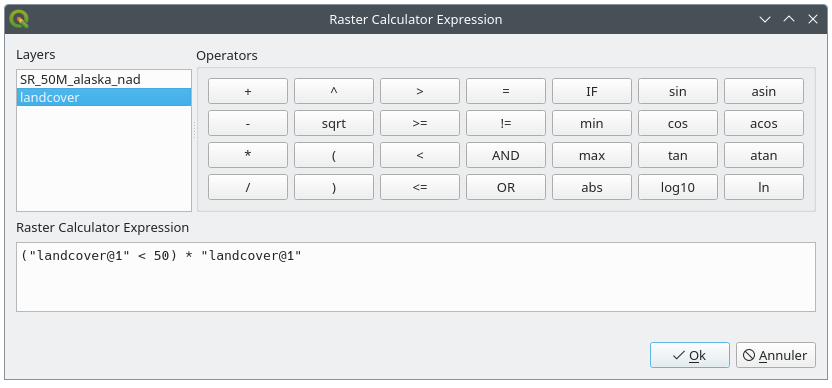
Fig. 13.27 Espressione del Calcolatore Raster
Layers: Mostra l’elenco di tutti i layer raster caricati nella legenda. Questi possono essere utilizzati per riempire la casella di espressione (fai doppio clic per aggiungerli). I layer raster sono indicati dal loro nome e dal numero della banda:
nome_layer@numero_banda. Ad esempio, la prima banda di un layer denominatoDEMsarà indicata comeDEM@1.Operatori: contiene una serie di operatori di calcolo per la manipolazione dei pixel:
Aritmetici:
+,-,*,sqrt,abs,ln, …Trigonometrici:
sin,cos,tan, …Di confronto:
=,!=,<,>=, …Logici:
IF,AND,OR,(,)Statistici:
min,max
Per aggiungere un operatore alla casella del Calcolatore Raster, fai clic sul pulsante appropriato.
Espressione del Calcolatore Raster è l’area in cui l’espressione è composta
Esempi
Convertire unità di misura dell’elevazione da metri a piedi
Per creare un raster con altimetria in piedi a partire da un raster con altimetria in metri devi utilizzare il fattore di conversione di 3,28 piedi per metro. L’espressione è:
"elevation@1" * 3.28
Utilizzare una maschera
Se vuoi usare una maschera su parti di un raster - perché, per esempio, sei interessato solo ai valori di altezza superiori allo 0 - puoi usare l’espressione seguente per creare in un solo passaggio una maschera e applicare il risultato al raster:
("elevation@1" >= 0) * "elevation@1"
In altre parole, per ogni cella maggiore o uguale a 0 imposta il valore uguale a 1, in questo modo si mantiene il valore originario moltiplicandolo per 1. Altrimenti imposta 0, il che imposta il valore del raster a 0. In questo modo creerai la maschera al volo.
Classificare un Raster
Se vuoi classificare un raster, ad esempio, in due classi di elevazione, puoi utilizzare la seguente espressione per creare un raster con due valori 1 e 2 in un solo passo:
("elevation@1" < 50) * 1 + ("elevation@1" >= 50) * 2
In altre parole, per ogni cella minore di 50 imposta il valore su 1. Per ogni cella maggiore o uguale a 50 imposta il valore su 2.
Oppure puoi usare l’operatore IF.
if ( elevation@1 < 50 , 1 , 2 )