` `
Analisi raster¶
Calcolatore raster¶
Il Calcolatore raster…. nel menu Raster ti consente di eseguire calcoli sulla base dei valori dei pixel esistenti nel raster (vedi figure_raster_calculator). I risultati vengono scritti in un nuovo raster con un formato supportato da GDAL
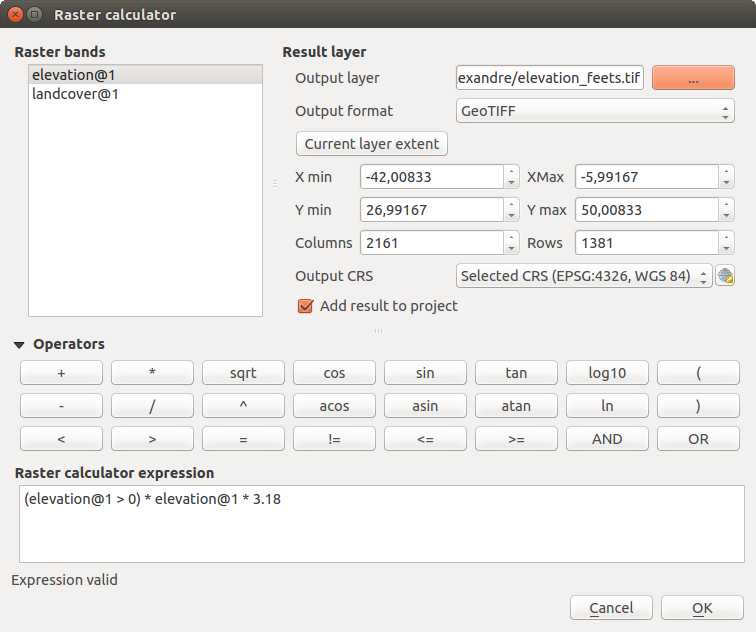
Calcolatore raster
La lista Bande raster elenca i raster caricati che possono essere utilizzati. Per aggiungere un raster nella finestra Espressione del calcolatore di raster, fai doppio click sul suo nome nella finestra Bande raster. Puoi usare gli operatori per costruire un’espressione oppure puoi scriverla direttamente nella finestra delle Espressione del calcolatore di raster.
Nella sezione Risultato del layer devi definire il nome del raster in output. Hai diverse opzioni per scegliere l’estensione dell’area di calcolo: sulla base del raster in input, su coordinate X e Y oppure sulla base del numero di righe e colonne, per impostare la risoluzione finale del raster in output. Se il raster in input ha una risoluzione diversa, i valori verranno ricampionati con l’algoritmo del vicino più prossimo.
La sezione Operatori elenca tutti gli operatori disponibili. Per aggiungere un operatore alla finestra Espressione del calcolatore di raster, clicca sull’icona appropriata. Sono disponibili operatori Matematici (+, -, *, ... ) e funzioni trigonometriche ((sin, cos, tan, ... ). Le espressioni condizionali (=``, `!=``, <`, >=, .... ) restituiscono 0 per falso o 1 per vero, e quindi possono essere utilizzate con altri operatori e funzioni. Restate sintonizzati per l’arrivo di altri operatori!
Selezionando la casella di controllo  Aggiungi al progetto il raster finale verrà aggiunto automaticamente alla legenda e lo potrai visualizzare sulla mappa.
Aggiungi al progetto il raster finale verrà aggiunto automaticamente alla legenda e lo potrai visualizzare sulla mappa.
Esempi¶
Convertire unità di misura dell’elevazione da metri a piedi
Per creare un raster con altimetria in piedi a partire da un raster con altimetria in metri devi utilizzare il fattore di conversione di 3,28 piedi per metro. L’espressione è:
"elevation@1" * 3.28
Utilizzare una maschera
Se vuoi usare una maschera su parti di un raster - perché, per esempio, sei interessato solo ai valori di altezza superiori allo 0 - puoi usare l’espressione seguente per creare in un solo passaggio una maschera e applicare il risultato al raster.
("elevation@1" >= 0) * "elevation@1"
In altre parole, per ogni cella maggiore o uguale a 0 imposta il valore uguale a 1, in questo modo si mantiene il valore originario moltiplicandolo per 1. Altrimenti imposta 0, il che imposta il valore del raster a 0. In questo modo creerai la maschera al volo.
Se vuoi classificare un raster, ad esempio, in due classi di elevazione, puoi utilizzare la seguente espressione per creare un raster con due valori 1 e 2 in un solo passo.
("elevation@1" < 50) * 1 + ("elevation@1" >= 50) * 2
In altre parole, per ogni cella minore di 50 imposta il valore su 1. Per ogni cella maggiore o uguale a 50 imposta il valore su 2.
Allineamento Raster¶
Questo strumento è in grado di prendere diversi raster come input e di allinearli perfettamente, il che significa:
riproiettare allo stesso SR,
ricampionare alla stessa dimensione di cella e offset nella griglia,
ritagliare a una regione di interesse,
ridimensionare i valori quando necessario.
Tutti i raster saranno salvati in altri files.
In primo luogo, apri gli strumenti da Raster ‣ Allinea Raster… e fai click sul pulsante  Aggiungi nuovo raster per scegliere un raster esistente in QGIS. Seleziona un file di output per salvare il raster dopo l’allineamento, il metodo di ricampionamento e se è necessario Riscala i valori in base alla dimensione della cella. Il metodo di ricampionamento può essere (vedi figure_raster_align_edit):
Aggiungi nuovo raster per scegliere un raster esistente in QGIS. Seleziona un file di output per salvare il raster dopo l’allineamento, il metodo di ricampionamento e se è necessario Riscala i valori in base alla dimensione della cella. Il metodo di ricampionamento può essere (vedi figure_raster_align_edit):
Vicini più prossimi (Nearest Neighbor)
Bilineare (2x2 kernel)
Cubica (4x4 kernel)
Cubica B-Spline (4x4 kernel)
Lanczos (6x6 kernel)
Media
Modo
Massimo, Minimo, Mediana, Primo Quartile (Q1) o Terzo Quartile (Q3) di tutti i pixel diversi da NODATA
Nota
I metodi Massimo, Minimo, Mediana, Primo e Terzo Quartile sono disponibili solo se QGIS opera con GDAL >= 2.0.
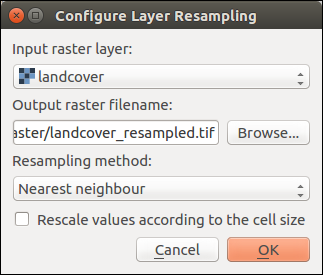
Selezione Opzioni di ricampionamento raster
Nella finestra di dialogo principale Align raster puoi anche  Modificare le impostazioni del file o
Modificare le impostazioni del file o  Rimuovere un file esistente dall’elenco dei layers raster. Puoi scegliere una o più opzioni (vedi figure_raster_align):
Rimuovere un file esistente dall’elenco dei layers raster. Puoi scegliere una o più opzioni (vedi figure_raster_align):
Seleziona Layer di riferimento,
Trasforma in un nuovo SR,
Settaggio ad una diversa Dimensione cella,
Settaggio ad un differente Offset reticolo,
Ritaglio all’estensione della mappa: definito dall’utente o basato sul layer o sulla vista del layer nella mappa
Dimensioni in uscita,
Aggiungi i raster allineati alla mappa.
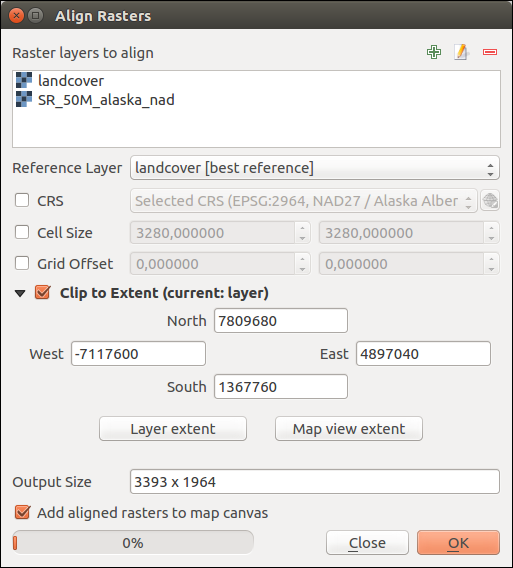
Allineamento Raster