중요
번역은 여러분이 참여할 수 있는 커뮤니티 활동입니다. 이 페이지는 현재 100.00% 번역되었습니다.
3. QGIS GUI
QGIS GUI(Graphical User Interface)는 다음 그림에서 보이는 대로입니다. (노란색 원 안의 1부터 5까지의 숫자는 QGIS GUI의 주요 구성 요소를 나타냅니다. 차례대로 설명하겠습니다.)
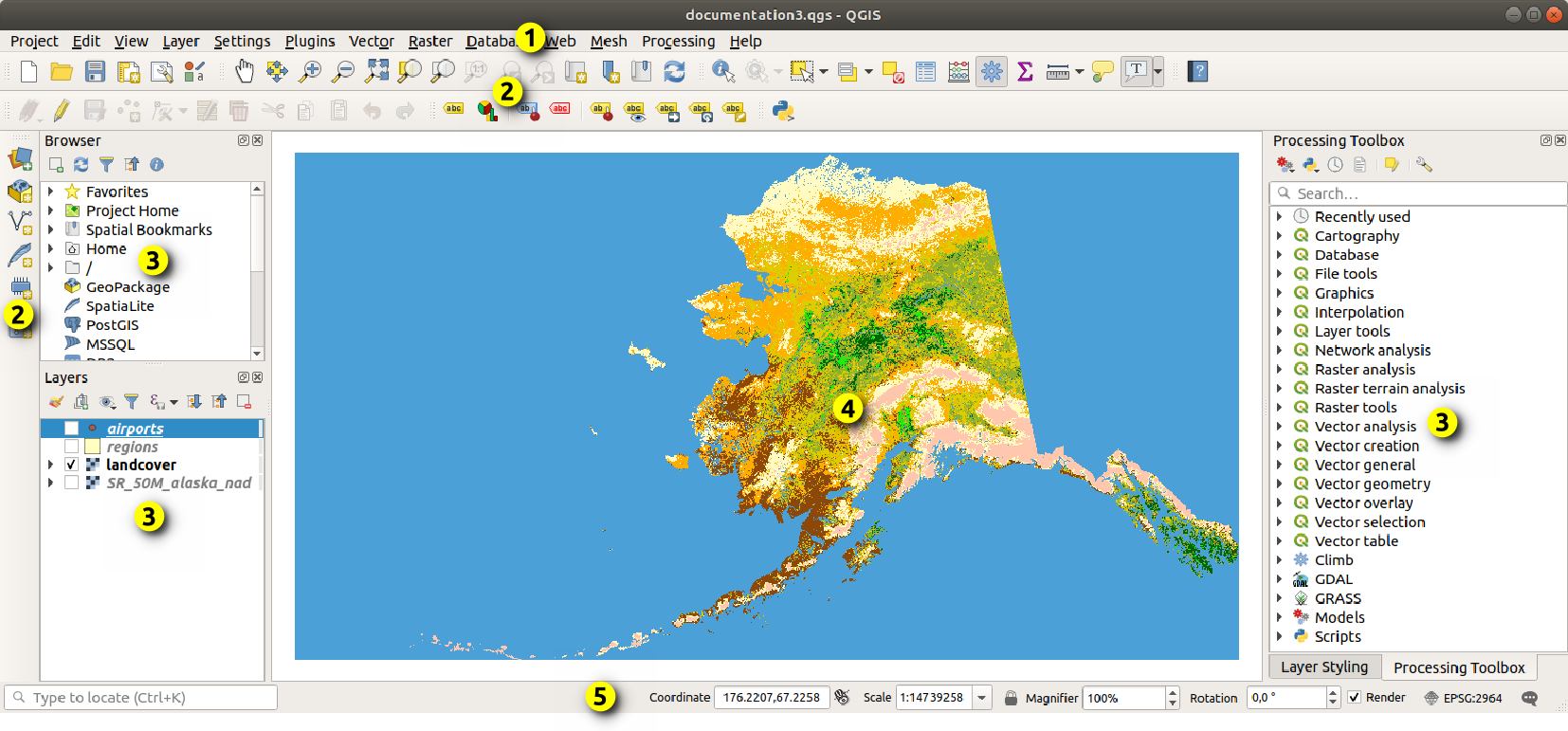
그림 3.1 알래스카 예시 데이터를 불러온 QGIS GUI
참고
사용자의 운영체제 및 창 관리자에 따라 창 양식(제목 바 등등)이 다르게 나타날 수도 있습니다.
주요 QGIS GUI(그림 3.1)를 다음 5개의 구성 요소/구성 요소 유형으로 구분할 수 있습니다:
이들에 대한 자세한 설명을 보려면 아래로 스크롤하세요.
3.2. 패널 및 툴바
메뉴에서 (또는  에서) QGIS 위젯()과 툴바()를 켜고 끌 수 있습니다. 사용자가 메뉴 바 또는 툴바를 오른쪽 클릭해서 어떤 항목이라도 선택해서 활성화/비활성화시킬 수 있습니다. QGIS 인터페이스 안이라면, 각 패널 또는 툴바를 사용자가 편리하게 사용할 수 있는 어떤 위치로든 이동시킬 수 있습니다. 또한 핵심 또는 외부 플러그인 을 활성화하면 목록이 늘어날 수도 있습니다.
에서) QGIS 위젯()과 툴바()를 켜고 끌 수 있습니다. 사용자가 메뉴 바 또는 툴바를 오른쪽 클릭해서 어떤 항목이라도 선택해서 활성화/비활성화시킬 수 있습니다. QGIS 인터페이스 안이라면, 각 패널 또는 툴바를 사용자가 편리하게 사용할 수 있는 어떤 위치로든 이동시킬 수 있습니다. 또한 핵심 또는 외부 플러그인 을 활성화하면 목록이 늘어날 수도 있습니다.
3.2.1. 툴바
메뉴와 동일한 기능들을 대부분 툴바를 통해서 접근할 수 있으며, 또한 맵과 상호 작용할 수 있는 추가적인 도구들도 제공합니다. 툴바의 각 항목은 팝업 도움말을 표시할 수 있습니다. 항목 위에 마우스를 가져 가면 해당 도구의 목적을 설명하는 짧은 텍스트를 표시합니다.
다음과 같은 툴바를 사용할 수 있습니다:
툴바 이름 |
도구에 대한 기본 참조 |
|---|---|
Advanced Digitizing |
|
Annotations |
|
Attributes |
|
Data Source Manager |
|
Database |
|
Digitizing |
|
GPS |
|
GRASS |
|
Help |
|
Label |
|
Manage Layers |
|
Map Navigation |
|
Mesh Digitizing |
|
Plugins |
|
Project |
|
Processing Algorithms |
|
Raster |
|
Selection |
|
Shape digitizing |
|
Snapping |
|
Vector |
|
Web |
참고
제 3자 플러그인이 기본 툴바를 자체 도구로 확장시킬 수도 있고, 자체 툴바를 제공할 수도 있습니다.
팁
툴바를 복구하기
사용자가 실수로 툴바를 꺼버렸을 경우, 메뉴 옵션을 (또는  를) 선택해서 다시 켤 수 있습니다. 어떤 이유로 인터페이스에서 툴바가 (또는 다른 위젯이) 완전히 사라졌을 경우, 초기 GUI 복구 를 보면 복구에 필요한 팁을 얻을 수 있습니다.
를) 선택해서 다시 켤 수 있습니다. 어떤 이유로 인터페이스에서 툴바가 (또는 다른 위젯이) 완전히 사라졌을 경우, 초기 GUI 복구 를 보면 복구에 필요한 팁을 얻을 수 있습니다.
3.2.2. 패널
QGIS는 수많은 패널을 제공하고 있습니다. 패널이란 좀 더 복잡한 작업을 수행하기 위해 사용자와 상호작용(옵션 선택, 체크박스 체크, 값 입력 등등)할 수 있는 특별한 위젯입니다.
다음은 QGIS가 제공하는 기본 패널 목록입니다:
패널 이름 |
단축키 |
참조 |
|---|---|---|
Advanced Digitizing |
Ctrl+4 |
|
Browser |
Ctrl+2 |
|
Browser (2) |
||
Debugging/Development Tools |
F12 |
|
Elevation Profile |
||
Geometry Validation |
||
GPS Information |
Ctrl+0 |
|
GRASS Tools |
||
Layer Order |
Ctrl+9 |
|
Layer Styling |
Ctrl+3 |
|
Layers |
Ctrl+1 |
|
Log Messages |
||
Overview |
Ctrl+8 |
|
Processing Toolbox |
||
Results Viewer |
||
Snapping and Digitizing Options |
||
Spatial Bookmark Manager |
Ctrl+7 |
|
Statistics |
Ctrl+6 |
|
Temporal Controller |
||
Tile Scale |
||
Undo/Redo |
Ctrl+5 |
|
Vertex Editor |
3.3. 상태 바
상태 바는 맵 뷰 및 처리 중이거나 처리할 수 있는 동작에 대한 일반적인 정보를 제공하며, 맵 뷰를 관리할 수 있는 도구들도 들어 있습니다.
3.3.1. 위치 탐색란
상태 바 왼쪽에 있는 빠른 검색 위젯인 위치 탐색란(locator bar)을 통해 QGIS에 있는 모든 기능 또는 옵션들을 찾아서 실행할 수 있습니다:
위치 탐색란을 활성화하려면 텍스트 위젯을 클릭하거나 Ctrl+K 조합키를 누르십시오.
사용자가 찾고 있는 항목과 관련된 텍스트를 (이름, 태그, 키워드 등등) 입력하십시오. 기본적으로 활성화된 모든 위치 탐색 필터에 대해 검색 결과를 반환하지만, 사용자의 텍스트 앞에 위치 탐색 필터 접두어를 입력하면 특정 필터로 검색을 제한할 수 있습니다. 예를 들어
l cad라고 입력하면 레이어명에cad가 들어간 레이어만 반환할 것입니다.위치 탐색 위젯을 활성화하면 나타나는 메뉴에서 특정 필터를 더블 클릭해서 필터를 선택할 수도 있습니다.
검색 결과를 클릭하면 항목의 유형에 따라 대응하는 액션을 실행합니다.
팁
검색을 활성 레이어의 특정 필드(들)로 제한하기
“활성 레이어 피처(active layer features)” 필터(f)로 검색하면 기본적으로 해당 레이어의 속성 테이블 전체를 대상으로 검색을 실행합니다. @ 접두어를 사용하면 특정 필드만 검색하도록 제한할 수 있습니다. 예를 들어, f @name sal 또는 @name sal 이라고 입력하면 “name” 속성에 ‘sal’ 을 포함하고 있는 피처만 반환합니다. 입력 도중 자동완성이 활성화되기 때문에 Tab 키를 사용하면 자동완성 제안을 적용할 수 있습니다.
레이어의 Fields 탭에서 쿼리 대상 필드에 대해 더 고급의 조정을 할 수 있습니다. 자세한 내용은 필드 속성 을 읽어보세요.
검색은 스레드를 통해 처리되기 때문에 느린 검색 필터를 설치했어도 가장 빠른 속도로 검색 결과를 반환합니다. 또 필터에 걸리자마자 결과값을 반환하기 때문에, 예를 들면 파일 검색 필터는 파일 트리를 스캔하는 과정에서 검색 결과를 하나씩 표시하게 됩니다. 즉 아주 느린 (예를 들어 온라인 서비스를 사용하는) 검색 필터인 경우에도 사용자 인터페이스가 멈추는 일은 없을 것입니다.
3.3.2. 액션 보고하기
필요한 경우 사용자가 수행해온 (레이어에 있는 피처를 선택, 레이어를 제거, 이동한 거리 및 방향 같은) 액션들의 요약이, 또는 사용자가 마우스를 가져다 댄 도구에 대한 자세한 설명이 (모든 도구가 이를 지원하지는 않습니다) 위치 검색란 옆에 표시될 것입니다.
래스터 레이어에서 통계를 수집하거나, 공간 처리 알고리즘을 실행하거나, 맵 뷰에서 레이어 몇 개를 렌더링하는 등 시간이 걸리는 작업의 경우, 상태 바에 진행 막대를 표시해서 해당 작업의 현재 진행 상태를 보여줍니다.
3.3.3. 맵 캔버스 제어하기
![]() Coordinate 옵션은 맵 뷰 상에서 마우스의 움직임을 따라가며 커서의 현재 위치를 표시합니다. 탭에서 이 기능에 사용할 단위(와 정확도)를 설정할 수 있습니다. 텍스트 란 왼쪽에 있는 작은 버튼을 클릭하면 이 Coordinate 옵션과, 사용자가 맵을 이동하거나 확대/축소할 때 맵 뷰의 현재 좌하단 및 우상단 포인트의 좌표를 맵 단위로 표시하는
Coordinate 옵션은 맵 뷰 상에서 마우스의 움직임을 따라가며 커서의 현재 위치를 표시합니다. 탭에서 이 기능에 사용할 단위(와 정확도)를 설정할 수 있습니다. 텍스트 란 왼쪽에 있는 작은 버튼을 클릭하면 이 Coordinate 옵션과, 사용자가 맵을 이동하거나 확대/축소할 때 맵 뷰의 현재 좌하단 및 우상단 포인트의 좌표를 맵 단위로 표시하는  Extents 옵션을 서로 바꿔가며 켜고 끌 수 있습니다.
Extents 옵션을 서로 바꿔가며 켜고 끌 수 있습니다.
좌표 표시 옆에 Scale 표시가 보입니다. 이 표시는 맵 뷰의 축척을 보여줍니다. 사용자가 맵 뷰에 적용할 사전 정의된/사용자 지정 축척 을 선택할 수 있는 축척 선택기(scale selector)가 있습니다.
축척 표시 오른쪽에 있는  버튼을 누르면 돋보기로 확대 또는 축소할 때 사용할 축척을 고정시킬 수 있습니다. 돋보기를 사용하면 맵 축척을 변경하지 않은 채 맵을 확대할 수 있어서 라벨 및 심볼의 위치를 쉽고 정확하게 조정할 수 있습니다. 돋보기의 수준은 백분율로 표시됩니다. Magnifier 가 100% 수준이라면 현재 맵은 확대되지 않은 상태, 다시 말해 모니터의 해상도(DPI)에 정확히 맞는 축척으로 렌더링된 상태입니다. 에서 돋보기의 확대 기본값을 정의할 수 있습니다. 이는 고해상도 스크린에서 작은 심볼을 확대해서 봐야 하는 경우 매우 유용합니다. 또한, 설정을 통해 QGIS가 각 모니터의 물리적 DPI를 존중할지 아니면 전체 시스템의 논리적 DPI를 존중할지를 정할 수 있습니다.
버튼을 누르면 돋보기로 확대 또는 축소할 때 사용할 축척을 고정시킬 수 있습니다. 돋보기를 사용하면 맵 축척을 변경하지 않은 채 맵을 확대할 수 있어서 라벨 및 심볼의 위치를 쉽고 정확하게 조정할 수 있습니다. 돋보기의 수준은 백분율로 표시됩니다. Magnifier 가 100% 수준이라면 현재 맵은 확대되지 않은 상태, 다시 말해 모니터의 해상도(DPI)에 정확히 맞는 축척으로 렌더링된 상태입니다. 에서 돋보기의 확대 기본값을 정의할 수 있습니다. 이는 고해상도 스크린에서 작은 심볼을 확대해서 봐야 하는 경우 매우 유용합니다. 또한, 설정을 통해 QGIS가 각 모니터의 물리적 DPI를 존중할지 아니면 전체 시스템의 논리적 DPI를 존중할지를 정할 수 있습니다.
돋보기(Magnifier) 오른쪽에서 맵 뷰의 시계 방향 회전량(rotation)을 도(˚) 단위로 정의할 수 있습니다.
상태 바 오른쪽에 있는  Render 체크박스를 이용하면 맵 뷰 렌더링을 일시적으로 막을 수 있습니다. (맵 렌더링 제어하기 을 참조하십시오.)
Render 체크박스를 이용하면 맵 뷰 렌더링을 일시적으로 막을 수 있습니다. (맵 렌더링 제어하기 을 참조하십시오.)
현재 프로젝트 좌표계를 보여주는 ![]() EPSG:code 버튼이
EPSG:code 버튼이  Render 기능 오른쪽에 있습니다. 이 버튼을 클릭하면 맵 뷰를 재투영하거나, 다른 프로젝트 속성을 조정할 수 있는 Project Properties 대화창이 열립니다.
Render 기능 오른쪽에 있습니다. 이 버튼을 클릭하면 맵 뷰를 재투영하거나, 다른 프로젝트 속성을 조정할 수 있는 Project Properties 대화창이 열립니다.
팁
사용자 맵 캔버스의 정확한 축척을 계산하기
QGIS 실행 시, 기본 좌표계는 WGS 84 (EPSG 4326) 이고 단위는 도(˚)입니다. 즉 QGIS는 사용자 레이어의 모든 좌표를 도 단위로 해석할 것이란 뜻입니다. 정확한 축척값을 얻으려면 이 설정을, 예를 들어 메뉴의 General 탭에서 미터 단위로 직접 변경하거나, 또는 앞에서 설명한 ![]() EPSG:code 아이콘을 통해 변경할 수도 있습니다. 후자의 경우, 프로젝트의 투영체가 지정하는 대로 (예를 들어
EPSG:code 아이콘을 통해 변경할 수도 있습니다. 후자의 경우, 프로젝트의 투영체가 지정하는 대로 (예를 들어 +units=us-ft 처럼) 단위를 설정하게 됩니다.
메뉴 옵션에서 QGIS 시작 시 기본적으로 적용할 좌표계를 설정할 수 있다는 사실을 알아두십시오.
3.3.4. 메시지 작업
그 옆의  Messages 버튼을 클릭하면 기저 프로세스(QGIS 실행, 플러그인 불러오기, 공간 처리 도구 등등)에 대한 정보를 알려주는 Log Messages Panel 을 엽니다.
Messages 버튼을 클릭하면 기저 프로세스(QGIS 실행, 플러그인 불러오기, 공간 처리 도구 등등)에 대한 정보를 알려주는 Log Messages Panel 을 엽니다.



























































































































































































































