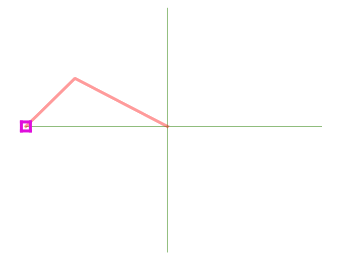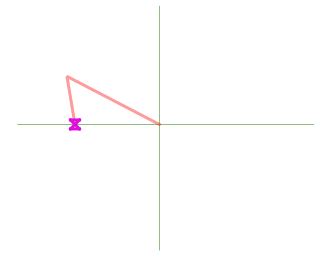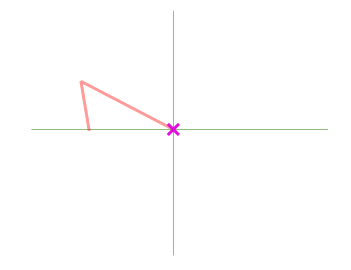중요
번역은 여러분이 참여할 수 있는 커뮤니티 활동입니다. 이 페이지는 현재 95.55% 번역되었습니다.
12.3. 편집 작업
QGIS는 GDAL, SpatiaLite, PostGIS, MS SQL 서버 및 Oracle Spatial 벡터 레이어와 테이블을 편집할 수 있는 다양한 기능을 보유하고 있습니다. 이때 벡터 레이어의 피처가 2차원 또는 3차원 도형 유형일 수 있습니다.
참고
GRASS 레이어 편집 과정은 조금 다릅니다. 자세한 내용은 GRASS 벡터 레이어 디지타이즈 및 편집하기 를 참조하세요.
주의
병행 편집
QGIS는 사용자가 피처를 편집하는 도중에 다른 사용자가 동일한 피처를 편집하고 있지는 않은지 추적하지 않습니다. 마지막에 저장하는 변경 사항이 적용될 것입니다.
12.3.1. 스냅 허용 오차 및 검색 반경 설정
QGIS는 메뉴에서 편집 도구의 기본 습성을 환경 설정할 수 있는 파라미터를 여러 개 제공합니다. 자세한 내용은 디지타이즈 작업 설정 을 참조하세요.
벡터 레이어 도형을 최적으로 정확하게 편집하려면, 피처 꼭짓점에 대해 적절한 스냅 허용 오차 및 검색 반경 값을 설정해줘야 합니다. Snapping 프레임에서 이런 스냅 허용 오차 및 검색 반경을 처리하는 관련 옵션들을 설정할 수 있습니다.
스냅 허용 오차(Snapping tolerance): 사용자가 새 꼭짓점을 추가하거나 기존 꼭짓점을 이동시키는 경우, QGIS는 사용자가 연결하고자 시도하는 가장 가까운 꼭짓점 또는 선분을 검색하는 데 스냅 허용 오차 거리를 사용합니다. 스냅 허용 오차 거리 안에 다른 꼭짓점 또는 선분이 없다면, QGIS는 기존 꼭짓점 또는 선분에 스냅시키는 대신 사용자가 마우스 버튼을 놓은 위치에 꼭짓점을 배치할 것입니다.
허용 오차 설정은 스냅 작업에 쓰이는 모든 도구에 영향을 미치며, 새 레이어 및 프로젝트에 기본적으로 적용됩니다. 하지만 레이어 수준에서 (스냅 작업 및 디지타이즈 작업 옵션 참조) 무시할 수 있습니다.
검색 반경(Search radius): Search radius for vertex edits 는 사용자가 맵을 클릭할 때 QGIS가 선택할 꼭짓점을 “검색” 하기 위해 사용하는 거리입니다. 이 검색 반경 안에 다른 꼭짓점이 없을 경우, QGIS는 편집 작업을 위해 어떤 꼭짓점도 찾아 선택하지 않을 것입니다.
스냅 허용 오차 및 검색 반경은 map units 또는 pixels 로 설정되기 때문에, 알맞은 설정값을 찾기 위해 시행착오를 거쳐야 할 수도 있습니다. 허용 오차를 너무 길게 설정하면, QGIS가 틀린 꼭짓점에 스냅할 수도 있습니다. 특히 대량의 인접한 꼭짓점들을 다루고 있을 경우엔 말입니다. 검색 반경을 짧게 설정할수록, 사용자가 원하는 꼭짓점을 찾기 힘들어질 것입니다.
12.3.2. 스냅 작업 및 디지타이즈 작업 옵션
메뉴를 이용하면 프로젝트에서 전체 수준 스냅 작업 및 디지타이즈 작업 옵션 을 (스냅 모드, 허용 오차 값, 단위 등등을) 무시할 수 있습니다. Snapping and Digitizing Options 에서 몇몇 다른 (스냅하는 레이어, 축척 제한, 위상 등등의) 속성도 환경 설정할 수 있습니다. Snapping Toolbar 에서 이런 기능들 대부분을 사용할 수 있습니다.
기본적으로 사용자가 ![]() Enable snapping 버튼 또는 S 키를 누를 때까지, 프로젝트에서 스냅 작업은 비활성 상태입니다. 이 툴바에서 스냅 모드, 허용 오차 값, 그리고 단위도 환경 설정할 수 있습니다.
Enable snapping 버튼 또는 S 키를 누를 때까지, 프로젝트에서 스냅 작업은 비활성 상태입니다. 이 툴바에서 스냅 모드, 허용 오차 값, 그리고 단위도 환경 설정할 수 있습니다.
12.3.2.1. 스냅 작업 속성
스냅을 활성화할 레이어(들)를 선택하는 데 다음 세 가지 옵션이 있습니다:
All layers: 프로젝트에 있는 가시화된 모든 레이어를 선택합니다. 모든 꼭짓점 그리고/또는 선분에 포인터를 스냅시키는 빠르고 간단한 설정입니다. 대부분의 경우 이 스냅 모드를 사용하면 충분하지만, 수많은 벡터 레이어를 가진 프로젝트의 경우 사용에 주의를 요합니다. 성능에 영향을 줄 수도 있기 때문입니다.
Current layer: 활성화된 레이어만 선택합니다. 편집 중인 레이어 내부의 위상(topology)의 일관성을 보장할 수 있는 편리한 방법입니다.
Advanced Configuration: 레이어 별로 스냅 작업의 스냅 모드, 허용 오차 및 단위, 중첩 및 축척을 활성화시키고 조정할 수 있습니다. (그림 12.81 을 참조하세요.) 레이어를 편집하면서 꼭짓점을 또다른 레이어에 스냅해야 하는 경우, 대상 레이어가 체크되어 있는지 확인하고 스냅 허용 오차를 더 큰 값으로 늘리십시오. 스냅 작업 옵션 대화창에서 체크되어 있지 않은 레이어에는 스냅되지 않을 것입니다.
꼭짓점을 이동시키거나 생성할 때, 다음 스냅 작업 모드 가운데 하나를 선택할 수 있습니다:
 Segment: 라인 또는 폴리곤 둘레를 따라 스냅합니다. 위상 편집 작업이 활성화된 경우, 스냅하는 위치에 새 꼭짓점을 추가합니다.
Segment: 라인 또는 폴리곤 둘레를 따라 스냅합니다. 위상 편집 작업이 활성화된 경우, 스냅하는 위치에 새 꼭짓점을 추가합니다. Centroid: 피처 도형의 중심점에 스냅합니다. 다중부분 도형의 경우, 대상 포인트가 기존 부분들과 전혀 다를 수도 있습니다.
Centroid: 피처 도형의 중심점에 스냅합니다. 다중부분 도형의 경우, 대상 포인트가 기존 부분들과 전혀 다를 수도 있습니다.
QGIS는 스냅 의 유형에 따라 서로 다른 스냅 아이콘을 표시합니다:
꼭짓점에 스냅하기: 상자 아이콘 |
선분에 스냅하기: 모래시계 아이콘 |
교차점에 스냅하기: 가위표 아이콘 |
전체 수준 설정의 Digitizing 프레임에서 이 아이콘들의 색상을 변경할 수 있다는 사실을 기억하십시오.
허용 오차를 map units 또는 pixels 로 설정할 수 있습니다. pixels 로 설정하면, 맵 축척을 변경하더라도 일정하게 스냅할 수 있다는 장점이 있습니다. 일반적으로 10~12픽셀이면 괜찮은 값이지만, 사용자 스크린의 해상도에 따라 달라집니다. 맵 단위로 설정하면 허용 오차를 실제 지표 거리와 비례하도록 만들 수 있습니다. 예를 들어 요소들 사이에 최소 거리를 두어야 한다면, 꼭짓점들을 서로 너무 가깝지 않게 추가하는 데 이 옵션이 유용할 것입니다.
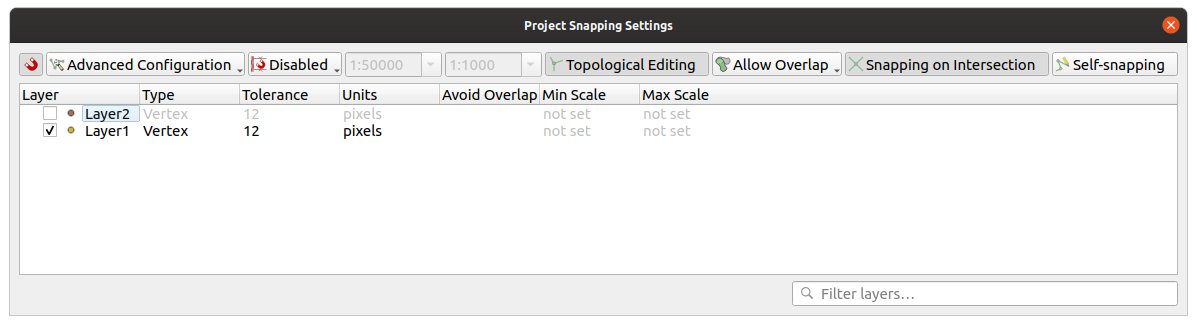
그림 12.81 스냅 옵션 (고급설정 모드)
참고
기본적으로, 가시화된 (레이어 심볼이 “No symbols” 인 경우를 제외하고, 피처 스타일이 표시된) 피처에만 스냅할 수 있습니다. 탭에 있는  Enable snapping on invisible features 옵션을 체크하면 가시화되지 않은 피처에도 스냅할 수 있게 됩니다.
Enable snapping on invisible features 옵션을 체크하면 가시화되지 않은 피처에도 스냅할 수 있게 됩니다.
팁
스냅 기본값 활성화
탭에서 모든 새 프로젝트가 기본적으로 스냅을 활성화시키도록 설정할 수 있습니다. 기본 스냅 모드, 허용 오차 값, 그리고 단위도 설정할 수 있습니다. 여기서 설정한 값들이 Snapping Options 대화창에 표시될 것입니다.
12.3.2.2. 교차점 스냅 활성화
또다른 옵션은 ![]() snapping on intersection 을 선택하는 것입니다. 이 옵션은 스냅이 활성화된 레이어의 도형 교차점에 ─ 설령 교차점에 꼭짓점이 없는 경우라도 ─ 스냅할 수 있게 해줍니다.
snapping on intersection 을 선택하는 것입니다. 이 옵션은 스냅이 활성화된 레이어의 도형 교차점에 ─ 설령 교차점에 꼭짓점이 없는 경우라도 ─ 스냅할 수 있게 해줍니다.
12.3.2.3. 축척 범위에 따라 스냅 제한하기
몇몇 경우 스냅 작업이 매우 느려질 수도 있습니다. 일부 레이어에 있는 피처의 용량 때문에 계산하고 유지해야 하는 인덱스가 많아지기 때문입니다. 이를 위해 맵 뷰가 적절한 축척 범위일 경우에만 스냅 작업을 활성화시키는 몇몇 파라미터가 존재합니다. 이 파라미터들을 설정하면 그리기 작업에 적절한 축척인 경우에만, 리소스를 많이 소비하더라도 스냅 작업에 관련된 인덱스 계산을 하도록 할 수 있습니다.
메뉴에서 스냅 작업 축척 제한을 환경 설정합니다. 축척에 따른 스냅 작업 제한은 Advanced Configuration 모드에서만 사용할 수 있습니다.
축척 범위에 따라 스냅 작업을 제한하는 데 사용할 수 있는 모드는 세 가지가 있습니다:
Disabled: 현재 맵 축척이 어떻게 되든 스냅 작업을 활성화합니다. 기본 모드입니다.
Global: 스냅 작업이 제한되며 현재 맵 축척이 전체 수준 최저와 전체 수준 최고 값 사이인 경우에만 활성화됩니다. 이 모드를 선택할 경우 스냅 작업이 활성화되는 축척 범위를 환경 설정할 수 있는 두 위젯을 사용할 수 있습니다.
Per layer: 각 레이어에 대해 스냅 작업 축척 범위 제한을 정의합니다. 이 모드를 선택할 경우 각 레이어에 대한 최저 및 최고 축척을 환경 설정할 수 있는 두 열을 사용할 수 있습니다.
이때 최저 및 최고 축척은 QGIS의 관습을 따른다는 점을 기억하십시오: 최저 축척이란 가장 “축소한” 축척이며 최고 축척은 가장 “확대한” 축척입니다. “0” 또는 “설정하지 않음” 으로 설정한 최저 및 최고 축척은 제한이 없는 것으로 간주합니다.
12.3.2.4. 자체 스냅
![]() Self-snapping 옵션을 이용하면 편집 중인 도형에 스냅할 수 있습니다. 이 옵션을 고급 디지타이즈 작업 패널 과 함께 사용하는 경우, 이전 경계 또는 꼭짓점을 기준으로 새 경계를 쉽게 디지타이즈할 수 있습니다. 자체 스냅 작업은 무결하지 않은 도형을 생성할 수도 있으므로 조심해서 사용하십시오.
Self-snapping 옵션을 이용하면 편집 중인 도형에 스냅할 수 있습니다. 이 옵션을 고급 디지타이즈 작업 패널 과 함께 사용하는 경우, 이전 경계 또는 꼭짓점을 기준으로 새 경계를 쉽게 디지타이즈할 수 있습니다. 자체 스냅 작업은 무결하지 않은 도형을 생성할 수도 있으므로 조심해서 사용하십시오.
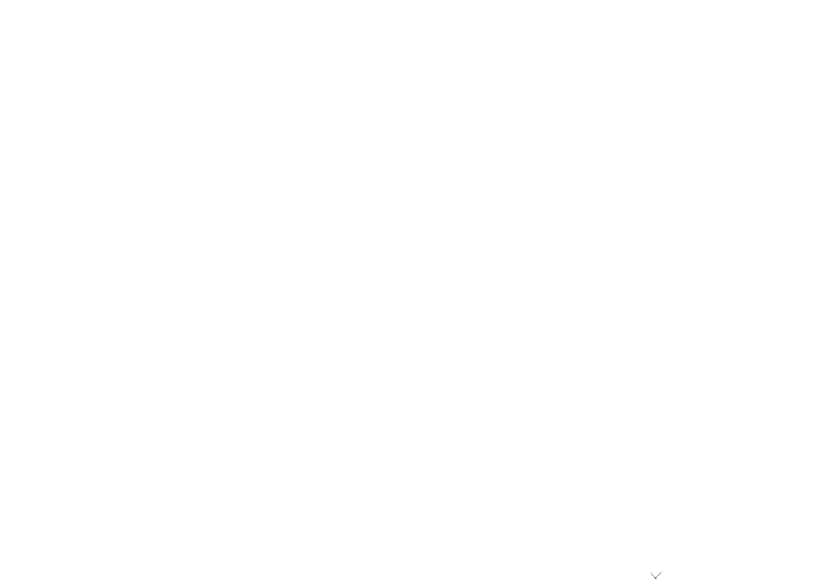
그림 12.82 자체 스냅으로 피처 그리기
12.3.2.5. 사용자 지정 그리드 상에서 스냅하기
레이어 속성 대화창의 Digitizing 탭에서 레이어 별로 스냅 거리를 사용자 지정할 수도 있습니다. Geometry precision 거리를 설정하면, 맵 캔버스의 축척이 가시 축척에 근접한 경우 점으로 이루어진 그리드가 나타납니다. 이때 그리드의 점에 스냅할 수 있습니다. 도형을 추가 또는 수정하면 해당 도형의 모든 꼭짓점이 자동으로 가장 가까운 그리드의 노드에 스냅될 것입니다. 더 자세한 정보는 디지타이즈 작업 속성 을 참조하세요.
12.3.3. 위상 편집
이런 스냅 옵션 이외에도, Snapping options… 대화창() 및 Snapping 툴바에서 몇몇 다른 위상 기능들을 활성화/비활성화할 수 있습니다.
12.3.3.1. 위상 편집 활성화
![]() Topological editing 버튼은 공통 경계선을 공유하는 피처를 편집하고 유지보수할 수 있게 해줍니다. 이 옵션을 활성화하면, QGIS가 피처들이 공유하는 경계선을 ‘탐지’ 합니다. 공통 꼭짓점/선분을 이동시키면, QGIS가 인접 피처 도형의 꼭짓점/선분도 이동시킬 것입니다.
Topological editing 버튼은 공통 경계선을 공유하는 피처를 편집하고 유지보수할 수 있게 해줍니다. 이 옵션을 활성화하면, QGIS가 피처들이 공유하는 경계선을 ‘탐지’ 합니다. 공통 꼭짓점/선분을 이동시키면, QGIS가 인접 피처 도형의 꼭짓점/선분도 이동시킬 것입니다.
위상 편집 작업은 서로 다른 레이어들의 피처들과 작동합니다. 해당 레이어들이 가시화되어 있고 편집 모드라면 말이죠.
Z 또는 M 값을 가진 레이어에서 위상 편집 작업은 연결에 쓰인 경계의 값을 기반으로 꼭짓점의 Z 또는 M 값을 보간할 것입니다.
12.3.3.2. 중첩 제어
중첩을 이용하면 선택한 레이어에서 기존 피처와 중첩하는 피처를 새로 그릴 수 없지만, 인접한 폴리곤을 디지타이즈하는 시간을 줄여주기도 합니다. 중첩 도구를 통해 이를 제어할 수 있습니다. 다음 세 가지 모드를 선택할 수 있습니다:
 Avoid Overlap on Active Layer: 편집 중인 레이어의 다른 피처와 중첩하지 못 하게 막습니다. 이웃 피처와 중첩하는 도형을 새로 디지타이즈하는 경우 QGIS가 새 도형의 중첩 부분(들)을 잘라내고 기존 피처의 경계선에 스냅시킬 것입니다. 사용자가 경계선 상에 있는 공통 꼭짓점들을 디지타이즈하지 않아도 된다는 장점이 있습니다.
Avoid Overlap on Active Layer: 편집 중인 레이어의 다른 피처와 중첩하지 못 하게 막습니다. 이웃 피처와 중첩하는 도형을 새로 디지타이즈하는 경우 QGIS가 새 도형의 중첩 부분(들)을 잘라내고 기존 피처의 경계선에 스냅시킬 것입니다. 사용자가 경계선 상에 있는 공통 꼭짓점들을 디지타이즈하지 않아도 된다는 장점이 있습니다. Follow Advanced Configuration: Advanced configuration 뷰 모드에서 레이어 별로 중첩 설정을 할 수 있습니다.
Follow Advanced Configuration: Advanced configuration 뷰 모드에서 레이어 별로 중첩 설정을 할 수 있습니다.
참고
기존 도형이 새 도형을 완전히 덮는 경우, 새 도형은 제거되며 QGIS가 오류 메시지를 띄울 것입니다.
경고
Avoid overlap 옵션을 조심해서 사용해야 합니다
이 옵션은 모든 폴리곤 레이어에서 중첩하는 새 도형을 자르기 때문에, 더 이상 이 옵션이 필요하지 않게 되자마자 반드시 체크 해제해야 합니다. 그렇지 않을 경우 기대하지 않은 도형을 얻게 될 수 있습니다.
12.3.3.3. 자동 투사
보통, 캡처 작업 맵 도구(피처 추가, 부분 추가, 고리 추가, 재형성 및 분할) 이용시 사용자가 피처의 각 꼭짓점을 클릭해야 합니다. 자동 투사(automatic tracing) 모드를 사용하면 디지타이즈 작업 과정의 속도를 향상시킬 수 있습니다. 디지타이즈 작업 도중 모든 꼭짓점을 직접 배치해야 할 필요가 없어지기 때문이죠:
사용자가 투사하고자 하는 피처의 꼭짓점이나 선분에 스냅 하십시오.
스냅하고 싶은 또다른 꼭짓점 또는 선분으로 마우스를 가져가면 일반적인 직선이 아니라 디지타이즈 작업 고무줄이 마지막으로 스냅한 포인트에서 현재 위치까지의 경로를 나타냅니다. 이 도구는 만곡 도형에서도 작동합니다.
QGIS는 사실 기저 피처 위상을 이용해서 두 포인트 사이의 최단 경로를 생성합니다. 투사 기능을 이용하려면 경로를 생성하기 위해 투사가 가능한 레이어의 스냅 기능이 활성화된 상태여야 합니다. 또 디지타이즈 작업 중 기존 꼭짓점 또는 선분에 스냅해야 하며, 두 노드가 기존 피처 경계를 통해 위상적으로 연결될 수 있는지도 확실히 해야 합니다. 그렇지 않으면 QGIS가 두 노드를 연결할 수 없으므로 단일 직선을 투사하게 됩니다.
클릭하면 QGIS가 표시된 경로를 따라 중간 단계 꼭짓점들을 배치합니다.
피처 경계를 따라 투사하는 것이 아니라 피처 경계와 평행하는 경로를 디지타이즈하려면  Enable Tracing 아이콘을 펼쳐 Offset 옵션을 설정하십시오. 양의 값은 투사 방향의 왼쪽으로 새로 그리도록 이동시키고, 음의 값은 그 반대로 투사 방향의 오른쪽으로 새로 그리게 이동시킵니다.
Enable Tracing 아이콘을 펼쳐 Offset 옵션을 설정하십시오. 양의 값은 투사 방향의 왼쪽으로 새로 그리도록 이동시키고, 음의 값은 그 반대로 투사 방향의 오른쪽으로 새로 그리게 이동시킵니다.
참고
최적의 투사를 위해 맵 축척 또는 스냅 설정을 조정하기
맵 캔버스에 너무 많은 피처들이 있는 경우, 잠재적으로 너무 긴 투사 구조 준비 및 대용량 메모리 부담을 피하기 위해 투사를 비활성화시킵니다. 맵을 확대하거나 일부 레이어를 비활성화하면 다시 투사를 활성화시킵니다.
참고
위상 포인트를 추가하지 않습니다
이 도구는 Topological editing 옵션을 활성화한 상태이더라도 기존 폴리곤 도형에 포인트를 추가하지 않습니다. 편집 중인 레이어에 도형 정밀도를 활성화한 경우라면, 새로 그린 도형이 기존 도형과 정확하게 일치하지 않을 수도 있습니다.
팁
T 키를 눌러 자동 투사를 빠르게 활성화/비활성화하기
T 키를 누르면, (피처를 디지타이즈하는 도중이라도) 투사를 활성화/비활성화할 수 있습니다. 따라서 투사를 활성화한 상태로 피처의 일부분을 디지타이즈하고 다른 부분은 비활성화한 상태로 디지타이즈할 수도 있습니다. 투사를 비활성화해도 도구들은 아무 일 없이 작동합니다.
12.3.4. 기존 레이어 디지타이즈 작업
기본적으로, QGIS는 레이어를 읽기 전용으로 불러옵니다. 이 습성은 혹시라도 마우스가 미끄러져 레이어를 실수로 편집하는 일을 피하기 위한 예방책입니다. 하지만, 편집을 지원하는 데이터 제공자이며 (데이터 포맷 및 필드 탐구 참조) 기저 데이터소스가 쓰기 가능인 경우 (예: 파일이 읽기 전용이 아닌 경우) 모든 레이어를 편집할 수 있습니다.
팁
프로젝트 내부에서 레이어 편집 권한 제한
테이블에서, 제공자의 권한 허가 여부에 상관없이 어떤 레이어든 읽기 전용으로 설정할 수 있습니다. 이것은 다중 사용자 환경에서 승인받지 않은 사용자가 실수로 레이어를 (예: 셰이프파일을) 편집해서 혹시라도 데이터를 변질시키는 일을 막기 위한 간편한 방법이 될 수 있습니다. 이 설정은 현재 프로젝트 안에서만 적용된다는 사실을 기억하십시오.
일반적으로, 벡터 레이어를 편집하기 위한 도구는 고급 디지타이즈 작업 에서 설명하는 대로 디지타이즈 작업과 고급 디지타이즈 작업 툴바로 나뉘어져 있습니다. 메뉴에서 둘 다 선택하고 선택 해제할 수 있습니다.
기본 디지타이즈 작업 도구를 사용하면, 다음 기능들을 수행할 수 있습니다:
도구 |
목적 |
도구 |
목적 |
|---|---|---|---|
모든 레이어 또는 선택한 레이어에서 변경 사항을 동시에 저장, 되돌리기, 또는 취소 |
활성 레이어 상태를 기반으로 선택한 레이어(들)의 편집 상태를 켜고 끄기 |
||
활성 레이어에 편집 내용을 저장 |
|||
직선을 이용해서 디지타이즈 |
곡선을 이용해서 디지타이즈 |
||
자유로운(freehand) 디지타이즈 활성화 |
정다각형 폴리곤을 디지타이즈 |
||
신규레코드 추가 |
피처 추가: 포인트 캡처 |
||
피처 추가: 라인 캡처 |
피처 추가: 폴리곤 캡처 |
||
꼭짓점 도구 (모든 레이어) |
꼭짓점 도구 (현재 레이어) |
||
꼭짓점 편집기 패널을 자동으로 열지 여부를 설정 |
선택한 모든 피처의 속성을 동시에 수정 |
||
활성 레이어에서 선택한 피처를 삭제 |
활성 레이어에서 피처를 잘라내기 |
||
활성 레이어에서 선택한 피처를 복사 |
활성 레이어에 피처를 붙여넣기 |
||
활성 레이어에서 변경 사항을 되돌리기 |
활성 레이어에서 변경 사항을 다시 실행 |
이 모든 디지타이즈 작업 도구를 쓰는 도중에 도구를 비활성화시키지 않고서도 맵 캔버스에서 맵 뷰 탐구하기 할 수 있다는 사실을 기억하십시오.
모든 편집 작업 세션은 지정 레이어의 컨텍스트 메뉴, 속성 테이블 대화창, 디지타이즈 작업 툴바 또는 menuselection:Layer 메뉴에 있는  Toggle editing 옵션을 선택해야 시작합니다.
Toggle editing 옵션을 선택해야 시작합니다.
레이어를 편집 모드로 전환하면, 편집 작업 툴바에 있는 부가 도구 아이콘들이 활성화되며, 탭에 있는  Show markers only for selected features 옵션을 체크하지 않은 경우 모든 피처의 꼭짓점에 마커가 나타날 것입니다.
Show markers only for selected features 옵션을 체크하지 않은 경우 모든 피처의 꼭짓점에 마커가 나타날 것입니다.
팁
정기적으로 저장
 Save Layer Edits 아이콘으로 주기적으로 편집 내용을 저장하는 것을 잊지 마십시오. 이 아이콘을 클릭하면 사용자의 데이터소스가 모든 수정 사항을 받아들일 수 있는지도 확인할 것입니다.
Save Layer Edits 아이콘으로 주기적으로 편집 내용을 저장하는 것을 잊지 마십시오. 이 아이콘을 클릭하면 사용자의 데이터소스가 모든 수정 사항을 받아들일 수 있는지도 확인할 것입니다.
12.3.4.1. 도형 편집 기법
라인 또는 폴리곤 기반 레이어에 (주로 피처를 추가하고 분할하고 형태를 변경하는) 도형 그리기 도구를 활성화하면 새 꼭짓점을 추가하기 위한 기법을 선택할 수 있습니다:
 Digitize with Curve: 연속하는 3개의 (시작, 원호 위, 종단) 노드를 왼쪽 클릭으로 정의해서 곡선을 그립니다. 도형 유형이 곡선을 지원하지 않는 경우, 연속하는 짧은 선분들을 이용해서 곡률의 근사치를 표현합니다.
Digitize with Curve: 연속하는 3개의 (시작, 원호 위, 종단) 노드를 왼쪽 클릭으로 정의해서 곡선을 그립니다. 도형 유형이 곡선을 지원하지 않는 경우, 연속하는 짧은 선분들을 이용해서 곡률의 근사치를 표현합니다. Stream Digitizing: 자유(freehand) 모드에서 – 예를 들어 맵 캔버스에서 커서의 이동 궤적 및 Streaming Tolerance 를 따라 노드들을 추가해서 – 라인을 그립니다. 스트리밍 허용 오차는 연속하는 두 꼭짓점 사이의 간격을 정의합니다. 현재 지원하는 단위는 픽셀(
Stream Digitizing: 자유(freehand) 모드에서 – 예를 들어 맵 캔버스에서 커서의 이동 궤적 및 Streaming Tolerance 를 따라 노드들을 추가해서 – 라인을 그립니다. 스트리밍 허용 오차는 연속하는 두 꼭짓점 사이의 간격을 정의합니다. 현재 지원하는 단위는 픽셀(px)뿐입니다. 이 모드에서는 왼쪽 클릭으로 시작 포인트를, 그리고 오른쪽 클릭으로 종단 포인트를 정의하기만 하면 됩니다. Digitize Shape: 정다각형 폴리곤을 그리기 위해 형태 디지타이즈 작업 툴바 에 있는 도구를 실행합니다.
Digitize Shape: 정다각형 폴리곤을 그리기 위해 형태 디지타이즈 작업 툴바 에 있는 도구를 실행합니다.
디지타이즈 작업 모드를 바꿔도 선택한 기법은 유지됩니다. 한 도형을 그리는 동안 처음 세 모드 가운데 어느 모드든 조합할 수 있습니다.
12.3.4.2. 피처 추가하기
레이어 유형에 따라, 툴바에 있는  Add Record,
Add Record,  Add Point Feature,
Add Point Feature,  Add Line Feature 또는
Add Line Feature 또는  Add Polygon Feature 아이콘을 통해 현재 레이어에 새 피처를 추가할 수 있습니다.
Add Polygon Feature 아이콘을 통해 현재 레이어에 새 피처를 추가할 수 있습니다.
무(無) 도형(geometryless) 피처를 추가하려면,  Add Record 아이콘을 클릭해서 열리는 피처 양식에 속성을 입력하면 됩니다.
Add Record 아이콘을 클릭해서 열리는 피처 양식에 속성을 입력하면 됩니다.
공간적으로 활성화된 도구로 피처를 생성하려면, 먼저 도형을 디지타이즈한 다음 그 속성을 입력하십시오. 도형을 디지타이즈하려면:
 Digitize With Segment: (기본값인 동시에 선택적인) 직선 디지타이즈 도형 그리기 방식을 선택하십시오.
Digitize With Segment: (기본값인 동시에 선택적인) 직선 디지타이즈 도형 그리기 방식을 선택하십시오.맵 영역 위를 왼쪽 클릭해서 새 피처의 첫 번째 포인트를 생성하십시오. 포인트 피처의 경우 이것만으로도 충분하며, 필요한 경우 그 속성을 입력할 수 있는 피처 양식을 열 것입니다.
라인 또는 폴리곤 도형의 경우, 캡처하고자 하는 추가 포인트 각각을 계속 왼쪽 클릭해나가십시오. 피처에 스냅 옵션, 그리드에 스냅 또는 고급 디지타이즈 작업 패널을 이용해서 각 꼭짓점을 정확하게 배치할 수 있습니다.
사용자가 노드들을 하나씩 클릭해서 그 사이에 직선을 그리는 도중, 라인 및 폴리곤을:
자동으로 추적 해서 디지타이즈 작업의 속도를 올릴 수 있습니다. 사용자가 기존 피처를 따라 배치하는 꼭짓점들 사이에 연속되는 직선들을 생성할 것입니다.
참고
라인 또는 폴리곤 도형을 디지타이즈하는 동안, 도형 그리기 메소드 사이를 자유롭게 전환할 수 있습니다. 즉 직선, 자유로운 선, 그리고 곡선 부분이 섞인 피처를 생성할 수 있습니다.
사용자가 잘못 추가했을 수도 있는 마지막 노드(들)를 되돌리려면 Delete 또는 Backspace 키를 누르십시오.
포인트 추가 작업을 완료했다면, 맵 영역 어디든 오른쪽 클릭해서 해당 피처의 도형 입력 작업이 끝났다고 확인하십시오.
팁
디지타이즈 작업 고무줄을 사용자 지정하기
폴리곤을 캡처하는 도중에 기본값인 빨강색 고무줄이 아래에 있는 ─ 사용자가 포인트를 캡처하고자 하는 ─ 피처 또는 장소를 가릴 수가 있습니다. 대화창에서 고무줄의 Fill Color 에 대한 투명도(또는 알파 채널)를 높이면 이 문제를 해결할 수 있습니다. 또는 Don’t update rubber band during node editing 옵션을 체크해서 고무줄을 사용하지 않을 수도 있습니다.
라인 피처의 경우 Shift 키를 누른 채 오른쪽 클릭하면 자동으로 라인을 닫을 것입니다.
새 피처에 대한 정보를 입력할 수 있는 속성창이 나타날 것입니다. 그림 12.83 이 가상의 새로운 강에 대한 속성을 설정하는 내용입니다. 하지만 메뉴 아래의 Digitizing 메뉴에서 다음 작업을 할 수 있습니다:
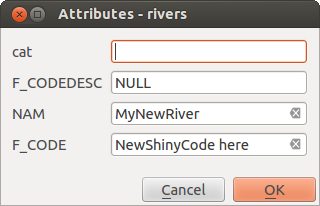
그림 12.83 새 벡터 피처를 디지타이즈한 후의 속성 입력 양식 대화창
12.3.4.3. 꼭짓점 도구
QGIS는 벡터 피처 꼭짓점과 대화형 작업을 할 수 있는 도구를 2개 제공합니다:
 Vertex Tool (Current Layer): (Layers 패널에서) 활성화된 레이어에 있는 피처에만 영향을 미칩니다.
Vertex Tool (Current Layer): (Layers 패널에서) 활성화된 레이어에 있는 피처에만 영향을 미칩니다. Vertex Tool (All Layers): 편집 가능한 레이어에 있는 모든 피처에 영향을 미칩니다. 활성 레이어를 전환하지 않고 피처를 편집하거나, 또는 여러 레이어를 (예를 들어 국경 및 각 국가의 지역 경계선을) 동시에 편집할 수 있습니다.
Vertex Tool (All Layers): 편집 가능한 레이어에 있는 모든 피처에 영향을 미칩니다. 활성 레이어를 전환하지 않고 피처를 편집하거나, 또는 여러 레이어를 (예를 들어 국경 및 각 국가의 지역 경계선을) 동시에 편집할 수 있습니다.
편집 가능한 모든 벡터 레이어에 대해, 꼭짓점 도구는 CAD 프로그램과 비슷하게 피처 꼭짓점을 조작할 수 있는 기능을 제공합니다. 여러 꼭짓점들을 동시에 선택해서 한 번에 이동, 추가, 또는 삭제시킬 수 있습니다. 꼭짓점 도구는 위상 편집 기능도 지원합니다. 꼭짓점 도구는 선택 집합을 유지하기 때문에, 어떤 작업이 끝나더라도 해당 피처 및 도구에 대한 선택 집합은 활성화 상태를 유지합니다.
팁
Drawing a series of new vertices
The vertex tool does not support automatic tracing and is optimized for
editing individual vertices and moving or deleting an arbitrary selection
of multiple vertices. Try using the  Reshape Features
tool when you need to replace or insert a series of new vertices,
especially if you want to trace other features.
Reshape Features
tool when you need to replace or insert a series of new vertices,
especially if you want to trace other features.
 Search Radius:
Search Radius:  검색 반경 속성을 0보다 큰 숫자로 설정하는 것이 중요합니다. 그러지 않을 경우, QGIS가 현재 어떤 꼭짓점을 편집 중인지 구분하지 못 하고 경고 메시지를 표시할 것입니다.
검색 반경 속성을 0보다 큰 숫자로 설정하는 것이 중요합니다. 그러지 않을 경우, QGIS가 현재 어떤 꼭짓점을 편집 중인지 구분하지 못 하고 경고 메시지를 표시할 것입니다.
팁
꼭짓점 마커
QGIS는 ‘반투명한 원(Semi-transparent circle)’, ‘십자표(Cross)’ 및 ‘없음(None)’ 유형의 꼭짓점 마커를 지원합니다. 마커 스타일을 변경하려면 메뉴에서  를 선택한 다음 Digitizing 탭으로 가서 적절한 항목을 선택하십시오.
를 선택한 다음 Digitizing 탭으로 가서 적절한 항목을 선택하십시오.
기본 작업
레이어가 편집 모드 상태라고 가정하고, 꼭짓점 도구를 활성화하는 것으로 시작합니다. 꼭짓점 위에 커서를 가져가면 빨간색 원이 나타날 것입니다.
꼭짓점 선택: 꼭짓점을 다음과 같은 방법으로 선택할 수 있습니다:
Shift 키를 누른 채 꼭짓점을 하나씩 클릭하기
대상 꼭짓점을 둘러싸는 직사각형을 클릭&드래그하기
대상 꼭짓점을 둘러싸는 폴리곤을 그리기: 꼭짓점 도구를 이용해서 Alt 키를 누른 채 폴리곤을 디지타이즈하기 시작하십시오. 이어지는 각 클릭마다 고무줄 폴리곤에 새 꼭짓점을 추가합니다. Backspace 또는 Delete 키를 누르면 마지막에 추가한 고무줄 꼭짓점을 제거합니다. Esc 키를 누르면 고무줄의 꼭짓점들을 모두 백스페이스/삭제하는 것과 마찬가지로 폴리곤 선택 모드를 취소합니다. 오른쪽 클릭하면 폴리곤 디지타이즈 작업을 완료하고 고무줄 폴리곤 내에 있는 모든 꼭짓점을 선택합니다.
꼭짓점을 선택하면, 꼭짓점 색상이 파란색으로 바뀝니다. 현재 선택 집합에 더 많은 꼭짓점을 추가하려면, Shift 키를 누른 채 앞에서 설명한 대로 진행하십시오. 선택 집합에서 꼭짓점을 제거하려면 Ctrl 키를 누른 채 제거할 꼭짓점을 선택하십시오.
팁
피처 선택에 속박된 꼭짓점 도구
서로 다른 피처에 (또는 레이어에) 걸쳐 있는 꼭짓점들을 동시에 선택할 수 있습니다. 피처들이 많이 모여 있는 위치에 있는 특정 피처의 꼭짓점을 찾고 있다면 먼저 해당 피처를 선택하십시오. 그 다음 꼭짓점 도구를 이용해서 꼭짓점 주위에 직사각형 또는 폴리곤 선택기를 그리십시오. 선택한 피처의 꼭짓점만 선택될 것입니다.
꼭짓점 편집기 패널에 해당 피처를 표시한 경우도 마찬가지입니다.
배치(Batch) 꼭짓점 선택 모드: Shift+R 조합키를 누르면 배치 선택 모드를 활성화시킬 수 있습니다. 한 번 클릭해서 첫 번째 꼭짓점을 선택한 다음, 또다른 꼭짓점에 마우스를 클릭하지 말고 가져가십시오. 이렇게 하면 두 꼭짓점 사이의 모든 꼭짓점을 (폴리곤의 경우) 최단 경로를 사용해서 동적으로 선택할 것입니다.
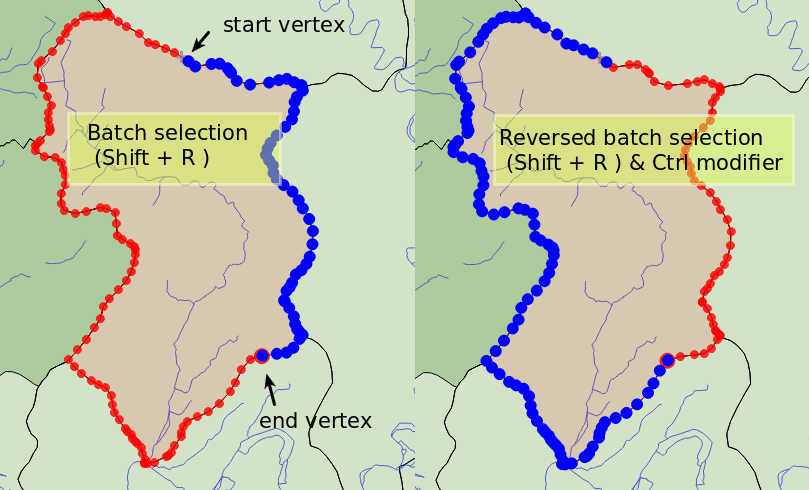
그림 12.84 Shift+R 로 배치 꼭짓점 선택하기
Ctrl 키를 누르면 피처 경계선을 따라 최장 경로를 선택해서 선택을 반전할 것입니다. 두 번째 클릭으로 노드 선택을 완료할 수 있고, 또는 Esc 키를 누르면 배치 모드에서 벗어나게 됩니다.
꼭짓점 추가: 라인 또는 폴리곤 도형에 꼭짓점을 추가하려면, Shift 키를 누른 채 선분 위에 있는 위치를 더블클릭하십시오.
선분 위에 커서를 가져가면 선분 중앙에 가상의 새 노드가 나타납니다. 이 노드를 클릭한 다음, 커서를 새로운 위치로 가져가서 다시 클릭하면 새 꼭짓점을 추가합니다. 라인 도형의 경우 가상 노드가 양극단에도 나타납니다: 이 노드를 클릭하고, 이어지는 클릭을 수행한 다음 오른쪽 클릭으로 완료하십시오. 기존 라인을 쉽게 연장할 수 있는 방법입니다.

그림 12.85 꼭짓점을 추가하기 위한 가상 노드
꼭짓점 삭제하기: 꼭짓점을 선택한 다음 Delete 키를 누르십시오. 피처의 모든 꼭짓점을 삭제하면 – 데이터소스와 호환되는 경우 – 도형이 없는 피처를 생성합니다. 피처를 완전히 삭제하는 것이 아니라 도형 부분만 삭제한다는 점을 기억하십시오. 피처를 완전히 삭제하려면
 Delete Selected 도구를 사용해야 합니다.
Delete Selected 도구를 사용해야 합니다.꼭짓점 이동: 이동시키고자 하는 꼭짓점을 모두 선택하고, 선택한 꼭짓점 또는 경계를 하나 클릭한 다음, 원하는 새 위치를 클릭하십시오. 두 번째 클릭 전에 피처에 스냅 케이퍼빌리티 및 거리, 각도, 정확한 X 및 Y 위치를 제약하는 고급 디지타이즈 작업 패널 을 이용할 수 있습니다. 선택한 모든 꼭짓점이 전이될 것입니다.
하지만 그리드에 스냅 옵션이 활성화되어 있다면 선택한 꼭짓점이 전이된 위치에 가장 가까운 그리드 교차점에 스냅됩니다. 선택하지 않은 꼭짓점들도 가장 가까운 그리드 교차점으로 이동합니다. 이 옵션이 활성화된 경우 단순 이전을 할 수 없습니다.
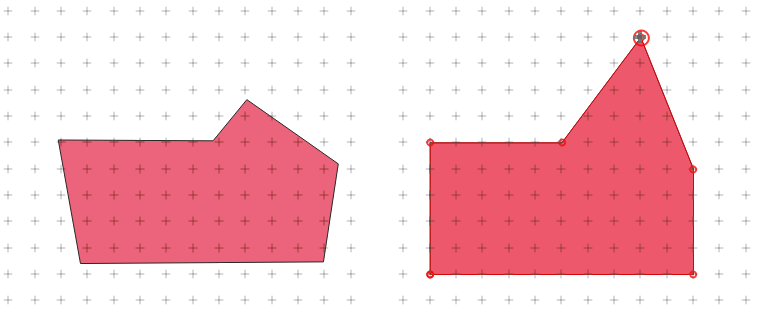
그림 12.86 제일 위에 있는 꼭짓점을 이동시키면 그리드의 모든 꼭짓점들에 스냅됩니다
인접 선분을 곡선으로/곡선을 인접 선분으로 변환하기: 변환하고자 하는 선분의 중앙 꼭짓점을 선택한 다음 O 키를 누르십시오. 꼭짓점이 곡선에 속해 있다면 곡선을 직선으로 변환할 것입니다. 꼭짓점이 두 개의 직선 사이에 있다면, 해당 직선 2개를 곡선으로 변환할 것입니다. 라인의 첫 번째 또는 마지막 꼭짓점은 곡선의 중앙 꼭짓점으로 변환될 수 없습니다. 이 도구를 사용하려면 레이어가 만곡 도형 유형과 호환되어야만 합니다.
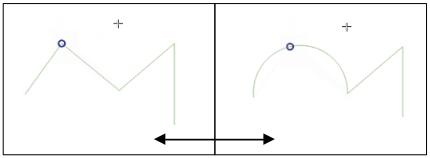
그림 12.87 O 문자 키로 곡선을 직선으로/직선을 곡선으로 변환하기
꼭짓점 도구로 변경한 사항 하나하나가 Undo 대화창에 개별 항목으로 저장됩니다. 이 기능이 활성화된 경우 모든 작업이 위상 편집 작업을 지원한다는 사실을 기억하십시오. 실시간(on-the-fly) 투영도 지원합니다.
꼭짓점 편집기 패널
꼭짓점 도구를 활성화하면 Vertex Editor 패널도 열립니다. 피처를 오른쪽 클릭하면 패널에 해당 피처의 모든 꼭짓점 목록과 함께 꼭짓점의 x, y, (그리고 해당하는 경우 z, m) 그리고 (원호 도형인 경우 반경을 나타내는) r 을 채웁니다. 또한 이 피처를 편집 전용으로 지정합니다. 다시 말해 다른 피처의 편집을 비활성화시킨다는 의미입니다:
테이블에 있는 행을 하나 선택하면 맵 캔버스에서 대응하는 꼭짓점이 선택됩니다. 그 반대도 마찬가지입니다.
맵 캔버스 위를 클릭하거나 드래그하면 선택한 피처의 꼭짓점 및 선분만 선택하거나 이동시킬 것입니다.
테이블에서 좌표를 변경하면 꼭짓점 위치를 업데이트합니다. 꼭짓점의 Z 좌표 또는 M 값을 편리하게 편집할 수 있는 방법입니다.
행 여러 개를 선택한 다음 한번에 삭제할 수도 있습니다.
선택한 피처에만 새 꼭짓점을 추가할 수 있습니다.
사용자가 꼭짓점 도구와 쌍방향 작업을 할 때마다 (다른 패널을 가리거나 패널 배치를 방해할 수도 있기 때문에) Vertex Editor 패널에 즉시 반영되지 않기를 바란다면, 패널 상단에 있는 ![]() Options 메뉴의 Auto-open table 항목을 체크 해제하십시오. 그 다음 패널을 닫아도 됩니다. 패널을 다시 열려면, 패널 또는 툴바를 오른쪽 클릭하고 목록에서 꼭짓점 편집기 패널을 선택하거나, 또는 Digitizing toolbar 메뉴의 Show vertex editor 항목을 체크하면 됩니다.
Options 메뉴의 Auto-open table 항목을 체크 해제하십시오. 그 다음 패널을 닫아도 됩니다. 패널을 다시 열려면, 패널 또는 툴바를 오른쪽 클릭하고 목록에서 꼭짓점 편집기 패널을 선택하거나, 또는 Digitizing toolbar 메뉴의 Show vertex editor 항목을 체크하면 됩니다.
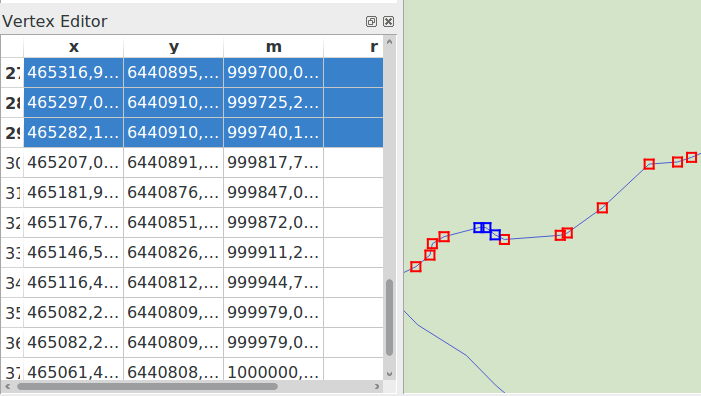
그림 12.88 선택한 노드를 보여주는 꼭짓점 편집기 패널
12.3.4.4. Z 좌표 또는 M 값 할당 규칙
3차원 벡터 피처 또는 M 값을 가진 피처를 디지타이즈하는 작업은 (X, Y) 2차원 레이어를 디지타이즈하는 작업과 크게 다르지 않습니다. 이 장에서 설명하는 도구 및 옵션을 그대로 사용할 수 있어 평면 환경에서 꼭짓점 또는 포인트를 배치할 수 있게 해줍니다. 그 다음 Z 좌표 (또는 M 값) 할당을 처리해야 할 수도 있습니다:
QGIS는 기본적으로 새 꼭짓점에 탭에서 설정한 Default Z value (또는 Default M value)를 할당할 것입니다. 고급 디지타이즈 작업 패널 을 사용하는 경우, z (또는 m) 위젯으로부터 값을 가져옵니다.
꼭짓점에 스냅할 때, 새 꼭짓점 또는 이동시킨 꼭짓점은 스냅된 꼭짓점의 Z 좌표 또는 M 값을 가집니다.
위상 편집 모드에서 선분에 스냅하면, 선분을 따라 새 꼭짓점의 Z 좌표 또는 M 값이 보간됩니다.
Advanced Digitizing Panel 의 z (또는 m) 위젯이
 잠겨 있는 경우, 이 위젯의 값이 꼭짓점에 적용되며 어떤 스냅된 꼭짓점 또는 선분의 Z 좌표 또는 M 값에도 우선합니다.
잠겨 있는 경우, 이 위젯의 값이 꼭짓점에 적용되며 어떤 스냅된 꼭짓점 또는 선분의 Z 좌표 또는 M 값에도 우선합니다.
기존 피처의 Z 좌표 또는 M 값을 편집하려면 꼭짓점 편집기 패널 을 이용하면 됩니다. 사용자 지정 Z 좌표 또는 M 값을 가진 피처를 생성하려면 Advanced Digitizing Panel 을 이용하는 편이 좋을 것입니다.
12.3.4.5. 피처 잘라내기, 복사 및 붙여넣기
먼저  Toggle editing 을 통해 대상 레이어를 편집 모드로 설정해놓았다면, 동일한 QGIS 프로젝트의 레이어들 사이에서 선택한 피처를 자르고, 복사하고 붙여넣을 수 있습니다.
Toggle editing 을 통해 대상 레이어를 편집 모드로 설정해놓았다면, 동일한 QGIS 프로젝트의 레이어들 사이에서 선택한 피처를 자르고, 복사하고 붙여넣을 수 있습니다.
팁
복사/붙여넣기를 이용해서 폴리곤을 라인으로, 라인을 폴리곤으로 변형하기
라인 피처를 복사해서 폴리곤 레이어에 붙여넣는 경우, QGIS가 대상 레이어에 그 경계가 라인 피처의 닫힌 도형에 대응하는 폴리곤으로 붙여넣습니다. 이는 동일한 데이터를 가진 서로 다른 도형 유형을 빠르게 생성하는 방법입니다.
외부 응용 프로그램에 피처를 텍스트로 붙여넣을 수도 있습니다. 피처가 도형 데이터를 OGC WKT(Well-Known Text) 서식으로 표현한 CSV 포맷인 경우에 말이죠. QGIS 외부의 WKT 및 GeoJSON 객체를 QGIS 내부의 레이어로 붙여넣는 것도 가능합니다.
복사/붙여넣기 기능이 유용한 경우란 어떤 경우일까요? 바로 한 번에 하나 이상의 레이어를 편집하는 중에 레이어들 간에 피처를 복사/붙여넣기하는 경우입니다. 어째서 이런 작업이 필요한 걸까요? QGIS 예시 데이터의 big_lakes 레이어에 있는 호수 5,000개 전부가 아니라 한두 개만 있는 레이어에서 몇몇 작업을 해야 한다고 가정해봅시다. 새 레이어를 생성한 다음 해당 레이어에 필요한 호수만 복사/붙여넣기를 이용해서 넣을 수 있습니다.
새 레이어에 몇몇 호수를 복사해 넣는 다음 예제를 해보겠습니다:
복사해오려는 레이어(원본 레이어)를 불러옵니다.
복사해 넣으려는 레이어(대상 레이어)를 불러오거나 생성합니다.
대상 레이어를 편집 모드로 설정합니다.
범례에서 원본 레이어를 클릭해서 활성화시킵니다.
 Select Features by area or single click 도구를 이용해서 원본 레이어에서 피처(들)을 선택합니다.
Select Features by area or single click 도구를 이용해서 원본 레이어에서 피처(들)을 선택합니다.범례에서 대상 레이어를 클릭해서 활성화시킵니다.
편집 모드를 해제하고 변경 사항을 저장합니다.
원본과 대상 레이어가 서로 다른 스키마를 가지고 있다면 (필드명과 유형이 동일하지 않다면) 어떻게 될까요? QGIS는 일치하는 데이터를 붙여넣고 나머지는 무시합니다. 대상 레이어에 속성을 복사해 넣을 필요가 없는 경우, 필드 및 데이터 유형을 어떻게 구성하든 상관없습니다. 하지만 전체를 ─ 피처와 그 속성까지 ─ 복사하고자 하는 경우, 원본과 대상 레이어의 스키마가 일치하는지 확인해야 합니다.
참고
붙여넣은 피처의 합치성
원본과 대상 레이어가 동일한 투영체를 사용하고 있는 경우, 붙여넣은 피처가 원본 레이어와 동일한 도형을 가지게 될 것입니다. 하지만, 대상 레이어의 투영체가 다른 경우, QGIS는 도형이 동일한지 보장할 수 없게 됩니다. 왜냐하면 서로 다른 투영체 간에 변환할 때 자잘한 반올림 오류가 발생하기 때문입니다.
팁
문자열 속성을 또다른 속성으로 복사하기
사용자의 속성 테이블에 문자열 유형의 새 열을 생성했는데, 더 긴 길이를 가진 다른 속성 열로 그 값을 붙여넣으려는 경우, 열의 길이가 대상 열의 길이로 늘어날 것입니다. GDAL 셰이프파일 드라이버가 삽입될 데이터의 길이를 동적으로 수용하기 위해 문자열 및 정수형 필드를 자동 확장하기 때문입니다.
12.3.4.6. 선택한 피처 삭제하기
어떤 피처 전체(속성 및 도형)를 삭제하려는 경우, 먼저 표준적인  Select Features by area or single click 도구를 사용해서 도형을 선택할 수 있습니다. 속성 테이블에서 선택할 수도 있습니다. 선택을 마치고 나면, Delete 또는 Backspace 키를 누르거나
Select Features by area or single click 도구를 사용해서 도형을 선택할 수 있습니다. 속성 테이블에서 선택할 수도 있습니다. 선택을 마치고 나면, Delete 또는 Backspace 키를 누르거나  Delete Selected 도구를 클릭해서 피처를 삭제하십시오. 선택한 피처 여러 개를 한 번에 삭제할 수 있습니다.
Delete Selected 도구를 클릭해서 피처를 삭제하십시오. 선택한 피처 여러 개를 한 번에 삭제할 수 있습니다.
피처를 삭제하는 데 디지타이즈 작업 툴바에 있는  Cut Features 도구를 이용할 수도 있습니다. 이 도구는 피처를 사실상 삭제하지만 “공간 클립보드”에 옮겨 놓기도 합니다. 즉, 삭제할 피처를 잘라내는 겁니다. 이후에
Cut Features 도구를 이용할 수도 있습니다. 이 도구는 피처를 사실상 삭제하지만 “공간 클립보드”에 옮겨 놓기도 합니다. 즉, 삭제할 피처를 잘라내는 겁니다. 이후에  Paste Features 도구를 통해 되돌려 놓을 수 있습니다. 기초 수준의 실행 취소 능력이죠. 잘라내기, 복사 및 붙여넣기는 현재 선택한 피처를 대상으로 작동합니다. 즉 한 번에 하나 이상을 대상으로 작업할 수 있다는 뜻입니다.
Paste Features 도구를 통해 되돌려 놓을 수 있습니다. 기초 수준의 실행 취소 능력이죠. 잘라내기, 복사 및 붙여넣기는 현재 선택한 피처를 대상으로 작동합니다. 즉 한 번에 하나 이상을 대상으로 작업할 수 있다는 뜻입니다.
12.3.4.7. 실행 취소 및 재실행
 Undo 및
Undo 및  Redo 도구는 벡터 편집 작업을 실행 취소하거나 재실행할 수 있습니다. 실행 취소/재실행 이력에 있는 모든 작업을 보여주는 고정 가능한(dockable) 위젯도 있습니다. (그림 12.89 를 참조하세요.) 이 위젯은 기본적으로 표시되지 않습니다. 이 위젯을 표시하려면 툴바를 오른쪽 클릭한 다음
Redo 도구는 벡터 편집 작업을 실행 취소하거나 재실행할 수 있습니다. 실행 취소/재실행 이력에 있는 모든 작업을 보여주는 고정 가능한(dockable) 위젯도 있습니다. (그림 12.89 를 참조하세요.) 이 위젯은 기본적으로 표시되지 않습니다. 이 위젯을 표시하려면 툴바를 오른쪽 클릭한 다음  Undo/Redo Panel 을 활성화해야 합니다. 하지만 이 위젯이 표시되지 않은 경우에도 실행 취소/재실행 능력은 켜져 있습니다.
Undo/Redo Panel 을 활성화해야 합니다. 하지만 이 위젯이 표시되지 않은 경우에도 실행 취소/재실행 능력은 켜져 있습니다.

그림 12.89 실행 취소/재실행 디지타이즈 작업 이력
Undo 버튼을 클릭하거나 Ctrl+Z (또는 |osx| Cmd+Z) 조합키를 누르면, 모든 피처와 속성의 상태가 되돌린 작업 이전의 상태로 돌아갑니다. 일반적인 벡터 편집 작업이 아닌 변경 사항(예: 플러그인을 통한 변경 사항)은 해당 변경 사항이 어떻게 수행됐는지에 따라 되돌릴 수도 있고 되돌리지 못 할 수도 있습니다.
실행 취소/재실행 이력 위젯을 이용하려면, 그냥 이력 목록에 있는 작업을 하나 선택하십시오. 모든 피처가 선택한 작업 직후의 상태로 돌아갈 것입니다.
12.3.4.8. 편집한 레이어 저장하기
레이어가 편집 모드 상태인 경우, 모든 변경 사항이 QGIS의 메모리에 남아 있습니다. 즉 변경 사항이 즉시 데이터소스 또는 디스크에 커밋 또는 저장되는 것이 아닙니다. 현재 레이어에 편집 사항을 저장하고 싶지만 편집 모드를 해제하지 않고 계속 편집 작업을 하고 싶은 경우,  Save Layer Edits 아이콘을 클릭하면 됩니다.
Save Layer Edits 아이콘을 클릭하면 됩니다.  Toggle editing 아이콘으로 편집 모드를 끄는 경우 (또는 QGIS를 종료하는 경우) 사용자의 변경 사항을 저장할 거냐 또는 무시할 거냐를 묻는 대화창이 열립니다.
Toggle editing 아이콘으로 편집 모드를 끄는 경우 (또는 QGIS를 종료하는 경우) 사용자의 변경 사항을 저장할 거냐 또는 무시할 거냐를 묻는 대화창이 열립니다.
변경 사항을 저장할 수 없는 경우 (예: 디스크에 남은 공간이 없거나, 범위를 벗어난 속성값이 있는 경우) QGIS의 내부 메모리 상태가 보존됩니다. 사용자가 편집 사항을 조정해서 다시 저장할 수 있게 하기 위해서입니다.
팁
데이터 무결성
편집 작업을 시작하기 전에 항상 사용자 데이터소스를 백업하도록 권장합니다. QGIS 개발자들이 사용자 데이터의 무결성을 보존하기 위해 모든 노력을 다 하고 있지만, 어떤 보장도 해드릴 수 없기 때문입니다.
여러 레이어를 한 번에 저장하기
이 기능은 여러 레이어를 디지타이즈할 수 있게 해줍니다. 사용자가 여러 레이어에서 만든 모든 변경 사항을 저장하려면  Save for Selected Layers 를 선택하십시오.
Save for Selected Layers 를 선택하십시오.  Rollback for Selected Layers 를 클릭하면, 선택한 모든 레이어에 대한 디지타이즈 작업을 되돌릴 수도 있습니다. 선택한 레이어에 대한 편집 작업을 종료하려면,
Rollback for Selected Layers 를 클릭하면, 선택한 모든 레이어에 대한 디지타이즈 작업을 되돌릴 수도 있습니다. 선택한 레이어에 대한 편집 작업을 종료하려면,  Cancel for Selected Layer(s) 를 통해 쉽게 끝낼 수 있습니다.
Cancel for Selected Layer(s) 를 통해 쉽게 끝낼 수 있습니다.
프로젝트의 모든 레이어 편집 작업에서 동일한 기능들을 사용할 수 있습니다.
팁
여러 레이어 변경 사항을 한 번에 편집, 저장 또는 되돌리는 데 트랜잭션 그룹 이용하기
동일한 PostGreSQL 데이터베이스로부터 나온 레이어들을 작업하는 경우, 메뉴의 Automatically create transaction groups where possible 옵션을 활성화시키면 레이어들의 습성(편집 모드 시작/종료, 변경사항을 동시에 저장 또는 되돌리기)을 동기화합니다.
12.3.5. 고급 디지타이즈 작업
아이콘 |
목적 |
아이콘 |
목적 |
|---|---|---|---|
고급 디지타이즈 작업 도구 활성화 |
|||
피처(들) 이동 |
피처(들) 복사 및 이동 |
||
피처(들) 회전 |
피처 단순화 |
||
피처 크기 조정 |
|||
고리 추가 |
부분 추가 |
||
고리 채우기 |
방향 바꾸기 |
||
고리 삭제 |
부분 삭제 |
||
곡선 오프셋 |
피처 재형성 |
||
부분 분할 |
피처 분할 |
||
선택한 피처의 속성 병합 |
선택한 피처 병합 |
||
포인트 심볼 회전 |
포인트 심볼 오프셋 |
||
피처 다듬기(Trim) 또는 연장 |
12.3.5.1. 피처(들) 이동
 Move Feature(s) 도구는 기존 피처를 이동시킬 수 있습니다:
Move Feature(s) 도구는 기존 피처를 이동시킬 수 있습니다:
이동시킬 피처(들)를 선택하십시오.
맵 캔버스 상에서 변위의 원점을 나타내는 위치를 클릭하십시오. 정확한 포인트를 선택하기 위해 스냅 기능을 사용할 수 있습니다.
원점 좌표를 정확하게 설정하기 위해 고급 디지타이즈 작업 제약조건 을 이용할 수도 있습니다. 이런 경우:
맵 캔버스를 이동해서 변위의 대상 포인트를 가리키십시오. 계속 스냅 모드를 사용할 수도 있고, 또는 앞에서 설명한대로 고급 디지타이즈 작업 패널을 사용해서 전이(轉移)의 종단점을 배치하기 위한 상호보완적인
distance및angle배치 제약조건을 지정할 수도 있습니다.맵 캔버스를 클릭하십시오: 전체 피처가 새 위치로 이동합니다.
 Copy and Move Feature(s) 도구를 사용하면 피처(들)의 전이된 복사본을 마찬가지로 생성할 수 있습니다.
Copy and Move Feature(s) 도구를 사용하면 피처(들)의 전이된 복사본을 마찬가지로 생성할 수 있습니다.
참고
Move Feature(s) 또는 Copy and Move Feature(s) 도구로 맵 캔버스를 처음 클릭했을 때 어떤 피처도 선택되지 않은 경우, 액션의 영향을 받는 것은 포인터 아래 있는 피처뿐입니다. 따라서 여러 피처를 이동시키려면 먼저 피처들을 선택해야 합니다.
12.3.5.2. 피처(들) 회전
맵 캔버스에 있는 하나 이상의 피처를 기울이려면  Rotate Feature(s) 도구를 사용하십시오:
Rotate Feature(s) 도구를 사용하십시오:
기울이려는 피처를 클릭하십시오. 피처의 중심을 기울기 중심으로 참조하고, 기울인 피처의 미리보기를 표시하며, 현재 Rotation 각도를 표시하는 위젯이 열립니다.
새 배치에 만족한다면 맵 캔버스를 클릭하십시오. 또는 텍스트란에 기울기 각도를 직접 입력해도 됩니다. Snap to ° 박스를 이용해서 기울기 값에 제약조건을 걸 수도 있습니다.
여러 피처를 한번에 기울이려면, 먼저 피처들을 선택해야 합니다. 기본적으로 결합된 도형들의 중심을 기준으로 기울어질 것입니다.
기본적인 피처 중심점 대신 고정점(anchor point)을 사용할 수도 있습니다. Ctrl 키를 누른 채 맵 캔버스를 클릭하면, 해당 포인트를 새 기울기 중심점으로 사용할 것입니다.
맵을 클릭하기 전에 Shift 키를 누른 상태인 경우, 45도씩 기울어질 것입니다. 이후 사용자 입력 위젯에서 각도를 수정할 수 있습니다.
피처 기울이기를 끝내려면, ESC 키를 누르거나 다시  Rotate Feature(s) 아이콘을 클릭하면 됩니다.
Rotate Feature(s) 아이콘을 클릭하면 됩니다.
12.3.5.3. 피처 크기 조정
 Scale Feature 도구는 피처 회전 도구와 비슷하지만, 선택한 피처의 기울이기를 수행하는 대신 피처의 도형 크기를 재조정합니다. 앵커 포인트를 기준으로 크기를 변경하고, 맵 캔버스 상단 구석에 나타나는 위젯에서 크기 조정 비율을 직접 지정할 수 있습니다.
Scale Feature 도구는 피처 회전 도구와 비슷하지만, 선택한 피처의 기울이기를 수행하는 대신 피처의 도형 크기를 재조정합니다. 앵커 포인트를 기준으로 크기를 변경하고, 맵 캔버스 상단 구석에 나타나는 위젯에서 크기 조정 비율을 직접 지정할 수 있습니다.
12.3.5.4. 피처 단순화
 Simplify Feature 도구는 도형의 무결성이 유지되는 한 꼭짓점 개수를 줄이거나 밀도를 높여서 라인 또는 폴리곤 도형의 형태를 대화형 작업으로 변형시킬 수 있습니다:
Simplify Feature 도구는 도형의 무결성이 유지되는 한 꼭짓점 개수를 줄이거나 밀도를 높여서 라인 또는 폴리곤 도형의 형태를 대화형 작업으로 변형시킬 수 있습니다:
피처를 클릭하거나 피처 위로 직사각형을 드래그하십시오.
적용할 Method 를 정의할 수 있는 대화창이 열립니다. 다음과 같은 방법을 선택할 수 있습니다:
도형을 단순화 하는, 즉 꼭짓점을 원본보다 줄이는 방법입니다.
Simplify by distance,Simplify by snapping to grid또는Simplify by area (Visvalingam)를 사용할 수 있습니다. 그 다음 단순화에 사용할 Tolerance 단위를Layer units,Pixels또는Map units가운데 하나로 지정해야 합니다. 허용 오차가 클수록 더 많은 꼭짓점을 삭제할 수 있습니다.또는
Smooth옵션의 도움으로 새 꼭짓점을 추가해서 도형의 밀도를 높이는 방법도 있습니다. 기존의 각 꼭짓점에서 시작하는 두 선분 상의 선분 길이의 백분율을 나타내는 Offset 거리에 각각 꼭짓점을 배치합니다. Iterations 옵션에서 새 꼭짓점을 배치하는 과정의 반복 횟수도 설정할 수 있습니다. 반복 횟수가 높을수록 꼭짓점도 늘어나서 피처가 더 평탄화됩니다.
사용자가 사용한 설정은 편집 작업을 또는 프로젝트를 종료해도 저장될 것입니다. 따라서 다음에 피처를 단순화하는 경우에도 동일한 설정을 사용할 수 있습니다.
대화창 하단에 적용될 수정 사항을 요약해서 (작업 전후의) 피처 및 꼭짓점 개수의 목록과 (변경되는 비율을) 함께 표시합니다. 또 맵 캔버스의 기존 피처 위에 예상 피처를 고무줄 색상으로 표시합니다.
예상 피처가 사용자의 필요를 만족시킨다면, OK 를 클릭해서 수정 사항을 적용하십시오. 그렇지 않을 경우, Cancel 을 클릭하거나 맵 캔버스를 오른쪽 클릭하면 작업을 중단할 수 있습니다.
12.3.5.5. 부분 추가
 Add Part 도구로 선택한 피처에 부분을 추가해서 멀티포인트, 멀티라인 또는 멀티폴리곤 피처를 생성할 수 있습니다. 기존 피처 외부에서 이 새 부분을 디지타이즈해야만 하는데, 이 기존 피처는 먼저 선택돼 있어야 합니다.
Add Part 도구로 선택한 피처에 부분을 추가해서 멀티포인트, 멀티라인 또는 멀티폴리곤 피처를 생성할 수 있습니다. 기존 피처 외부에서 이 새 부분을 디지타이즈해야만 하는데, 이 기존 피처는 먼저 선택돼 있어야 합니다.
도형이 없는 피처에 도형을 추가하는 경우에도  Add Part 도구를 사용할 수 있습니다. 먼저, 속성 테이블에서 피처를 선택한 다음
Add Part 도구를 사용할 수 있습니다. 먼저, 속성 테이블에서 피처를 선택한 다음  Add Part 도구로 새 도형을 디지타이즈하십시오.
Add Part 도구로 새 도형을 디지타이즈하십시오.
참고
Order of vertices in polygon parts
Unlike the OGC standards, QGIS doesn’t constrain vertices of the exterior boundary of a polygon feature to be ordered counterclockwise. Thus, you can find both directions in a layer. However, every parts of the same multipolygon feature will have their outer vertices ordered following the same direction.
You can however use the 오른손 법칙 강제하기 algorithm to constrain features of a layer to have vertices of their outer boundaries ordered in the clockwise direction.
12.3.5.6. 부분 삭제
 Delete Part 도구는 다중 피처에서 부분을 삭제할 수 있습니다. (예를 들면 멀티폴리곤 피처에서 폴리곤을 삭제할 수 있습니다.) 이 도구는 포인트, 라인 및 폴리곤 모든 다중 부분 도형에 대해 작동합니다. 더우기, 피처의 도형 요소를 완전히 제거할 수도 있습니다. 부분을 삭제하려면, 그냥 대상 피처 안에 있는 부분을 클릭하면 됩니다.
Delete Part 도구는 다중 피처에서 부분을 삭제할 수 있습니다. (예를 들면 멀티폴리곤 피처에서 폴리곤을 삭제할 수 있습니다.) 이 도구는 포인트, 라인 및 폴리곤 모든 다중 부분 도형에 대해 작동합니다. 더우기, 피처의 도형 요소를 완전히 제거할 수도 있습니다. 부분을 삭제하려면, 그냥 대상 피처 안에 있는 부분을 클릭하면 됩니다.
12.3.5.7. 고리 추가
툴바에 있는  Add Ring 아이콘을 클릭하면 고리 폴리곤을 생성할 수 있습니다. 기존 폴리곤 영역 내부에 ‘구멍’으로 간주되는 내곽 폴리곤을 디지타이즈할 수 있다는 뜻으로, 이 경우 외곽 및 내곽 폴리곤 경계선 사이의 영역만 고리 폴리곤으로 남게 됩니다.
Add Ring 아이콘을 클릭하면 고리 폴리곤을 생성할 수 있습니다. 기존 폴리곤 영역 내부에 ‘구멍’으로 간주되는 내곽 폴리곤을 디지타이즈할 수 있다는 뜻으로, 이 경우 외곽 및 내곽 폴리곤 경계선 사이의 영역만 고리 폴리곤으로 남게 됩니다.
To add a ring:
Select the feature(s) to modify
Draw a polygon within the selected geometries, using the aforementioned techniques. A hole appears in the selected geometries.
If no geometry is selected when the ring is drawn, then a hole is added to each of the polygons the ring is drawn over.
참고
Order of vertices in polygon rings
Unlike the OGC standards, QGIS doesn’t constrain vertices of the exterior boundary of a polygon feature to be ordered counterclockwise. Thus, you can find both directions in a layer. However, every rings of the same (multi)polygon feature will have their vertices ordered in the opposite direction to the outer boundary’s.
You can however use the 오른손 법칙 강제하기 algorithm to constrain features of a layer to have vertices of their outer boundaries ordered in the clockwise direction, and vertices of their interior rings ordered in the counter-clockwise direction.
12.3.5.8. 고리 채우기
 Fill Ring 도구는 다른 폴리곤 안에 중첩되는 영역 없이 완전히 들어가는 폴리곤 피처를 생성할 수 있습니다. 즉 기존 피처 안에 있는 구멍을 덮는 새 피처를 말이죠. 이런 피처를 생성하려면:
Fill Ring 도구는 다른 폴리곤 안에 중첩되는 영역 없이 완전히 들어가는 폴리곤 피처를 생성할 수 있습니다. 즉 기존 피처 안에 있는 구멍을 덮는 새 피처를 말이죠. 이런 피처를 생성하려면:
기존 피처 위로 새 폴리곤을 그리십시오: QGIS가 새 폴리곤 도형에 (
 Add Ring 도구를 사용하듯이) 고리를 추가한 다음 그 고리와 일치하는 도형을 가진 새 피처를 (
Add Ring 도구를 사용하듯이) 고리를 추가한 다음 그 고리와 일치하는 도형을 가진 새 피처를 ( Add polygon feature 도구로 내곽 경계선을 투사 하듯이) 생성합니다.
Add polygon feature 도구로 내곽 경계선을 투사 하듯이) 생성합니다.또는, 고리가 피처에 이미 존재하는 경우 고리 위로 마우스를 가져가 Shift 키를 누른 채 왼쪽 클릭하십시오: 해당 위치에 구멍을 채우는 새 피처가 그려집니다.
새 피처의 Feature Attributes 양식이 “부모” 피처의 값 그리고/또는 필드 제약조건 과 함께 열립니다.
12.3.5.9. 고리 삭제
 Delete Ring 도구는 구멍 안쪽을 클릭해서 기존 폴리곤 내부의 고리를 삭제할 수 있습니다. 이 도구는 폴리곤 및 멀티폴리곤 피처에 대해서만 작동합니다. 폴리곤의 외곽 고리에 이 도구를 사용해도 아무것도 변경되지 않습니다.
Delete Ring 도구는 구멍 안쪽을 클릭해서 기존 폴리곤 내부의 고리를 삭제할 수 있습니다. 이 도구는 폴리곤 및 멀티폴리곤 피처에 대해서만 작동합니다. 폴리곤의 외곽 고리에 이 도구를 사용해도 아무것도 변경되지 않습니다.
12.3.5.10. 피처 재형성
툴바에 있는  Reshape Features 도구를 사용해서 라인 및 폴리곤 피처를 재형성할 수 있습니다. 라인의 경우, 원본 라인을 첫 번째 교차점에서 마지막 교차점까지의 라인 부분으로 대체합니다.
Reshape Features 도구를 사용해서 라인 및 폴리곤 피처를 재형성할 수 있습니다. 라인의 경우, 원본 라인을 첫 번째 교차점에서 마지막 교차점까지의 라인 부분으로 대체합니다.
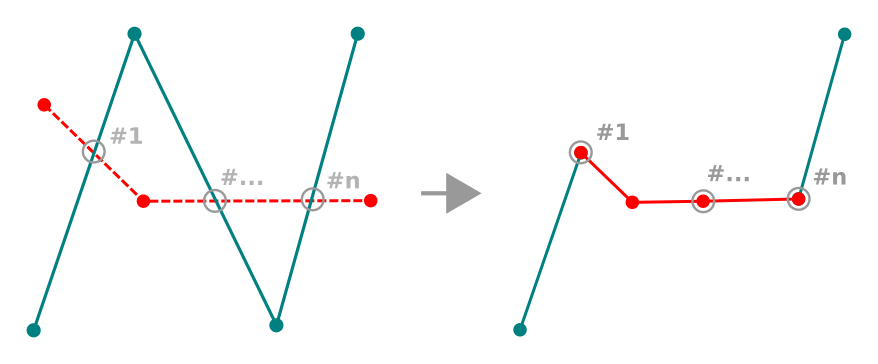
그림 12.90 라인 재형성하기
팁
재형성 도구로 라인스트링 도형을 연장시키기
 Reshape Features 도구를 이용해서 기존 라인의 첫 번째 또는 마지막 꼭짓점에 스냅한 다음 새 라인을 그리면 기존 라인스트링 도형을 늘릴 수 있습니다. 새 라인을 승인하면 피처 도형이 두 라인의 결합체로 변합니다.
Reshape Features 도구를 이용해서 기존 라인의 첫 번째 또는 마지막 꼭짓점에 스냅한 다음 새 라인을 그리면 기존 라인스트링 도형을 늘릴 수 있습니다. 새 라인을 승인하면 피처 도형이 두 라인의 결합체로 변합니다.
폴리곤의 경우, 이 도구는 폴리곤의 경계선을 재형성합니다. 제대로 동작하려면, 재형성 도구의 라인이 폴리곤 경계선과 최소한 두 번 교차해야만 합니다. 라인을 그리려면, 맵 캔버스를 클릭해서 꼭짓점을 추가하십시오. 그리기를 마치려면, 오른쪽 클릭만 하면 됩니다. 라인의 경우와 마찬가지로, 첫 번째와 마지막 교차점 사이에 있는 선분만 처리됩니다. 폴리곤 내부에 있는 재형성 라인의 선분은 폴리곤을 잘라내고, 외부에 있는 선분은 폴리곤을 확장시킬 것입니다.
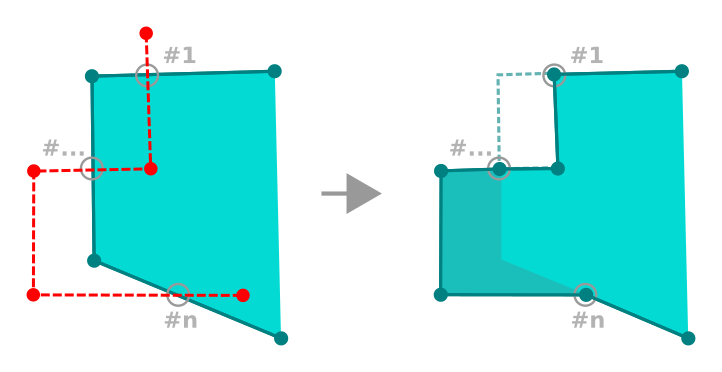
그림 12.91 폴리곤 재형성하기
폴리곤의 경우, 재형성 작업이 때로 의도하지 않은 결과를 낼 수도 있습니다. 이 도구는 폴리곤의 자잘한 부분을 수정하는 데 유용하지, 본체를 수정하기는 힘듭니다. 또 재형성 라인이 여러 폴리곤 고리와 교차해서도 안 됩니다. 그런 경우 무결하지 않은 폴리곤이 생성되기 때문입니다.
참고
재형성 도구는 폴리곤 고리 또는 닫힌 라인의 시작점을 변경시킬 수도 있습니다. 즉, ‘두 번’ 나타나던 포인트가 더 이상 그러지 않을 수도 있다는 뜻입니다. 대부분의 응용 프로그램에서 문제가 없을 수도 있지만, 고려해야 할 사항임에는 틀림없습니다.
12.3.5.11. 곡선 오프셋
The  Offset Curve tool creates parallel shifts of
line layers.
The tool can be applied to the edited layer (the geometries are modified)
or also to background layers (in which case it creates copies of the lines /
rings and adds them to the edited layer).
It is thus ideally suited for the creation of distance line layers.
The User Input dialog pops-up, showing the displacement distance
and other settings.
Offset Curve tool creates parallel shifts of
line layers.
The tool can be applied to the edited layer (the geometries are modified)
or also to background layers (in which case it creates copies of the lines /
rings and adds them to the edited layer).
It is thus ideally suited for the creation of distance line layers.
The User Input dialog pops-up, showing the displacement distance
and other settings.
To create a shift of a line or polygon layer, you must first go into editing mode
and activate the  Offset Curve tool.
Then click on a feature to shift it.
Move the mouse and click where wanted or enter the desired distance in
the user input widget. Holding Ctrl during the 2nd click will make an offset copy.
Your changes may then be saved with the
Offset Curve tool.
Then click on a feature to shift it.
Move the mouse and click where wanted or enter the desired distance in
the user input widget. Holding Ctrl during the 2nd click will make an offset copy.
Your changes may then be saved with the  Save Layer Edits tool.
Save Layer Edits tool.
For geometries on background layers make sure that snapping is on and hold Ctrl to select the geometry from the background. Also hold Ctrl when doing the second click. Geometries will be converted to the target layer geometry type.
QGIS options dialog (Digitizing tab then Curve offset tools section) or
the  icon in the User Input dialog allows
you to configure some parameters like Join style,
Quadrant segments, Miter limit and End cap style.
icon in the User Input dialog allows
you to configure some parameters like Join style,
Quadrant segments, Miter limit and End cap style.
12.3.5.12. 라인 반전
라인 도형의 방향을 변경하는 것은 지도제작 목적 또는 네트워크 분석 준비에 유용할 수 있습니다.
라인 방향을 변경하려면:
12.3.5.13. 피처 분할
 Split Features 도구를 사용해서 피처를 두 개 이상의 독립적인 새 피처들로 분할할 수 있습니다. 예를 들면 분할된 각 도형은 속성 테이블의 새 행과 대응합니다.
Split Features 도구를 사용해서 피처를 두 개 이상의 독립적인 새 피처들로 분할할 수 있습니다. 예를 들면 분할된 각 도형은 속성 테이블의 새 행과 대응합니다.
라인 또는 폴리곤 피처를 분할하려면:
Draw a line across the feature(s) you want to split. If a selection is active, only selected features are split. The original feature is then assigned the biggest geometry resulting from the splitting, and new features are created for the remaining parts. Fields of the features are filled/updated according to the datasource provider rules or their splitting policy.
이제 산출되는 모든 피처의 모든 속성을 평소대로 수정할 수 있습니다.
12.3.5.14. 부분 분할
QGIS는 다중 부분 피처의 부분을 분할해서 부분의 개수를 늘릴 수 있습니다.  Split Parts 도구를 사용해서 분할하고 싶은 부분을 가로지르는 라인을 그리기만 하면 됩니다.
Split Parts 도구를 사용해서 분할하고 싶은 부분을 가로지르는 라인을 그리기만 하면 됩니다.
12.3.5.15. 선택한 피처 병합
 Merge Selected Features 도구는 기존 피처들을 합쳐서 새 피처를 생성할 수 있습니다. 기존 피처의 도형들을 병합해서 새 피처를 생성합니다. 기존 피처들에 공통 경계가 없는 경우, 멀티폴리곤/멀티폴리라인/멀티포인트 피처를 생성합니다.
Merge Selected Features 도구는 기존 피처들을 합쳐서 새 피처를 생성할 수 있습니다. 기존 피처의 도형들을 병합해서 새 피처를 생성합니다. 기존 피처들에 공통 경계가 없는 경우, 멀티폴리곤/멀티폴리라인/멀티포인트 피처를 생성합니다.
먼저, 결합하고자 하는 피처들을 선택하십시오.
새 대화창의 테이블 하단에 있는 Merge 행이 산출되는 피처의 속성들을 표시합니다. 이 값들을 다음과 같이 수정할 수 있습니다:
대응하는 셀에서 값을 직접 대체합니다.
테이블에서 행을 선택하고 Take attributes from selected feature 를 클릭하면 선택한 최초 피처의 값을 사용합니다.
Take attributes from the largest geometry 를 클릭하면 가장 긴 라인 피처, 가장 큰 폴리곤, 또는 가장 많은 부분들을 가진 멀티포인트의 속성을 사용합니다.
Skip all fields 를 클릭하면 빈 속성을 사용합니다.
테이블 상단에 있는 드롭다운 메뉴를 펼친 다음 앞의 옵션들 가운데 하나를 선택하면 대응하는 필드에만 적용할 것입니다. 여기에서 초기 피처 속성을 (필드의 유형에 따라 최소값, 최대값, 중앙값, 합계, 개수, 연결(concatenation) 등등을) 집계하도록 선택할 수도 있습니다. 전체 함수 목록을 알고 싶다면 통계 요약 패널 을 참조하세요.
참고
레이어가 필드에 기본값 또는 절을 가지고 있을 경우, 이를 병합된 피처의 초기 값으로 사용합니다.
수정 사항을 적용시키려면 OK 를 클릭하십시오. 레이어에 이전에 선택한 피처들을 대체하는 단일 [멀티]피처를 생성합니다.
12.3.5.16. 선택한 피처의 속성 병합
 Merge Attributes of Selected Features 도구는 피처들의 경계를 병합하지 않고서도 피처에 동일한 속성을 적용할 수 있게 해줍니다. 이 도구의 대화창은 Merge Selected Features 도구의 대화창과 동일합니다. 다만 선택한 개체들의 속성은 동일하게 변하지만, 개체 도형은 그대로 유지된다는 점이 다릅니다.
Merge Attributes of Selected Features 도구는 피처들의 경계를 병합하지 않고서도 피처에 동일한 속성을 적용할 수 있게 해줍니다. 이 도구의 대화창은 Merge Selected Features 도구의 대화창과 동일합니다. 다만 선택한 개체들의 속성은 동일하게 변하지만, 개체 도형은 그대로 유지된다는 점이 다릅니다.
12.3.5.17. 포인트 심볼 회전
 Rotate Point Symbols 도구를 통해 맵 캔버스에 있는 포인트 심볼의 기울기를 개별적으로 변경할 수 있습니다.
Rotate Point Symbols 도구를 통해 맵 캔버스에 있는 포인트 심볼의 기울기를 개별적으로 변경할 수 있습니다.
먼저, 기울기 값을 저장할 필드를 지정해야 합니다. 심볼 데이터 정의 기울기 속성 에 필드를 할당하면 됩니다:
대화창에서 심볼 편집기 대화창을 찾으십시오.
심볼 레이어의 (되도록) 최상위 Marker 심볼의 Rotation 옵션 옆에 있는
 Data-defined override 위젯을 클릭하십시오.
Data-defined override 위젯을 클릭하십시오.Field Type 콤보박스에서 필드를 선택하십시오. 이 필드의 값들을 따라 각 피처의 심볼을 기울일 것입니다.
기울기 값을 제어하기 위해 보조 데이터 저장소 필드를 생성하려면 Store data in project 항목을 체크해도 됩니다.
참고
반드시 동일한 필드가 모든 심볼 레이어에 할당되도록 하십시오
최상위 심볼 트리에서 데이터 정의 기울기 필드를 설정하면 모든 심볼 레이어에 해당 필드를 적용합니다. 이는 Rotate Point Symbols 도구로 그래픽 심볼을 기울이기 위한 전제조건입니다. 실제로, 동일한 필드가 심볼 레이어의 기울기 속성에 첨부되지 않았을 경우, 이 도구는 작동하지 않을 것입니다.
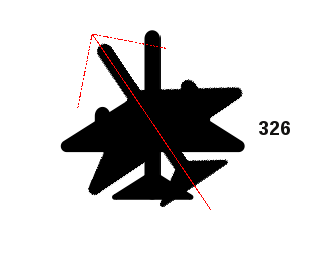
그림 12.92 포인트 심볼 기울이기
마우스를 주위로 움직여보십시오. 기울기 값을 가진 빨간 화살표가 가시화될 것입니다. (그림 12.92 참조) 마우스를 움직이는 도중 Ctrl 키를 누르면, 기울기가 15도 단계로 바뀔 것입니다.
원하는 각도 값으로 기울어졌다면, 한번 더 클릭하십시오. 심볼을 이 새 기울기로 렌더링하고 이에 맞춰 관련 필드도 업데이트됩니다.
심볼을 기울이지 않으려면 오른쪽 클릭하면 됩니다.
12.3.5.18. 포인트 심볼 오프셋
 Offset Point Symbols 도구는 포인트 심볼이 맵 캔버스에 렌더링된 위치를 대화형으로 변경할 수 있습니다. 이 도구는
Offset Point Symbols 도구는 포인트 심볼이 맵 캔버스에 렌더링된 위치를 대화형으로 변경할 수 있습니다. 이 도구는  Rotate Point Symbols 도구와 비슷하게 동작합니다만, 심볼의 각 레이어마다 데이터 정의된 Offset (X,Y) 속성에 필드를 연결해야 한다는 점이 다릅니다. 이 필드는 심볼이 맵 캔버스에서 이동한 피처의 오프셋 좌표로 채워질 것입니다.
Rotate Point Symbols 도구와 비슷하게 동작합니다만, 심볼의 각 레이어마다 데이터 정의된 Offset (X,Y) 속성에 필드를 연결해야 한다는 점이 다릅니다. 이 필드는 심볼이 맵 캔버스에서 이동한 피처의 오프셋 좌표로 채워질 것입니다.
12.3.5.19. 피처 다듬기/연장하기
 Trim/Extend 도구를 사용하면 [멀티]라인 또는 [멀티]폴리곤 도형의 선분의 길이를 줄이거나 늘려서 선택한 선분(절단선)과 만나도록 할 수 있습니다. 이렇게 하면 도형의 꼭짓점이 대상 선분 또는 대상 선분의 연장선에 스냅되도록 도형을 수정합니다. 선택한 도형들이 서로에 대해 어떻게 배치되었는지에 따라 이 도구는 다음 가운데 한 작업을 수행할 것입니다:
Trim/Extend 도구를 사용하면 [멀티]라인 또는 [멀티]폴리곤 도형의 선분의 길이를 줄이거나 늘려서 선택한 선분(절단선)과 만나도록 할 수 있습니다. 이렇게 하면 도형의 꼭짓점이 대상 선분 또는 대상 선분의 연장선에 스냅되도록 도형을 수정합니다. 선택한 도형들이 서로에 대해 어떻게 배치되었는지에 따라 이 도구는 다음 가운데 한 작업을 수행할 것입니다:
다듬기(trim): 라인 선분 또는 폴리곤 경계선에서 절단선을 넘어가는 부분을 제거합니다.
연장하기(extend): 폴리곤 경계선 또는 라인 선분이 절단선에 스냅될 수 있도록 연장시킵니다.
기존 도형을 다듬거나 연장하려면:
관련된 레이어(들)의 선분에 대해 적절한 스냅 작업 설정 을 활성화합니다.
사용자가 또다른 선분을 연장하거나 다듬으려는 기준이 되는 선분, 그러니까 대상 제한 선분(target limit segment)을 클릭하십시오. 절단선이 강조될 것입니다.
다듬거나 연장하려는 선분으로 이동하십시오. 도형의 마지막 선분일 필요는 없지만, 활성 레이어 상에 있어야 합니다.
해당 선분 위로 커서를 가져가면, QGIS가 피처 도형이 어떻게 수정될지에 대한 미리보기를 표시합니다. 수정될 변경 사항에 만족한다면 선분을 클릭하십시오. 다듬기 작업의 경우, 길이를 줄여야 할 부분을 선택해야만 합니다.
두 선분 모두 3차원인 경우, 제한 선분이 Z값을 가지도록 보간합니다.
12.3.6. 형태 디지타이즈 작업
Shape Digitizing 툴바는 정다각형 형태의 라인 또는 폴리곤 피처를 그릴 수 있는 일련의 도구들을 제공합니다. 이 툴바는 사용자가 Digitizing Toolbar 에서 선택할 수 있는  Digitize Shape 도형 그리기 방법 과 동기화됩니다. 이 툴바를 사용하려면:
Digitize Shape 도형 그리기 방법 과 동기화됩니다. 이 툴바를 사용하려면:
툴바 보이기:
도형의 형태를 생성하거나 수정하는 도구를 선택하십시오. 예:
 Add line feature,
Add line feature,  Add polygon feature,
Add polygon feature,  Add part,
Add part,  Add ring,
Add ring,  Reshape Features, …
Reshape Features, …Digitizing Toolbar 에
 Digitize with segment 버튼이 활성화됩니다. 이 작업이 처음이라면 Shape Digitizing 툴바의 도구들을 활성화시키기 위해
Digitize with segment 버튼이 활성화됩니다. 이 작업이 처음이라면 Shape Digitizing 툴바의 도구들을 활성화시키기 위해  Digitize Shape 으로 전환해야 할 수도 있습니다.
Digitize Shape 으로 전환해야 할 수도 있습니다.형태 디지타이즈 작업 도구를 고른 다음 그리십시오.
12.3.6.1. 반경으로 원호 라인스트링 그리기
 Circular string by radius 버튼을 누르고 만곡 도형을 구성하는 노드 2개와 반경을 지정하면 원호 도형을 가진 라인 또는 폴리곤 피처를 추가할 수 있습니다.
Circular string by radius 버튼을 누르고 만곡 도형을 구성하는 노드 2개와 반경을 지정하면 원호 도형을 가진 라인 또는 폴리곤 피처를 추가할 수 있습니다.
두 번 왼쪽 클릭해서 도형을 이루는 포인트 2개를 배치하십시오.
맵 캔버스의 오른쪽 상단에 나타나는 Radius 위젯에 (두 포인트 사이의 거리에 대응하는) 현재 반경이 표시됩니다. 반경 란의 값을 사용자가 원하는 값으로 편집하십시오.
커서를 움직이면 이 제약조건들과 일치하는 원호의 오버뷰를 표시합니다. 원하는 원호가 표시될 때 오른쪽 클릭해서 결정하십시오.
또다른 원호를 그리려면 새 포인트를 추가하십시오.
참고
만곡 도형은 호환되는 데이터 제공자에서만 만곡 도형으로 저장됩니다
QGIS가 모든 편집 가능한 데이터 유형 내에서 만곡 도형을 디지타이즈하는 것을 허용하고 있기는 하지만, 피처를 만곡 도형으로 저장하려면 곡선을 지원하는 (예를 들어 PostGIS, 메모리 레이어, GML 또는 WFS 같은) 데이터 제공자를 사용해야 합니다. 그렇지 않을 경우 QGIS가 원호를 선분화시킬 것입니다.
12.3.6.2. 원 그리기
원을 그릴 수 있는 도구들의 집합이 있습니다. 다음은 그 도구들의 설명입니다.
원은 원호 스트링으로 변환됩니다. 따라서 반경으로 원호 라인스트링 그리기 에서 설명한대로 데이터 제공자가 허용하는 경우 만곡 도형으로 저장될 것이고, 아닌 경우 QGIS가 원호를 선분화할 것입니다.
 Circle from 2 points: 포인트 2개로 지름 및 원의 방향을 정의합니다. (왼쪽 클릭, 오른쪽 클릭)
Circle from 2 points: 포인트 2개로 지름 및 원의 방향을 정의합니다. (왼쪽 클릭, 오른쪽 클릭) Circle from 3 points: 포인트 3개가 원의 경계선 상에 있다고 가정하고 원을 그립니다. (왼쪽 클릭, 왼쪽 클릭, 오른쪽 클릭)
Circle from 3 points: 포인트 3개가 원의 경계선 상에 있다고 가정하고 원을 그립니다. (왼쪽 클릭, 왼쪽 클릭, 오른쪽 클릭) Circle by a center point and another point: 중심 포인트와 원의 경계선 상에 있다고 가정한 포인트로 원을 그립니다. (왼쪽 클릭, 오른쪽 클릭) 고급 디지타이즈 작업 패널 과 함께 사용하는 경우, 첫 번째 클릭 이후 거리값을 설정하고 고정해서 이 도구를 “Add circle from center and radius” 도구로 사용할 수 있습니다.
Circle by a center point and another point: 중심 포인트와 원의 경계선 상에 있다고 가정한 포인트로 원을 그립니다. (왼쪽 클릭, 오른쪽 클릭) 고급 디지타이즈 작업 패널 과 함께 사용하는 경우, 첫 번째 클릭 이후 거리값을 설정하고 고정해서 이 도구를 “Add circle from center and radius” 도구로 사용할 수 있습니다. Circle from 3 tangents: 선분 3개에 접하는 원을 그립니다. ‘선분에 스냅’ 옵션을 활성화해야만 한다는 사실을 기억하십시오. (스냅 허용 오차 및 검색 반경 설정 을 참조하세요.) 선분을 클릭해서 접선(tangent)을 추가하십시오. 접선 2개가 평행한 경우, 첫 번째 평행 접선을 클릭한 위치의 좌표를 이용해서 원의 배치를 결정합니다. 접선 3개가 모두 평행하다면 오류 메시지를 띄우고 입력을 초기화합니다. (왼쪽 클릭, 왼쪽 클릭, 오른쪽 클릭)
Circle from 3 tangents: 선분 3개에 접하는 원을 그립니다. ‘선분에 스냅’ 옵션을 활성화해야만 한다는 사실을 기억하십시오. (스냅 허용 오차 및 검색 반경 설정 을 참조하세요.) 선분을 클릭해서 접선(tangent)을 추가하십시오. 접선 2개가 평행한 경우, 첫 번째 평행 접선을 클릭한 위치의 좌표를 이용해서 원의 배치를 결정합니다. 접선 3개가 모두 평행하다면 오류 메시지를 띄우고 입력을 초기화합니다. (왼쪽 클릭, 왼쪽 클릭, 오른쪽 클릭) Circle from 2 tangents and a point: 접선 3개로 원을 그리는 도구와 유사하지만, 접선 2개를 선택한 다음 반경을 입력하고 원하는 중심을 선택해야 한다는 점이 다릅니다.
Circle from 2 tangents and a point: 접선 3개로 원을 그리는 도구와 유사하지만, 접선 2개를 선택한 다음 반경을 입력하고 원하는 중심을 선택해야 한다는 점이 다릅니다.
12.3.6.3. 타원 그리기
타원을 그릴 수 있는 도구들의 집합이 있습니다. 다음은 그 도구들의 설명입니다.
타원을 원호(circular string)로 변환할 수 없기 때문에, 타원은 언제나 선분화될 것입니다.
 Ellipse from center and two points: 지정한 중심(center), 긴 반지름(major axis), 짧은 반지름(minor axis)으로 타원을 그립니다. (왼쪽 클릭, 왼쪽 클릭, 오른쪽 클릭)
Ellipse from center and two points: 지정한 중심(center), 긴 반지름(major axis), 짧은 반지름(minor axis)으로 타원을 그립니다. (왼쪽 클릭, 왼쪽 클릭, 오른쪽 클릭) Ellipse from center and a point: 중심과 모서리를 지정한 경계 상자에 내접하도록 타원을 그립니다. (왼쪽 클릭, 오른쪽 클릭)
Ellipse from center and a point: 중심과 모서리를 지정한 경계 상자에 내접하도록 타원을 그립니다. (왼쪽 클릭, 오른쪽 클릭) Ellipse from extent: 서로 바라보는 두 모서리를 지정한 경계 상자에 내접하도록 타원을 그립니다. (왼쪽 클릭, 오른쪽 클릭)
Ellipse from extent: 서로 바라보는 두 모서리를 지정한 경계 상자에 내접하도록 타원을 그립니다. (왼쪽 클릭, 오른쪽 클릭) Ellipse from foci: 두 초점(foci)을 나타내는 포인트 2개와, 타원 경계선 위에 있는 포인트 1개를 지정해서 타원을 그립니다. (왼쪽 클릭, 왼쪽 클릭, 오른쪽 클릭)
Ellipse from foci: 두 초점(foci)을 나타내는 포인트 2개와, 타원 경계선 위에 있는 포인트 1개를 지정해서 타원을 그립니다. (왼쪽 클릭, 왼쪽 클릭, 오른쪽 클릭)
12.3.6.4. 직사각형 그리기
직사각형을 그릴 수 있는 도구들의 집합이 있습니다. 다음은 그 도구들의 설명입니다.
 Rectangle from center and a point: 지정한 중심과 모서리로 직사각형을 그립니다. (왼쪽 클릭, 오른쪽 클릭)
Rectangle from center and a point: 지정한 중심과 모서리로 직사각형을 그립니다. (왼쪽 클릭, 오른쪽 클릭) Rectangle from extent: 서로 바라보는 두 모서리를 지정해서 직사각형을 그립니다. (왼쪽 클릭, 오른쪽 클릭)
Rectangle from extent: 서로 바라보는 두 모서리를 지정해서 직사각형을 그립니다. (왼쪽 클릭, 오른쪽 클릭) Rectangle from 3 points (distance): 포인트 3개를 지정해서 방향을 가진 직사각형을 그립니다. 첫 번째와 두 번째 포인트가 첫 변의 길이와 각도를 결정합니다. 세 번째 포인트는 다른 변의 길이를 결정합니다. 변들의 길이를 설정하기 위해 고급 디지타이즈 작업 패널 을 사용할 수 있습니다. (왼쪽 클릭, 왼쪽 클릭, 오른쪽 클릭)
Rectangle from 3 points (distance): 포인트 3개를 지정해서 방향을 가진 직사각형을 그립니다. 첫 번째와 두 번째 포인트가 첫 변의 길이와 각도를 결정합니다. 세 번째 포인트는 다른 변의 길이를 결정합니다. 변들의 길이를 설정하기 위해 고급 디지타이즈 작업 패널 을 사용할 수 있습니다. (왼쪽 클릭, 왼쪽 클릭, 오른쪽 클릭) Rectangle from 3 points (projected): 앞의 도구와 동일하지만, 두 번째 변의 길이를 첫 번째 변 위의 세 번째 포인트의 투영으로부터 계산합니다. (왼쪽 클릭, 왼쪽 클릭, 오른쪽 클릭)
Rectangle from 3 points (projected): 앞의 도구와 동일하지만, 두 번째 변의 길이를 첫 번째 변 위의 세 번째 포인트의 투영으로부터 계산합니다. (왼쪽 클릭, 왼쪽 클릭, 오른쪽 클릭)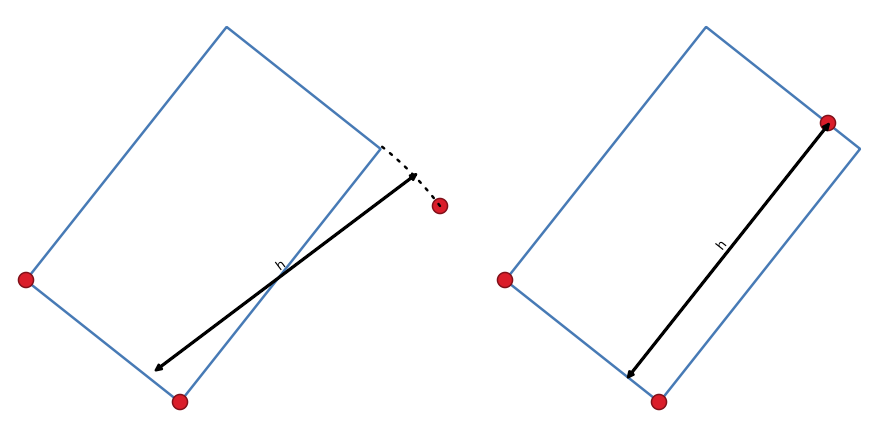
그림 12.93 포인트 3개로 직사각형 그리기: 거리(오른쪽)와 투영(왼쪽)
12.3.6.5. 정다각형 그리기
정다각형(regular polygon)을 그리기 위한 도구 집합이 있습니다. 다음은 그 도구들의 설명입니다. 첫 번째 포인트의 위치를 왼쪽 클릭해서 지정합니다. 다각형의 변의 개수를 설정할 수 있는 대화창이 나타납니다. 정다각형을 완성할 위치를 오른쪽 클릭하십시오.
12.3.7. 고급 디지타이즈 작업 패널
새로운 또는 기존 도형을 캡처, 재형성, 분할하는 경우 고급 디지타이즈 작업 패널을 이용할 수도 있습니다. 라인을 정확히 평행으로 또는 특정 각도에 직각으로 디지타이즈할 수도 있고, 라인을 지정 각도로 고정시킬 수도 있습니다. 게다가, X 및 Y 좌표는 물론 3차원 피처의 경우 Z 좌표 또는 M 값을 직접 입력해서 사용자의 새 도형을 정밀하게 정의할 수도 있습니다.
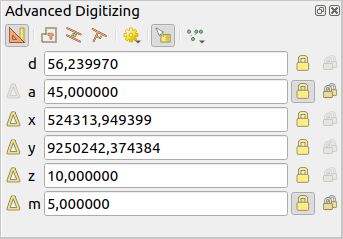
그림 12.94 고급 디지타이즈 작업 패널
툴바를 오른쪽 클릭하거나, 메뉴로부터, 또는 Ctrl+4 키를 누르면 Advanced Digitizing 패널을 열 수 있습니다. 패널이 가시화되고 나면,  Enable advanced digitizing tools 아이콘을 클릭해서 고급 다지타이즈 작업 도구를 활성화하십시오.
Enable advanced digitizing tools 아이콘을 클릭해서 고급 다지타이즈 작업 도구를 활성화하십시오.
참고
맵 뷰가 지리 좌표인 경우 이 도구들을 활성화할 수 없습니다.
고급 다지타이즈 작업 도구의 목적은 맵 캔버스에서 디지타이즈 작업 도중 마우스를 이동시킬 때 좌표, 길이 그리고 각도를 고정하는 것입니다.
또한 상대 또는 절대 참조로 제약 조건을 생성할 수도 있습니다. 상대 참조란 이전 꼭짓점 또는 선분에 따라 다음 꼭짓점 제약 조건의 값이 변한다는 뜻입니다.
12.3.7.1. 툴바
Digitizing panel 의 최상단에 다음과 같은 버튼들이 있습니다:
 Construction mode: 클릭한 위치를 거리, 각도, X, Y, Z, 또는 M 상대값을 고정시키기 위한 참조 포인트로 재사용하기 위해 캡처할 수 있습니다. 더 자세한 내용은 작성 모드 를 참조하세요.
Construction mode: 클릭한 위치를 거리, 각도, X, Y, Z, 또는 M 상대값을 고정시키기 위한 참조 포인트로 재사용하기 위해 캡처할 수 있습니다. 더 자세한 내용은 작성 모드 를 참조하세요. Parallel: 기존 라인에 평행한 라인을 그립니다. 더 자세한 내용은 평행 및 수직 라인 을 참조하세요.
Parallel: 기존 라인에 평행한 라인을 그립니다. 더 자세한 내용은 평행 및 수직 라인 을 참조하세요. Perpendicular: 기존 라인에 수직인 라인을 그립니다. 더 자세한 내용은 평행 및 수직 라인 을 참조하세요.
Perpendicular: 기존 라인에 수직인 라인을 그립니다. 더 자세한 내용은 평행 및 수직 라인 을 참조하세요. Construction Tools: 작성 도구는 기존 요소의 추정 좌표를 기반으로 꼭짓점의 배치를 강제하는 옵션을 제공합니다:
Construction Tools: 작성 도구는 기존 요소의 추정 좌표를 기반으로 꼭짓점의 배치를 강제하는 옵션을 제공합니다: 2-circle Point Intersection: allows you to
digitize a point or vertex at the intersection of two circles.
(more at 2-circle point intersection).
2-circle Point Intersection: allows you to
digitize a point or vertex at the intersection of two circles.
(more at 2-circle point intersection). Snap to common angles: 커서를 움직이는 동안 다음 꼭짓점을 추가하기 위해 스냅할 수 있는 가상의 선을 표시합니다. 마지막으로 추가한 꼭짓점과 사전 설정 (0.1°, 0.5°, 1°, 5°, 10°, 15°, 18°, 22.5°, 30°, 45° 또는 90° 단계를 따르는) 목록에 있는 (이전 선분 기준 절대 또는 상대) 각도가 이 가상의 선을 정의합니다. 이 기능을 비활성화하려면 Do not snap to common angles 를 선택하십시오.
Snap to common angles: 커서를 움직이는 동안 다음 꼭짓점을 추가하기 위해 스냅할 수 있는 가상의 선을 표시합니다. 마지막으로 추가한 꼭짓점과 사전 설정 (0.1°, 0.5°, 1°, 5°, 10°, 15°, 18°, 22.5°, 30°, 45° 또는 90° 단계를 따르는) 목록에 있는 (이전 선분 기준 절대 또는 상대) 각도가 이 가상의 선을 정의합니다. 이 기능을 비활성화하려면 Do not snap to common angles 를 선택하십시오.정확한 디지타이즈 작업을 위해 피처에 스냅하기 를 공통 각도에 스냅하기와 함께 사용할 수 있습니다. 스냅할 대상 요소를 유지하는 방법을 세밀하게 제어하기 위해, Snapping priority 항목에서 피처에 스냅하기를 우선할지 또는 공통 각도에 스냅하기를 우선할지 여부를 지정할 수 있습니다. 디지타이즈 작업 중에 한 방법에서 다른 방법으로 전환할 수 있기 때문에, 그 동안 다른 모든 스냅 작업 옵션을 비활성화시키지 않아도 됩니다. 디지타이즈 작업 도중 각도 목록을 순환시키려면 N (또는 Shift+N) 키를 누르십시오.
 Floater settings: Show floater 옵션을 체크한 경우, 디지타이즈 작업 도중 디지타이즈 정보를 가진 컨텍스트 메뉴가 커서를 따라다니게 됩니다. 패널의 단축키 를 통해 그 값들에 접근할 수 있고, 무결성 검증 후에 값들을 편집하고 (Enter 키를 눌러)
Floater settings: Show floater 옵션을 체크한 경우, 디지타이즈 작업 도중 디지타이즈 정보를 가진 컨텍스트 메뉴가 커서를 따라다니게 됩니다. 패널의 단축키 를 통해 그 값들에 접근할 수 있고, 무결성 검증 후에 값들을 편집하고 (Enter 키를 눌러)  Locked 고정시킬 수 있습니다. 메뉴의 하단에서 표시할 정보 유형을 선택할 수 있습니다:
Locked 고정시킬 수 있습니다. 메뉴의 하단에서 표시할 정보 유형을 선택할 수 있습니다:Show distance
Show angle
Show XY coordinates
Show Z value
Show M value
Show bearing/azimuth
Show common snapping angle
툴바 아래, 기본적으로 맵 캔버스 상의 커서 위치 또는 이동을 반영하는 값을 표시하는 텍스트란 여러 개가 있습니다. 이 값들을 편집하면 사용자가 편집 중인 항목의 위치를 강제할 수 있습니다:
d: 참조 위치 – 보통 마지막으로 편집한 꼭짓점 – 로부터의 거리
a: 참조 위치 – 보통 마지막으로 편집한 꼭짓점 – 로부터의 (절대 또는 상대) 각도
x: 포인터(커서)의 X 좌표
y: 포인터(커서)의 Y 좌표
z: 포인터(커서) 아래 있는 꼭짓점 또는 선분의 기본 Z 값 또는 Z 좌표
m: 포인터(커서) 아래 있는 꼭짓점 또는 선분의 기본 M 값 또는 M 값
12.3.7.2. 키보드 단축키
고급 디지타이즈 작업 패널의 활용 속도를 높이려면, 다음과 같은 키보드 단축키를 사용할 수 있습니다:
키 |
간단한 설명 |
Ctrl+ 또는 Alt+ 키조합 |
Shift+ |
|---|---|---|---|
D |
거리 설정 |
거리 고정 |
|
A |
각도 설정 |
각도 고정 |
마지막 선분에 상대적인 각도 켜고끄기 |
X |
X 좌표 설정 |
X 좌표 고정 |
마지막 꼭짓점에 상대적인 X 켜고끄기 |
Y |
Y 좌표 설정 |
Y 좌표 고정 |
마지막 꼭짓점에 상대적인 Y 켜고끄기 |
Z |
Z 좌표 설정 |
Z 좌표 고정 |
마지막 꼭짓점에 상대적인 Z 켜고끄기 |
M |
M 값 설정하기 |
M 값 고정 |
마지막 꼭짓점에 상대적인 M 켜고끄기 |
C |
작성 모드 변경 |
||
P |
수직 및 평행 모드 변경 |
||
참고
Z 좌표 또는 M 값 옵션은 레이어 도형 차원과 호환되는 경우에만 사용할 수 있습니다.
12.3.7.3. 절대 참조 디지타이즈 작업
아무것도 없는 상태에서 새 도형을 그리는 경우, 지정한 좌표에서 꼭짓점 디지타이즈를 시작할 수 있다면 매우 편리합니다.
예를 들어 폴리곤 레이어에 새 피처를 추가하려면  버튼을 클릭하십시오. 사용자가 피처 편집을 시작하고자 하는 정확한 좌표를 다음과 같이 입력할 수 있습니다:
버튼을 클릭하십시오. 사용자가 피처 편집을 시작하고자 하는 정확한 좌표를 다음과 같이 입력할 수 있습니다:
x 텍스트란을 클릭합니다. (또는 X 단축키를 누릅니다.)
원하는 X 좌표를 입력한 다음 Enter 키를 누르거나 오른쪽에 있는
 아이콘을 클릭하면 맵 캔버스 상의 X 좌표의 축에 마우스가 고정됩니다.
아이콘을 클릭하면 맵 캔버스 상의 X 좌표의 축에 마우스가 고정됩니다.y 텍스트란을 클릭합니다. (또는 Y 단축키를 누릅니다.)
원하는 Y 좌표를 입력한 다음 Enter 키를 누르거나 오른쪽에 있는
 아이콘을 클릭하면 맵 캔버스 상의 Y 좌표의 축에 마우스가 고정됩니다.
아이콘을 클릭하면 맵 캔버스 상의 Y 좌표의 축에 마우스가 고정됩니다.레이어가 Z 좌표 또는 M 값을 가지고 있다면, 그에 대응하는 z 또는 m 위젯이 활성화되어 탭에 설정된 기본값을 표시합니다.
z 또는 m 텍스트란을 클릭합니다. (또는 각각 Z 또는 M 키보드 단축키를 누릅니다.)
원하는 좌표를 입력한 다음 Enter 키를 누르거나 오른쪽에 있는
 아이콘을 클릭하면 위젯의 값이 고정됩니다.
아이콘을 클릭하면 위젯의 값이 고정됩니다.
참고
기존 피처로부터 어떻게 Z 좌표 또는 M 값을 자동으로 결정하는지에 대한 자세한 내용을 알고 싶다면 Z 좌표 또는 M 값 할당 규칙 을 읽어보십시오.
파란색 점선 2개와 녹색 십자표가 사용자가 입력한 정확한 좌표를 표시합니다. 맵 캔버스를 클릭하면 녹색 십자표 위치에 꼭짓점을 추가합니다.
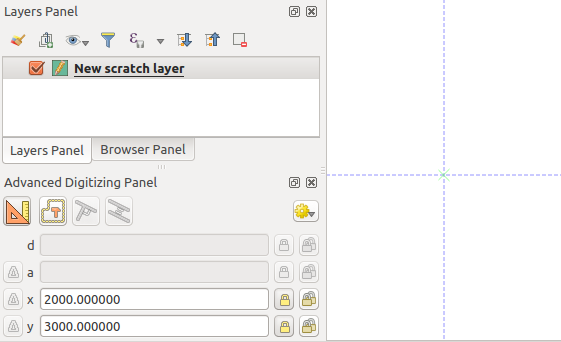
그림 12.95 지정 좌표에서 그리기 시작
다음 꼭짓점의 새로운 좌표쌍을 추가해서 앞의 과정을 반복할 수도 있고, 또는 또다른 (예를 들어 직선, 곡선 또는 자유) 디지타이즈 작업 모드 로 전환할 수도 있습니다.
지정한 길이의 선분을 그리려면:
d (distance) 텍스트란을 클릭하거나 D 키보드 단축키를 누르십시오.
거리 값을 (맵 단위로) 입력하십시오.
Enter 키를 누르거나 오른쪽에 있는
 버튼을 클릭하면 맵 캔버스에서 마우스 커서가 입력한 선분 길이로 고정됩니다. 거리 텍스트란에 입력한 값을 반경으로 하는 원이 마지막 꼭짓점을 둘러쌉니다. 이 원 위에 있는 십자표가 사용자가 클릭하는 다음 꼭짓점의 위치를 표시합니다.
버튼을 클릭하면 맵 캔버스에서 마우스 커서가 입력한 선분 길이로 고정됩니다. 거리 텍스트란에 입력한 값을 반경으로 하는 원이 마지막 꼭짓점을 둘러쌉니다. 이 원 위에 있는 십자표가 사용자가 클릭하는 다음 꼭짓점의 위치를 표시합니다.
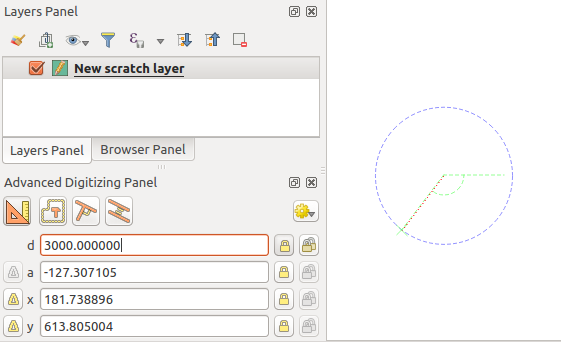
그림 12.96 고정 길이 선분
선분의 각도를 설정해서 꼭짓점 위치를 강제할 수도 있습니다. 앞에서 설명한 대로:
a (angle) 텍스트란을 클릭하거나 A 키보드 단축키를 누르십시오.
각도 값을 (도 단위로) 입력하십시오.
Enter 키를 누르거나 오른쪽에 있는
 버튼을 클릭해서 각도를 고정하십시오. 맵 캔버스에 설정한 각도를 기반으로 기울어진, 마지막 꼭짓점을 지나가는 선이 나타납니다. 이 선 위에 있는 십자표가 사용자가 클릭하는 다음 꼭짓점의 위치를 표시합니다.
버튼을 클릭해서 각도를 고정하십시오. 맵 캔버스에 설정한 각도를 기반으로 기울어진, 마지막 꼭짓점을 지나가는 선이 나타납니다. 이 선 위에 있는 십자표가 사용자가 클릭하는 다음 꼭짓점의 위치를 표시합니다.
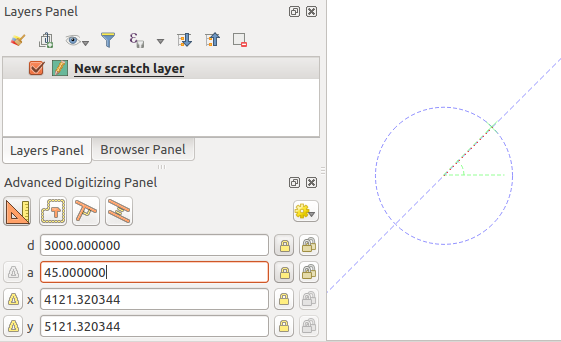
그림 12.97 고정 각도 선분
12.3.7.4. 상대 참조 디지타이즈 작업
각도 또는 좌표의 절대값을 사용하는 대신, 직전에 디지타이즈한 꼭짓점 또는 선분에 상대적인 값을 사용할 수도 있습니다.
각도의 경우, a 텍스트란 왼쪽에 있는  버튼을 클릭해서 (또는 Shift+A 조합키를 눌러서) 이전 선분에 상대적인 각도를 켜고 끌 수 있습니다. 이 옵션을 켜면, 직전 선분과 마우스 포인터 사이의 각도를 측정합니다.
버튼을 클릭해서 (또는 Shift+A 조합키를 눌러서) 이전 선분에 상대적인 각도를 켜고 끌 수 있습니다. 이 옵션을 켜면, 직전 선분과 마우스 포인터 사이의 각도를 측정합니다.
좌표의 경우, x, y, z 또는 m 텍스트란 왼쪽에 있는  버튼을 클릭해서 (또는 Shift+<key> 조합키를 눌러서) 이전 꼭짓점에 상대적인 좌표를 켜고 끌 수 있습니다. 이 옵션을 켜면, 직전 꼭짓점을 설정 좌표의 원점으로 삼아 좌표를 측정할 것입니다.
버튼을 클릭해서 (또는 Shift+<key> 조합키를 눌러서) 이전 꼭짓점에 상대적인 좌표를 켜고 끌 수 있습니다. 이 옵션을 켜면, 직전 꼭짓점을 설정 좌표의 원점으로 삼아 좌표를 측정할 것입니다.
12.3.7.5. 지속 고정
절대 참조 또는 상대 참조 디지타이즈 작업 모두,  Continuous lock 버튼을 누르면 각도, 거리, X, Y, Z 및 M 제약조건을 계속 고정 상태로 만들 수 있습니다. 지속 고정을 사용하면 포인트 또는 꼭짓점 여러 개를 동일한 제약조건을 사용해서 디지타이즈할 수 있습니다.
Continuous lock 버튼을 누르면 각도, 거리, X, Y, Z 및 M 제약조건을 계속 고정 상태로 만들 수 있습니다. 지속 고정을 사용하면 포인트 또는 꼭짓점 여러 개를 동일한 제약조건을 사용해서 디지타이즈할 수 있습니다.
12.3.7.6. 작성 모드
 Construction mode 아이콘을 클릭하거나 C 키보드 단축키를 누르면 작성 모드 를 켜고 끌 수 있습니다. 작성 모드에서는 맵 캔버스를 클릭해도 새 꼭짓점을 추가하지 않을 것입니다. 대신 클릭한 위치를 캡처한 다음 해당 위치를 거리, 각도, 또는 X, Y, Z, M 상대값을 고정시키기 위한 참조 포인트로 사용할 수 있게 해줍니다.
Construction mode 아이콘을 클릭하거나 C 키보드 단축키를 누르면 작성 모드 를 켜고 끌 수 있습니다. 작성 모드에서는 맵 캔버스를 클릭해도 새 꼭짓점을 추가하지 않을 것입니다. 대신 클릭한 위치를 캡처한 다음 해당 위치를 거리, 각도, 또는 X, Y, Z, M 상대값을 고정시키기 위한 참조 포인트로 사용할 수 있게 해줍니다.
In the  Construction mode you will find a drop-down menu
where you can choose to:
Construction mode you will find a drop-down menu
where you can choose to:
 Record Construction Guides: All construction steps are
rendered as dashed lines. Each step that you perform is visually represented,
allowing you to trace the construction process. The guides are displayed as
long as Advanced Digitizing remains active.
Record Construction Guides: All construction steps are
rendered as dashed lines. Each step that you perform is visually represented,
allowing you to trace the construction process. The guides are displayed as
long as Advanced Digitizing remains active. Show Construction Guides: Allows you to make construction
guides visible or hidden on the canvas. When enabled, all active guides are displayed,
offering better spatial orientation and precision during the digitizing process.
Show Construction Guides: Allows you to make construction
guides visible or hidden on the canvas. When enabled, all active guides are displayed,
offering better spatial orientation and precision during the digitizing process. Snap to Visible Construction Guides: The guides are snap-able,
allowing you to start new construction steps from any point along the existing guides.
Snap to Visible Construction Guides: The guides are snap-able,
allowing you to start new construction steps from any point along the existing guides.Choose Clear Construction Guides to remove all the guides from the canvas.
예를 들어, 기존 포인트에서 정확히 동일한 거리에 있는 포인트를 몇 개 그리는 데 작성 모드를 사용할 수 있습니다.
맵 캔버스 안에 기존 포인트가 존재하고 스냅 작업 모드를 정확하게 활성화한 경우, 기존 포인트로부터 지정한 거리 및 각도에 해당하는 위치에 다른 포인트를 쉽게 그릴 수 있습니다.  버튼 이외에도
버튼 이외에도  Construction mode 아이콘을 클릭하거나 C 키보드 단축키를 눌러 작성 모드 를 활성화해줘야 합니다.
Construction mode 아이콘을 클릭하거나 C 키보드 단축키를 눌러 작성 모드 를 활성화해줘야 합니다.
사용자가 해당 포인트로부터 거리를 계산하고자 하는 포인트 옆을 클릭하고 d 텍스트란을 클릭한 다음 (또는 D 단축키를 누른 다음) 원하는 거리를 입력하고 Enter 키를 눌러 다음과 같이 맵 캔버스에 마우스 위치를 고정하십시오:
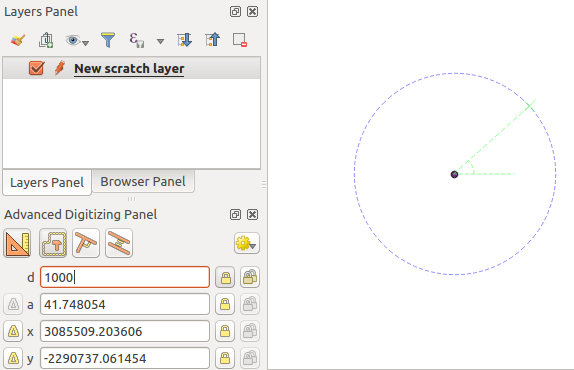
그림 12.98 포인트로부터의 거리
새 포인트를 추가하기 전에, C 단축키를 눌러 작성 모드를 끄십시오. 이제 맵 캔버스를 클릭하면, 입력한 거리에 포인트가 배치될 것입니다.
각도 제약조건을 이용하면, 원래 포인트로부터 동일한 거리에 있지만 새로 추가한 포인트로부터 특정 각도에 있는 또다른 포인트를 생성할 수도 있습니다.  Construction mode 아이콘을 클릭하거나 C 키보드 단축키를 눌러 작성 모드로 들어가십시오. 새로 추가한 포인트를 클릭한 다음 다른 포인트를 클릭해서 선분의 방향을 설정하십시오. 그리고 d 텍스트란을 클릭하고 (또는 D 단축키를 누르고) 원하는 거리를 입력한 다음 Enter 키를 누르십시오. a 텍스트란을 클릭하고 (또는 A 단축키를 누르고) 사용자가 원하는 각도를 입력한 다음 Enter 키를 누르십시오. 마우스의 커서 위치가 지정한 거리와 각도로 고정될 것입니다.
Construction mode 아이콘을 클릭하거나 C 키보드 단축키를 눌러 작성 모드로 들어가십시오. 새로 추가한 포인트를 클릭한 다음 다른 포인트를 클릭해서 선분의 방향을 설정하십시오. 그리고 d 텍스트란을 클릭하고 (또는 D 단축키를 누르고) 원하는 거리를 입력한 다음 Enter 키를 누르십시오. a 텍스트란을 클릭하고 (또는 A 단축키를 누르고) 사용자가 원하는 각도를 입력한 다음 Enter 키를 누르십시오. 마우스의 커서 위치가 지정한 거리와 각도로 고정될 것입니다.
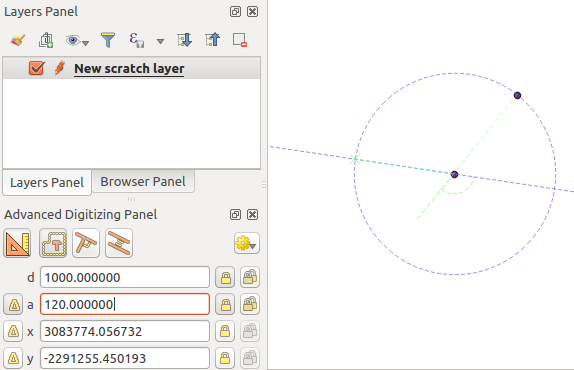
그림 12.99 포인트들로부터의 거리 및 각도
새 포인트를 추가하기 전에, C 단축키를 눌러 작성 모드를 끄십시오. 이제 맵 캔버스를 클릭하면, 입력한 거리에 포인트가 배치될 것입니다. 이 과정을 반복하면 여러 포인트를 추가할 수 있습니다.
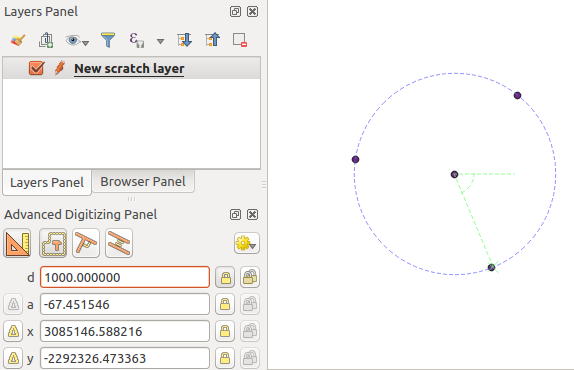
그림 12.100 지정 거리 및 각도에 있는 포인트들
12.3.7.7. 평행 및 수직 라인
앞에서 설명한 모든 도구는  Perpendicular 및
Perpendicular 및  Parallel 도구와 함께 사용할 수 있습니다. 이 두 도구는 또다른 선분에 완벽하게 수직인 또는 평행한 선분을 그릴 수 있습니다. 대상 선분은 또다른 레이어 상에 있을 수도, 동일한 레이어 안에 있는 또다른 피처에 있을 수도, 또는 (자체 스냅 옵션 이 활성화된 상태라면) 디지타이즈 중인 피처의 선분일 수도 있습니다.
Parallel 도구와 함께 사용할 수 있습니다. 이 두 도구는 또다른 선분에 완벽하게 수직인 또는 평행한 선분을 그릴 수 있습니다. 대상 선분은 또다른 레이어 상에 있을 수도, 동일한 레이어 안에 있는 또다른 피처에 있을 수도, 또는 (자체 스냅 옵션 이 활성화된 상태라면) 디지타이즈 중인 피처의 선분일 수도 있습니다.
수직 선분을 그리려면:
먼저 선분 꼭짓점 가운데 하나를 추가하십시오.
 Perpendicular 아이콘을 클릭해서 (또는 P 키보드 단축키를 눌러서) 수직 선분 도구를 활성화하십시오.
Perpendicular 아이콘을 클릭해서 (또는 P 키보드 단축키를 눌러서) 수직 선분 도구를 활성화하십시오.사용자가 수직 선분을 그리고자 하는 대상 선분을 클릭하십시오.
대상 선분에 수직으로 이전 꼭짓점을 지나가는 가상 점선이 나타납니다. 다음 꼭짓점을 가상 점선 상의 위치로 강제하도록 각도 속성이 고정되고, 십자표가 가상 점선 상의 커서 위치를 나타냅니다. 원하는 위치를 클릭해서 새 꼭짓점을 배치하십시오.
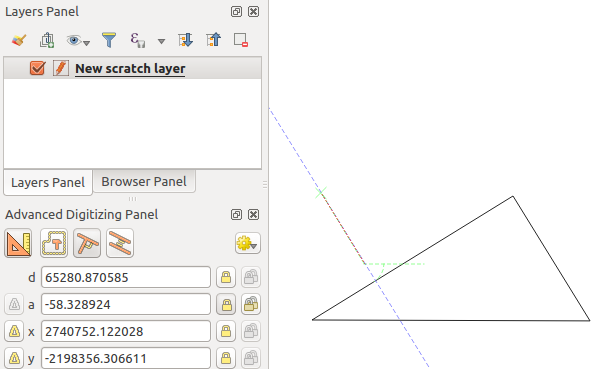
그림 12.101 수직 디지타이즈 작업
평행 선분을 그리는 작업은  Parallel 아이콘을 클릭하는 (또는 P 키보드 단축키를 두 번 누르는) 것을 제외하면 앞의 단계들과 동일합니다.
Parallel 아이콘을 클릭하는 (또는 P 키보드 단축키를 두 번 누르는) 것을 제외하면 앞의 단계들과 동일합니다.
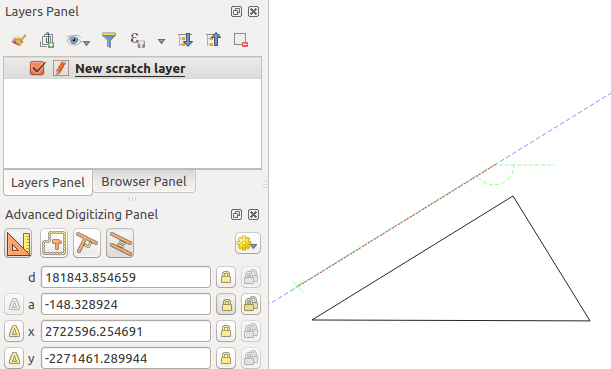
그림 12.102 평행 디지타이즈 작업
이 두 도구는 사용자가 편집 작업을 하는 도중 올바른 수직 및 평행 각도를 찾아 해당 파라미터를 고정시킵니다. 편집 작업 중에 각도 파라미터를 고정 해제시키면 이 도구를 취소시킬 수 있습니다.
12.3.7.8. 2-circle point intersection
To add a vertex at the intersection of two circles, follow these steps:
A dialog will open where you can define the parameters for Circle #1 and Circle #2.
Click on the map canvas, and the tool will automatically calculate the X and Y coordinates for the centers of both circles.
Enter the distance d for each circle.
The tool will calculate and display the two intersection points of the circles.
Click one of the intersection points to add the new vertex.

그림 12.103 2-circle Point Intersection
12.3.8. 제자리(in-place) 공간 처리 레이어 수정자
공간 처리 메뉴 는 입력 피처 또는 입력 피처와 (동일 레이어 안에 있을 수도 있고 아닐 수도 있는) 다른 피처의 관계의 속성을 기반으로 새 피처를 생성하고 분석할 수 있는 수많은 도구를 제공합니다. 새 레이어를 산출물로 생성하는 것이 공통된 습성이지만, 몇몇 알고리즘은 입력 레이어를 수정할 수도 있습니다. 이를 사용하면 고급의 복잡한 작업을 통해 다중 피처 수정을 간편하게 자동화할 수 있습니다.
피처를 제자리에서 편집하려면:
Layers 패널에서 편집할 레이어를 선택하십시오.
관심이 있는 피처를 선택하십시오. 이 단계를 건너뛰어도 되는데, 그럴 경우 레이어 전체에 수정 사항을 적용할 것입니다.
공간 처리 툴박스 상단에 있는
 Edit Features In-Place 버튼을 클릭하십시오. 알고리즘 목록을 필터링해서 제자리 수정을 지원하는 알고리즘만 표시할 것입니다. 예를 들면:
Edit Features In-Place 버튼을 클릭하십시오. 알고리즘 목록을 필터링해서 제자리 수정을 지원하는 알고리즘만 표시할 것입니다. 예를 들면:레이어 수준에서가 아니라 피처 소스 수준에서 작동하는 알고리즘
필드를 추가하거나 제거하는 등 레이어 구조를 변경하지 않는 알고리즘
라인 레이어를 포인트 레이어로 바꾸는 등 도형 유형을 변경하지 않는 알고리즘
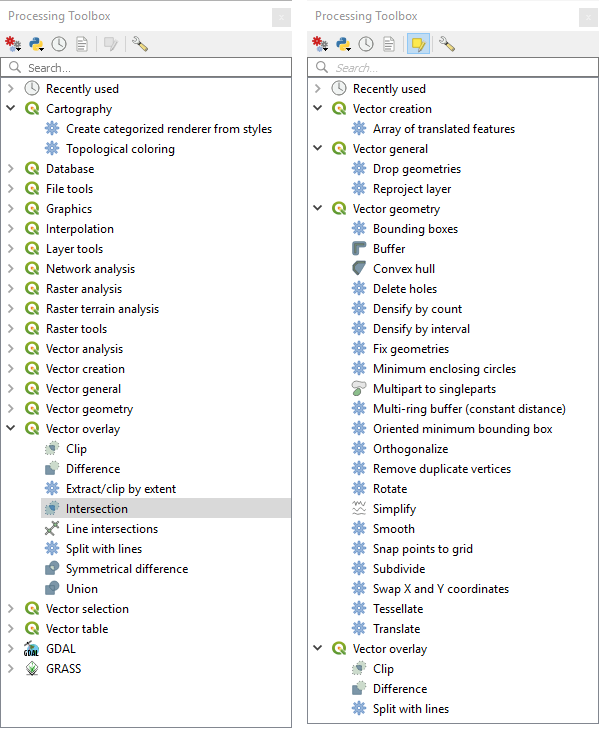
그림 12.104 공간 처리 알고리즘: 전체(왼쪽) 대 제자리 폴리곤 편집기(오른쪽)
사용자가 실행하려는 알고리즘을 찾아 더블클릭하십시오.
참고
알고리즘이 (일반적인 입력/산출 레이어 파라미터를 제외하면) 사용자가 설정한 어떤 파라미터도 필요로 하지 않는 경우, 어떤 대화창도 열리지 않고 알고리즘이 즉시 실행됩니다.
일반적인 입력/산출 레이어 파라미터가 아닌 다른 파라미터가 필요한 경우, 알고리즘 대화창이 열립니다. 필요한 정보를 입력하십시오.
활성화된 선택 집합이 있는지 여부에 따라 Modify Selected Features 또는 Modify All Features 를 클릭하십시오.
변경 사항을 레이어에 적용하고 편집 버퍼에 저장합니다. 레이어는 자동으로 편집 모드로 넘어가며, 레이어명 옆에 표시되는
 아이콘은 저장하지 않은 수정 사항이 있다는 사실을 나타냅니다.
아이콘은 저장하지 않은 수정 사항이 있다는 사실을 나타냅니다.다른 작업과 마찬가지로,
 Save layer edits 버튼을 클릭하면 레이어에 변경 사항을 저장합니다. 물론
Save layer edits 버튼을 클릭하면 레이어에 변경 사항을 저장합니다. 물론  Undo 버튼을 클릭해서 모든 수정 사항을 되돌릴 수도 있습니다.
Undo 버튼을 클릭해서 모든 수정 사항을 되돌릴 수도 있습니다.