Wichtig
Übersetzen ist eine Gemeinschaftsleistung Sie können mitmachen. Diese Seite ist aktuell zu 100.00% übersetzt.
25.2.5. Die Topologie-prüfen-Erweiterung
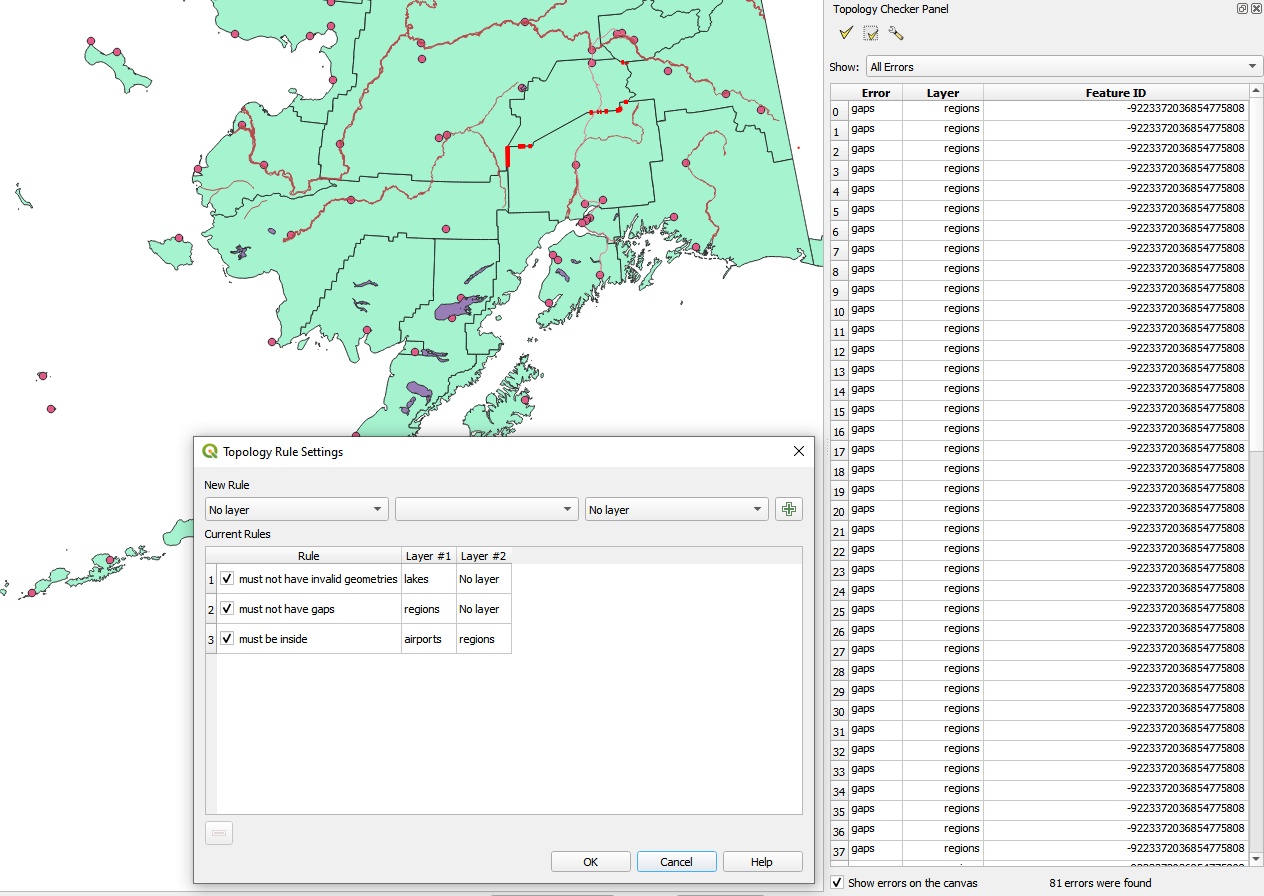
Abb. 25.14 Die Topologie-prüfen-Erweiterung
Die Topologie beschreibt die Beziehungen zwischen Punkten, Linien und Polygonen, die die Objekte einer geografischen Region darstellen. Mit dem Topology Checker Plugin können Sie Ihre Vektordateien durchsehen und die Topologie mit verschiedenen Topologieregeln überprüfen. Diese Regeln prüfen anhand von räumlichen Beziehungen, ob Ihre Objekte die Bedingungen ‚gleich‘, ‚enthalten‘, ‚bedecken‘, ‚überdecken‘, ‚kreuzen‘, ‚disjunkt‘, ‚schneiden‘, ‚überlappen‘, ‚berühren‘ oder ‚innerhalb‘ erfüllen. Es hängt von Ihren individuellen Fragen ab, welche Topologieregeln Sie auf Ihre Vektordaten anwenden (z. B. werden Sie normalerweise keine Überschneidungen in Linien-Layern akzeptieren, aber wenn sie Sackgassen darstellen, werden Sie sie nicht aus Ihrem Layer entfernen).
QGIS verfügt über eine eingebaute topologische Bearbeitungsfunktion, welche sich hervorragend eignet, um neue Objekte ohne Fehler zu erstellen. Aber bestehende Datenfehler und vom Benutzer verursachte Fehler sind schwer zu finden. Dieses Plugin hilft Ihnen, solche Fehler anhand einer Liste von Regeln zu finden.
So aktivieren Sie das Topologie-Prüfung Plugin:
Gehen Sie zum Menü Erweiterungen
Öffnen Sie
 Erweiterungen verwalten und installieren und wählen Sie den Reiter
Erweiterungen verwalten und installieren und wählen Sie den Reiter  Installiert
InstalliertSchließen Sie den Dialog Erweiterungen. Dem Menü Vektor wurde ein neuer Eintrag
 Topologie-Prüfung hinzugefügt.
Topologie-Prüfung hinzugefügt.
Nachdem Sie die  Topologie-Prüfung aktiviert haben, öffnen Sie das Fenster und wählen
Topologie-Prüfung aktiviert haben, öffnen Sie das Fenster und wählen  Konfigurieren, um Ihre Topologie-Regeln zu erstellen.
Konfigurieren, um Ihre Topologie-Regeln zu erstellen.
Für Punkt-Layer stehen die folgenden Regeln zur Verfügung:
muss abgedeckt sein durch: Hier können Sie einen Vektorlayer aus Ihrem Projekt auswählen. Punkte, die nicht durch den angegebenen Layer abgedeckt sind, erscheinen im Feld „Fehler“.
muss abgedeckt sein durch Endpunkte von: Hier können Sie einen Layer aus Ihrem Projekt auswählen.
muss innerhalb sein von: Hier können Sie einen Polygonlayer aus Ihrem Projekt auswählen. Die Punkte müssen innerhalb eines Polygons liegen. Andernfalls schreibt QGIS einen ‚Fehler‘ für den Punkt.
darf keine Duplikate enthalten: Wenn ein Punkt zweimal oder öfter dargestellt wird, erscheint er im Feld „Fehler“.
darf keine ungültige Geometrie haben: Prüft, ob die Geometrien gültig sind.
Darf keine mehrteiligen Geometrien enthalten: Alle mehrteiligen Punkte werden in das Feld „Fehler“ geschrieben.
Für Linien-Layer stehen die folgenden Regeln zur Verfügung:
Endpunkte müssen abgedeckt sein durch: Hier können Sie einen Punkt-Layer aus Ihrem Projekt auswählen.
darf keine Überstände (Dangles) haben: Dadurch werden die Überstände im Layer angezeigt.
darf keine Duplikate haben: Immer wenn ein Objekt zweimal oder öfter dargestellt wird, erscheint es im Feld „Fehler“.
darf keine ungültige Geometrie haben: Prüft, ob die Geometrien gültig sind.
darf keine mehrteiligen Geometrien enthalten: Manchmal ist eine Geometrie eigentlich eine Sammlung einfacher (einteiliger) Geometrien. Eine solche Geometrie wird als mehrteilige Geometrie bezeichnet. Enthält sie nur eine Art von einfacher Geometrie, wird sie Multipunkt-, Multilinien- oder Multipolygongeometrie genannt. Alle mehrteiligen Linien werden in das Feld „Fehler“ geschrieben.
soll keine Doppelpunkte/pseudos enthalten: Der Endpunkt einer Liniengeometrie sollte mit den Endpunkten von zwei anderen Geometrien verbunden sein. Wenn der Endpunkt nur mit einem Endpunkt einer anderen Geometrie verbunden ist, wird der Endpunkt als Pseudoknoten bezeichnet.
Für Polygon-Layer stehen die folgenden Regeln zur Verfügung:
muss enthalten: Polygon Layer muss mindestens eine Punktgeometrie aus dem zweiten Layer enthalten.
darf keine Duplikate haben: Polygone desselben Layers dürfen keine identischen Geometrien aufweisen. Wenn ein Polygonobjekt zweimal oder öfter dargestellt wird, erscheint es im Feld „Fehler“.
darf keine Lücken haben: Benachbarte Polygone sollten keine Lücken zwischen ihnen bilden. Verwaltungsgrenzen könnten als Beispiel genannt werden (Polygone der US-Bundesstaaten haben keine Lücken zwischen sich…).
darf keine ungültigen Geometrien haben: Prüft, ob die Geometrien gültig sind. Einige der Regeln, die eine gültige Geometrie definieren, sind:
Polygonringe müssen geschlossen sein.
Ringe, die Löcher definieren, müssen innerhalb von Ringen liegen, die äußere Grenzen definieren.
Ringe dürfen sich nicht selbst schneiden (sie dürfen sich weder berühren noch kreuzen).
Ringe dürfen andere Ringe nicht berühren, außer an einem Punkt.
Darf keine mehrteiligen Geometrien haben: Manchmal besteht eine Geometrie aus einer Sammlung von einfachen (einteiligen) Geometrien. Eine solche Geometrie wird als mehrteilige Geometrie bezeichnet. Enthält sie nur eine Art von einfacher Geometrie, spricht man von Multipunkt-, Multilinien- oder Multipolygongeometrie. Zum Beispiel kann ein Land, das aus mehreren Inseln besteht, als Multipolygon dargestellt werden.
Darf sich nicht überlappen: Benachbarte Polygone sollten keine gemeinsame Fläche haben.
Darf sich nicht überlappen mit: Benachbarte Polygone eines Layers dürfen keine gemeinsame Fläche mit Polygonen eines anderen Layers haben.
Wenn Sie eine Neue Regel erstellen wollen, klicken Sie auf die  Regel hinzufügen, um sie in Aktuelle Regeln aufzunehmen. Sie können einzelne Regeln aktivieren oder deaktivieren, indem Sie auf das entsprechende Kontrollkästchen klicken. Wenn Sie mit der rechten Maustaste auf eine Regel klicken, stehen Ihnen die folgenden Optionen zur Verfügung:
Regel hinzufügen, um sie in Aktuelle Regeln aufzunehmen. Sie können einzelne Regeln aktivieren oder deaktivieren, indem Sie auf das entsprechende Kontrollkästchen klicken. Wenn Sie mit der rechten Maustaste auf eine Regel klicken, stehen Ihnen die folgenden Optionen zur Verfügung:
Alle wählen
Aktivieren oder Deaktivieren der ausgewählten Regel
Aktivierung umschalten der ausgewählten Regeln
Löschen der ausgewählten Regel. Dies kann auch mit der Schaltfläche
 Lösche gewählte Regeln erreicht werden
Lösche gewählte Regeln erreicht werden
Drücken Sie OK und wählen Sie dann aus dem Bedienfeld Topologie-Prüfungsfenster:
 Alle prüfen: wendet die aktiven Regeln auf alle Objekte des/der beteiligten Layer an
Alle prüfen: wendet die aktiven Regeln auf alle Objekte des/der beteiligten Layer anoder
 Prüfe Ausmasse: wendet die aktiven Regeln auf die Objekte des/der beteiligten Layer(s) innerhalb der aktuellen Kartenansicht an. Die Schaltfläche wird gedrückt gehalten und die Ergebnisse werden aktualisiert, wenn sich die Kartenansicht ändert.
Prüfe Ausmasse: wendet die aktiven Regeln auf die Objekte des/der beteiligten Layer(s) innerhalb der aktuellen Kartenansicht an. Die Schaltfläche wird gedrückt gehalten und die Ergebnisse werden aktualisiert, wenn sich die Kartenansicht ändert.
Die Fehler werden in der Ergebnistabelle mit Fehlertyp, Layer und Objekt-ID angezeigt. Verwenden Sie das Menü Filtert Fehler nach Regel, um die Fehler nach einem bestimmten Fehlertyp zu filtern.
Aktivieren Sie das Kontrollkästchen Fehler auf Karte anzeigen, um die Fehlerposition auf der Kartenansicht anzuzeigen. Wenn Sie auf eine Zeile in der Tabelle klicken, wird die Kartenansicht auf das betreffende Objekt gezoomt, wo Sie die QGIS-Digitalisierungswerkzeuge verwenden können, um den Fehler zu beheben.
