Wichtig
Übersetzen ist eine Gemeinschaftsarbeit Sie können mitmachen 1. Diese Seite befindet sich derzeit im 87.02%.
4. Das Browser Bedienfeld
Das Browser Bedienfeld eignet sich sehr gut, um Ressourcen zu Suchen, zu Prüfen, zu Kopieren und zu Laden. Es werden nur Ressourcen angezeigt, die von QGIS genutzt werden können.
Sie können hier Daten finden, untersuchen und hinzufügen, weitere Informationen finden Sie auch im Kapitel Das Browser-Bedienfeld. Darüber hinaus unterstützt das Browser Bedienfeld das Ziehen und Ablegen vieler QGIS-Ressourcen, wie Projektdateien, Python-Skripte, Processing-Skripte und Processing-Modelle.
Python-Skripte, Processing-Skripte und Processing-Modelle können auch zur Bearbeitung in einem externen Editor bzw. dem grafischen Modellierer geöffnet werden.
Sie können Layer aus dem Layer Bedienfeld in das Browser Bedienfeld ziehen und ablegen, zum Beispiel in ein GeoPackage oder eine PostGIS-Datenbank.
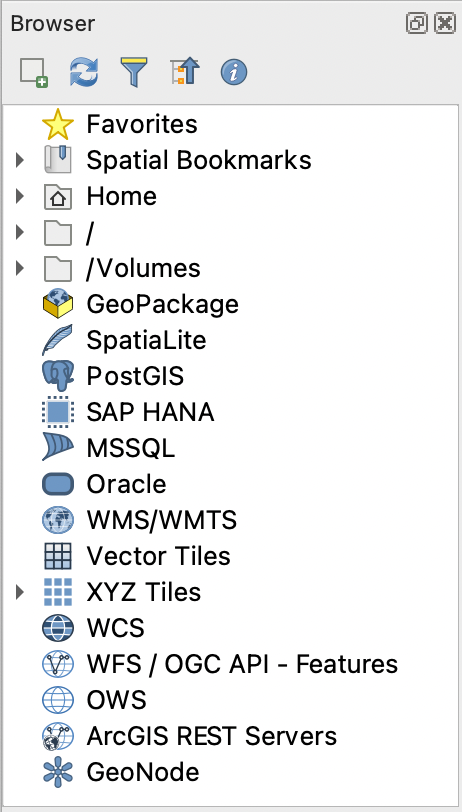
Abb. 4.1 Das Browser Bedienfeld
Das Browser-Bedienfeld (Abb. 4.1) ist als erweiterbarer, hirachischer Ordnerbaum organisiert, wobei es eine Reihe von Einträgen für bestimmte Ressourcen gibt, die immer vorhanden sind. Wenn für einen Eintrag Ressourchen vorhanden sind, wird ein  links neben dem Eintrag angezeigt und dieser kann durch klicken darauf erweitert werden. Durch Klicken auf
links neben dem Eintrag angezeigt und dieser kann durch klicken darauf erweitert werden. Durch Klicken auf  kann ein Zweig wieder eingeklappt werden. Die Schaltfläche
kann ein Zweig wieder eingeklappt werden. Die Schaltfläche  Alle einklappen oben im Bedienfeld reduziert alle Einträge auf die oberste Ebene.
Alle einklappen oben im Bedienfeld reduziert alle Einträge auf die oberste Ebene.
Im Menü ist es möglich, die Anzeige von Ressourcen zu deaktivieren. Wenn Sie z.B. keine Python-Skripte im Browser angezeigt haben möchten, können Sie den Eintrag deaktivieren oder wenn Ihr Home-Verzeichnis nicht angezeigt werden soll, können Sie den Eintrag deaktivieren.
Mit der Schaltfläche ( Browser filtern) kann ein Names-Filter für die im Browser angezeigten Ressourcen gesetzt werden. Wenn der Filter aktiviert ist, erscheint neben einem Eingabefeld auch eine Schaltfläche mit
Browser filtern) kann ein Names-Filter für die im Browser angezeigten Ressourcen gesetzt werden. Wenn der Filter aktiviert ist, erscheint neben einem Eingabefeld auch eine Schaltfläche mit  Optionen - mit dem Pulldown-Menü hier können Sie:
Optionen - mit dem Pulldown-Menü hier können Sie:
Groß-/Kleinschreibung beachten ein- und ausschalten
Die Syntax des Filters auf einen der folgenden Werte setzen:
Normal
Platzhalter
Regulärer Ausdruck
Über die Schaltfläche  Eigenschaften-Element ein-/ausschalten kann ein Werkzeug aktiviert werden, welches am unteren Rand des Bedienfelds nützliche Informationen über Einträge und Ressourcen anzeigt. Wenn es aktiviert ist (und Informationen verfügbar sind), öffnet es sich wie in Abb. 4.2 gezeigt.
Eigenschaften-Element ein-/ausschalten kann ein Werkzeug aktiviert werden, welches am unteren Rand des Bedienfelds nützliche Informationen über Einträge und Ressourcen anzeigt. Wenn es aktiviert ist (und Informationen verfügbar sind), öffnet es sich wie in Abb. 4.2 gezeigt.
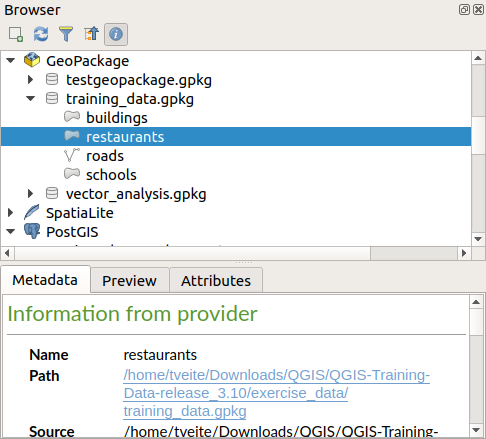
Abb. 4.2 The properties widget
Ein zweites Browser-Bedienfeld kann durch Aktivieren des Browser (2) Bedienfelds im Menü geöffnet werden. Ein zweites Bedienfeld kann nützlich sein, wenn Layer zwischen Ressourcen kopiert werden sollen, die sich tief unten in verschiedenen Zweigen der Browser-Hierarchie befinden.
4.1. Ressourcen, die über den Browser geöffnet/ausgeführt werden können
Mit dem Browser Bedienfeld können viele Aufgaben bewältigt werden:
Layer durch verschiedene Methoden zur Kartenansicht hinzufügen: durch Doppelklick, die Layer auf die Kartenansicht ziehen oder, nach Auswahl des Layers, auf die Schaltfläche
 Gewählte Layer hinzufügen klicken
Gewählte Layer hinzufügen klickenAusführen von Python-Skripten (einschließlich Verarbeitungsalgorithmen) durch Doppelklick oder Ziehen auf die Kartenansicht
Ausführen von Modellen durch Doppelklick oder Ziehen auf die Kartenansicht
Über das Kontextmenü aus QGIS-Projektdateien Symbole extrahieren…
Über das Kontextmenü Dateien mit ihren Standardanwendungen (Kontextmenü *<file type>* extern öffnen… ). Beispiele: HTML-Dateien, Tabellenkalkulationen, Bilder, PDFs, Textdateien, …
Einträge kopieren
Umbenennen und Löschen (mehrerer) Layer (Kontextmenü: )
Über das Kontextmenü kann mit In Dateien anzeigen ein Datei-Explorer-Fenster des entsprechenden Ordners geöffnet werden
Darüber hinaus kann es im Kontextmenü ressourcenspezifische Aktionen geben, z.B. „Projekt öffnen“ oder „Layer exportieren“.
4.2. Die obersten Einträge des Brower-Bedienfelds
4.2.1. Favoriten
Häufig verwendete Speicherorte können über das Kontextmenü als Favoriten gekennzeichnet werden, damit sie dort angezeigt werden.
Ebenfalls über das Kontextmenü kann mit Favorit umbenennen… ein Alias vergeben oder mit Favorit entfernen ein Eintrag wieder aus den Favoriten gelöscht werden.
4.2.2. Räumliche Lesezeichen
Hier finden Sie ihre räumlichen Lesezeichen, untergliedert in Benutzerlesezeichen und Projektlesezeichen.
Mit einem Rechtsklick auf räumliche Lesezeichen können Sie ein Neues räumliches Lesezeichen… erstellen, die Räumliche Lesezeichenverwaltung anzeigen lassen, Räumliche Lesezeichen importieren… oder Räumliche Lesezeichen exportieren….
Mit dem Kontextmenü für Lesezeichengruppen können Sie Räumliche Lesezeichen exportieren…, ein (Neues räumliches Lesezeichen…) erstellen , Lesezeichengruppe umbenennen, und Lesezeichengruppe löschen.
Für Lesezeicheneinträge haben Sie im Kontextmenü die Optionen Zum Lesezeichen zoomen, Räumliche Lesezeichen bearbeiten… und Räumliche Lesezeichen löschen
4.2.3. Projektverzeichnis
Nachdem die Projektdatei zum ersten Mal gespeichert wurde, steht im Browser-Bedienfeld der Projektverzeichnis Eintrag zur Verfügung. Dieser soll den schnellen Zugriff auf Daten und andere Dateien des Projekts ermöglichen.
Standardmäßig ist dies der Ordner, in dem das Projekt gespeichert wurde, kann aber über die Option oder durch einen Rechtsklick auf den Eintrag Projektverzeichnis und Auswahl von Projektverzeichnis wählen… geändert werden. Das Anpassen dieses Ordners ist besonders nützlich, wenn QGIS-Projekte nicht im Stammordner eines organisatorischen „Projekts“ zusammen mit Datensätzen gespeichert sind.
4.2.4. Laufwerke und Dateisystem
Standardmäßig werden im Browser Bedienfeld auch verschiedene Ordner angezeigt. Welche dies sind, ist vom verwendeten Betreibssystem abhängig.
Diese Ordner sind:
Unter Windows wird als Home das Benutzerverzeichnis des aktuell angemeldeten Benutzers gezeigt
auf Unix-basierten Systemen wird auf das Root-Verzeichnis / verwiesen
Alle verbundenen Laufwerke, sowohl lokale als auch Netzlaufwerke, werden angezeigt. Je nach Betriebssystem werden sie direkt aufgelistet (z.B.
C:\,D:\) oder über den Eintrag/Volumes.
Über das Kontextmenü haben Sie für jeden Ordner (auch Unterordner) und jedes Laufwerk folgende Optionen:
Aktualisieren des Inhalts
Mit können Sie ein Verzeichnis, ein GeoPackage oder eine ESRI Shape-Datei neu erstellen
Das Verzeichnis Im Browser verstecken; dies kann mittels eines Rechtsklicks auf ein anderes Verzeichnis über wieder sichtbar gemacht werden
Mit Farbe setzen…: können sie die Farbe, in der das Verzeichnis angezeigt wird, anpassen. Dies kann die schnelle Navigation in komplexen Ordnerstrukturen erleichtert
aktivieren:
 Änderungen verfolgen: ermöglicht es manuell festzulegen, ob ein bestimmtes Verzeichnis auf Änderungen überwacht und automatisch aktualisiert werden soll oder nicht. Diese Einstellung gilt für das ausgewählte Verzeichnis und alle Unterverzeichnisse. Standardmäßig werden lokale Verzeichnisse automatisch überwacht, Remote- oder Netzlaufwerke nicht. Damit haben sie z.B die Möglichkeit, die Überwachung von Netzlaufwerken zu aktivieren, wenn Sie wissen, dass es keine Probleme gibt, oder die Überwachung großer Verzeichnisse zu deaktivieren, um lange Ladezeiten zu vermeiden.
Änderungen verfolgen: ermöglicht es manuell festzulegen, ob ein bestimmtes Verzeichnis auf Änderungen überwacht und automatisch aktualisiert werden soll oder nicht. Diese Einstellung gilt für das ausgewählte Verzeichnis und alle Unterverzeichnisse. Standardmäßig werden lokale Verzeichnisse automatisch überwacht, Remote- oder Netzlaufwerke nicht. Damit haben sie z.B die Möglichkeit, die Überwachung von Netzlaufwerken zu aktivieren, wenn Sie wissen, dass es keine Probleme gibt, oder die Überwachung großer Verzeichnisse zu deaktivieren, um lange Ladezeiten zu vermeiden.
Verzeichnis öffnen… öffnet das Verzeichnis im Dateibrowser
In Terminal öffnen … öffnet das Verzeichnis in einem Terminalfenster
mit Eigenschaften… können sie spezielle Informationen über das Verzeichnis abrufen, die in QGIS zur Verfügung stehen; mit Verzeichniseigenschaften… rufen sie die Informationsseite des Betriebssystems auf
4.2.5. Data type
Ebene |
Kontextmenü |
Types of layers |
|||
|---|---|---|---|---|---|
|
|
|
|
||
Datei |
Delete File <dataset name> |
||||
In Dateien anzeigen |
|||||
File Properties… |
|||||
Open <file type> Externally… |
|||||
Layer |
Layer zu Projekt hinzufügen |
||||
Layereigenschaften… |
|||||
Open with Data Source Manager… |
|||||
Execute SQL… |
|||||
4.2.6. Datenbankeinträge
Abhängig von Ihrem Betriebssystem und den installierten Treibern haben Sie ggf. Zugriff auf verschiedene Datenbanktypen, die Sie in QGIS verwenden können. In der nachfolgenden Tabelle sind die verschiedenen Möglichkeiten im Kontextmenüs für jede Ebene der Datenbankstruktur aufgeführt.
Ebene |
Kontextmenü |
Datenbank-Typ |
|||||
|
|||||||
Oberste Ebene |
Eine Neue Verbindung… zu einer existierenden Datenbank erstellen |
||||||
einen neue Datenbank erzeugen… |
|||||||
Create Database and Layer… |
|||||||
in einer Datei Verbindungen speichern… |
|||||||
aus einer Datei Verbindungen laden… |
|||||||
Verbindung/Datenbank |
Eine Verbindung Aktualisieren |
||||||
Die Einstellungen einer Verbindung bearbeiten… |
|||||||
Duplicate Connection |
|||||||
Remove Connection… |
|||||||
<Name_Datenbank> löschen |
|||||||
Datenbank komprimieren (VACUUM) |
|||||||
Ein Neues Schema… erstellen |
|||||||
Eine Neue Tabelle… erstellen |
|||||||
Eine SQL-Abfrage ausführen… |
|||||||
Schema |
Ein Schema aktualisieren |
||||||
Eine Neue Tabelle… erstellen |
|||||||
Eine SQL-Abfrage ausführen… |
|||||||
Tabelle/Layer |
|||||||
Eine SQL-Abfrage ausführen… |
|||||||
Layer Eigenschaften… Dialog öffnen |
|||||||
Datei Eigenschaften… Dialog öffnen |
|||||||
Open with Data Source Manager |
|||||||
Felder |
Neues Feld hinzufügen… |
||||||
Feld |
Set Field Domain |
||||||
Rename Field |
|||||||
Alias setzen… |
|||||||
Kommentar setzen… |
|||||||
Feld löschen… |
|||||||
Bemerkung
When loading vector layers into QGIS, fields with  Field Domains
(such as those defined in a GeoPackage or ESRI File Geodatabase) are automatically
detected. These domains are database-level constraints, meaning they are enforced
by the database itself and apply across different applications, not just QGIS.
Field Domains
(such as those defined in a GeoPackage or ESRI File Geodatabase) are automatically
detected. These domains are database-level constraints, meaning they are enforced
by the database itself and apply across different applications, not just QGIS.
4.2.7. Kacheln und Internetdienste
Ebene |
Kontextmenü |
Art des Dienstes |
||||
|---|---|---|---|---|---|---|
Oberste Ebene |
Eine Neue Verbindung… erstellen |
|||||
in einer Datei Verbindungen speichern… |
||||||
aus einer Datei Verbindungen laden… |
||||||
Verbindung |
Verbindung Aktualisieren |
|||||
Die Einstellungen einer Verbindung bearbeiten… |
||||||
Duplicate Connection |
||||||
Remove Connection… |
||||||
Im Browser Dienst-Informationen anzeigen |
||||||
Tabelle/Layer |
||||||
Layer zum Projekt hinzufügen |
||||||
Layereigenschaften… Dialog öffnen |
||||||
Im Browser Dienst-Informationen anzeigen |
||||||
Ebene |
Kontextmenü |
Art des Dienstes |
|||
|---|---|---|---|---|---|
Oberste Ebene |
Eine Neue Verbindung… erstellen |
||||
Eine Neue allgemeine Verbindung… erstellen |
|||||
Eine Neue ArcGIS-Vektorkacheldienst-Verbindung… erstellen |
|||||
in einer Datei Verbindungen speichern… |
|||||
aus einer Datei Verbindungen laden… |
|||||
Verbindung |
Die Einstellungen einer Verbindung bearbeiten… |
||||
Duplicate Connection |
|||||
Remove Connection… |
|||||
Tabelle/Layer |
|||||
Layer zum Projekt hinzufügen |
|||||
Layereigenschaften… Dialog öffnen |
|||||
4.2.8. Project and supported file types
File type |
Kontextmenü |
|---|---|
QGIS Project file (.qgz, .qgs) |
|
(opens Style Manager to export symbols to XML, add to default style, or export as PNG/SVG) |
|
QGIS Layer Definition (.qlr) |
|
Processing Model (.model3) |
|
Print Composer Template (.qpt) |
|
Python script (.py) |
|






