Wichtig
Übersetzen ist eine Gemeinschaftsleistung Sie können mitmachen. Diese Seite ist aktuell zu 99.07% übersetzt.
1. Erste Schritte
Dieses Kapitel gibt einen kurzen Überblick über die Installation von QGIS, den Download von QGIS-Beispieldaten und die Erstellung eines ersten kleinen Projekts zur Visualisierung von Raster- und Vektordaten.
1.1. QGIS installieren
QGIS steht als Installation für verschiedene Plattformen und mit verschiedenen Optionen zur Verfügung.
1.1.1. Installation mit Binärdateien
Für  MS Windows und
MS Windows und  macOS sind Standardinstallationen verfügbar. Binärpakete (rpm und deb) oder Software-Repositorys werden für viele Varianten von GNU/Linux
macOS sind Standardinstallationen verfügbar. Binärpakete (rpm und deb) oder Software-Repositorys werden für viele Varianten von GNU/Linux  bereitgestellt.
bereitgestellt.
Weitere Informationen und Anleitungen für Ihr Betriebssystem finden Sie unter https://download.qgis.org.
1.1.2. Kompilieren des Quellcodes
Wenn Sie QGIS mit Hilfe des Quellcodes erstellen wollen, lesen Sie bitte die Installationsanweisungen. Sie erhalten diese zusammen mit dem QGIS-Quellcode in einer Datei namens INSTALL. Sie können die Datei auch online unter https://github.com/qgis/QGIS/blob/release-3_40/INSTALL.md finden.
Wenn Sie eine bestimmte Version und nicht die in der Entwicklung befindliche Version erstellen möchten, sollten Sie Master durch den Release-Zweig (üblicherweise im Formular release-X_Y) im oben genannten Link ersetzen (Installationsanweisungen können abweichen).
1.1.3. Auf externen Medien installieren
Es ist möglich, QGIS (mit allen Plugins und Einstellungen) auf einem Flash-Laufwerk zu installieren. Dies wird durch die Definition einer Option –profiles-path erreicht, die den standardmäßigen Pfad user profile überschreibt und QSettings zwingt, auch dieses Verzeichnis zu verwenden. Siehe Abschnitt System für weitere Informationen.
1.1.4. Beispieldaten herunterladen
Dieses Benutzerhandbuch enthält Beispiele, die mit dem QGIS-Beispieldatensatz (auch Alaska-Datensatz genannt) arbeiten. Diesen können sie von https://github.com/qgis/QGIS-Sample-Data/archive/master.zip herunterladen.
Der QGIS-Beispieldatensatz enthält Geodaten von Alaska und deckt sämtliche Übungen und Screenshots dieser Dokumentation ab, inklusive einer GRASS GIS Datenbank. Das Koordinatenbezugssystem ist Albers Equal Area (EPSG-Code 2964) mit der Maßeinheit ‘feet’ .
PROJCS["Albers Equal Area",
GEOGCS["NAD27",
DATUM["North_American_Datum_1927",
SPHEROID["Clarke 1866",6378206.4,294.978698213898,
AUTHORITY["EPSG","7008"]],
TOWGS84[-3,142,183,0,0,0,0],
AUTHORITY["EPSG","6267"]],
PRIMEM["Greenwich",0,
AUTHORITY["EPSG","8901"]],
UNIT["degree",0.0174532925199433,
AUTHORITY["EPSG","9108"]],
AUTHORITY["EPSG","4267"]],
PROJECTION["Albers_Conic_Equal_Area"],
PARAMETER["standard_parallel_1",55],
PARAMETER["standard_parallel_2",65],
PARAMETER["latitude_of_center",50],
PARAMETER["longitude_of_center",-154],
PARAMETER["false_easting",0],
PARAMETER["false_northing",0],
UNIT["us_survey_feet",0.3048006096012192]]
Wenn Sie beabsichtigen, QGIS als grafisches Frontend für GRASS zu verwenden, finden Sie eine Auswahl von Beispieldaten (z.B. Spearfish oder South Dakota) auf der offiziellen GRASS GIS Website https://grass.osgeo.org/download/data/.
1.2. QGIS starten und beenden
QGIS kann wie jede andere Anwendung auf Ihrem Computer gestartet werden. Das bedeutet, dass Sie QGIS wie folgt starten können:
Doppelklicken Sie das QGIS Icon oder die Desktop Verknüpfung
Doppelklicken Sie auf eine vorhandene QGIS-Projektdatei (mit der Erweiterung
.qgzoder.qgs). Beachten Sie, dass dadurch auch das Projekt geöffnet wird.qgisin die Kommandozeile eintippen, vorausgesetzt, QGIS wurde ihrem PFAD hinzugefügt oder Sie befinden sich im Installationsordner
Um QGIS zu stoppen, benutzen Sie:
1.3. Beispielsitzung: Laden von Raster- und Vektorlayern
Nachdem Sie nun QGIS installiert und einen Beispiel-Datensatz zur Verfügung haben, werden wir eine erste Beispielsitzung demonstrieren. In diesem Beispiel werden wir einen Raster- und einen Vektorlayer laden. Wir verwenden:
den
landcoverRasterlayer (qgis_sample_data/raster/landcover.img)und den
lakesVektorlayer (qgis_sample_data/gml/lakes.gml)
Wobei qgis_sample_data der Pfad zum entpackten Datensatz ist.
Starten Sie QGIS wie in QGIS starten und beenden gezeigt
Die Daten, mit denen wir arbeiten werden, liegen im
Albers Equal AreaKoordiantensystem vor, also stellen wir das KBS des Projekts entsprechend ein:Klicken Sie auf die Schaltfläche
 Projektion wählen unten rechts in der QGIS-Oberfläche. Der Projekteigenschaften-Dialog öffnet sich mit aktivem KBS Reiter.
Projektion wählen unten rechts in der QGIS-Oberfläche. Der Projekteigenschaften-Dialog öffnet sich mit aktivem KBS Reiter.Wählen Sie
NAD27 / Alaska Albersaus.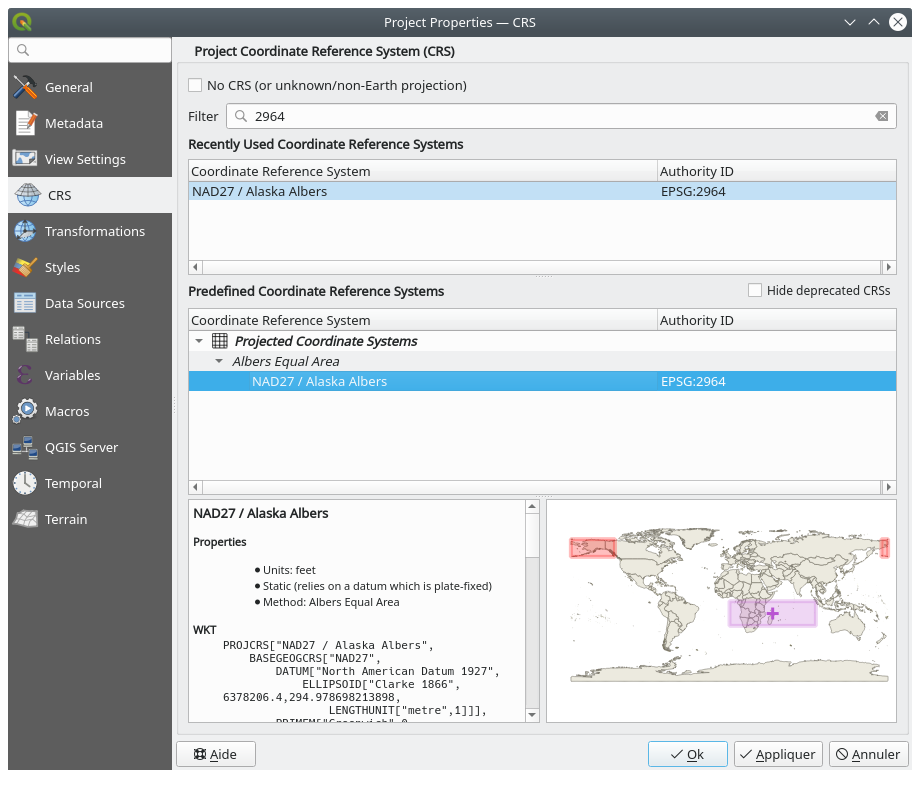
Abb. 1.1 Auswahl des Koordinatenbezugssystems für die Datei
Klicken Sie auf OK
Bemerkung
Sollten Meldungen zu möglichen Transformationsfehlern erscheinen, können Sie diese vorerst ignorieren.
Laden Sie jetzt Dateien in QGIS dazu:
Klicken Sie auf die Schaltfläche
 Datenquellenverwaltung öffnen. Die Datenquellenverwaltung sollte sich im Browsermodus öffnen.
Datenquellenverwaltung öffnen. Die Datenquellenverwaltung sollte sich im Browsermodus öffnen.Navigieren Sie zum Verzeichnis
qgis_sample_data/raster/Wählen Sie die ERDAS IMG-Datei
 landcover.img mit einem Doppelklick aus. Der Layer wird im Hintergrund geladen, während das Fenster der Datenquellenverwaltung geöffnet bleibt.
landcover.img mit einem Doppelklick aus. Der Layer wird im Hintergrund geladen, während das Fenster der Datenquellenverwaltung geöffnet bleibt.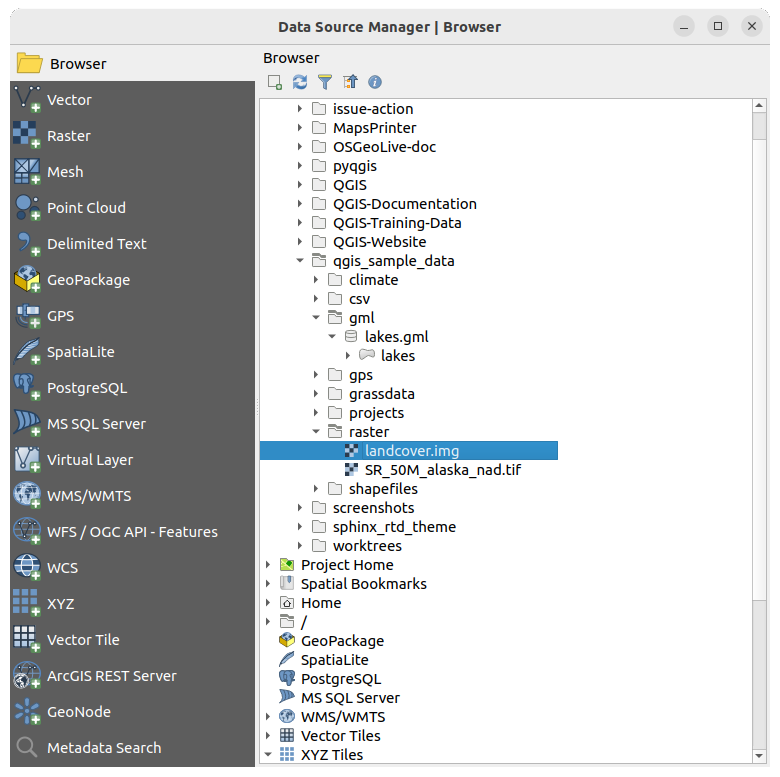
Abb. 1.2 Daten zu einem neuen Projekt in QGIS hinzufügen
Um die Seen-Daten zu laden, wechseln Sie in den Ordner
qgis_sample_data/gml/und doppelklicken auf die Datei lakes.gml. Sie können die Daten auch dazu laden, indem Sie sie vom Browser in das QGIS Hauptfenster ziehen.
lakes.gml. Sie können die Daten auch dazu laden, indem Sie sie vom Browser in das QGIS Hauptfenster ziehen.Da das
.gml-Dateiformat mehr als einen Layer enthalten kann öffnet sich das Dialogfeld Elemente zum Hinzufügen auswählen.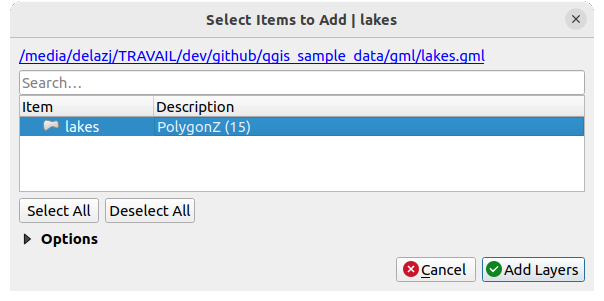
Abb. 1.3 Layer aus einer Datei auswählen
In unserem Fall gibt es nur einen Layer:
 lakes. Wählen Sie diesen aus und klicken Sie auf Layer hinzufügen.
lakes. Wählen Sie diesen aus und klicken Sie auf Layer hinzufügen.Der Layer wird im Layer-Bedienfeld hinzugefügt.
Schließen Sie das Fenster „Datenquellenverwaltung“
Im Layer-Bedienfeld können Sie sehen, dass neben dem Layer lakes  Für den Layer ist kein Koordinatenbezugssystem gesetzt anzeigt wird. Lassen Sie uns das ändern.
Für den Layer ist kein Koordinatenbezugssystem gesetzt anzeigt wird. Lassen Sie uns das ändern.
Klicken Sie auf das Symbol |IndikatorNoCRS|. Das Dialogfenster Koordinatenbezugssystem Auswahl wird geöffnet.
Wie zuvor suchen Sie den KBS-Eintrag NAD27 / Alaska Albers und wählen ihn aus.
Klicken Sie auf OK
Die beiden Layer in Ihrem Projekt werden jetzt noch in zufälligen Farben dargestellt. Lassen Sie uns nun die Darstellung des Layers „Seen“ etwas anpassen.
Wählen Sie das Werkzeug
 Hineinzoomen in der Werkzeugleiste Kartennavigation aus.
Hineinzoomen in der Werkzeugleiste Kartennavigation aus.Zoomen Sie in ein Gebiet, in dem sich einige Seen befinden.
Doppelklicken Sie auf den Layer
lakesim Layer-Bedienfeld. Das Layereigenschaften Fenster öffnet sich.So können Sie die Farbe der Seen ändern:
Wählen Sie blau als Füllfarbe aus.
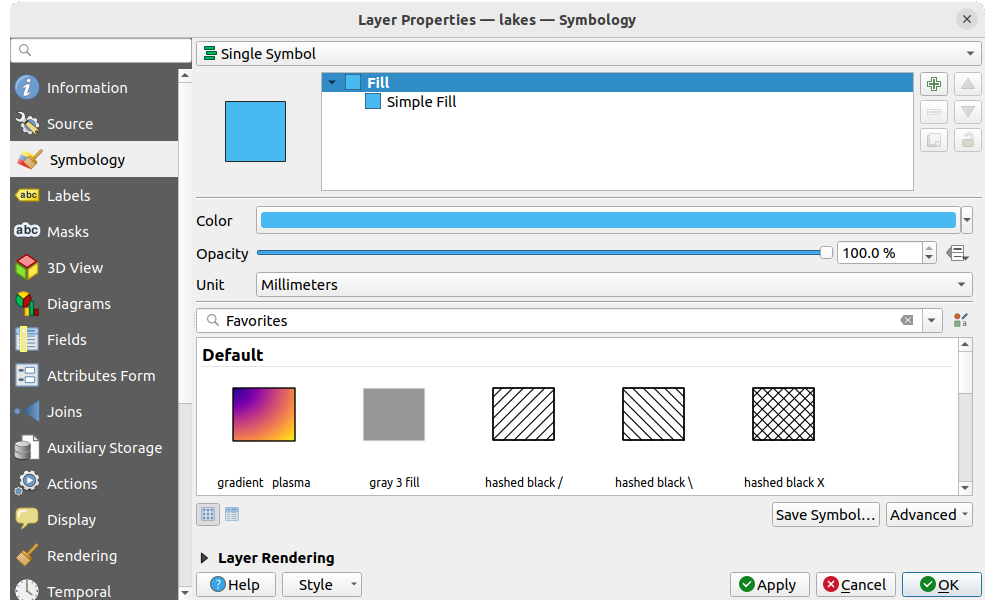
Abb. 1.4 Farbe für die Seen auswählen
Drücken Sie OK. Die Seen werden in der Kartenansicht jetzt in blau dargestellt.
So können Sie die Namen der Seen darstellen lassen:
Öffnen Sie, wie oben beschrieben, das Layereigenschaften Fenster des Layers
lakes.Wählen Sie Einzelne Beschriftungen aus dem Aufklappmenü aus, um die Beschriftung anzuschalten.
Wählen Sie aus der Liste Beschriften mit das Feld
NAMES.
Abb. 1.5 Die Namen der Seen anzeigen
Drücken Sie auf Anwenden. Die Namen werden nun über den Grenzen dargestellt.
Sie können die Lesbarkeit der Beschriftungen verbessern, indem Sie einen weißen Puffer drumherum legen:
Klicken Sie auf den Reiter Puffer in der Liste links
Wählen Sie``3`` als Größe aus
Klicken Sie auf Anwenden
Prüfen Sie nach, ob das Ergebnis gut aussieht und verändern Sie den Wert, falls nötig.
Klicken Sie abschließend auf OK, um das Layereigenschaften Fenster zu schließen und die Änderungen zu übernehmen.
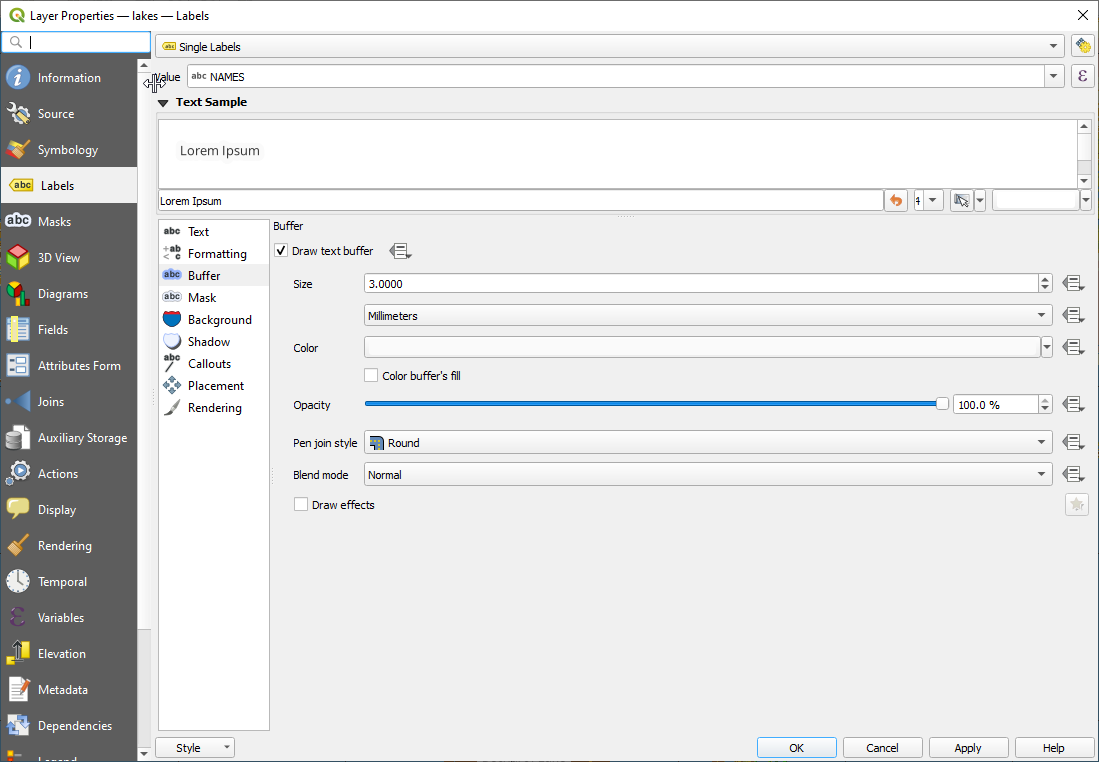
Abb. 1.6 Puffer um die Beschriftungen zeichnen
Sie können nun einige Dekorationen hinzufügen, um die Karte zu optimieren, und sie dann aus QGIS zu exportieren:
Wählen Sie im Menü aus.
Passen Sie die Einstellungen des Dialogs nach Ihren Wünschen an.
Drücken Sie auf Anwenden.
Auf die gleiche Art können Sie aus dem Menü Dekorationen weitere Objekte (Nordpfeil, Urheberrechtshinweis…) mit den gewünschten Eigenschaften zur Kartenansicht hinzufügen.
Drücken Sie in dem Fenster, das sich geöffnet, hat auf Speichern.
Wählen Sie einen Speicherpfad und ein Format aus und klicken dann nochmals auf Speichern.
Wählen Sie
 , um Ihr Projekt als
, um Ihr Projekt als .qgz-Datei zu speichern.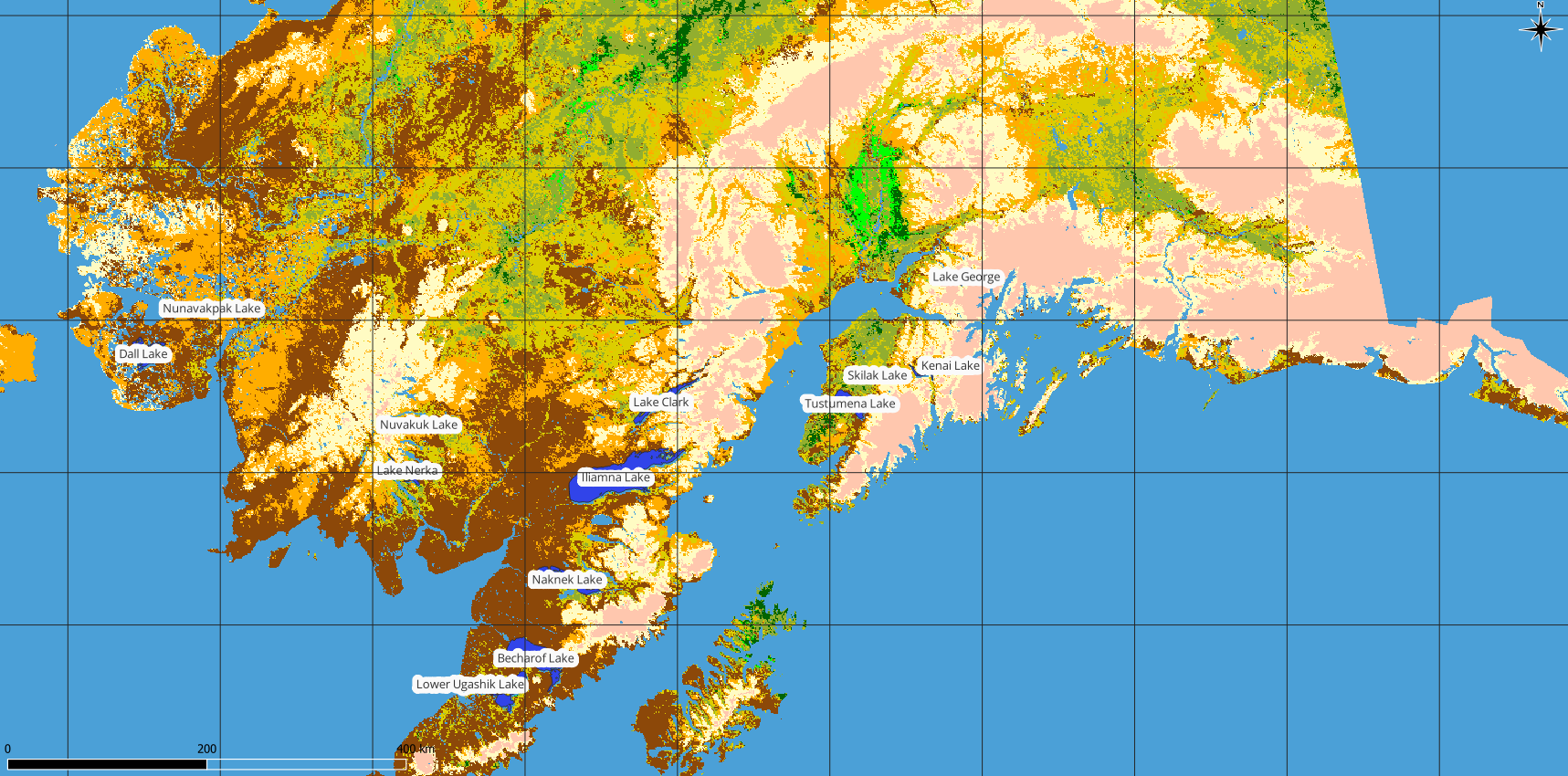
Abb. 1.7 So sieht die exportierte Karte mit Dekorationen aus
Das war’s. Sie sehen, wie einfach es ist, in QGIS Raster- und Vektorlayer darzustellen, ihre Eigenschaften zu ändern und Karten in einem Bildformat zu speichern (die Sie in anderer Software benutzen können). Sie können jetzt im Handbuch weitergehen und mehr über die verfügbaren Funktionen und Einstellungen lernen.
Bemerkung
Lesen Sie das QGIS Übungshandbuch, um mit Übungen QGIS schrittweise weiter kennenzulernen.




