Fontos
A fordítás közösségi munka, amihez itt tud csatlakozni. Ennek az oldalnak eddig 40.98%-a van lefordítva.
17. Working with 3D Tiles
17.1. What are 3D Tiles?
3D tiles are specification for streaming and rendering large-scale 3D geospatial datasets. They use a hierarchical structure to efficiently manage and display 3D content, optimising performance by dynamically loading appropriate levels of detail. This technology is widely used in urban planning, architecture, simulation, gaming, and virtual reality, providing a standardised and interoperable solution for visualising complex geographical data.

17.1. ábra Example of 3D tiles
Currently, QGIS supports two formats of 3D tiles:
Cesium 3D tiles, used primarily for complex 3D models of buildings or whole cities. Such datasets can be provided by cloud-based platforms such as Cesium Ion or Google (Photorealistic 3D Tiles).
Quantized Mesh tiles, used for terrain elevation data.
See Using 3D tiled scene services for instructions on how to add these data sources to QGIS.
17.2. 3D Tiles Properties
The 3D tiles Layer Properties dialog provides the following sections:
|
||
|
|
|
[1] Elérhetőek a Rétegstílus panelről is
17.2.1. Információs fül
Az Információ fül csak olvasható, és tömör összefoglalást ad az aktuális rétegről és metaadatairól. A következő információk láthatóak rajta:
based on the provider of the layer: name, URL, source type and path, number of zoom levels
custom properties, used to store in the active project additional information about the layer. More properties can be created and managed using PyQGIS, specifically through the setCustomProperty() method.
a koordináta-rendszer: neve, mértékegysége, módszere, pontossága, alappontja (statikus vagy dinamikus)
picked from the filled metadata: access, extents, links, contacts, history…
17.2.2. Forrás fül
The  Source tab displays basic information about
the selected 3D tile, including:
Source tab displays basic information about
the selected 3D tile, including:
a Réteg neve, ami megjelenik a Rétegek panelen;
the Coordinate Reference System: Displays the layer’s Coordinate Reference System (CRS). You can change the layer’s CRS, by selecting a recently used one in the drop-down list or clicking on the
 Select CRS button (see Koordináta-rendszer választó).
Use this process only if the layer CRS is wrong or not specified.
Select CRS button (see Koordináta-rendszer választó).
Use this process only if the layer CRS is wrong or not specified.
17.2.3. Jelrendszer lap
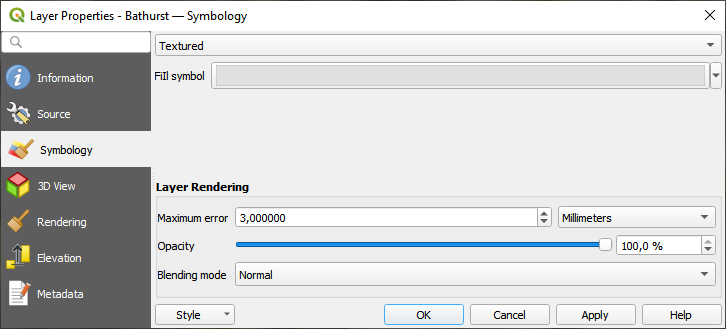
17.2. ábra 3D Tile Layer Symbology
By default, the layer is styled using texture, but you can change it
to see the wireframe mesh behind the scene by choosing Wireframe
in the drop-down menu. You can also, change the mesh fill and line symbols
similar to the vector polygons.
Checking  Use texture colors will render each mesh element
with the average value of the full texture.
This is a good option to try when dealing with a large dataset and
want to get a quick overview of the data.
Use texture colors will render each mesh element
with the average value of the full texture.
This is a good option to try when dealing with a large dataset and
want to get a quick overview of the data.
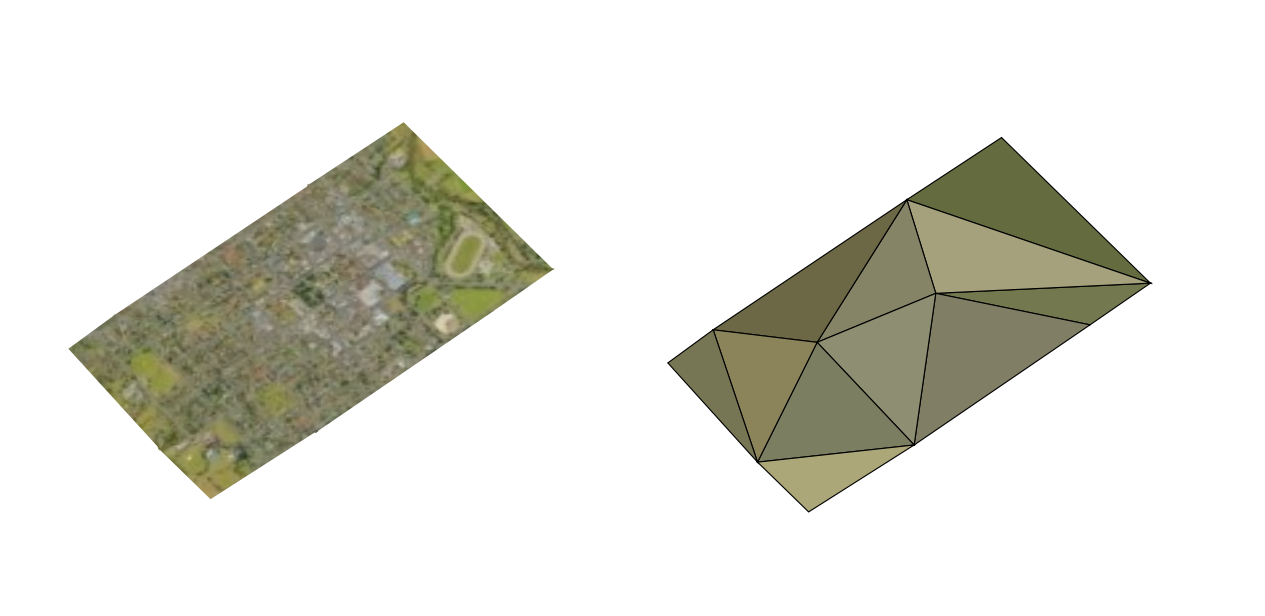
17.3. ábra 3D Tiles - textured and wireframe
To view the data you can open  New 3D map view.
New 3D map view.
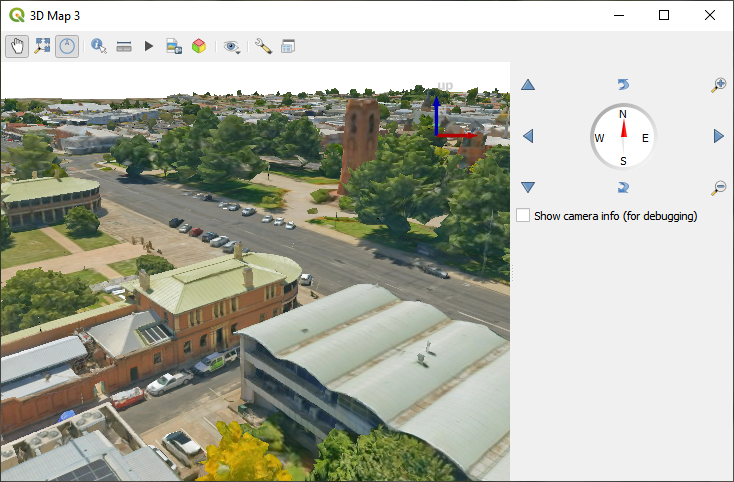
17.4. ábra 3D térképnézet
From the Symbology tab, you can also set some options that invariably act on all features of the layer:
Maximum error: This parameter determines the level of detail displayed in the 3D model. Similar to point clouds, 3D tiles often contain more information than necessary for visual representation. By adjusting this setting, you control the balance between display density and rendering speed. A larger value (e.g., 5 mm) may introduce noticeable gaps between elements, while a smaller value (e.g., 0.1 mm) could lead to the rendering of an excessive number of details, potentially slowing down the rendering process. Different units can be selected to tailor the setting to your specific needs.
Opacity: Adjust the visibility of the underlying layer on the map canvas using this tool. Use slider to tailor the visibility of your scene layer according to your preferences. Alternatively, specify the exact percentage of visibility through the menu next to the slider.
Blending mode: You can achieve special rendering effects with these tools that you may previously only know from graphics programs. The pixels of your overlaying and underlaying layers are mixed through the settings described in Keverési módok.
17.2.4. 3D View Properties
Maximum screen space error determines the threshold for swapping terrain tiles with more detailed ones (and vice versa) - i.e. how soon the 3D view will use higher quality tiles. Lower numbers mean more details in the scene at the expenses of increased rendering complexity.
 Show bounding boxes Show 3D bounding boxes of the
terrain tiles (useful for troubleshooting terrain issues).
Show bounding boxes Show 3D bounding boxes of the
terrain tiles (useful for troubleshooting terrain issues).
17.2.5. Megjelenítési tulajdonságok
Under  Scale dependent visibility,
you can set the Maximum (inclusive)
and Minimum (exclusive) scales,
defining a range of scales in which features will be visible.
Out of this range, they are hidden.
The
Scale dependent visibility,
you can set the Maximum (inclusive)
and Minimum (exclusive) scales,
defining a range of scales in which features will be visible.
Out of this range, they are hidden.
The  Set to current canvas scale button helps you
use the current map canvas scale as boundary of the range visibility.
See Méretarányfüggő láthatóság választó for more information.
Set to current canvas scale button helps you
use the current map canvas scale as boundary of the range visibility.
See Méretarányfüggő láthatóság választó for more information.
17.2.6. Magassági beállítások
The  Elevation tab provides options to control
the layer elevation properties within a 3D map view.
Specifically, you can set:
Elevation tab provides options to control
the layer elevation properties within a 3D map view.
Specifically, you can set:
Elevation Surface: how the 3D layer vertices Z values should be interpreted as terrain elevation. You can apply a Scale factor and an Offset.
17.2.7. Metaadat tulajdonságok
A  Metaadatok lapon lehetőség nyílik metaadat-jelentés létrehozására és szerkesztésére a rétegen. További információért lásd: Metaadatok.
Metaadatok lapon lehetőség nyílik metaadat-jelentés létrehozására és szerkesztésére a rétegen. További információért lásd: Metaadatok.



