Importante
La traducción es un esfuerzo comunitario puede unirse. Esta página está actualmente traducida en |progreso de traducción|.
18.2.1. Opciones de Elementos comunes de Composición
QGIS proporciona un amplio conjunto de elementos para diseñar un mapa. Pueden ser de mapa, leyenda, barra de escala, imagen, tabla, flecha norte, tipo de imagen … Sin embargo, comparten algunas opciones y comportamientos comunes que se exponen a continuación.
18.2.1.1. Creando un elemento de composición
Los elementos se pueden crear utilizando diferentes herramientas, ya sea desde cero o basándose en elementos existentes.
Para crear un elemento de diseño desde cero:
Seleccione la herramienta correspondiente del menú o de la barra de la Caja de Herramientas.
Entonces:
Haga clic en la página y complete la información de tamaño y ubicación solicitada en el cuadro de diálogo emergente Propiedades del nuevo elemento (para obtener más detalles, consulte Posición y tamaño);
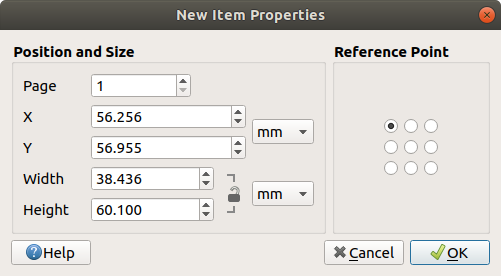
Figura 18.9 Diálogo Propiedades de Nuevo Elemento
O haga clic y arrastre para definir el tamaño inicial y la ubicación del elemento. Puede confiar en que las rejillas y guías se ajusten para una mejor posición.
Nota
Debido a que pueden tener formas particulares, los elementos de nodo de dibujo o flecha no funcionan con los métodos de un clic ni de hacer clic y arrastrar; debe hacer clic y colocar cada nodo del elemento. Ver Los elementos de forma basados en nodos para más detalles.
Además puede:
Seleccionar un elemento existente con el botón
 Seleccionar / Mover elemento de la barra de herramientas :guilabel:` Caja de herramientas`
Seleccionar / Mover elemento de la barra de herramientas :guilabel:` Caja de herramientas`Utilice el menú contextual o la herramienta del menú para copiar/cortar el elemento y pegarlo en la posición del mouse como un elemento nuevo.
También puede utilizar el comando Pegar en lugar (Ctrl + Shift + V) para duplicar un elemento de una página a otra y colocarlo en la nueva página en las mismas coordenadas que el original.
Además, puede crear elementos utilizando una plantilla de diseño de impresión (para obtener más información, consulte El Administrador de Composiciones) a través del comando :menuselection:`Diseño -> Añadir elementos desde plantilla… `.
Truco
Añadir elementos de composición usando el explorador de archivos
Desde su explorador de archivos o usando el Panel Navegador, arrastre y suelte una plantilla del compositor de impresión (archivo .qpt) en un diálogo de composición de impresión y QGIS agrega automáticamente todos los elementos de esa plantilla al diseño.
18.2.1.2. Interactuando con los elementos de composición
Cada elemento dentro del diseño de impresión se puede mover y cambiar de tamaño para crear un diseño perfecto. Para ambas operaciones, el primer paso es activar la herramienta  Seleccionar/Mover elemento y haga clic en el elemento.
Seleccionar/Mover elemento y haga clic en el elemento.
Puede seleccionar varios elementos con el botón  Seleccionar/Mover elemento: haga clic y arrastre sobre los elementos o mantenga presionado el botón Shift y haga clic en cada uno de los elementos que desee. Para anular la selección de un elemento, haga clic en él manteniendo presionado el botón Shift.
Seleccionar/Mover elemento: haga clic y arrastre sobre los elementos o mantenga presionado el botón Shift y haga clic en cada uno de los elementos que desee. Para anular la selección de un elemento, haga clic en él manteniendo presionado el botón Shift.
Cada vez que hay una selección, el recuento de elementos seleccionados se muestra en la barra de estado. Dentro del menú , puede encontrar acciones para seleccionar todos los elementos, borrar todas las selecciones, invertir la selección actual y más …
Moviendo y redimensionando elementos
A menos que la opción esté desmarcada, un elemento seleccionado mostrará cuadros en sus límites; al mover uno de ellos con el ratón se redimensionará el elemento en la dirección correspondiente. Mientras redimensiona, si mantiene pulsado Mayús se mantendrá la relación de aspecto. Si mantiene pulsado Alt, el elemento se redimensionará desde el centro.
Para mover un elemento de la presentación, selecciónelo con el ratón y muévalo manteniendo pulsado el botón izquierdo. Si necesita limitar los movimientos al eje horizontal o vertical, mantenga pulsada la tecla Mayús del teclado mientras mueve el ratón. También puede mover un elemento seleccionado utilizando las teclas Flecha del teclado; si el movimiento es demasiado lento, puede acelerarlo manteniendo pulsada la tecla Mayús. Si necesita mayor precisión, utilice las propiedades Posición y tamaño, o el ajuste de cuadrícula/guías como se explicó anteriormente para la creación de elementos.
Cambiar el tamaño o mover varios elementos a la vez se realiza de la misma manera que para un solo elemento. Sin embargo, QGIS proporciona algunas herramientas avanzadas para cambiar automáticamente el tamaño de una selección de elementos siguiendo diferentes reglas:
cada altura de elemento coincide con el
 más alto o el
más alto o el  elemento seleccionado más corto;
elemento seleccionado más corto;cada ancho de elemento coincide con el
 más ancho o el
más ancho o el  elemento seleccionado más estrecho;
elemento seleccionado más estrecho;cambia el tamaño de los elementos a cuadrados
 : cada elemento se amplía para dar forma a un cuadrado.
: cada elemento se amplía para dar forma a un cuadrado.
Asimismo, hay herramientas disponible para organizar la posición de múltiples hitos distribuyéndolos equidistantemente:
bordes (izquierdo, derecho, superior o inferior) de los elementos;
centros de los elementos horizontal o verticalmente;
espaciado entre elementos horizontal o verticalmente.
Agrupando elementos
Agrupar elementos le permite manipular un conjunto de elementos como si fuera uno solo: puede cambiar el tamaño, mover, eliminar y copiar fácilmente los elementos como un todo.
Para crear un grupo de elementos, seleccione más de uno y pulse el botón  Grupo del menú o de la barra de herramientas Acciones, o desde el menú contextual. Una fila llamada
Grupo del menú o de la barra de herramientas Acciones, o desde el menú contextual. Una fila llamada Grupo se añade al panel y puede bloquearse u ocultarse como cualquier otro objeto del panel de elementos. Los elementos agrupados no se pueden seleccionar individualmente en el lienzo; utilice el panel Elementos para la selección directa y acceda al panel de propiedades del elemento.
Bloqueando elementos
Una vez que haya encontrado la posición correcta para un elemento, puede bloquearlo utilizando el botón |bloqueado| Bloquear elementos seleccionados del menú o de la barra de herramientas Acciones, o marcando la casilla situada junto al elemento en el panel . Los elementos bloqueados no se pueden seleccionar en el lienzo.
Los elementos bloqueados se pueden desbloquear seleccionando el elemento en el el panel y desmarcando la casilla de verificación o puede utilizar los iconos en la barra de herramientas.
Alineación y distribución
Las herramientas para subir o bajar la posición Z de los elementos de la maqueta se encuentran dentro del menú desplegable  Subir elementos seleccionados. Elija un elemento en el lienzo de la maqueta de impresión y seleccione la funcionalidad correspondiente para subir o bajar el elemento seleccionado sobre los demás elementos. Este orden se muestra en el panel . También puede subir o bajar objetos en el panel haciendo clic y arrastrando la etiqueta de un objeto en esta lista.
Subir elementos seleccionados. Elija un elemento en el lienzo de la maqueta de impresión y seleccione la funcionalidad correspondiente para subir o bajar el elemento seleccionado sobre los demás elementos. Este orden se muestra en el panel . También puede subir o bajar objetos en el panel haciendo clic y arrastrando la etiqueta de un objeto en esta lista.
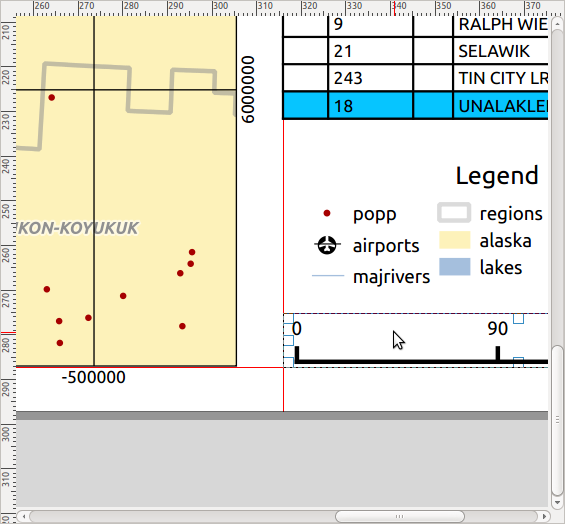
Figura 18.10 Líneas de ayuda de alineación en el diseño de impresión
Hay varias opciones de alineación disponibles dentro del menú desplegable  Alinear elementos seleccionados (ver Figura 18.10). Para utilizar una función de alineación, primero seleccione los elementos y luego haga click en uno de los iconos de alineación:
Alinear elementos seleccionados (ver Figura 18.10). Para utilizar una función de alineación, primero seleccione los elementos y luego haga click en uno de los iconos de alineación:
Todos los elementos seleccionados se alinearán con su cuadro delimitador común. Al mover elementos en el lienzo de diseño, aparecen líneas de ayuda de alineación cuando los bordes, los centros o las esquinas están alineados.
Otra forma de mejorar la colocación de los elementos de la composición es ajustando el espaciado entre ellos, sobre la página de la composición. Esto puede hacerse seleccionando los elementos y pulsando el menú desplegable  Distribuir bordes izquierdos para:
Distribuir bordes izquierdos para:
 Distribuir Bordes Izquierdos o
Distribuir Bordes Izquierdos o  Distribuir Bordes Derechos de los elementos equidistantemente.
Distribuir Bordes Derechos de los elementos equidistantemente. Distribuir bordes superiores o
Distribuir bordes superiores o  Distribuir bordes inferiores de los elementos de forma equidistante.
Distribuir bordes inferiores de los elementos de forma equidistante. Distribuir centros horizontales o
Distribuir centros horizontales o  Distribuir centros verticales de los elementos de forma equidistante.
Distribuir centros verticales de los elementos de forma equidistante.Añade el mismo espacio entre los elementos: |distribuirHSpace| Distribuir equitativamente el espaciado horizontal o |distributeVSpace||Distribuir equitativamente el espaciado vertical.
18.2.1.3. Propiedades comunes de elementos
Los elementos de diseño tienen un conjunto de propiedades comunes que encontrará en la parte inferior del panel Propiedades del elemento: Posición y tamaño, Rotación, Marco, Fondo, ID de elemento, Variables y Renderizado (véase Figura 18.11).
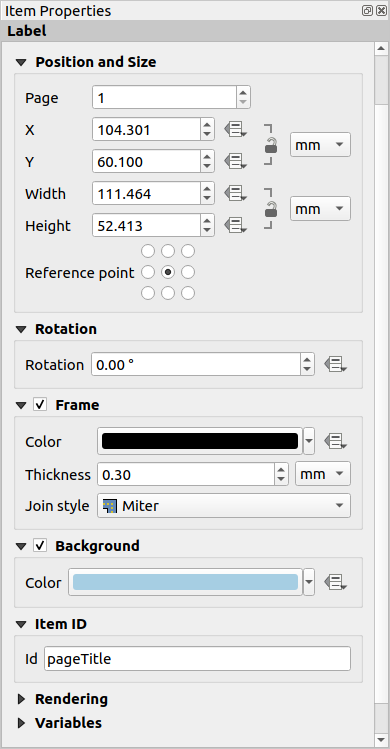
Figura 18.11 Grupos de propiedades de elementos comunes
Nota
El icono ![]() Anulación definida por datos junto a la mayoría de las opciones significa que puede asociar esa propiedad con una capa, atributos de objetos, geometría o con cualquier otra propiedad de elemento de diseño, usando expresiones `o :ref:`variables `. Para obtener más información, consulte :ref:`data_defined.
Anulación definida por datos junto a la mayoría de las opciones significa que puede asociar esa propiedad con una capa, atributos de objetos, geometría o con cualquier otra propiedad de elemento de diseño, usando expresiones `o :ref:`variables `. Para obtener más información, consulte :ref:`data_defined.
El grupo Posición y tamaño te permite definir el tamaño y la posición del marco que contiene el elemento (ver Posición y tamaño para más información).
La Rotación establece la rotación del elemento (en grados).
El
 Marco muestra u oculta el marco alrededor del elemento. Utilice los widgets Color, Espesor y Estilo de unión para ajustar esas propiedades.
Marco muestra u oculta el marco alrededor del elemento. Utilice los widgets Color, Espesor y Estilo de unión para ajustar esas propiedades.En el grupo Fondo se puede crear o elegir un Color de fondo. La transparencia puede ajustarse modificando la configuración del campo alfa.
Utilice ID del elemento para crear una relación con otros elementos de diseño de impresión. Esto se usa con el servidor QGIS y otros clientes web potenciales. Puede establecer una ID en un elemento (por ejemplo, un mapa o una etiqueta), y luego el cliente web puede enviar datos para establecer una propiedad (por ejemplo, texto de etiqueta) para ese elemento específico. El comando GetProjectSettings enumerará los elementos y los ID que están disponibles en un diseño.
El modo Representación le ayuda a establecer si el elemento se puede mostrar y cómo: puede, por ejemplo, aplicar modo de fusión, ajustar la opacidad del elemento o :guilabel:` Excluir elemento de las exportaciones` .
Posición y tamaño
Ampliando las características del diálogo Propiedades del nuevo elemento con capacidades definidas por datos, este grupo le permite colocar los elementos con precisión.
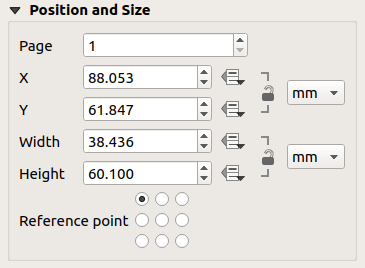
Figura 18.12 Posición y tamaño
el número actual de la página donde ubicar el elemento;
el punto de referencia del elemento;
las coordenadas X y Y del Punto de referencia del elemento en la página elegida. La relación entre estos valores se puede bloquear haciendo clic en el botón
 . Los cambios realizados en un valor mediante el widget o la herramienta
. Los cambios realizados en un valor mediante el widget o la herramienta  Seleccionar/Mover elemento se reflejará en ambos;
Seleccionar/Mover elemento se reflejará en ambos;el Ancho y Alto del cuadro delimitador del elemento. En cuanto a las coordenadas, la relación entre ancho y alto se puede bloquear.
Modo de representación
QGIS permite la representación avanzada de elementos de diseño como capas vectoriales y ráster.

Figura 18.13 Modo de representación
Modo de fusión: Con esta herramienta puede lograr efectos que de otra manera solo se lograrían usando software de renderizado gráfico. Los píxeles de sus elementos superpuestos y subyacentes se pueden mezclar de acuerdo con el modo establecido (consulte Modos de Mezcla para obtener una descripción de cada efecto).
Opacidad: Con esta herramienta puede hacer visible el elemento subyacente en el diseño. Utilice el control deslizante para adaptar la visibilidad del elemento a sus necesidades. También puede definir con precisión el porcentaje de visibilidad en el menú situado junto al control deslizante.
 Excluir elemento de las exportaciones: Combinado con expresiones definidas por datos, puede decidir que un elemento sea invisible en algunas exportaciones. Tras activar esta casilla, el elemento no se incluirá en la exportación a PDF, impresión, etc.
Excluir elemento de las exportaciones: Combinado con expresiones definidas por datos, puede decidir que un elemento sea invisible en algunas exportaciones. Tras activar esta casilla, el elemento no se incluirá en la exportación a PDF, impresión, etc.Grupo de PDF geoespacial: Cuando se activa, se creará un grupo de árbol de capas coincidente en el PDF geoespacial exportado y el elemento solo será visible cuando se marque este grupo. Esto permite que los espectadores del PDF geoespacial puedan mostrar el contenido de forma selectiva como un grupo. Por ejemplo, puede permitir que el contenido adicional del diseño, como etiquetas descriptivas o leyendas, solo se muestre cuando las capas del grupo estén visibles, lo que hace que la exportación del archivo sea mucho más flexible.
Variables
La sección Variables enumera todas las variables disponibles a nivel del elemento de diseño (que incluye todas las variables globales, de proyecto y de diseño). Los elementos de diseño de mapa tienen una sección Configuración del mapa adicional para variables que facilitan el acceso a valores como la escala del mapa, su extensión, etc.
En Variables, también es posible gestionar variables a nivel de elemento de diseño. Haga clic en el botón  para añadir una nueva variable personalizada. Del mismo modo, seleccione cualquier variable personalizada a nivel de elemento de la lista y haga clic en el botón
para añadir una nueva variable personalizada. Del mismo modo, seleccione cualquier variable personalizada a nivel de elemento de la lista y haga clic en el botón  para eliminarla.
para eliminarla.
Más información sobre el uso de variables en la sección Almacenando valores en variables.




