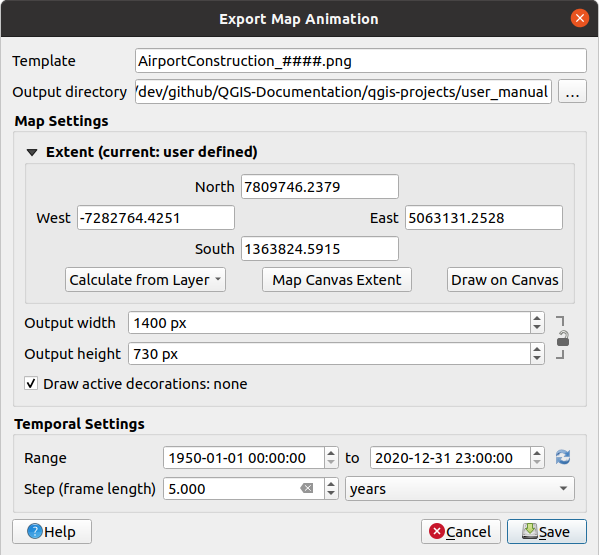Importante
La traducción es un esfuerzo comunitario puede unirse. Esta página está actualmente traducida en |progreso de traducción|.
7.1. Vista de mapa 2D
La vista de mapa 2D (también llamada Lienzo de mapa) es el lugar central donde se muestran los mapas. QGIS se abre por defecto con una sola vista de mapa (llamada mapa principal), que muestra las capas en 2D y está estrechamente vinculada al panel Layers. En la ventana se muestra la representación (simbología, etiquetado, visibilidades…) que se aplicó a las capas cargadas.
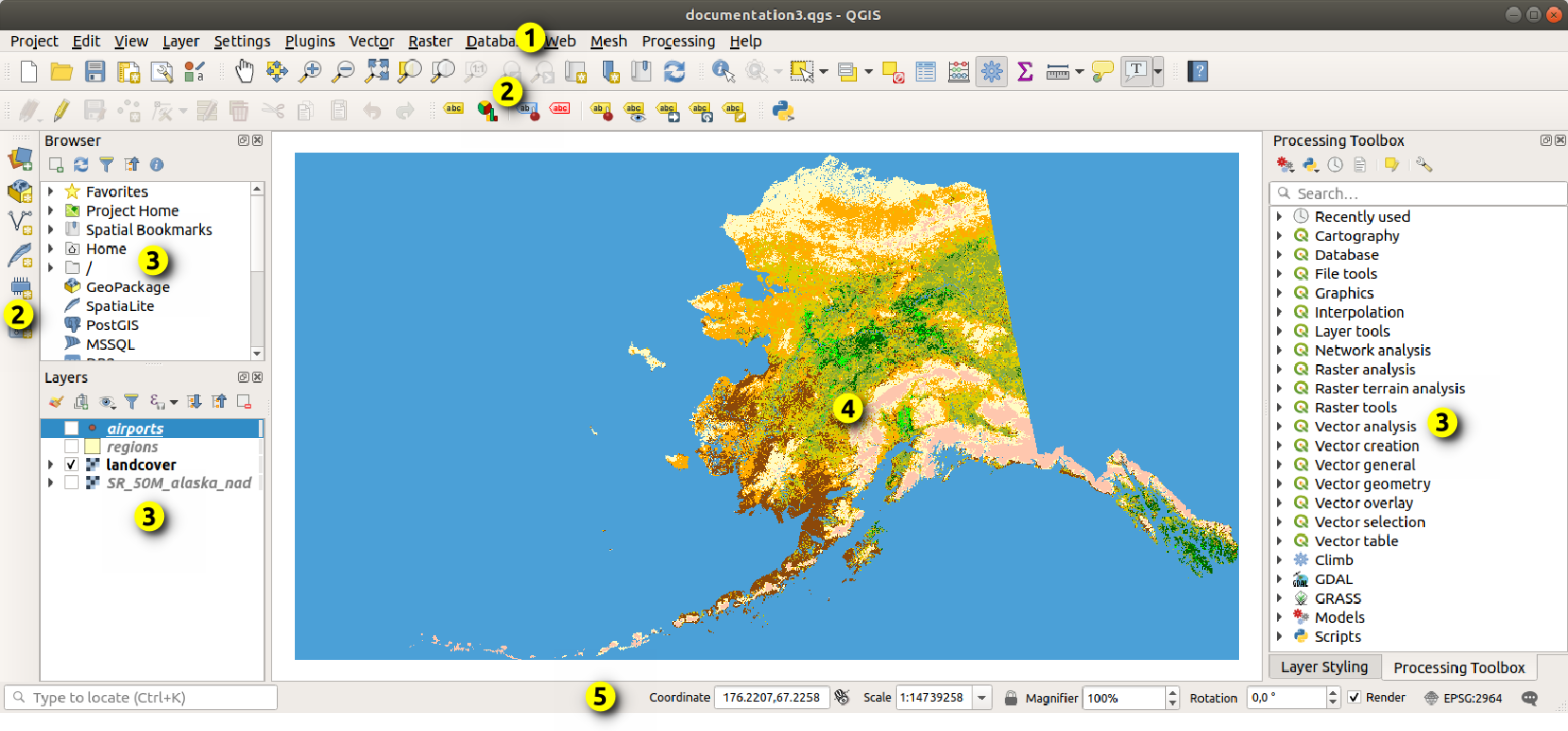
Figura 7.1 IGU QGIS
7.1.1. Explorando la vista de mapa
Cuando añade una capa (ver p.ej. Abriendo Datos), QGIS busca automáticamente su CRS. Si se establece un CRS diferente de forma predeterminada para el proyecto (consulte Sistema de Coordenadas de Referencia del Proyecto) entonces la extensión de la capa es trasladada «on-the-fly» a ese CRS, y la vista de mapa es ampliada a aquella extensión si empezó con un proyecto QGIS en blanco. Si ya hay capas en el proyecto, no se realiza el cambio de tamaño del lienzo del mapa, por lo que solo se verán las entidades que se encuentren dentro de la extensión del lienzo del mapa actual.
Haga clic en la vista del mapa y podrá interactuar con él, desplazándose o haciendo zoom a diferentes zonas del mapa. Existen herramientas específicas en la Barra de herramientas de navegación y en el menú , con accesos directos desde el teclado o los botones del ratón.
Herramienta |
Uso |
|---|---|
|
|
|
|
Desplace el mapa a las características seleccionadas de todas las capas seleccionadas en el panel Layers. |
|
Zoom a las características seleccionadas de todas las capas seleccionadas en el panel Layers. También disponible en el menú contextual de la capa. |
|
Zoom a la extensión de todas las capas seleccionadas en el panel Layers. También disponible en el menú contextual de la capa. |
|
Zoom a la extensión de todas las capas en el proyecto o al project full extent 1. |
|
Zoom en el mapa a la extensión previa en el historial. |
|
Zoom en el mapa a la siguiente extensión en el historial. |
|
Zoom en el mapa a un nivel donde un pixel de la capa ráster activa ocupa un pixel de la pantalla. También disponible en el menú contextual de la capa. |
|
Rueda del ratón |
|
Teclado |
|
Haga clic derecho sobre el mapa y debería poder  Copy coordinates del punto pinchado en el SRC del mapa, en WGS84 o en un SRC personalizado. La información copiada puede luego pegarse en una expresión, en líneas de código, un editor de texto o una hoja de cálculo…
Copy coordinates del punto pinchado en el SRC del mapa, en WGS84 o en un SRC personalizado. La información copiada puede luego pegarse en una expresión, en líneas de código, un editor de texto o una hoja de cálculo…
7.1.2. Control de la representación de mapas
De forma predeterminada, QGIS representa todas las capas visibles cada vez que se actualiza el lienzo del mapa. Los eventos que desencadenan una actualización del lienzo del mapa incluyen:
cambiar la visibilidad de una capa
modificar la simbología de una capa visible
añadiendo una capa
enfocando o ampliando
redimensionando la ventana QGIS
QGIS le permite controlar el proceso de representación de varias maneras.
a nivel global
por capa, utilizando, por ejemplo, la función :ref: renderización dependiente de la escala <label_scaledepend>
o con herramientas específicas de la interfaz gráfica de usuario.
Para detener el dibujo del mapa, pulsa la tecla Esc. Esto detendrá la actualización del lienzo del mapa y dejará el mapa parcialmente dibujado. Sin embargo, puede tardar un poco después de pulsar Esc para que el dibujo del mapa se detenga.
Para suspender la renderización, haga clic en la casilla  Renderizar en la esquina inferior derecha de la barra de estado. Cuando
Renderizar en la esquina inferior derecha de la barra de estado. Cuando  Renderizar está desmarcada, QGIS no redibuja el lienzo en respuesta a ninguno de los disparadores habituales mencionados anteriormente. Ejemplos de cuando puede querer suspender el renderizado incluyen:
Renderizar está desmarcada, QGIS no redibuja el lienzo en respuesta a ninguno de los disparadores habituales mencionados anteriormente. Ejemplos de cuando puede querer suspender el renderizado incluyen:
añadiendo muchas capas y simbolizándolas antes del dibujo
añadiendo una o mas capas grandes y establecer la dependencia de escala antes de dibujar
Agregar una o más capas grandes y hacer zoom a una vista específica antes de dibujar
Cualquier combinación de las anteriores
Marcar la casilla  Renderizar habilita el renderizado y origina un refresco inmediato del lienzo del mapa.
Renderizar habilita el renderizado y origina un refresco inmediato del lienzo del mapa.
7.1.3. Control basado en el tiempo en el lienzo del mapa
QGIS puede manejar el control temporal en las capas cargadas, es decir, modificar la representación del lienzo del mapa en función de una variación de tiempo. Para lograr esto, necesitas:
Capas que tienen establecidas propiedades temporales dinámicas. QGIS admite control temporal para diferentes proveedores de datos, con configuraciones personalizadas. Se trata principalmente de establecer el rango de tiempo en el que se mostrará la capa:
raster layers: controla si mostrar o no la capa.
Capas WMTS: controla si los datos deben representarse basándose en un intervalo temporal estático o siguiendo un intervalo temporal dinámico.
vector layers: las características se filtran en función de los valores de tiempo asociados a sus atributos
mesh layers: muestra dinámicamente los valores de los grupos de conjuntos de datos activos
Cuando las opciones temporales dinámicas están habilitadas para una capa, un |indicadorTemporal| El icono se muestra junto a la capa :guilabel: Layers para recordarle que la capa está controlada temporalmente. Haga clic en el icono para actualizar la configuración temporal.
Habilite la navegación temporal del lienzo del mapa usando el:ref:Temporal controller panel <temporal_controller>. El panel se activa:
7.1.3.1. El panel del controlador temporal
The :guilabel:`El panel del controlador temporal tiene los siguientes modos:

Figura 7.2 Panel de control temporal en modo de navegación
 Desactivar la navegación temporal: todas las configuraciones temporales están deshabilitadas y las capas visibles se representan como de costumbre
Desactivar la navegación temporal: todas las configuraciones temporales están deshabilitadas y las capas visibles se representan como de costumbre Fixed range temporal navigation: se establece un rango de tiempo y solo se muestran en el mapa las capas (o entidades) cuyo rango temporal se superpone con este rango.
Fixed range temporal navigation: se establece un rango de tiempo y solo se muestran en el mapa las capas (o entidades) cuyo rango temporal se superpone con este rango. Animated temporal navigation: se establece un intervalo de tiempo, se divide en pasos y solo se muestran en el mapa las capas (o entidades) cuyo intervalo temporal se superpone con cada cuadro
Animated temporal navigation: se establece un intervalo de tiempo, se divide en pasos y solo se muestran en el mapa las capas (o entidades) cuyo intervalo temporal se superpone con cada cuadro Película animada: se establece un número total de fotogramas para la animación, con la configuración del mapa avanzando en cada paso, mostrando la progresión fotograma a fotograma sin ningún filtro de datos basado en el tiempo.
Película animada: se establece un número total de fotogramas para la animación, con la configuración del mapa avanzando en cada paso, mostrando la progresión fotograma a fotograma sin ningún filtro de datos basado en el tiempo. Settings para el control general de la animación
Settings para el control general de la animaciónFrames rate: número de pasos que se muestran por segundo
 Rango acumulativo: todos los fotogramas de la animación tendrán la misma fecha-hora de inicio pero diferentes fechas y horas de finalización. Esto es útil si desea acumular datos en su visualización temporal en lugar de mostrar una «ventana de tiempo en movimiento» a través de sus datos.
Rango acumulativo: todos los fotogramas de la animación tendrán la misma fecha-hora de inicio pero diferentes fechas y horas de finalización. Esto es útil si desea acumular datos en su visualización temporal en lugar de mostrar una «ventana de tiempo en movimiento» a través de sus datos.
7.1.4. El panel del controlador de elevación
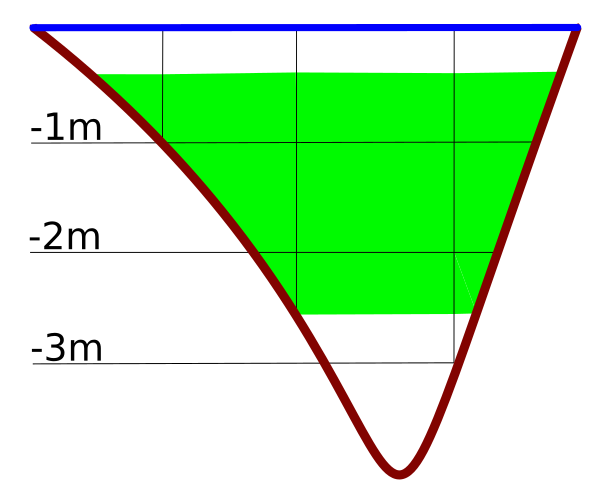 Controlador de elevación permite manejar datos de rango z de elevación en mapas 2D. Esta opción admite actualmente capas de nubes de puntos y MDE ráster. Utilice el panel para visualizar e interactuar con los datos de elevación en el lienzo del mapa.
Controlador de elevación permite manejar datos de rango z de elevación en mapas 2D. Esta opción admite actualmente capas de nubes de puntos y MDE ráster. Utilice el panel para visualizar e interactuar con los datos de elevación en el lienzo del mapa.
Active el panel 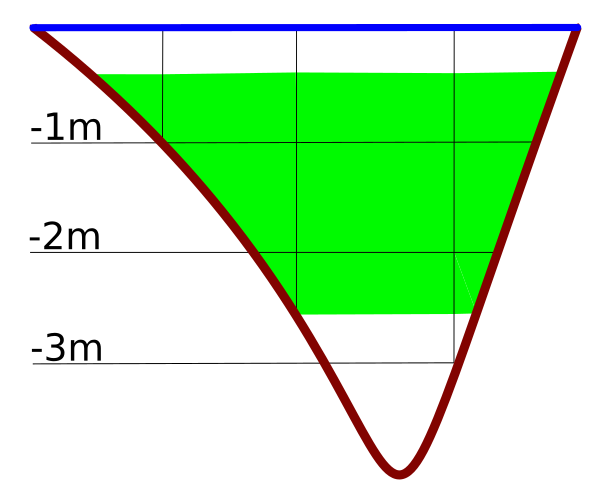 Controlador de elevación en el lienzo del mapa haciendo clic en Filtrado de datos en el menú Ver. La |elevación| Controlador de elevación aparece como un deslizador de rango en la parte izquierda del lienzo del mapa. En la parte superior del deslizador, hay un menú |configuración| Configuración en el que puede:
Controlador de elevación en el lienzo del mapa haciendo clic en Filtrado de datos en el menú Ver. La |elevación| Controlador de elevación aparece como un deslizador de rango en la parte izquierda del lienzo del mapa. En la parte superior del deslizador, hay un menú |configuración| Configuración en el que puede:
Establezca el valor Tamaño de rango fijo para bloquear el rango de elevación a un tamaño específico. Esta configuración se guarda en el proyecto y se mantiene en todas las sesiones, garantizando la coherencia de su filtro de elevación. Utilice la opción
 Invertir dirección para invertir el deslizador del filtro de elevación, de forma que se mueva desde los valores altos en la parte inferior hasta los valores bajos en la parte superior.
Invertir dirección para invertir el deslizador del filtro de elevación, de forma que se mueva desde los valores altos en la parte inferior hasta los valores bajos en la parte superior.Establecer rango de elevación para abrir la pestaña de elevación del proyecto, donde puede establecer los límites inferior y superior dedicados para el rango de elevación.
Desactivar filtro de elevación para eliminar el filtro de elevación del lienzo del mapa
7.1.5. Marcar extensiones en el mapa
Los marcadores espaciales le permiten «marcar» una ubicación geográfica y volver a ella más tarde. De forma predeterminada, los marcadores se guardan en el perfil del usuario (como Marcadores de usuario), lo que significa que están disponibles en cualquier proyecto que el usuario abra. También se pueden guardar para un solo proyecto (llamado Marcadores del proyecto) y almacenarse dentro del archivo del proyecto, lo que puede ser útil si el proyecto se va a compartir con otros usuarios.
7.1.5.1. Crear un marcador
Para crear un marcador:
Ampliar y desplazarse al área de interés.
Seleccione la opción de menú: menuselection: Ver ->
 , presione Ctrl + B o haga click derecho en la entrada
, presione Ctrl + B o haga click derecho en la entrada  Marcadores Espaciales en el panel Navegador y seleccione Nuevo Marcador Espacial. Se abre el cuadro de diálogo Editor de marcadores.
Marcadores Espaciales en el panel Navegador y seleccione Nuevo Marcador Espacial. Se abre el cuadro de diálogo Editor de marcadores.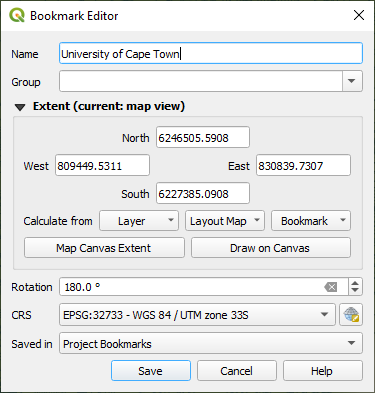
Figura 7.5 El diálogo de editor de Marcadores
Introduzca un nombre descriptivo para el marcador
Introduzca o seleccione un nombre de grupo en el cuál almacenar los marcadores relacionados
Seleccione la extensión del área que desea guardar, utilizando el extent selector widget
Cambiar el mapa Rotación
Indique el CRS a usar para la extensión
Seleccione si el marcador será Guardado en Marcadores del usuario o Marcadores del proyecto (de forma predeterminada, esta lista desplegable está establecida en Marcadores del usuario)
Presione Guardar para añadir el marcador a la lista
Tenga en cuenta que puede tener múltiples marcadores con el mismo nombre.
7.1.5.2. Trabajar con marcadores
Para usar y administrar marcadores, puede usar el panel Marcadores espaciales o Navegador.
Seleccione  o presione Ctrl + 7 para abrir el panel Spatial Bookmarks Manager. Seleccione
o presione Ctrl + 7 para abrir el panel Spatial Bookmarks Manager. Seleccione  o Ctrl + Shift + B para mostrar la entrada
o Ctrl + Shift + B para mostrar la entrada  Marcadores Espaciales en el panel :guilabel:` Navegador`.
Marcadores Espaciales en el panel :guilabel:` Navegador`.
Puede realizar las siguientes tareas:
Tarea |
Administrador de Marcador Espacial |
Navegador |
|---|---|---|
Zoom a Marcador |
Doble-click en él, o seleccione el marcador y presione el botón |
Doble-click en él, arrástrelo y suéltelo en el lienzo del mapa, o haga click con el botón derecho en el marcador y seleccione Zoom a Marcador. |
Borrar a Marcador |
Seleccione el marcador y haga click en el botón |
Haga click derecho en el marcador y seleccione Eliminar marcador espacial. Confirma tu elección. |
Exportar marcadores a XML |
Haga click en el botón |compartir| Importar/Exportar Marcadores y seleccione |
Seleccione una o más carpetas (usuario o proyecto) o subcarpetas (grupos), luego haga click derecho y seleccione |
Importar marcadores de XML |
Haga click en el botón |compartir| Importar/Exportar marcadores y seleccione |
Haga click con el botón derecho en la entrada Marcadores Espaciales o en una de sus carpetas (usuario o proyecto) o subcarpetas (grupos) para determinar dónde importar los marcadores, luego seleccione |
Editar Marcador |
Puede cambiar un marcador cambiando los valores en la tabla. Puede editar el nombre, el grupo, la extensión y si está almacenado en el proyecto o no. |
Haga click con el botón derecho en el marcador deseado y seleccione Editar marcador espacial …. Se abrirá Editor de Marcadores, permitiéndole redefinir cada aspecto del marcador como si lo estuviera creando por primera vez. También puede arrastrar y soltar el marcador entre carpetas (usuario y proyecto) y subcarpetas (grupos). |
Puede gestionar las acciones de los marcadores haciendo clic con el botón derecho en el marcador deseado en el Administrador de marcadores espaciales. También puede hacer zoom hasta los marcadores escribiendo el nombre del marcador en el localizador.
7.1.6. Decorar el mapa
Las decoraciones incluyen Cuadrícula, Etiqueta de título, Etiqueta de copyright, Imagen, Flecha norte, Barra de escala y Extensiones de diseño. Se utilizan para “decorar” el mapa agregando elementos cartográficos.
7.1.6.1. Cuadrícula
 Cuadrícula le permite agregar una malla de coordenadas y anotaciones de coordenadas al lienzo del mapa.
Cuadrícula le permite agregar una malla de coordenadas y anotaciones de coordenadas al lienzo del mapa.
Seleccione la opción menú para abrir el diálogo.
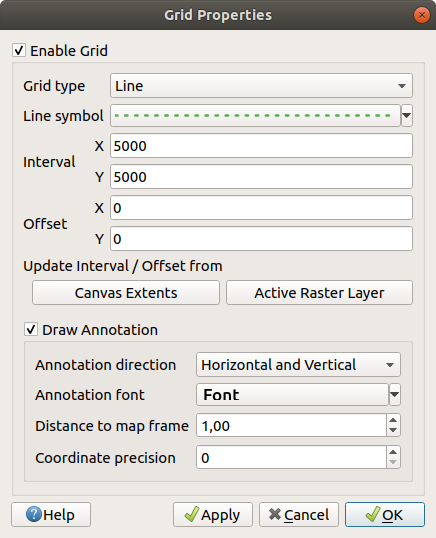
Figura 7.6 El Diálogo Cuadrícula
Marque
 Activar cuadrícula y establecer definiciones de cuadrícula de acuerdo con las capas cargadas en el lienzo del mapa:
Activar cuadrícula y establecer definiciones de cuadrícula de acuerdo con las capas cargadas en el lienzo del mapa:El tipo de cuadrícula: puede ser Linea o Marcador
El asociado Line symbol o marker symbol usado para representar las marcas de la cuadrícula
El Intervalo X y :guilabel:` Intervalo Y` entre las marcas de la cuadrícula, en unidades de mapa
Una distancia Offset X y Offset Y de las marcas de cuadrícula desde la esquina inferior izquierda del lienzo del mapa, en unidades de mapa
Los parámetros intervalo y offset pueden ser configurados en función de:
Extensión del Lienzo: genera una cuadrícula con un intervalo que es aproximadamente 1/5 del ancho del lienzo
Resolución de Capa Ráster Activa
Marque
 Dibujar anotaciones para mostrar las coordenadas de las marcas de la cuadrícula y establecer:
Dibujar anotaciones para mostrar las coordenadas de las marcas de la cuadrícula y establecer:La Dirección de Anotación, p.ej. como las etiquetas se colocaría en relación con su línea de cuadrícula. Puede ser:
Horizontal o Vertical para todas las etiquetas
Horizontal y Vertical, es decir, cada etiqueta es paralela a la marca de cuadrícula a la que se refiere
Dirección del límite, es decir, cada etiqueta sigue el límite del lienzo y es perpendicular a la marca de cuadrícula a la que se refiere
La Fuente de Anotación (formateado de texto, buffer, sombra…) usando el control de selección de fuente
La Distancia al marco del mapa, margen entre anotaciones y límites del lienzo del mapa. Conveniente cuando exportar el lienzo del mapa p.ej. a un formato de imagen o PDF, y evitar anotaciones en los límites del «papel».
La Precisión de Coordinada
Click en Aplicar para verificar que se ve como se esperaba u OK si está satisfecho.
7.1.6.2. Etiqueta de título
La  :guilabel:”Etiqueta de título” le permite decorar su mapa con un Título.
:guilabel:”Etiqueta de título” le permite decorar su mapa con un Título.
Para añadir una decoración con Etiqueta de Título:
Seleccione la opción de menú para abrir el diálogo.
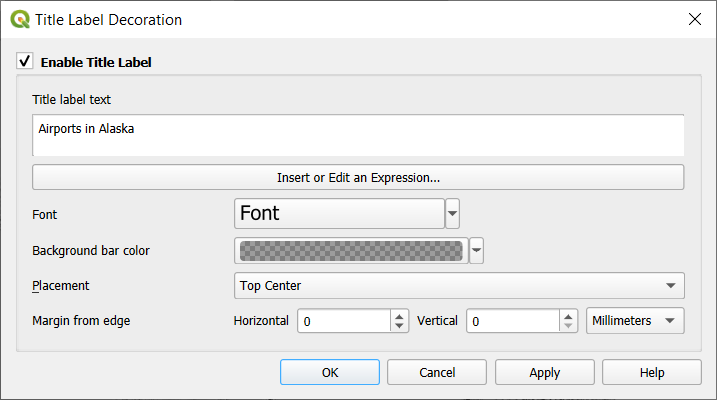
Figura 7.7 El Diálogo de Título de Decoración
Ingrese el texto del título que desea colocar en el mapa. Puede hacerlo dinámico utilizando el botón Insertar o Editar una Expresión….
Elija el: guilabel: Fuente para la etiqueta usando el font selector widget con acceso completo a las opciones de QGIS text formatting. Establezca rápidamente el color y la opacidad de la fuente haciendo click en la flecha negra a la derecha del cuadro combinado de fuentes.
Seleccione el color a aplicar al título Color de la barra de fondo.
Elija Colocación de la etiqueta en el lienzo: las opciones son Arriba a la izquierda, Centro superior`(predeterminado), :guilabel: Arriba a la derecha`, Abajo a la izquierda, :guilabel:` Centro inferior` y Abajo a la derecha.
Refine la ubicación del elemento estableciendo un horizontal y/o vertical Margen from Edge. Estos valores pueden estar en Milímetros ó Píxeles ó configurarse como un ** Porcentaje ** del ancho o alto del lienzo del mapa.
Click en Aplicar para verificar que se ve como se esperaba u OK si está satisfecho.
7.1.6.3. Etiqueta de Derechos de Copia
 Etiqueta de Derechos de Copia se puede usar para ornamentar su mapa con una etiqueta Derechos de Copia.
Etiqueta de Derechos de Copia se puede usar para ornamentar su mapa con una etiqueta Derechos de Copia.
Para añadir este ornamento:
Seleccione la opción de menú para abrir el diálogo.
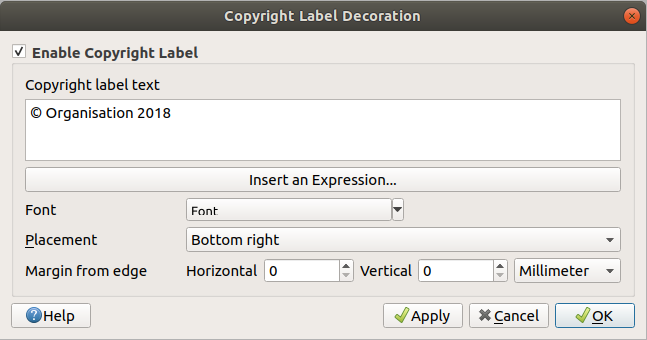
Figura 7.8 El Diálogo de Ornamentación de Derechos de Copia
Asegúrese de que
 Habilitar Etiqueta de Derechos de Copia esté marcada
Habilitar Etiqueta de Derechos de Copia esté marcadaIngrese el texto de derechos de autor que desea colocar en el mapa. Puedes dinamizarlo usando el botón Insert or Edit an Expression….
Elija el: guilabel: Fuente para la etiqueta usando el font selector widget con acceso completo a las opciones de QGIS text formatting. Establezca rápidamente el color y la opacidad de la fuente haciendo click en la flecha negra a la derecha del cuadro combinado de fuentes.
Elija Colocación de la etiqueta en el lienzo: las opciones son Arriba a la izquierda, Arriba al centro, Arriba a la derecha, Abajo a la izquierda, Centro Abajo, y Derecha Abajo (predeterminado para la ornamentación de Derechos de Copia)
Refine la ubicación del elemento estableciendo un horizontal y/o vertical Margen from Edge. Estos valores pueden estar en Milímetros ó Píxeles ó configurarse como un ** Porcentaje ** del ancho o alto del lienzo del mapa.
Click en Aplicar para verificar que se ve como se esperaba u OK si está satisfecho.
7.1.6.4. Imagen Ornamental
 Image le permite agregar una imagen (logotipo, leyenda, ..) en el lienzo del mapa.
Image le permite agregar una imagen (logotipo, leyenda, ..) en el lienzo del mapa.
Para añadir una imagen:
Seleccione la opción del menú para abrir el diálogo.
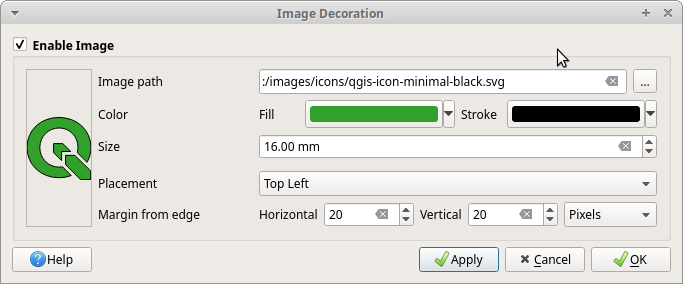
Figura 7.9 El Diálogo de Imagen Ornamental
Seleccione una imagen de mapa de bits (e.g. png ó jpg) ó imagen SVG usando el botón … Navegar
Si ha elegido un parámetro SVG habilitado, también puede establecer un color Relleno o Trazo (contorno). Para las imágenes de mapa de bits, la configuración de color está deshabilitada.
Establezca un Size de la imagen en mm. La anchura de la imagen seleccionada es usada para redimensionarla al Size dado.
Elija donde quiere ubicar la imagen en el lienzo del mapa con el cuadro combinado Ubicación. La posición por defecto es Top Left.
Establezca Horizontal y :guilabel:` Margen vertical desde el borde (lienzo )`. Estos valores se pueden establecer en Milímetros, Píxeles o como Porcentaje del ancho o alto del lienzo del mapa.
Click en Aplicar para verificar que se acerca a lo esperado y pulse OK si está satisfecho.
7.1.6.5. Flecha del Norte
 Flecha Norte le permite añadir una flecha de norte en el lienzo del mapa.
Flecha Norte le permite añadir una flecha de norte en el lienzo del mapa.
Para añadir una flecha norte:
Seleccione la opción de menú para abrir el diálogo.
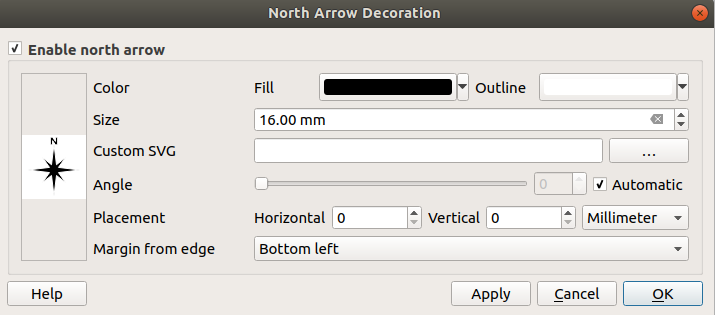
Figura 7.10 El Diálogo Flecha Norte
Opcionalmente cambie el color y tamaño, o escoja un SVG personalizado
Opcionalmente cambie el ángulo o elija Automático para dejar que QGIS determine la dirección
Opcionalmente elija la ubicación desde el cuadro combinado de Emplazamiento
Opcionalmente refina el emplazamiento de la flecha estableciendo un `Margen desde el borde (lienzo)`horizontal y/o vertical. Estos valores pueden ser en Milimetros p Pixels o establecidos como un Porcentaje de la anchura o altura del lienzo del mapa.
Click en Aplicar para verificar que se acerca a lo esperado y pulse OK si está satisfecho.
7.1.6.6. Barra de escala
 Barra de escala añade una simple barra de escala al lienzo del mapa. Puede controlar el estilo y la ubicación, así como el etiquetado de la barra. La barra de escala respeta la unidad de distancia del proyecto activo como se define en .
Barra de escala añade una simple barra de escala al lienzo del mapa. Puede controlar el estilo y la ubicación, así como el etiquetado de la barra. La barra de escala respeta la unidad de distancia del proyecto activo como se define en .
Para añadir una barra de escala:
Seleccione la opción de menú para abrir el diálogo
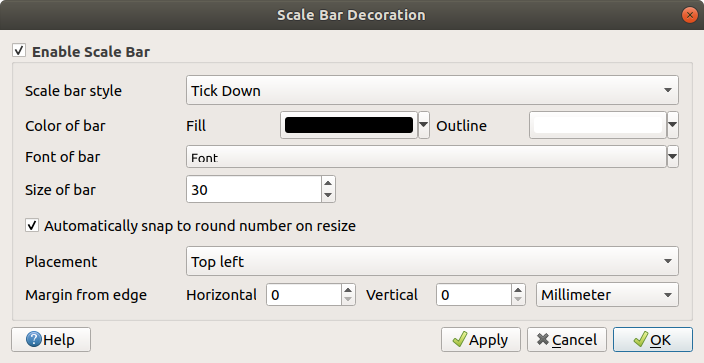
Figura 7.11 El Diálogo Barra de Escala
Elija un estilo desde el cuadro combinado Estilo de Barra de Escala

Seleccione el Color de la barra
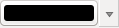 eligiendo un color de relleno (predeterminado: negro) y un color de contorno (predeterminado: blanco). El relleno y el contorno de la barra de escala pueden hacerse opacos haciendo click en la flecha hacia abajo a la derecha de la entrada de color.
eligiendo un color de relleno (predeterminado: negro) y un color de contorno (predeterminado: blanco). El relleno y el contorno de la barra de escala pueden hacerse opacos haciendo click en la flecha hacia abajo a la derecha de la entrada de color.Seleccione la fuente para la barra de escala desde el cuadro combinado Font of bar

Establece el Tamaño de la barra en la unidad activa
Optionalmente marque
 Ajustar automáticamente a un número redondo al redimensionar para mostrar valores de fácil lectura
Ajustar automáticamente a un número redondo al redimensionar para mostrar valores de fácil lecturaPuede refinar la ubicación del elemento configurando un `Margen desde el borde (lienzo) horizontal o vertical. Estos valores pueden estar en Milímetros o Píxeles o configurarse como un Porcentaje del ancho o alto del lienzo del mapa.
Click en Aplicar para verificar que se ve como se esperaba u OK si está satisfecho.
7.1.6.7. Extensión del diseño
 Extensiones de diseño agrega las extensiones de :ref:`map item(s) <layout_map_item>`en los diseños de impresión al lienzo. Cuando está habilitado, las extensiones de todos los elementos del mapa dentro de todos los diseños de impresión se muestran usando un borde ligeramente punteado etiquetado con el nombre del diseño de impresión y el elemento del mapa. Puede controlar el estilo y el etiquetado de las extensiones de diseño mostradas. Esta decoración es útil cuando modifica la posición de los elementos del mapa, como las etiquetas, y necesita saber la región visible real de los diseños de impresión.
Extensiones de diseño agrega las extensiones de :ref:`map item(s) <layout_map_item>`en los diseños de impresión al lienzo. Cuando está habilitado, las extensiones de todos los elementos del mapa dentro de todos los diseños de impresión se muestran usando un borde ligeramente punteado etiquetado con el nombre del diseño de impresión y el elemento del mapa. Puede controlar el estilo y el etiquetado de las extensiones de diseño mostradas. Esta decoración es útil cuando modifica la posición de los elementos del mapa, como las etiquetas, y necesita saber la región visible real de los diseños de impresión.
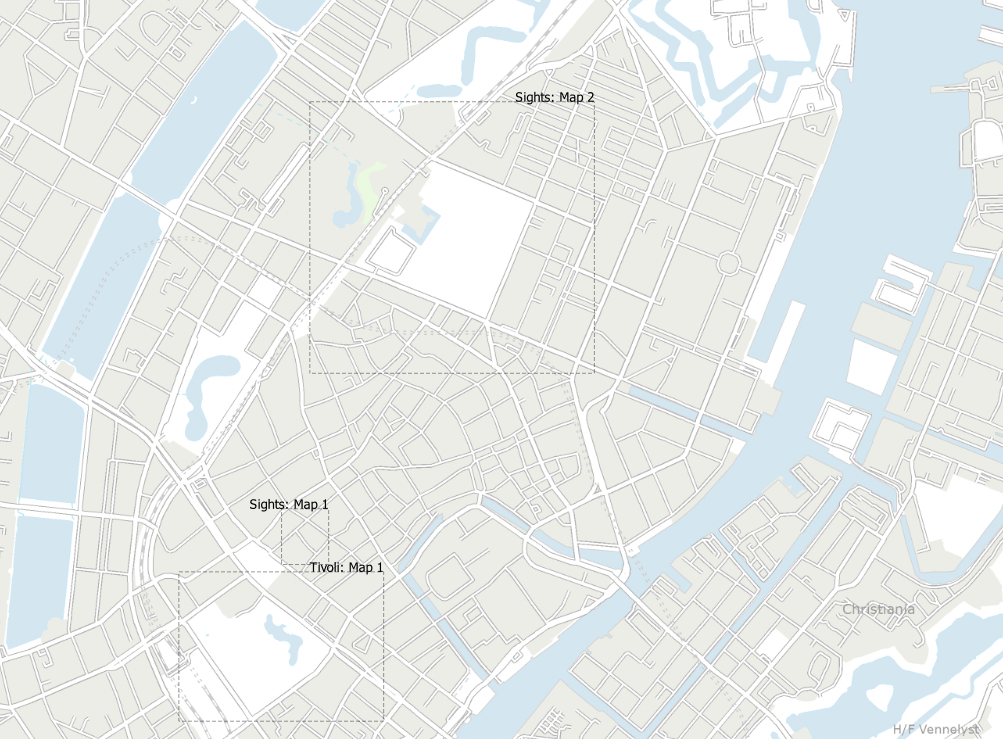
Figura 7.12 Ejemplo de extensiones de diseño que se muestran en un proyecto QGIS con dos diseños de impresión. El diseño de impresión llamado “Vistas” contiene dos elementos de mapa, mientras que el otro diseño de impresión contiene un elemento de mapa.
Para añadir la extensión(es) de diseño:
Seleccione para abrir el diálogo
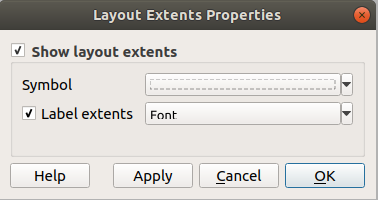
Figura 7.13 El diálogo de Extensión de Diseño
Opcionalmente cambie el símbolo y etiquetado de las extensiones.
Click en Aplicar para verificar que se acerca a lo esperado y pulse OK si está satisfecho.
Truco
Ajustes de Ornamentación
Cuando graba un archivo de proyecto de QGIS, algunos cambios que haya hecho a la Cuadrícula, Flecha Norte,, Barra de Escala,, Derechos de Copia y Extensiones de diseño serán guardados en el proyecto y recuperados la próxima vez que cargue el proyecto.
7.1.7. Herramientas de anotaciones
Las anotaciones son otro tipo de elementos que se añaden al lienzo del mapa para proporcionar información adicional que no puede ser representada por las capas renderizadas. A diferencia de etiquetas que se basan en valores de atributos almacenados en capas vectoriales, las anotaciones son detalles independientes, almacenados en el propio archivo del proyecto.
QGIS dispone de dos familias de anotaciones:
Anotaciones de obejtos espaciales: son objetos espaciales georreferenciados reales de tipo texto, marcador, línea o polígono almacenadas en un tipo de capa especial denominada «capa de anotaciones». Están vinculadas a una ubicación geográfica concreta, lo que significa que mover el mapa, cambiar la escala o cambiar la proyección no hará que las anotaciones salten por el mapa. Por el contrario, permanecerán fijas en el lugar donde las hayas dibujado.
Anotaciones de globo: son anotaciones individuales HTML o de formulario dentro de una burbuja. Pueden asociarse a cualquier capa para su visibilidad y dibujarse sobre el lienzo del mapa. El tamaño depende de la escala del lienzo del mapa, y su posición puede anclarse.
Truco
Diseño del mapa con anotaciones
Puede imprimir o exportar anotaciones con su mapa a varios formatos usando:
las herramientas de exportación del lienzo de mapa disponibles en el menú
print layout, en cuyo caso debe verificar Dibujar elementos del lienzo del mapa en las propiedades del elemento del mapa correspondiente
La Barra de herramientas de anotaciones proporciona un conjunto de herramientas para crear e interactuar con ambas familias de anotaciones.
Herramienta |
Uso |
Alcance |
Crear una nueva capa para almacenar anotaciones |
Anotaciones de objetos espaciales |
|
Propiedades principales de la capa de anotación |
Ajustes de control de la capa de anotación principal |
|
Seleccionar, desplazar, redimensionar y modificar las propiedades simbológicas de las anotaciones |
||
Crear una anotación como objeto espacial polígono |
||
Crear una anotación como objeto espacial polilínea |
||
Crear una anotación como objeto espacial punto |
||
Crear una anotación como etiqueta de texto |
||
Crear una anotación como texto curvo a lo largo de un objeto espacial línea |
||
Crear una anotación con formato de texto dentro de un rectángulo |
||
Crear una anotación que muestre una |
||
Seleccionar y crear una anotación con el contenido de un fichero :file:`HTML |
Anotaciones de globos |
|
Seleccionar y crear una anotación que muestre los atributos de una capa vectorial en un archivo de formulario personalizado |
Nota
A partir de QGIS 3.40, ya no es posible crear anotaciones de globo de tipo SVG o texto. Al cargar proyectos antiguos, cualquiera de estas anotaciones se convertirá automáticamente a los nuevos tipos de elementos de anotación de imagen y texto rectangular.
7.1.7.1. Anotaciones de objetos espaciales
Las anotaciones de objetos espaciales se almacenan en capas de anotación. A diferencia de las capas convencionales, una capa de anotación sólo está disponible en el proyecto actual y puede contener características de diferentes tipos (texto, marcador, línea, polígono, imagen). La capa no tiene atributos ni simbología asociada, sino que cada característica puede simbolizarse elemento por elemento, a través del panel Estilos de capa.
QGIS dispone de dos tipos de capas de anotación:
Una Capa de anotación común: puede crear una con la herramienta
 Nueva capa de anotación. Aparece en el panel Capas, permitiéndole controlar la visibilidad de sus objetos espaciales, moverla para que se muestre por encima o por debajo de determinadas capas de su mapa, como cualquier capa común. Haga doble clic en la capa para acceder a sus propiedades.
Nueva capa de anotación. Aparece en el panel Capas, permitiéndole controlar la visibilidad de sus objetos espaciales, moverla para que se muestre por encima o por debajo de determinadas capas de su mapa, como cualquier capa común. Haga doble clic en la capa para acceder a sus propiedades.La Capa principal de anotaciones: De forma predeterminada, aquí es donde se almacenan las anotaciones cuando no hay ninguna capa de anotaciones disponible en el proyecto o está seleccionada en el momento de la creación. Esta capa se dibuja siempre en la parte superior del mapa y no aparecerá en el panel Capas junto a las demás capas del proyecto, lo que significa que sus características son siempre visibles. La entrada Propiedades de la capa principal de anotaciones de la barra de herramientas Anotaciones le ayuda a abrir su cuadro de diálogo de propiedades.
Propiedades de la capa
El diálogo de propiedades de una capa de anotación proporciona las siguientes pestañas:
Información: un cuadro de diálogo de solo lectura que representa un lugar interesante para obtener rápidamente información resumida y metadatos en la capa actual. Esto puede incluir la extensión de la capa, el recuento de elementos por tipo de anotación y el recuento total, detalles de SRC, etc.
Fuente: define la configuración general de la capa de anotaciones. Usted puede:
Establezca un Nombre de capa que se utilizará para identificar la capa en el proyecto (en el Panel de capas, con expresiones, …)
Mostrar el sistema de referencia de coordenadas (SRC) asignado a la capa: puede cambiar el SRC de la capa, seleccionando uno utilizado recientemente en la lista desplegable o pulsando el botón
 Seleccionar SRC (véase Selector del Sistema de Coordenadas de Referencia). Utilice este proceso sólo si el SRC aplicado a la capa es incorrecto o si no se ha aplicado ninguno.
Seleccionar SRC (véase Selector del Sistema de Coordenadas de Referencia). Utilice este proceso sólo si el SRC aplicado a la capa es incorrecto o si no se ha aplicado ninguno.
Renderizado:
Puede establecer la escala Maximum (inclusive) y Minimum (exclusive) , definiendo un rango de escala en el cual las características serán visibles. Fuera de este rango, están ocultos. El botón
 Set to current canvas scale le ayuda a usar la escala del lienzo del mapa actual como límite de la visibilidad del rango. Ver Selector de escala de visibilidad para mas información.
Set to current canvas scale le ayuda a usar la escala del lienzo del mapa actual como límite de la visibilidad del rango. Ver Selector de escala de visibilidad para mas información.Capa vinculada: permite establecer opcionalmente una capa de visibilidad vinculada para la capa de anotaciones. Si se establece, las anotaciones sólo se dibujarán cuando la capa vinculada sea visible en el mapa.
Opacidad: Con esta herramienta puede hacer visible la capa subyacente en el lienzo del mapa. Utilice el control deslizante para adaptar la visibilidad de la capa vectorial a sus necesidades. También puede definir con precisión el porcentaje de visibilidad en el menú situado junto al deslizador.
Modo de mezcla en el nivel Capa: Con estas herramientas puede conseguir efectos de renderizado especiales que antes sólo conocía de los programas gráficos. Los píxeles de las capas superpuestas y subyacentes se mezclan mediante los ajustes descritos en Modos de Mezcla.
Aplicar paint effects en todas las entidades de la capa con el botón Draw Effects.
Algunas de estas opciones son accesibles desde las propiedades Symbology de la anotación de objeto espacial.
Interactuando con entidades
Las anotaciones de objetos espaciales disponen de herramientas específicas para su creación en función de su tipo.
Familia / basado en |
Herramienta de Anotación |
Procedimiento |
|---|---|---|
Geometría |
Es como digitalizar un objeto espacial vectorial de punto, línea o polígono. Todos los métodos abreviados habituales para crear objetos espaciales se aplican al crear elementos de anotación. Una anotación lineal o poligonal se dibuja haciendo clic con el botón izquierdo del ratón una vez para cada vértice, y un último clic con el botón derecho para completar la forma. Se puede activar el ajuste mientras dibuja, puede utilizar la Herramientas avanzadas de digitalización para colocar los vértices con precisión, e incluso cambiar las herramientas de dibujo a, por ejemplo, el modo streaming para formas completamente libres. |
|
Texto |
Haz clic con el botón izquierdo del ratón en el lienzo del mapa. |
|
Haga clic con el botón izquierdo para añadir vértices a la geometría de la línea de base de texto y haga clic con el botón derecho para terminar. Como en el caso anterior, también están disponibles las funciones de digitalización. |
||
Dibuje la caja rectangular del texto, haciendo clic con el botón izquierdo para añadir una primera esquina y haciendo clic de nuevo con el botón izquierdo para añadir la opuesta. |
||
Imágen |
Dibuje la caja rectangular de la imagen, haciendo clic con el botón izquierdo para añadir una primera esquina y haciendo clic de nuevo con el botón izquierdo para añadir la opuesta. A continuación, seleccione una imagen o un archivo SVG del explorador de archivos. |
A diferencia de las capas comunes, una capa de anotación no necesita estar activa antes de seleccionar sus características. Basta con utilizar la herramienta  Modificar anotaciones para interactuar con cualquier anotación:
Modificar anotaciones para interactuar con cualquier anotación:
Selección: haga clic izquierdo en la anotación. De forma predeterminada, las anotaciones se representan en el orden de creación, lo que significa que las anotaciones recientes se colocarán encima de las más antiguas. Es posible que tengas que jugar con la propiedad del índice Z de las funciones para seleccionar las que se ubicarían encima.
Mover: Haga clic con el botón izquierdo del ratón en un elemento de anotación seleccionado para empezar a moverlo. Un clic con el botón derecho o pulsando la tecla Esc cancela el desplazamiento, mientras que un segundo clic con el botón izquierdo lo confirmará. El desplazamiento también puede controlarse pulsando las teclas del cursor:
Mayús+tecla para grandes movimientos
Alt+tecla para movimiento
1 px
Modificación de la geometría: desplázate sobre una anotación y aparecerán cuadrados morados en los nodos de su geometría subyacente. Haga clic con el botón izquierdo en el cuadrado, desplácese y vuelva a hacer clic. Para las anotaciones lineales o poligonales, al hacer doble clic en un segmento se añadirá un nuevo vértice.
Borrar: Si pulsa la tecla Supr o Retroceso mientras una anotación está seleccionada, se eliminará dicha anotación.
Simbología de los objetos espaciales
Una anotación seleccionada mostrará sus propiedades Simbología en el panel Estilos de capa.
Para las anotaciones de polígonos, polilíneas y marcadores, puede modificar la apariencia utilizando todas las capacidades de las propiedades symbol
Para las anotaciones basadas en texto, un área con herramientas de edición de texto le ayuda a construir la cadena a mostrar. Puede ser multilínea, utilizar formato HTML y basarse en funciones de expresión de QGIS. Además, puede modificar el aspecto utilizando todas las funciones de las propiedades de formato de texto.
Dependiendo del tipo de anotación, existen opciones adicionales.
Para la anotación de texto en un punto, también es posible:
establece el texto Alineación (izquierda, centro o derecha del punto de anclaje)
configura si el texto debe Ignorar la rotación del mapa o Rotar con el mapa. En ambos casos, se puede establecer un Ángulo personalizado para la orientación de la característica.
Para anotaciones de texto a lo largo de una línea, configure un Desplazamiento desde línea en la unidad de su elección
Para la anotación de texto en rectángulo, también es posible:
establece el texto Alineación horizontal (izquierda, centro, derecha o justificar) y Alineación vertical (arriba, centro vertical o abajo) en la caja rectángulo
configure para el rectángulo, la distancia Márgenes en las unidades de su elección, los colores Marco y Fondo.
Las anotaciones de imágenes te permiten mostrar una imagen raster o una imagen SVG, utilizando el selector de archivos incrustados. La ubicación y el tamaño de la imagen se pueden configurar como:
Tamaño dependiente de la escala: la imagen se escala con el mapa, apareciendo más grande al acercar y más pequeña al alejar. El tamaño se define mediante un único tamaño de referencia en unidades del mapa (por ejemplo, metros o grados, dependiendo del SRC de la capa). Con
 Bloquear relación de aspecto, puede mantener el tamaño de la anotación proporcional al tamaño de la imagen incrustada, o estirar la imagen para que ocupe toda la extensión de la anotación.
Bloquear relación de aspecto, puede mantener el tamaño de la anotación proporcional al tamaño de la imagen incrustada, o estirar la imagen para que ocupe toda la extensión de la anotación.Tamaño fijo: la anotación de la imagen mantiene un tamaño constante en unidades de pantalla o de salida (por ejemplo, píxeles o milímetros), independientemente de la escala del mapa. El Ancho y el Alto de la anotación se pueden rellenar por separado o ajustarse proporcionalmente al tamaño de la imagen incrustada.
Relativo al mapa: la anotación de la imagen siempre se mostrará en la misma posición relativa a los límites del lienzo del mapa, independientemente de la escala del mapa. El Ancho y el Alto de la anotación se pueden rellenar por separado o ajustar proporcionalmente al tamaño de la imagen incrustada.
Además, puede activar la visualización de Marco y Fondo de la caja rectangular, y configurarlos mediante símbolos de relleno.
Para las anotaciones de texto en un punto, texto dentro de un rectángulo e imagen, puede Mostrar llamada cuando el punto de anclaje de la imagen o el texto se desplaza de su ubicación predeterminada. Para crear una llamada para una anotación:
Seleccione el elemento de anotación
Mueva el punto de anclaje, es decir, haga clic en el nodo central y verde X y haga clic en la nueva colocación
En las propiedades de la anotación, pulse el botón … para configurar las propiedades de la llamada.
Truco
Al aplicar una llamada de globo a una anotación de texto o imagen, obtendrá su visualización de anotación de globo al estilo antiguo.
Configure una etiqueta Escala de referencia: indica la escala del mapa a la que se refieren los tamaños de símbolos o texto que utilizan unidades basadas en papel (como milímetros o puntos). Los tamaños se escalarán en consecuencia siempre que el mapa se visualice a una escala diferente. Por ejemplo, una línea de 2 mm de ancho a 1:2000 Escala de referencia se representará con 4 mm cuando el mapa se visualice a 1:1000.
Establecer un Z-index: un objeto espacial con un índice más alto se coloca encima de los objetos espaciales con un índice más bajo. Una configuración conveniente tanto para la visualización como para la selección de funciones.
Modificar algunos de los ajustes de Representación de capas
7.1.7.2. Anotaciones de globos
Puede añadir anotaciones de globo a través del menú o desde la Barra de herramientas de anotaciones:
 Anotación de formulario: útil para mostrar atributos de una capa vectorial en un archivo personalizado
Anotación de formulario: útil para mostrar atributos de una capa vectorial en un archivo personalizado ui(véase Figura 7.14). Es similar al formulario personalizado de atributos, pero se muestra en un elemento de anotación. Vea también este vídeo <https://www.youtube.com/watch?v=0pDBuSbQ02o&feature=youtu.be&t=2m25s> de Tim Sutton para obtener más información.
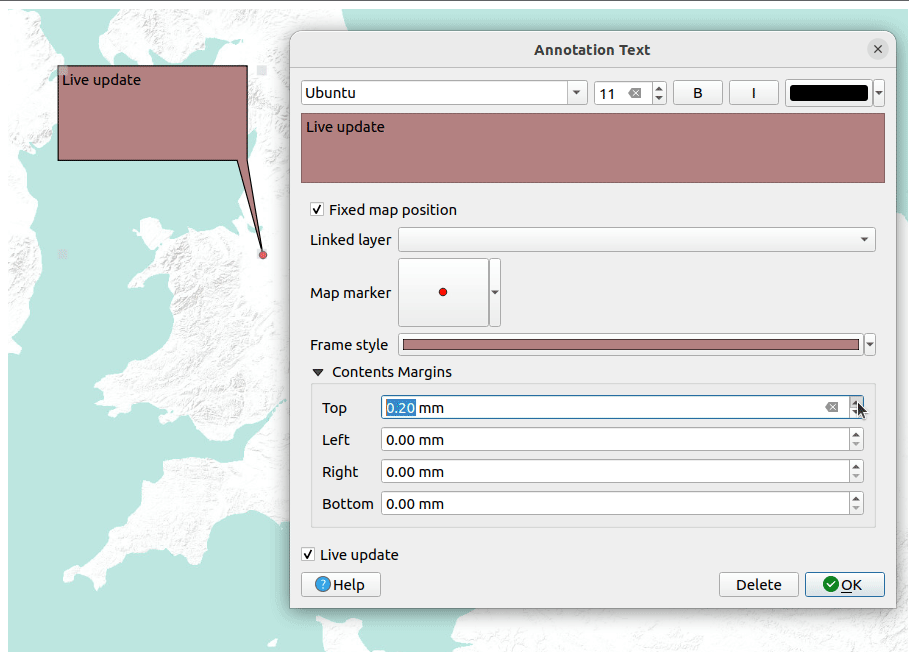
Figura 7.14 Ejemplos de anotaciones de globos
Para añadir una anotación de globo, seleccione la herramienta correspondiente y haga clic en el lienzo del mapa. Se añade un globo vacío. Haga doble clic sobre él y se abrirá un cuadro de diálogo con varias opciones. Este diálogo es casi el mismo para todos los tipos de anotación:
En la parte superior, un selector de archivo para rellenar con la ruta a un archivo
htmlouidependiendo del tipo de anotación. :guilabel:`Posición del mapa fija”: cuando no está marcada, la ubicación del globo se basa en una posición de la pantalla (en lugar del mapa), lo que significa que siempre se muestra independientemente de la extensión del lienzo del mapa.
:guilabel:`Posición del mapa fija”: cuando no está marcada, la ubicación del globo se basa en una posición de la pantalla (en lugar del mapa), lo que significa que siempre se muestra independientemente de la extensión del lienzo del mapa.Capa vinculada: asocia la anotación con una capa de mapa, haciéndola visible solo cuando esa capa es visible.
Marcador de Mapa: using QGIS symbols, configura el símbolo para que se muestre en la posición de anclaje del globo (solo se muestra cuando la :guilabel:”Posición del mapa fija” está marcada).
Estilo de Marco: establece el color de fondo del marco, la transparencia, el color del trazo o el ancho del globo utilizando símbolos QGIS.
Margenes de contenido: establece los márgenes interiores del marco de anotación.
 Actualización en vivo le permite obtener una vista previa en vivo de sus cambios.
Actualización en vivo le permite obtener una vista previa en vivo de sus cambios.
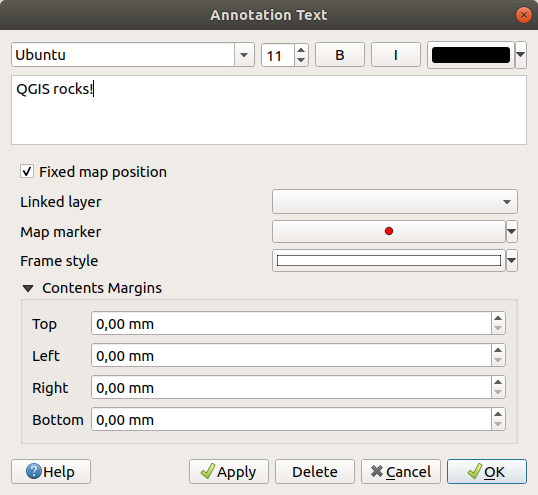
Figura 7.15 Diálogo de texto de anotación de un globo
Cuando una herramienta de anotación de globos está activa, también puede:
Seleccione una anotación
Cambiar el tamaño de una anotación
Mueva una anotación por posición en el mapa (arrastrando el marcador del mapa) o moviendo solo el globo.
Eliminar una anotación: selecciónela y presione el botón Supr o Retroceder, o haga doble clic en ella y presione el botón Suprimir en el cuadro de diálogo de propiedades.
Haga clic derecho y en el menú contextual:
7.1.8. Mediciones
7.1.8.1. Información general
QGIS proporciona cuatro maneras de medir geometrías:
mediciones derivadas en la herramienta: ref:identify
la herramienta de análisis vectorial:
La medición funciona dentro de los sistemas de coordenadas proyectadas (por ejemplo, UTM) y los datos no proyectados. Las primeras tres herramientas de medición se comportan igualmente con la configuración global del proyecto:
A diferencia de la mayoría de los otros SIG, la métrica de medición predeterminada es elipsoidal, utilizando el elipsoide definido en :menuselection: Proyecto -> Propiedades … -> General. Esto es cierto tanto cuando se definen sistemas de coordenadas geográficas como proyectadas para el proyecto.
Si desea calcular el área proyectada/planimétrica o la distancia utilizando las matemáticas cartesianas, el elipsoide de medición debe establecerse en «Ninguno/Planimétrico» ( ). Sin embargo, con un CRS geográfico (es decir, no proyectado) definido para los datos y el proyecto, la medición del área y la distancia será elipsoidal.
Sin embargo, ni la herramienta de identificación ni la calculadora de campo transformarán sus datos al CRS del proyecto antes de medir. Si desea lograr esto, debe utilizar la herramienta de análisis vectorial: . Aquí, la medición es planimétrica, a menos que elija la medición elipsoidal.
7.1.8.2. Mida la longitud, las áreas, los rumbos y los ángulos de forma interactiva
Haga clic en la  en la barra de herramientas de atributos para comenzar las mediciones. La flecha hacia abajo cerca del icono cambia entre
en la barra de herramientas de atributos para comenzar las mediciones. La flecha hacia abajo cerca del icono cambia entre  longitud,
longitud,  área,
área,  rumbo o
rumbo o  ángulo. La unidad predeterminada utilizada en el cuadro de diálogo es la establecida en el menú
ángulo. La unidad predeterminada utilizada en el cuadro de diálogo es la establecida en el menú
Para la Measure Line y la Measure Area las medidas se pueden realizar en  Cartesian o
Cartesian o  Ellipsoidal measure.
Ellipsoidal measure.
Nota
Configurando la herramienta medición
Al medir la longitud o el área, al hacer click en el botón Configuración en la parte inferior del widget se abre el menú , donde puede seleccionar el color de la banda elástica, la precisión de las medidas y el comportamiento de la unidad. También puede elegir sus unidades de medida o ángulo preferidas, pero tenga en cuenta que esos valores se anulan en el proyecto actual mediante la selección realizada en , y por la selección realizada en el widget de medición.
Todos los módulos de medición utilizan la configuración de ajuste del módulo de digitalización (consulte la sección Configuración de la tolerancia de ajuste y el radio de búsqueda). Por lo tanto, si desea medir exactamente a lo largo de una entidad de línea o alrededor de una entidad de polígono, primero configure su tolerancia de ajuste de capa. Ahora, cuando use las herramientas de medición, cada click del ratón (dentro de la configuración de tolerancia) se ajustará a esa capa.
La herramienta |medir| Medir línea mide distancias entre puntos dados. La herramienta permite hacer clic en los puntos del mapa. La longitud de cada segmento, así como el total, se muestran en la ventana de medida. En la ventana de medidas, verá las coordenadas de todos sus puntos y distancias. Tenga en cuenta que la primera fila sólo contendrá coordenadas, ya que representa su punto de partida. Ahora es posible copiar todas las medidas de sus líneas al portapapeles utilizando el botón Copiar. Haciendo clic en el botón Configuración accederá a Configuración de copia de la herramienta de medición donde podrá configurar las opciones de copia. Para detener la medición, pulse el botón derecho del ratón.
Tenga en cuenta que puede utilizar la lista desplegable situada junto al total para cambiar las unidades de medida interactivamente mientras se trabaja con la herramienta de medida. Esta unidad se conserva para el widget hasta que se crea un nuevo proyecto o se abre otro proyecto.
La sección Información en el cuadro de diálogo explica cómo se realizan los cálculos de acuerdo con la configuración de CRS disponible.
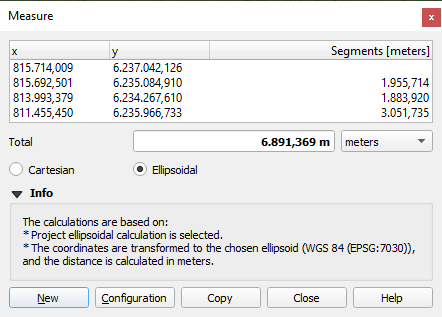
Figura 7.16 Medir Distancia
|medirÁrea| Medir Área: Las áreas también se pueden medir. En la ventana de medida aparece el tamaño acumulado del área. Haga clic con el botón derecho del ratón para detener el dibujo. La sección Información también está disponible, así como la posibilidad de cambiar entre diferentes unidades de área.
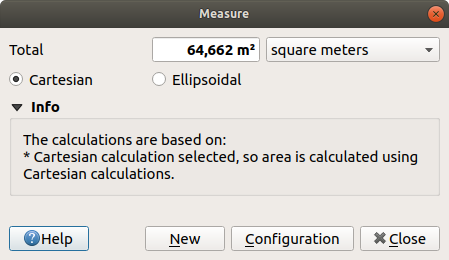
Figura 7.17 Medir Área
 Measure Bearing: También puede medir rodamientos. El cursor adquiere forma de cruz. Haga clic para dibujar el primer punto del rumbo, luego mueva el cursor para dibujar el segundo punto. La medida se muestra en un cuadro de diálogo emergente.
Measure Bearing: También puede medir rodamientos. El cursor adquiere forma de cruz. Haga clic para dibujar el primer punto del rumbo, luego mueva el cursor para dibujar el segundo punto. La medida se muestra en un cuadro de diálogo emergente.
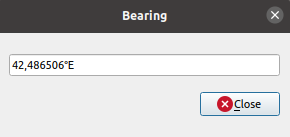
Figura 7.18 Medir llevando
 Medir ángulo: También puede medir ángulos. El cursor se vuelve en forma de cruz. Haga click para dibujar el primer segmento del ángulo que desea medir, luego mueva el cursor para dibujar el ángulo deseado. La medida se muestra en un cuadro de diálogo emergente.
Medir ángulo: También puede medir ángulos. El cursor se vuelve en forma de cruz. Haga click para dibujar el primer segmento del ángulo que desea medir, luego mueva el cursor para dibujar el ángulo deseado. La medida se muestra en un cuadro de diálogo emergente.
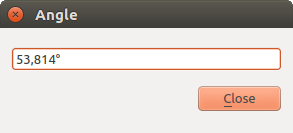
Figura 7.19 Medir Ángulo
7.1.9. Ajustando vistas de mapa adicionales
También es posible abrir vistas de mapa adicionales cuyo contenido podría divergir del estado actual del panel Capas. Para añadir una nueva vista de mapa, vaya a |nuevoMapa| . Se añade a QGIS un nuevo widget flotante, que imita el renderizado de la vista de mapa principal. Puede añadir tantas vistas de mapa como necesite. Pueden mantenerse flotantes, colocadas una al lado de la otra o apiladas una encima de la otra.
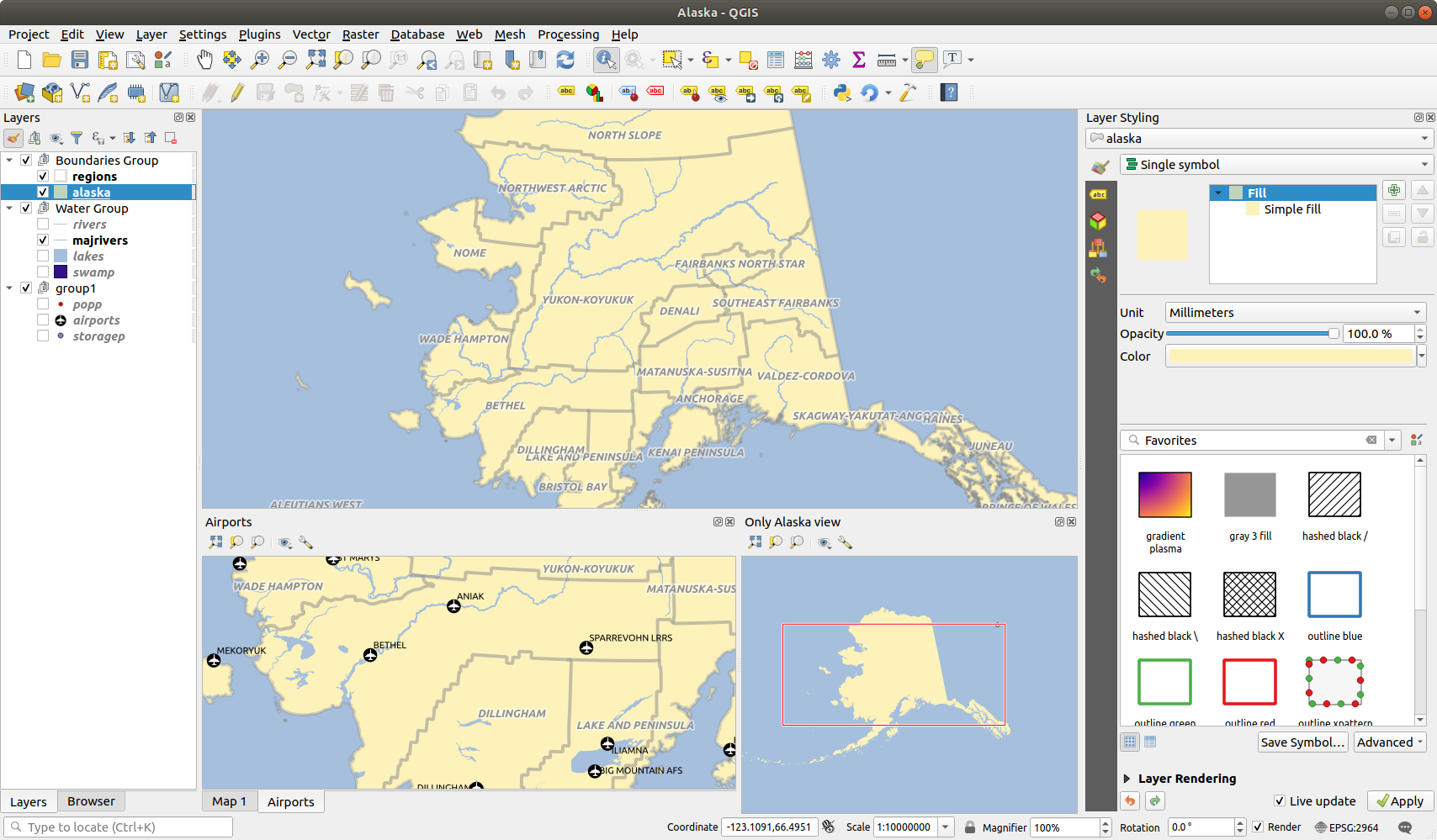
Figura 7.20 Múltiples vistas de mapas con diferentes ajustes
En la parte superior de un lienzo de mapa adicional, hay una barra de herramientas con las siguientes capacidades:
zoomFullExtent| Zoom Full,
 Zoom to Selection and
Zoom to Selection and  Zoom to Layer(s) para navegar dentro de la vista
Zoom to Layer(s) para navegar dentro de la vista Ajustar Tema Visual para seleccionar el tema de mapa a mostrar en el visor de mapa. Si se establece a
Ajustar Tema Visual para seleccionar el tema de mapa a mostrar en el visor de mapa. Si se establece a (none), la vista seguirá los cambios del panel Capas. Configuración de visualización para configurar la vista de mapa:
Configuración de visualización para configurar la vista de mapa: Sincronizar centro de vista con mapa principal: sincroniza el centro de las vistas del mapa sin cambiar la escala. Esto le permite tener un estilo de vista general o un mapa ampliado que sigue al centro del lienzo principal.
Sincronizar centro de vista con mapa principal: sincroniza el centro de las vistas del mapa sin cambiar la escala. Esto le permite tener un estilo de vista general o un mapa ampliado que sigue al centro del lienzo principal. Sincronizar vista a selección: igual que el zoom a la selección
Sincronizar vista a selección: igual que el zoom a la selecciónEscala
Rotación
Magnificación
 Sincronizar Escala con la escala del mapa principal. Una Factor de Escala puede entonces ser aplicado, permitiéndole tener una vista que es p.ej. siempre 2 veces la escala del lienzo principal.
Sincronizar Escala con la escala del mapa principal. Una Factor de Escala puede entonces ser aplicado, permitiéndole tener una vista que es p.ej. siempre 2 veces la escala del lienzo principal. Mostrar Etiquetas: permite ocultar etiquetas independientemente de que estén establecidas en las propiedades de las capas mostradas
Mostrar Etiquetas: permite ocultar etiquetas independientemente de que estén establecidas en las propiedades de las capas mostradasCambiar SCR del mapa…
Renombrar Vista…
7.1.10. Exportando la vista de mapa
Los mapas que hagas se pueden diseñar y exportar a varios formatos utilizando las capacidades avanzadas de imprimir diseño o reportar. También es posible exportar directamente el renderizado actual, sin un diseño. Esta rápida «captura de pantalla» de la vista del mapa tiene algunas características convenientes.
Para exportar el lienzo de mapa con la representación actual:
Vaya a
Dependiendo de su formato de salida, seleccione
Las dos herramientas le brindan un conjunto común de opciones. En el cuadro de diálogo que se abre:
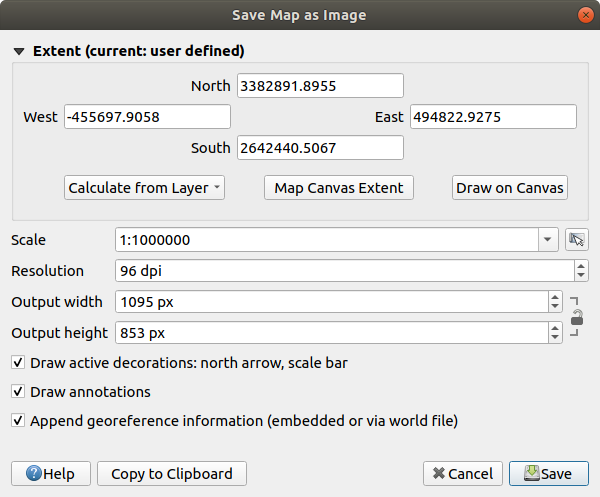
Figura 7.21 El cuadro de diálogo Guardar mapa como imagen
Escoja la Extent a exportar: puede ser la extensión de la vista actual (la predeterminada), la extensión de una capa o una extensión personalizada dibujada sobre el lienzo del mapa. Las coordenadas del área seleccionada se muestran y se pueden editar manualmente.
Introduzca la Escala del mapa o seleccionela desde escalas predefinidas: cambiando la escala cambiará el tamaño de la exportación (desde el centro).
Establezca la Resolución de la salida
Controle la anchura de Salida y altura de Salida en pixels de la imagen: basada por defecto en la resolución y extensión actual, se pueden personalizar y redimensionar la extensión del mapa (desde el centro). La relación de tamaño se puede bloquear, lo que puede ser particularmente conveniente al dibujar la extensión en el lienzo.
 Dibujar decoraciones activas: en uso decoraciones (barra de escala, título, malla, flecha del nortea..) son exportadas con el mapa
Dibujar decoraciones activas: en uso decoraciones (barra de escala, título, malla, flecha del nortea..) son exportadas con el mapa Dibujar anotaciones para exportar alguna anotación
Dibujar anotaciones para exportar alguna anotación Agregar información de georreferencia (incrustada o vía archivo de mundo): dependiendo del formato de salida, un archivo mundial con el mismo nombre (con la extensión
Agregar información de georreferencia (incrustada o vía archivo de mundo): dependiendo del formato de salida, un archivo mundial con el mismo nombre (con la extensión PNGWpara imágenesPNG,JPGWparaJPG, …) se guarda en el mismo carpeta como tu imagen. El formatoPDFincrusta la información en el archivo PDF.Al exportar a PDF, están disponibles mas opciones en el Cuadro de diálogo Guardar mapa como PDF… :
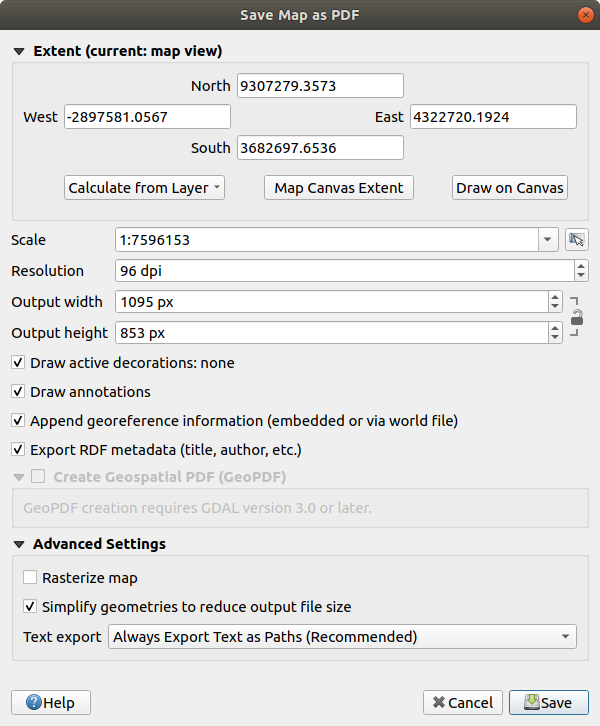
Figura 7.22 El diálogo Guardar Mapa como PDF
 Exportar metadatos RDF del documento, como el título, autor, fecha, descripción…
Exportar metadatos RDF del documento, como el título, autor, fecha, descripción… Crear PDF geoespacial: Genera un archivo PDF georreferenciado. Puede:
Crear PDF geoespacial: Genera un archivo PDF georreferenciado. Puede:Elija el formato PDF geoespacial Format.
 Incluir información de características vectoriales en el archivo PDF Geoespacial: incluirá toda la información de geometría y atributos de las características visibles dentro del mapa en el archivo PDF Geoespacial de salida.
Incluir información de características vectoriales en el archivo PDF Geoespacial: incluirá toda la información de geometría y atributos de las características visibles dentro del mapa en el archivo PDF Geoespacial de salida.
Nota
Un archivo PDF geoespacial también puede utilizarse como fuente de datos. Para obtener más información sobre la compatibilidad con PDF geoespaciales en QGIS, consulte https://north-road.com/2019/09/03/qgis-3-10-loves-geospatialpdf/.
Rasterize map
 Simplificar geometrías para reducir el tamaño del archivo de salida: Las geometrías se simplificarán al exportar el mapa eliminando los vértices que no sean perceptiblemente diferentes a la resolución de exportación (por ejemplo, si la resolución de exportación es
Simplificar geometrías para reducir el tamaño del archivo de salida: Las geometrías se simplificarán al exportar el mapa eliminando los vértices que no sean perceptiblemente diferentes a la resolución de exportación (por ejemplo, si la resolución de exportación es 300 dpi, se eliminarán los vértices que estén a menos de1/600 pulgadasde distancia). Esto puede reducir el tamaño y la complejidad del archivo de exportación (los archivos muy grandes pueden no cargarse en otras aplicaciones).Establecer la Exportación de texto: controla si las etiquetas de texto se exportan siempre o preferentemente como objetos texto o contorno..
Click Save para seleccionar la ubicación, el nombre y el formato del archivo.
Al exportar a imagen, también es posible Copy to clipboard el resultado esperado de la configuración anterior y pegue el mapa en otra aplicación como LibreOffice, GIMP …