Important
翻译是一项社区工作:ref:你可以加入<translation_guidelines>。此页面目前翻译进度为 87.40%。
6.4. Lesson: Spatial Statistics
Note
本课程由 Linfiniti 和S Motala 开发 (Cape Peninsula University of Technology)
空间统计允许您分析和理解给定矢量数据集中发生的情况。QGIS包括许多有用的统计分析工具。
本课目标: 了解如何在 处理工具箱 中使用QGIS的空间统计工具。
6.4.1. ★☆☆ Follow Along: Create a Test Dataset
我们将创建一组随机点,以获取要使用的数据集。
为此,您需要一个多边形数据集来定义要在其中创建点的区域。
我们将使用覆盖街道的区域。
开始一个新工程
添加
roads数据集,以及在exercise_data/raster/SRTM/中找到的srtm_41_19(高程数据)。Note
您可能会发现 SRTM DEM 图层与roads图层的CRS不同,QGIS正在一个CRS中重投影这两个图层。对于以下练习,这种差异并不重要,但可以随意重投影 (如本单元前面所示)。
打开 处理 工具箱
使用 工具,选择
凸包作为 几何图形类型 ,生成包围所有道路的区域:
如您所知,如果未指定输出, 处理工具 将创建临时图层。由您决定是否立即或在后期保存图层。
创建随机点
使用 工具在该区域创建100个随机点,最小距离为
0.0: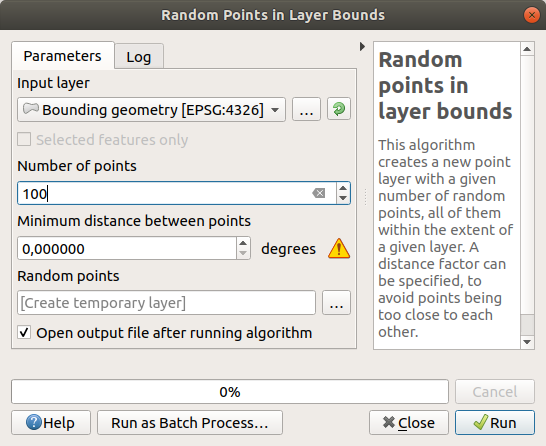
Note
黄色警告标志告诉您该参数与距离有关,算法只是提醒您 边界几何图形 图层位于地理坐标系中。在本示例,我们不使用此参数,因此您可以忽略。
如果需要,将生成随机点的图层移到图例顶部,以便更好地查看它们:
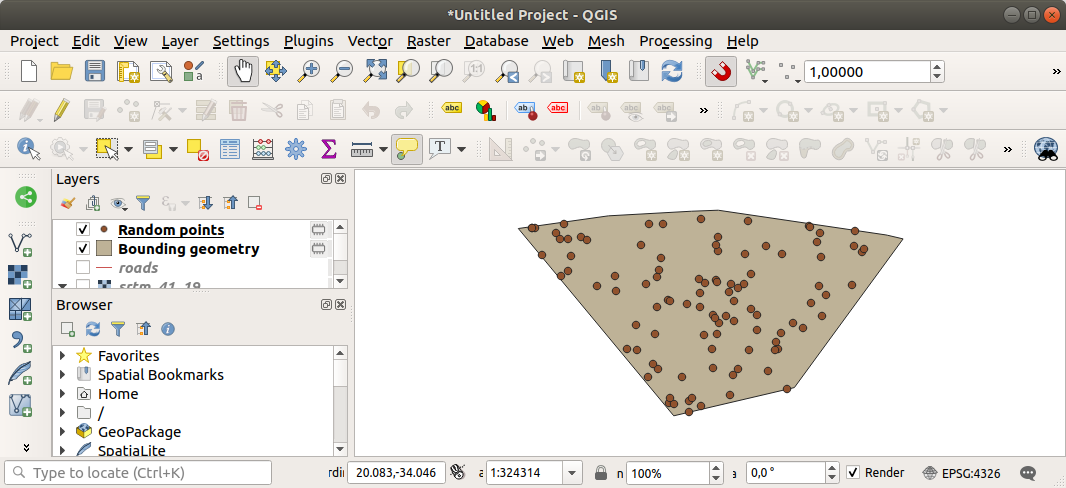
数据采样
要从栅格创建采样数据集,需要使用 算法。此工具在点的位置对栅格进行采样,并根据栅格中的波段数在新字段中添加栅格值。
打开 对栅格值取样 算法对话框
选择
随机点作为包含采样点的图层,选择SRTM栅格作为要从中获取值的波段。新字段的默认名称为rvalue_N,其中N是栅格波段的编号。如果需要,可以更改前缀的名称。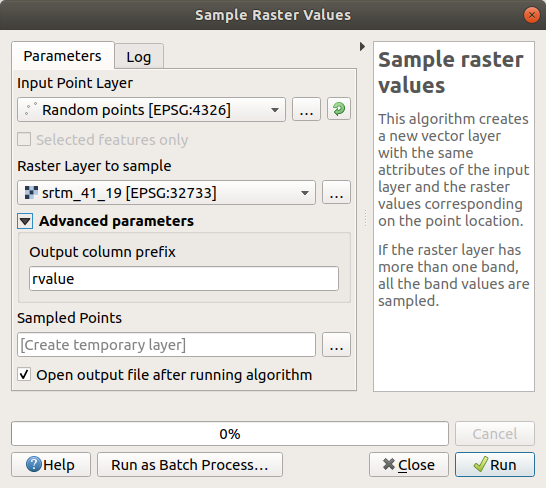
按 运行
现在,可以在 Sampled Points 图层的属性表检查栅格文件中的采样数据。它们位于您选择名称的新字段中。
此处显示了可能出现的采样图层:
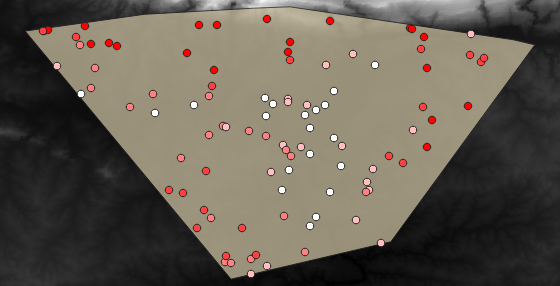
使用 rvalue_1 字段对采样点进行分类,使红色点位于较高的高度。
您将在剩余的统计练习中使用此采样图层。
6.4.2. ★☆☆ Follow Along: Basic Statistics
现在获取该图层的基本统计信息。
在出现的对话框中,指定
Sampled Points图层作为源。在字段组合框中选择 rvalue_1 字段。这是您用于计算统计数据的字段。
统计 面板将自动更新计算出的统计数据:
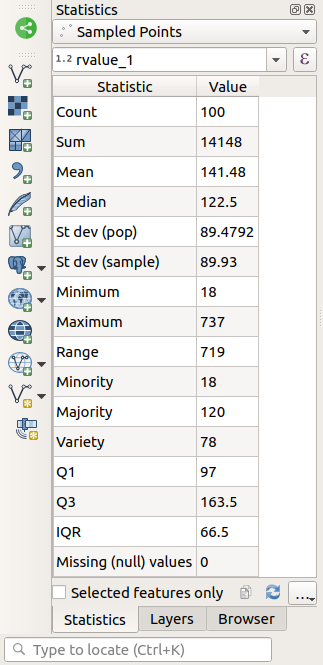
完成后关闭 统计 面板
有许多不同的统计数据可用:
- 计数
采样或值的数量。
- Sum
这些值相加之和。
- 均值
均值 (平均值) 就是值的总和除以值的个数。
- 中值
如果将所有值按最小到最大顺序进行排列,中间值 (或两个中间值的平均值,如果N是偶数) 是这些值的中值。
- 标准差 (pop)
标准差,指示值围绕均值聚合的紧密程度。标准差越小,值越接近均值。
- 最小值
最小的值。
- 最大值
最大的值。
- 范围
最小值和最大值之间的差。
- Q1
数据的第一四分位数。
- Q3
数据的第三四分位数。
- 缺失 (空) 值
缺失值的数量。
6.4.3. ★☆☆ Follow Along: Compute statistics on distances between points
创建新的临时点图层。
进入编辑模式,在其他点中的某个位置数字化三个点。
或者,使用与之前相同的随机点生成方法,但仅指定 三个 点。
以您喜欢的格式将新图层保存为 distance_points 。
要生成两个图层中的点之间距离的统计数据,请执行以下操作:
打开 工具。
选择
distance_points图层作为输入点图层,选择Sampled Points图层作为目标点图层。Set their
idfield as unique field referencesChange the Output matrix type option into Summary distance matrix.
set value of Use only the nearest (k) target points to
2.如果需要,可以将输出图层另存为文件,或者运行算法后再保存临时输出图层。
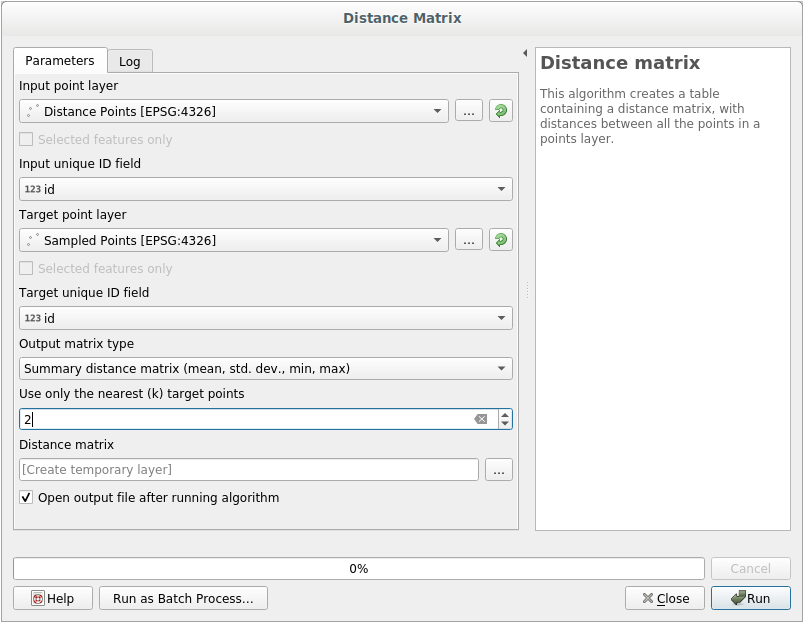
单击 运行 生成距离矩阵图层。
打开生成的图层属性表:值是指 distance_points 要素与其在 Sampled Points 图层中两个最近点之间的距离:
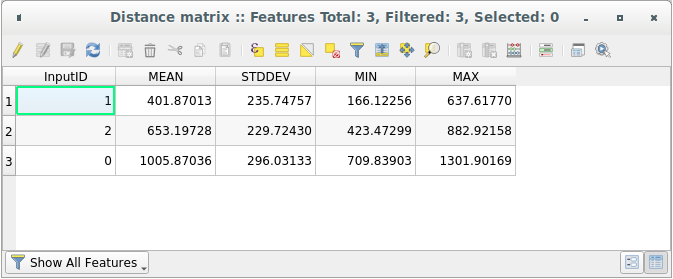
With these parameters, the Distance Matrix tool calculates distance statistics for each point of the input layer with respect to their two nearest points in the target layer. The fields of the output layer contain the mean, standard deviation, minimum and maximum for the calculated distances.
For further testing, you may want to modify the Output matrix type option or the number of target points.
6.4.4. ★☆☆ Follow Along: Nearest Neighbor Analysis (within layer)
要对点图层进行最近邻分析,请执行以下操作:
选择 。
在出现的对话框中,选择 Random points 图层,然后单击 运行 。
结果将显示在 结果查看器 面板。
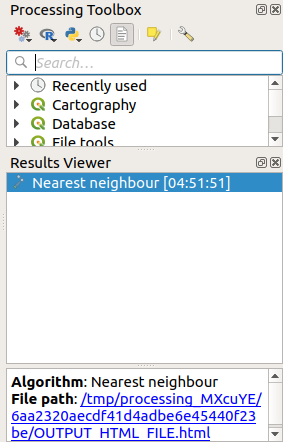
单击蓝色链接打开
html页面的结果: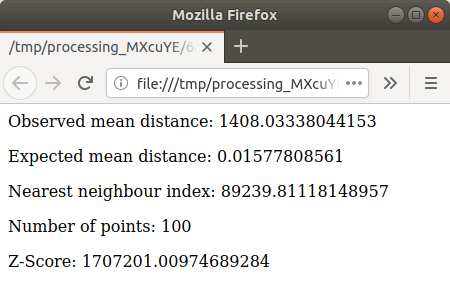
6.4.5. ★☆☆ Follow Along: Mean Coordinates
要获取数据集的平均坐标,请执行以下操作:
启动
在出现的对话框中,将 Random points 指定为 输入图层 ,其他可选选项不变。
单击 运行
让我们将其与用于创建随机采样的多边形中心坐标进行比较。
启动
在出现的对话框中,选择
Bounding geometry - 边界几何图形作为输入图层。
如您所见,平均坐标 (粉红点) 和研究区域的中心 (绿色) 不一定重叠。
质心是图层的重心 (正方形的重心是正方形的中心),而平均坐标表示所有结点坐标的平均值。
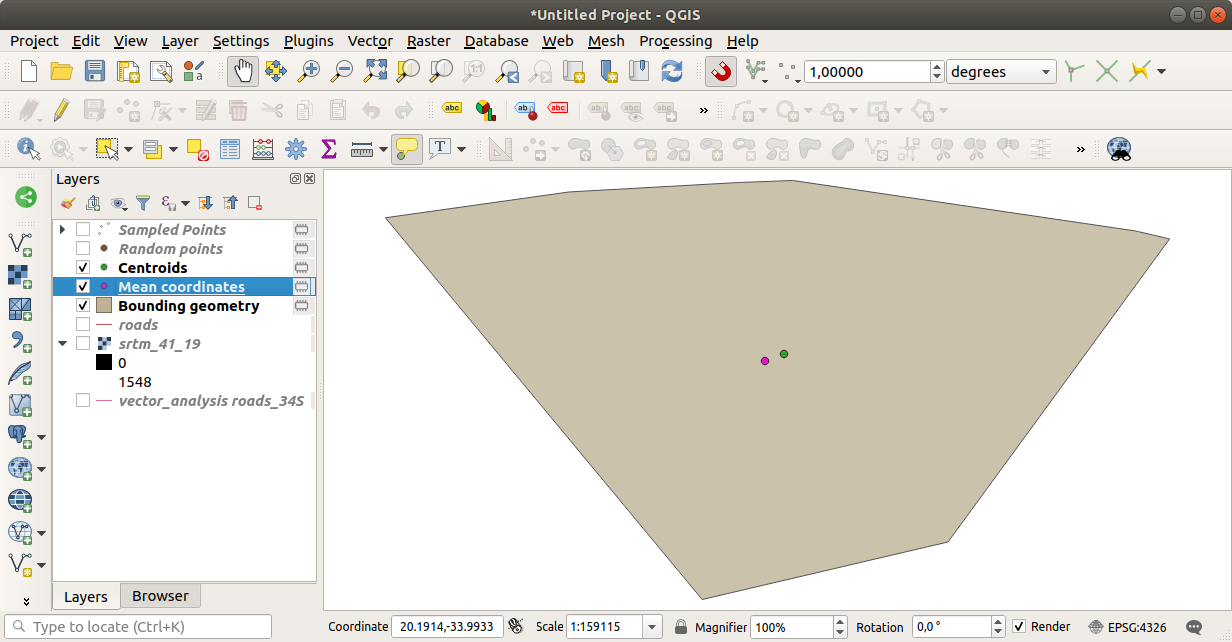
6.4.6. ★☆☆ Follow Along: Image Histograms
数据集的直方图显示其值的分布。在QGIS中演示这个最简单方法是通过图像直方图,可以在任何图像图层 (栅格数据集) 的 图层属性 对话框中找到。
在 图层 面板,右键单击
srtm_41_19图层选择
选择 直方图 选项卡。您可能需要单击 计算直方图 按钮来生成图形。您将看到一个显示栅格值的频率分布的图表。
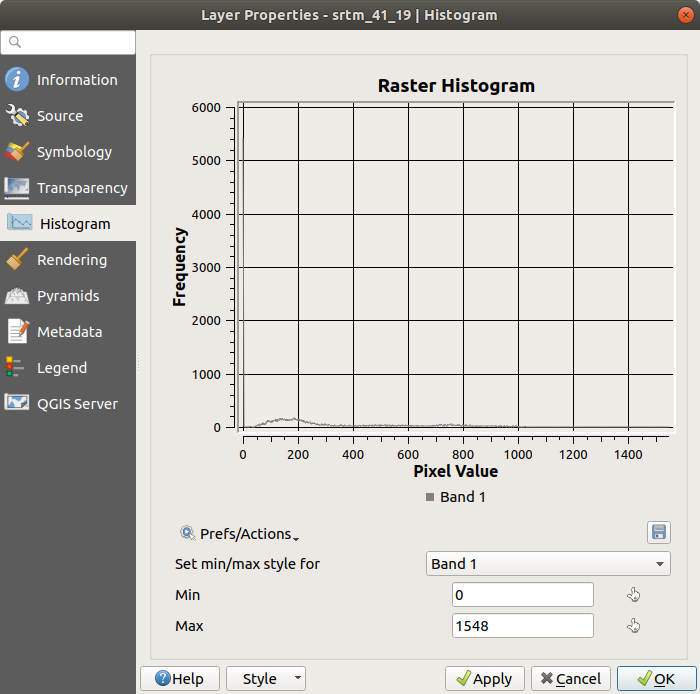
您可以在 信息 选项卡中查看有关该图层的更多详细信息 (平均值和最大值是估算值,可能不准确)。
平均值是 332.8 (估算为324.3),最大值是 1699 (估算为1548)!您可以放大直方图。因为有很多像素的值为 0 ,所以直方图看起来是垂直压缩的。通过放大以覆盖除 0 处峰值以外的所有内容,您将看到更多信息:

请记住,直方图显示值的分布,并非所有值必须在图表上可见。
6.4.7. ★☆☆ Follow Along: Spatial Interpolation
假设有一个采样点集合,您希望从中推测数据。例如,您可以访问我们之前创建的 Sampled points 数据集,并且希望对地形有所了解。
首先,在 处理工具箱 中启动 工具。
对于 点图层 请选择
Sampled points将 加权功率 设置为
5.0在 高级参数 中,将 字段Z值 设置为
rvalue_1最后单击 运行 并等待处理结束
关闭对话框
下面是原始数据集 (左) 与从采样点构建的数据集 (右) 的比较。由于采样点位置的随机性,您的可能看起来有所不同。
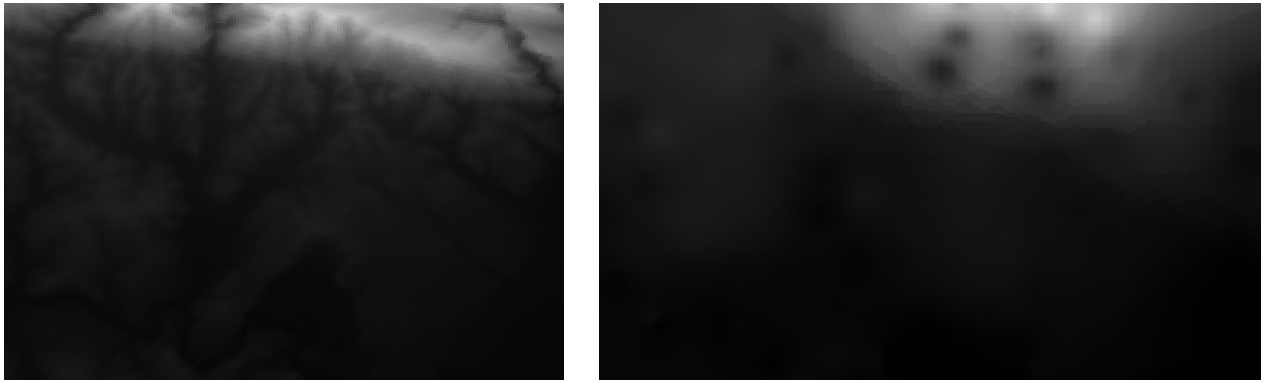
如您所见,100个采样点并不足以获得地形的详细印象。它给出了一个非常笼统的概念,但也可能会产生误导。
6.4.8. ★★☆ Try Yourself: Different interpolation methods
使用上面显示的流程创建一组 10 000 个随机点
Note
如果点的数量很大,可能处理时间会很长。
使用这些点对原始DEM进行采样
在此数据集上使用 网格化 (最近邻搜索反距离权重法) 工具。
将 加权功率 和 平滑 分别设置为
5.0和2.0。
结果 (取决于随机点的位置) 大致如下:
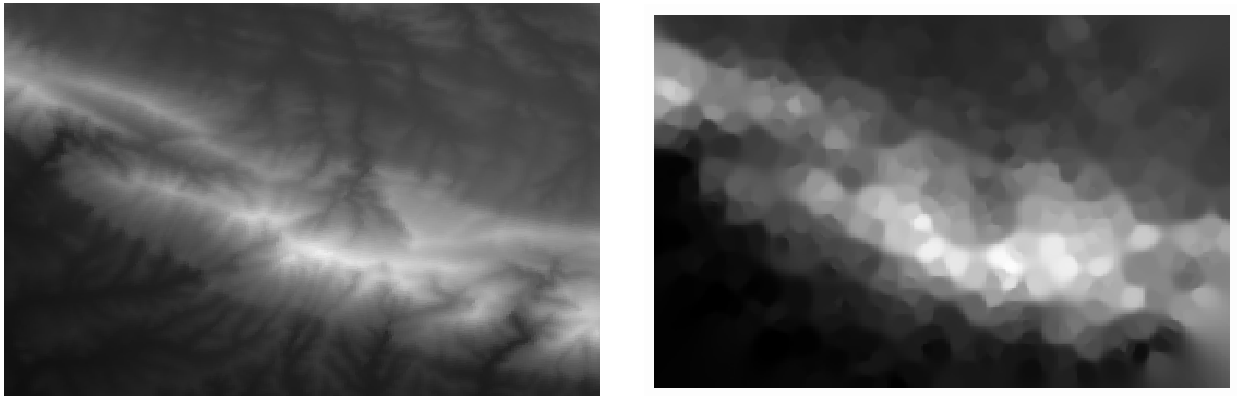
由于采样点的密度更大,可以更好地表示地形。请记住,采样越多,结果越好。
6.4.9. In Conclusion
QGIS有许多用于分析数据集空间统计属性的工具。
6.4.10. What's Next?
既然已经介绍了矢量分析,为什么不看看用栅格可以做些什么呢?这就是我们在下一单元要学习的内容!



