重要
Translation is a community effort you can join. This page is currently translated at 85.00%.
2.3. Lesson: Navigating the Map Canvas
本节将重点介绍用于在地图画布中导航的基本QGIS导航工具,这些工具允许您直观地浏览不同比例的图层。
本课目标: 学习如何在QGIS中使用平移和缩放工具,并了解地图比例。
2.3.1. ★☆☆ Follow Along: Basic Navigation Tools
学习如何在地图画布中导航之前,让我们添加一些可以在本教程中使用的图层。
打开一个新的空白工程,并使用在 创建地图 中学习的步骤,将之前看到的
protected_areas,roads和buildings图层加载到该工程中。最终视图应类似于 图 2.8 中的样式 (颜色无关紧要):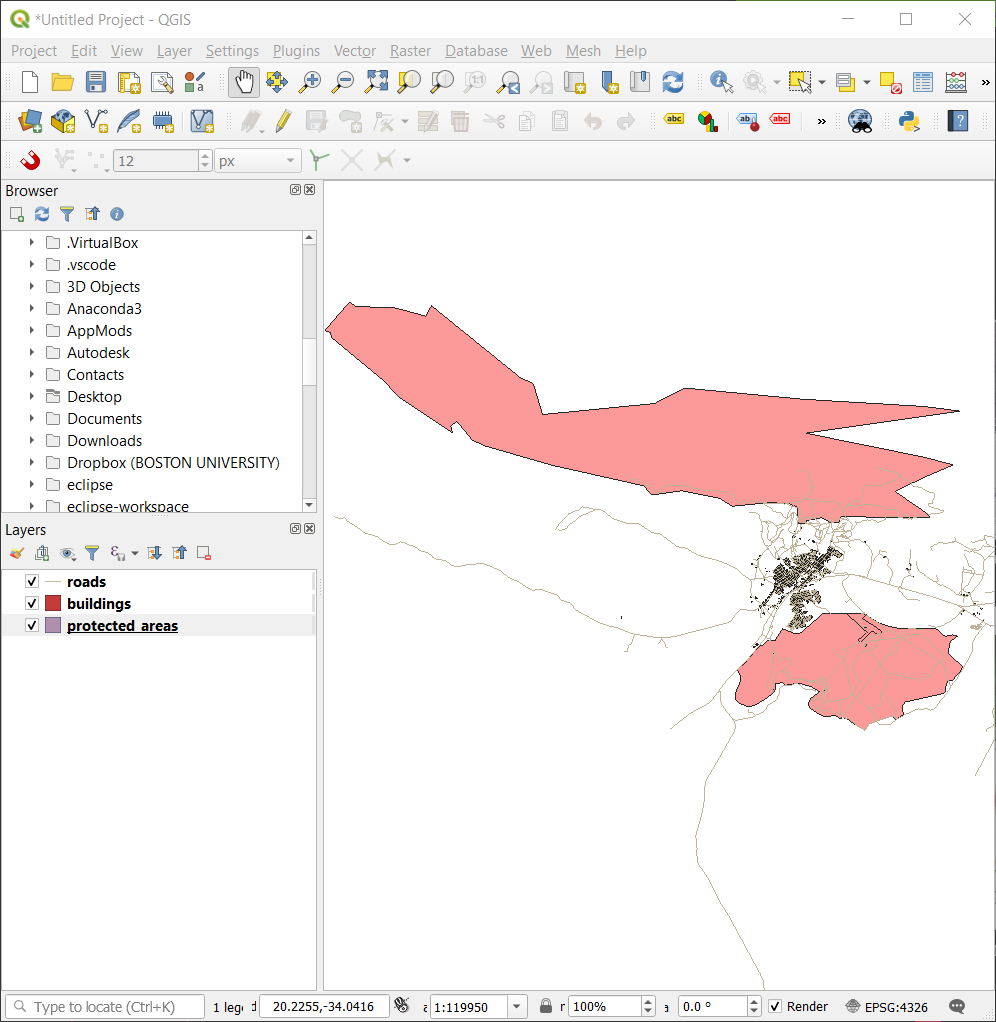
图 2.8 添加Protected areas、roads和buildings图层
先来学习如何使用平移工具。
接下来,放大并仔细查看我们导入的图层。
将鼠标移动到 buildings 和 roads 密度最高的左上角区域。
左键单击并按住。
然后拖动鼠标,将创建一个矩形,并覆盖 buildings 和 roads 的密集区域 (图 2.9) 。
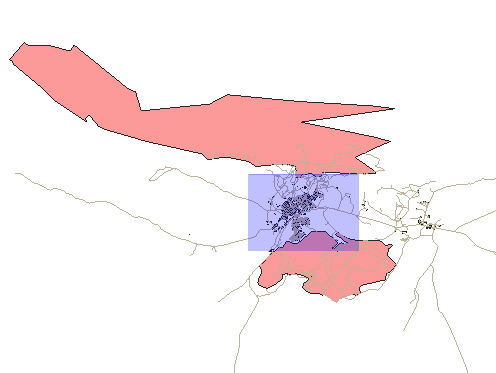
图 2.9 放大
松开左键,这将放大以包括您用矩形选择的区域。
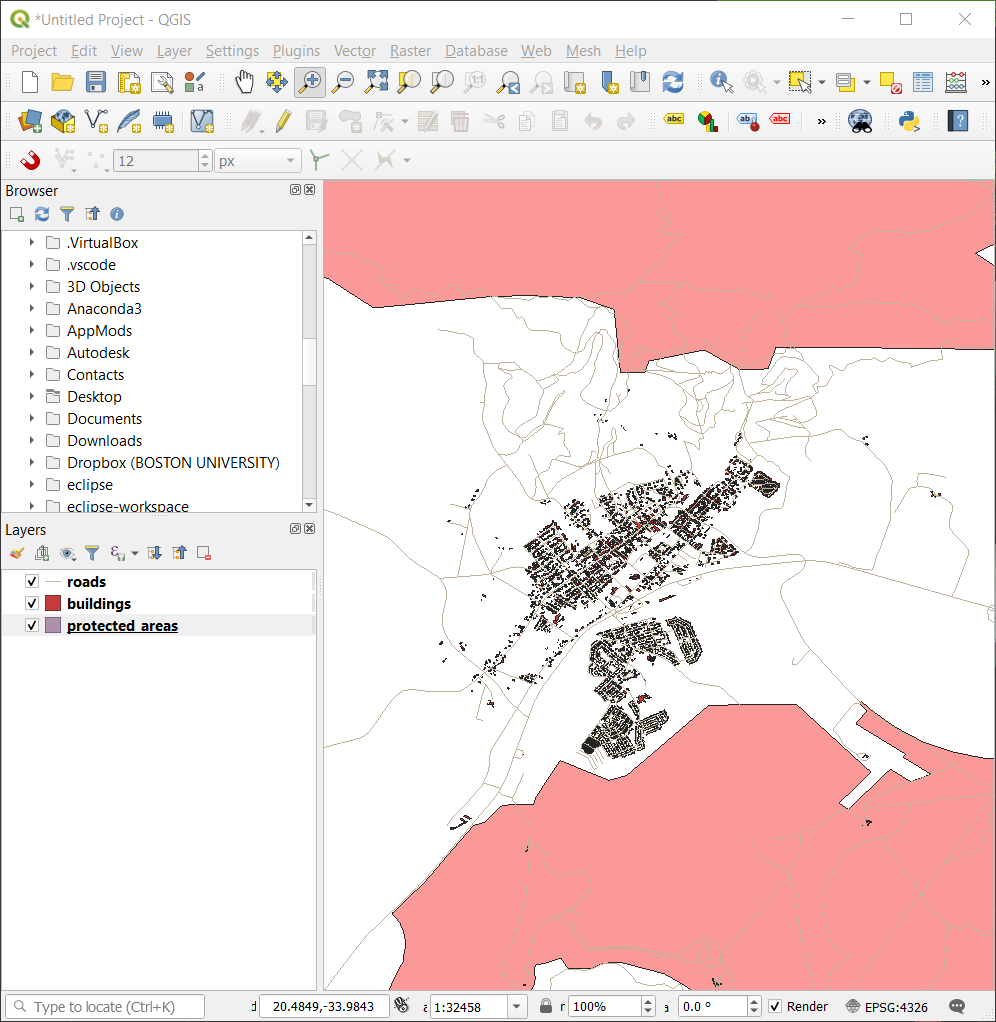
在平移、放大或缩小时,QGIS会将这些视图保存在历史记录中。这允许您返回到以前的视图。
有时在浏览数据之后,我们需要将视图重置为所有图层的范围。QGIS没有尝试多次使用缩小工具,而是为我们提供了一个按钮来执行该操作。
放大和缩小时,请注意状态栏中的 比例 值会发生变化。 比例 值表示地图比例。通常,右边的数字 : 表示您在地图画布中看到的对象比现实世界中的实际对象小多少倍。

也可以使用此字段手动设置地图比例。
In the Status Bar, click on the Scale text field.
输入
50000并按 Enter 键。这将在地图画布重新绘制要素,以反映您输入的比例。或者,单击 比例 字段的选项箭头以查看预设的地图比例。
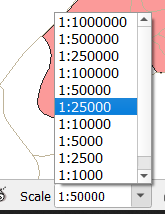
选择 1:5000 ,这也将更新地图画布中的地图比例。
Now you know the basics of navigating the Map Canvas. Check out the User Manual on Zooming and Panning to learn about alternative ways of navigating the Map Canvas.
2.3.2. In Conclusion
了解如何在地图画布导航很重要,因为它允许人们探索并直观地检查图层。这可以用于初始数据探索,或者验证空间分析的输出。





