2.3. 课: 地图画布导航
本节将重点介绍用于在地图画布中导航的基本QGIS导航工具,这些工具允许您直观地浏览不同比例的图层。
本课目标: 学习如何在QGIS中使用平移和缩放工具,并了解地图比例。
2.3.1.  跟我做: 基本导航工具
跟我做: 基本导航工具
学习如何在地图画布中导航之前,让我们添加一些可以在本教程中使用的图层。
打开一个新的空白工程,并使用在 创建地图 中学习的步骤,将之前看到的
protected_areas,roads和buildings图层加载到该工程中。最终视图应类似于 图 2.4 中的样式 (颜色无关紧要):
图 2.4 添加Protected areas、roads和buildings图层
先来学习如何使用平移工具。
接下来,放大并仔细查看我们导入的图层。
将鼠标移动到 buildings 和 roads 密度最高的左上角区域。
左键单击并按住。
然后拖动鼠标,将创建一个矩形,并覆盖 buildings 和 roads 的密集区域 (图 2.5) 。
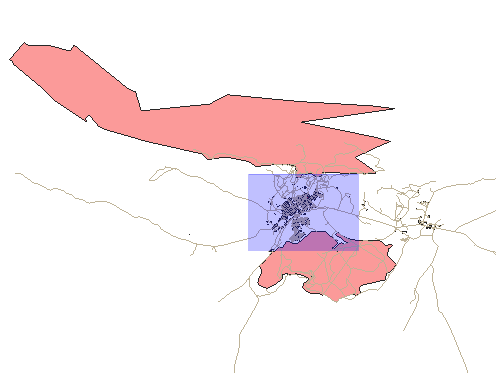
图 2.5 放大
松开左键,这将放大以包括您用矩形选择的区域。
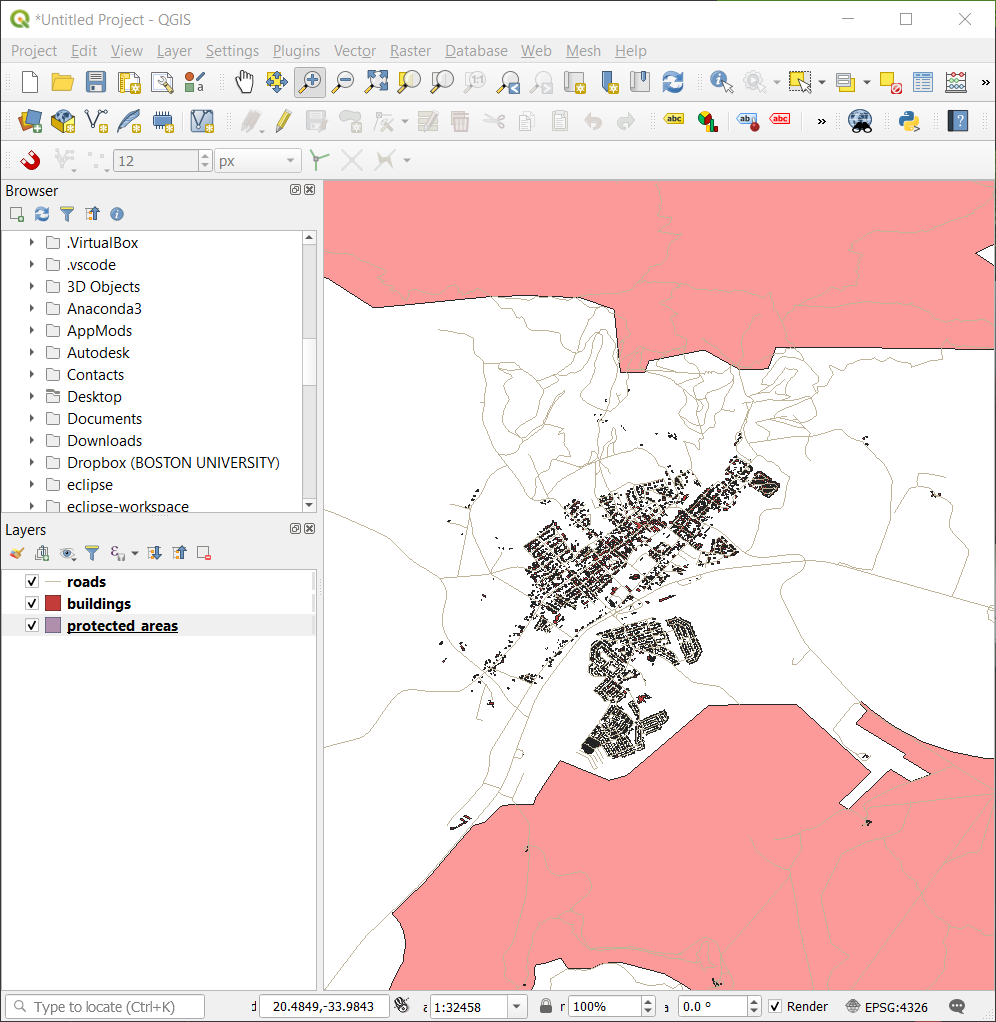
在平移、放大或缩小时,QGIS会将这些视图保存在历史记录中。这允许您返回到以前的视图。
有时在浏览数据之后,我们需要将视图重置为所有图层的范围。QGIS没有尝试多次使用缩小工具,而是为我们提供了一个按钮来执行该操作。
放大和缩小时,请注意状态栏中的 比例 值会发生变化。 比例 值表示地图比例。通常,右边的数字 : 表示您在地图画布中看到的对象比现实世界中的实际对象小多少倍。

也可以使用此字段手动设置地图比例。
在状态栏,单击 比例 文本字段。
输入
50000并按 Enter 键。这将在地图画布重新绘制要素,以反映您输入的比例。或者,单击 比例 字段的选项箭头以查看预设的地图比例。
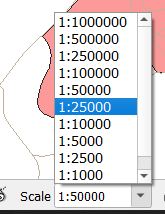
选择 1:5000 ,这也将更新地图画布中的地图比例。
现在您了解了在地图画布进行导航的基础知识。查看有关 缩放和平移 的用户手册,了解导航地图画布的其他方法。
2.3.2. 综上所述
了解如何在地图画布导航很重要,因为它允许人们探索并直观地检查图层。这可以用于初始数据探索,或者验证空间分析的输出。





