2.3. Lesson: Navigeren in het kaartvenster
Dit gedeelte zal zich focussen op basisgereedschappen voor navigatie in QGIS, om in het kaartvenster te navigeren. Deze gereedschappen zullen u in staat stellen de lagen visueel te verkennen op verschillende schalen.
Het doel voor deze les: Leren hoe gereedschappen voor Verschuiven en Zoomen te gebruiken in QGIS en leren over schaal van kaarten.
2.3.1.  Follow Along: Basisgereedschappen voor navigeren
Follow Along: Basisgereedschappen voor navigeren
Laten we, voordat we leren hoe te navigeren binnen het kaartvenster, enkele lagen toevoegen, die we tijdens deze handleiding kunnen verkennen.
Open een nieuw leeg project en gebruik de in Een kaart maken, geleerde stappen om de eerder bekeken lagen
protected_areas,roadsenbuildingsin het project te laden. Het resultaat van de weergave zou eruit moeten zien als in de snipper in Fig. 2.4 hieronder (de kleuren zijn niet van belang):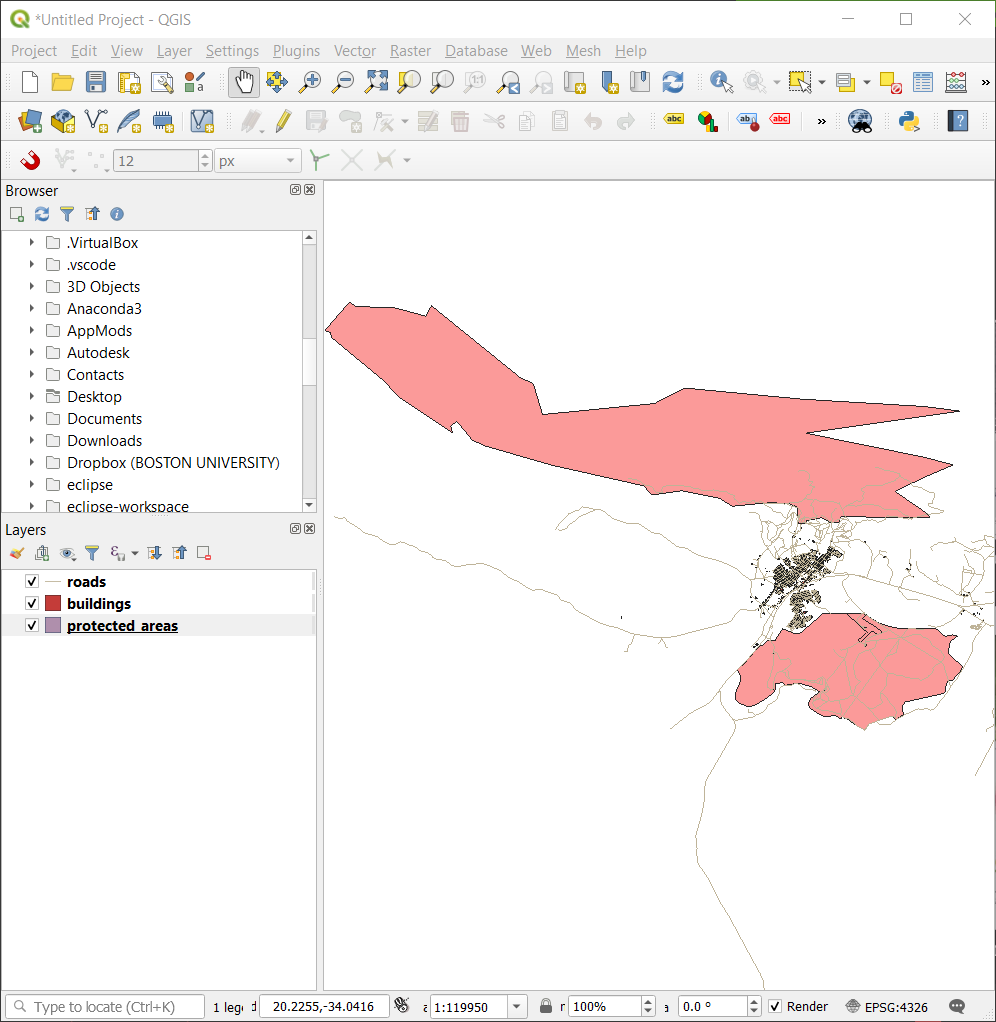
Fig. 2.4 Beschermde gebieden, wegen en gebouwen toegevoegd
Laten we eerst leren hoe het gereedschap Kaart verschuiven te gebruiken.
Zorg er voor dat, op de werkbalk Kaartnavigatie, de knop
 Kaart verschuiven is geactiveerd.
Kaart verschuiven is geactiveerd.Verplaats de muis naar het midden van het gebied van het kaartvenster.
Klik met links en houdt die ingedrukt, en sleep de muis in een willekeurige richting om de kaart te verschuiven.
Laten we vervolgens inzoomen en de lagen, die we hebben geladen, eens nader bekijken.
Verplaats uw muis naar ongeveer het linksboven gelegen gebied van waar de grootste dichtheid aan gebouwen en wegen is.
Klik met links en houdt ingedrukt.
Sleep dan de muis, die een rechthoek zal maken, en bedek het dichte gebied met gebouwen en wegen (Fig. 2.5).
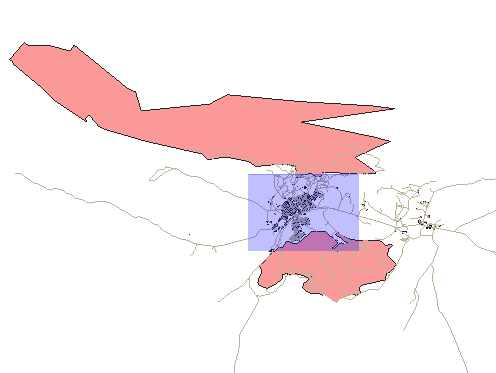
Fig. 2.5 Inzoomen
Laat de linkermuisknop los. Dit zal inzoomen op het gebied dat u hebt geselecteerd met uw rechthoek.
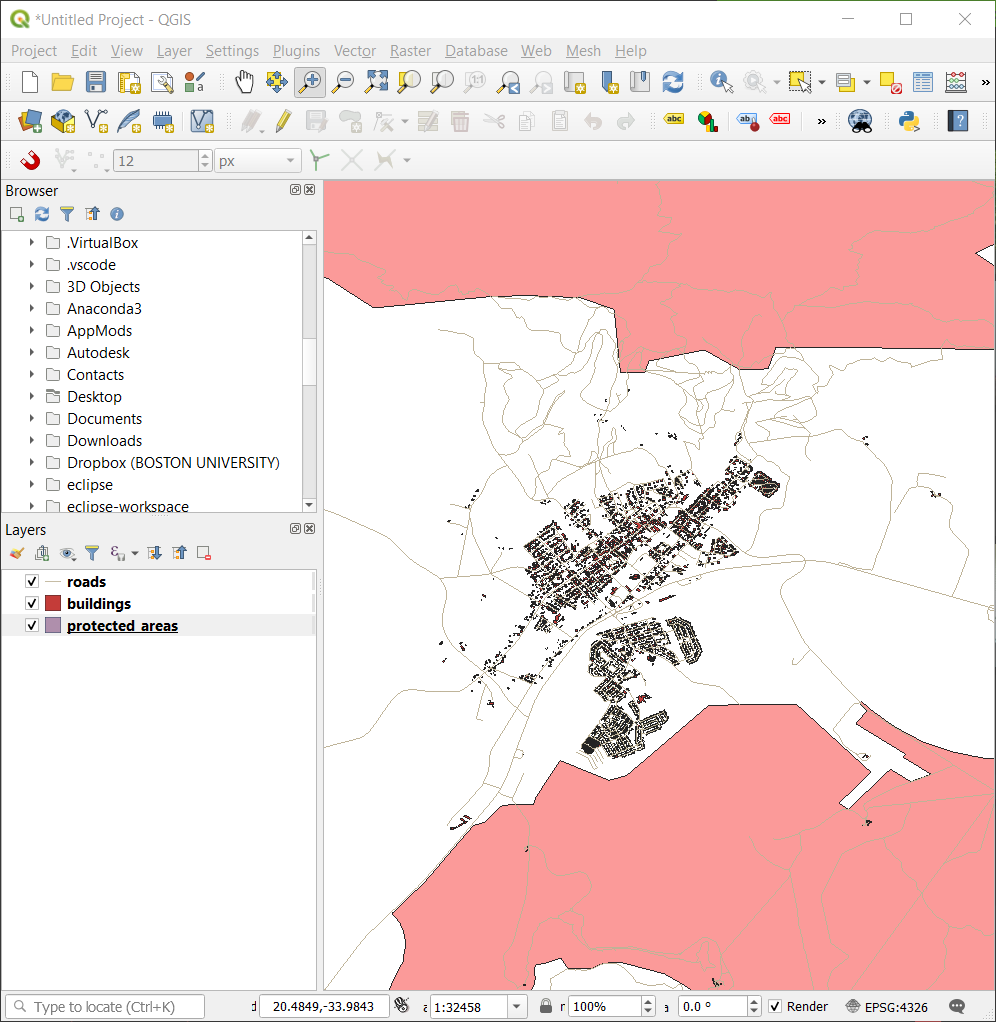
Selecteer, om uit te zoomen, de knop
 Uitzoomen en voer dezelfde actie uit als welke u deed voor inzoomen.
Uitzoomen en voer dezelfde actie uit als welke u deed voor inzoomen.
Als u verschuift, inzoomt, of uitzoomt slaat QGIS deze weergaven op in een geschiedenis. Dit stelt u in staat terug te vallen op een eerdere weergave.
Klik, op de werkbalk Kaartnavigatie, op de knop
 Vorig beeld om naar uw eerdere weergave te gaan.
Vorig beeld om naar uw eerdere weergave te gaan.Klik op de knop
 Volgend beeld om voorwaarts te gaan in uw geschiedenis.
Volgend beeld om voorwaarts te gaan in uw geschiedenis.
Soms, na het verkennen van de gegevens, moeten we onze weergave herstellen naar het bereik van alle lagen. In plaats van het gereedschap Uitzoomen meerdere keren te gebruiken, verschaft QGIS ons een knop om die actie voor ons uit te voeren.
Wanneer u in en uit zoomt, merk dan op dat de waarde van Schaal op de Statusbalk wijzigt. De waarde Schaal geeft de schaal van de kaart weer. In het algemeen geeft het getal rechts van : weer hoeveel keer kleiner het object is dat u ziet in het kaartvenster, vergeleken met het feitelijke object in de echte wereld.

U kunt dit veld ook gebruiken om de schaal van de kaart handmatig in te stellen.
Klik, op de Statusbalk, op het tekstveld Schaal.
Typ in
50000en druk op Enter. Dit zal de objecten in het kaartvenster opnieuw tekenen om de schaal weer te geven die u hebt ingetypt.Als alternatief, klik op de pijl voor de opties van het veld Schaal om de vooraf ingestelde schalen voor de kaart te bekijken.
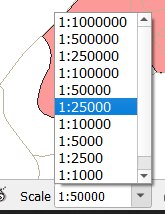
Selecteer 1:5000. Dit zal ook de schaal voor de kaart bijwerken in het kaartvenster.
Nu kent u de basis voor het navigeren in het kaartvenster. Bekijk de Gebruikershandleiding over Zoomen en verschuiven om alternatieve manieren te leren voor het navigeren in het kaartvenster.
2.3.2. In Conclusion
Weten hoe te navigeren in het kaartvenster is belangrijk, omdat dat het mogelijk maakt de lagen te verkennen en visueel te inspecteren. Dit zou kunnen worden gedaan voor de eerste verkenning van de gegevens, of om uit voer van een ruimtelijke analyse te valideren.

