2.3. Lesson: Navegando na tela do mapa
Esta seção se concentrará nas ferramentas básicas de navegação do QGIS usadas para navegar na tela do mapa. Essas ferramentas permitem explorar visualmente as camadas em diferentes escalas.
O objetivo desta lição: Aprenda a usar as ferramentas Pan e Zoom no QGIS e aprender sobre a escala do mapa.
2.3.1.  Follow Along: Ferramentas básicas de navegação
Follow Along: Ferramentas básicas de navegação
Antes de aprender a navegar na tela do mapa, vamos adicionar algumas camadas que podemos explorar durante este tutorial.
Abra um novo projeto em branco e usando os passos aprendidos em Criar um mapa, carregue as camadas
áreas_protegidas,estradaseedifíciosvistas anteriormente para o projeto. A visualização do resultado deve ser semelhante ao trecho em: número ref: figura_estradas_edifícios_adicionado abaixo (as cores não importam):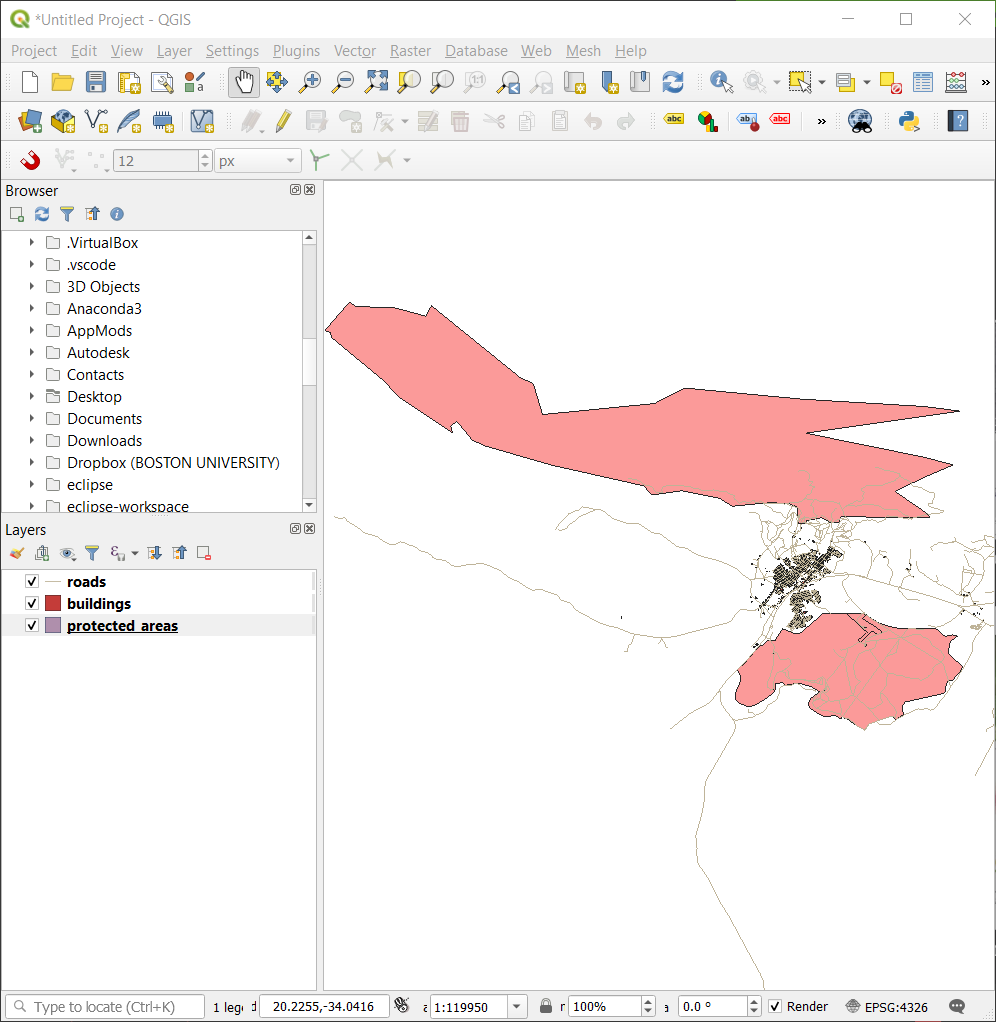
Fig. 2.4 Áreas protegidas, estradas e edifícios adicionados
Vamos primeiro aprender como usar a ferramenta Pan.
Na Barra de Ferramentas de Navegação do Mapa, certifique-se de que o
 O botão Pan está ativado.
O botão Pan está ativado.Mova o mouse para o centro da área Tela do Mapa
Clique com o botão esquerdo e segure e arraste o mouse em qualquer direção para deslocar o mapa.
Em seguida, vamos ampliar e dar uma olhada nas camadas que importamos.
Na Barra de Ferramentas de Navegação do Mapa, clique no botão |mais zoom| :sup: Botão ‘Ampliar’.
Mova o mouse para aproximadamente a área superior esquerda de onde há a maior densidade de edifícios e estradas.
Clique com o botão esquerdo e segure.
Em seguida, arraste o mouse, o que criará um retângulo e cobrirá a área densa de prédios e estradas (:número ref:figura _zoom_dentro_visão do mapa).

Fig. 2.5 Mais Zoom
Solte o clique esquerdo. Isso aumentará o zoom para incluir a área que você selecionou com o retângulo.
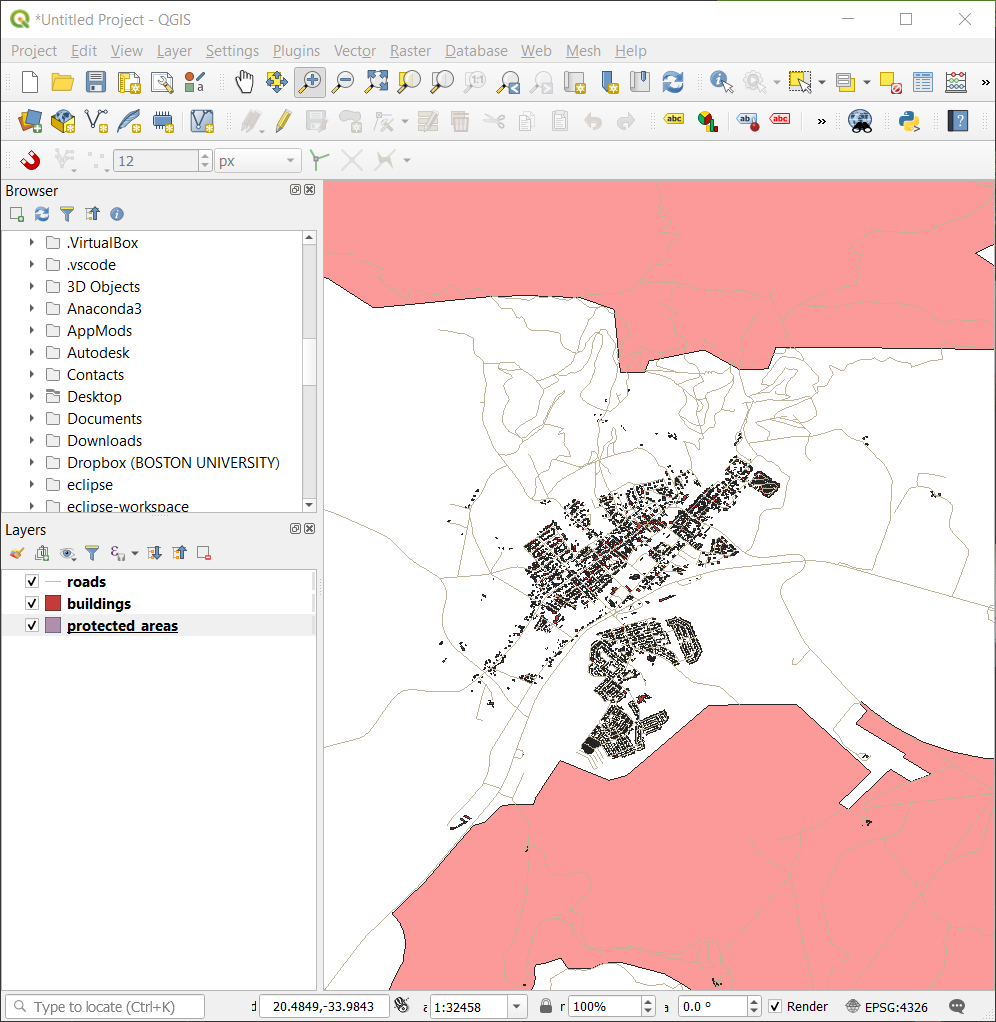
Para diminuir o zoom, selecione o |zoom reduzido| Zoom reduzido e execute a mesma ação que você fez para aumentar o zoom.
À medida que você desloca, aumenta ou diminui o zoom, o QGIS salva essas visualizações em um histórico. Isso permite que você volte para uma visualização anterior.
Na Barra de Ferramentas de Navegação do Mapa, clique em |último zoom| Último Zoom para ir para a visualização anterior.
Clique em |Próximo zoom| Próximo zoom para prosseguir para avançar em seu histórico.
Às vezes, depois de explorar os dados, precisamos redefinir nossa visão na extensão de todas as camadas. Em vez de tentar usar a ferramenta Zoom reduzido várias vezes, o QGIS nos fornece um botão para fazer essa ação para nós.
Clique em |zoom Extensão Completa| :sup: botão Zoom Extensão Completa.
Conforme você aumenta e diminui o zoom, observe que o valor Escala na Barra de Status muda. O valor Escala representa a Escala do Mapa. Em geral, o número à direita de : representa quantas vezes o objeto que você está vendo no Tela do mapa é menor do que o objeto real no mundo real.

Você também pode usar este campo para definir a Escala do Mapa manualmente.
Na Barra de Status, clique no campo de texto Escala.
Digite
50000e pressione Entrar. Isso redesenhará os recursos na tela do mapa para refletir a escala que você digitou.Alternativamente, clique na seta de opções do campo :guilabel:Escala` para ver as escalas de mapa predefinidas.
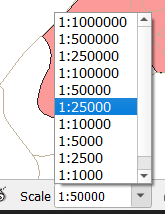
Selecione 1:5000. Isso também atualizará a escala do mapa na tela do mapa
Agora você conhece o básico sobre como navegar na tela de mapas. Confira o Manual do Usuário em Zoom e panorâmica para aprender sobre formas alternativas de navegar na tela de mapas.
2.3.2. In Conclusion
Saber navegar na tela de mapas é importante, pois permite explorar e inspecionar visualmente as camadas. Isso pode ser feito para a exploração inicial de dados ou para validar a saída de uma análise espacial.