2.2. Lesson: Adicionando suas primeiras camadas
Nós vamos iniciar a aplicação e criar um mapa básico para ser usado nos exemplos e exercícios.
O objetivo para esta lição: Começar com um mapa de exemplo.
Nota
Antes de iniciar este exercício, o QGIS deve estar instalado no seu computador. Além disso, você deve ter baixado os dados de exemplo para usar.
Inicie o QGIS a partir do atalho na área de trabalho, item de menu etc., dependendo de como você configurou sua instalação.
Nota
As capturas de tela para este curso foram tiradas no QGIS 3.4 em execução no Linux. Dependendo da sua configuração, as telas que você encontra podem parecer um pouco diferentes. No entanto, todos os mesmos botões ainda estarão disponíveis e as instruções funcionarão em qualquer sistema operacional. Você precisará do QGIS 3.4 (a versão mais recente no momento de redação) para usar este curso.
Vamos começar imediatamente!
2.2.1.  Follow Along: Prepare um mapa
Follow Along: Prepare um mapa
Abra o QGIS. Você terá um novo mapa em branco.
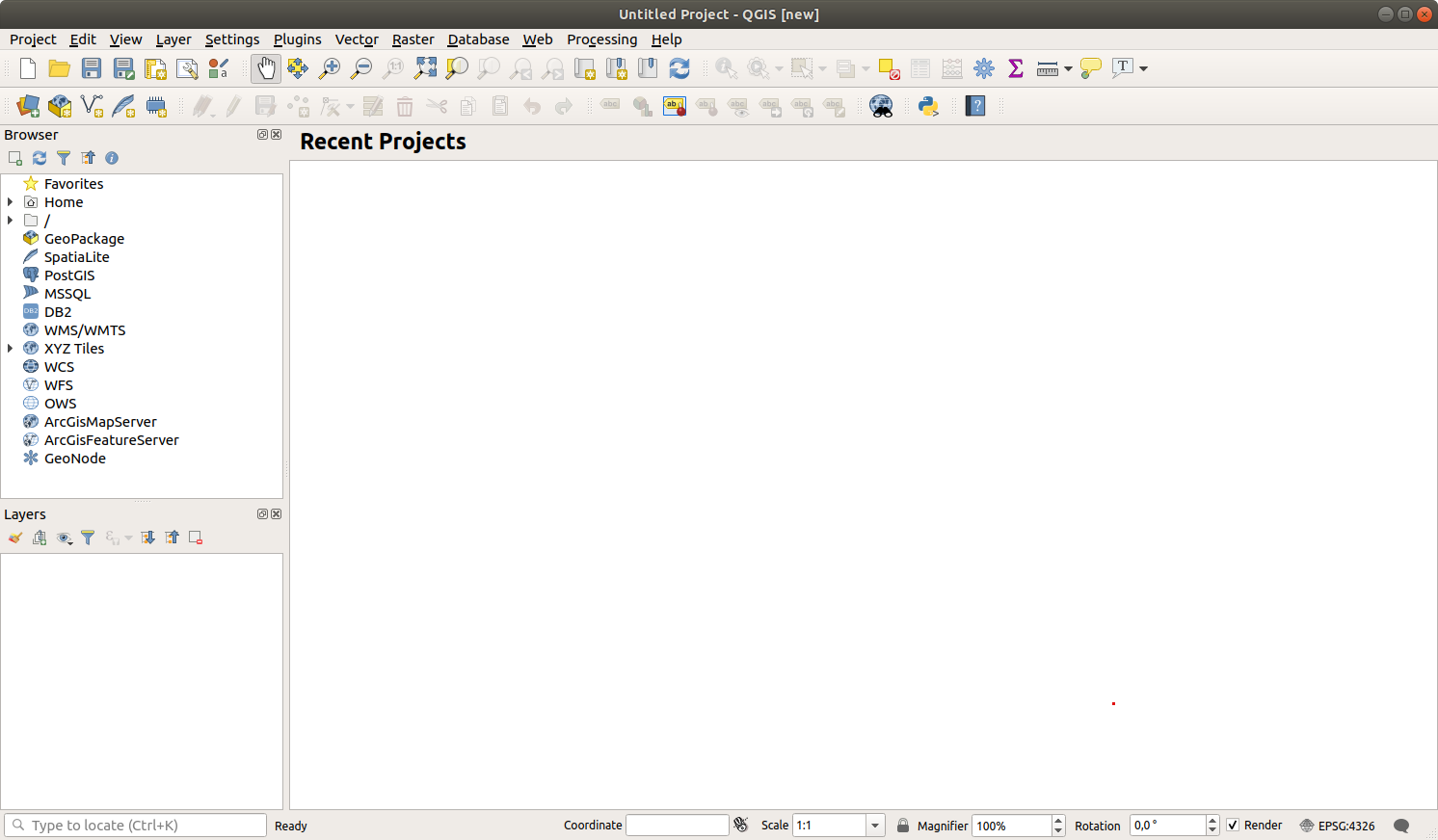
A caixa de diálogo Gerenciador de Fonte de Dados permite escolher os dados a serem carregados, dependendo do tipo de dados. Vamos usá-lo para carregar nosso conjunto de dados: clique no botão
 Abrir Gerenciador de Fonte de Dados.
Abrir Gerenciador de Fonte de Dados.Se você não encontrar o ícone, verifique se a barra de ferramentas Gerenciador de Fonte de Dados está ativada no menu .
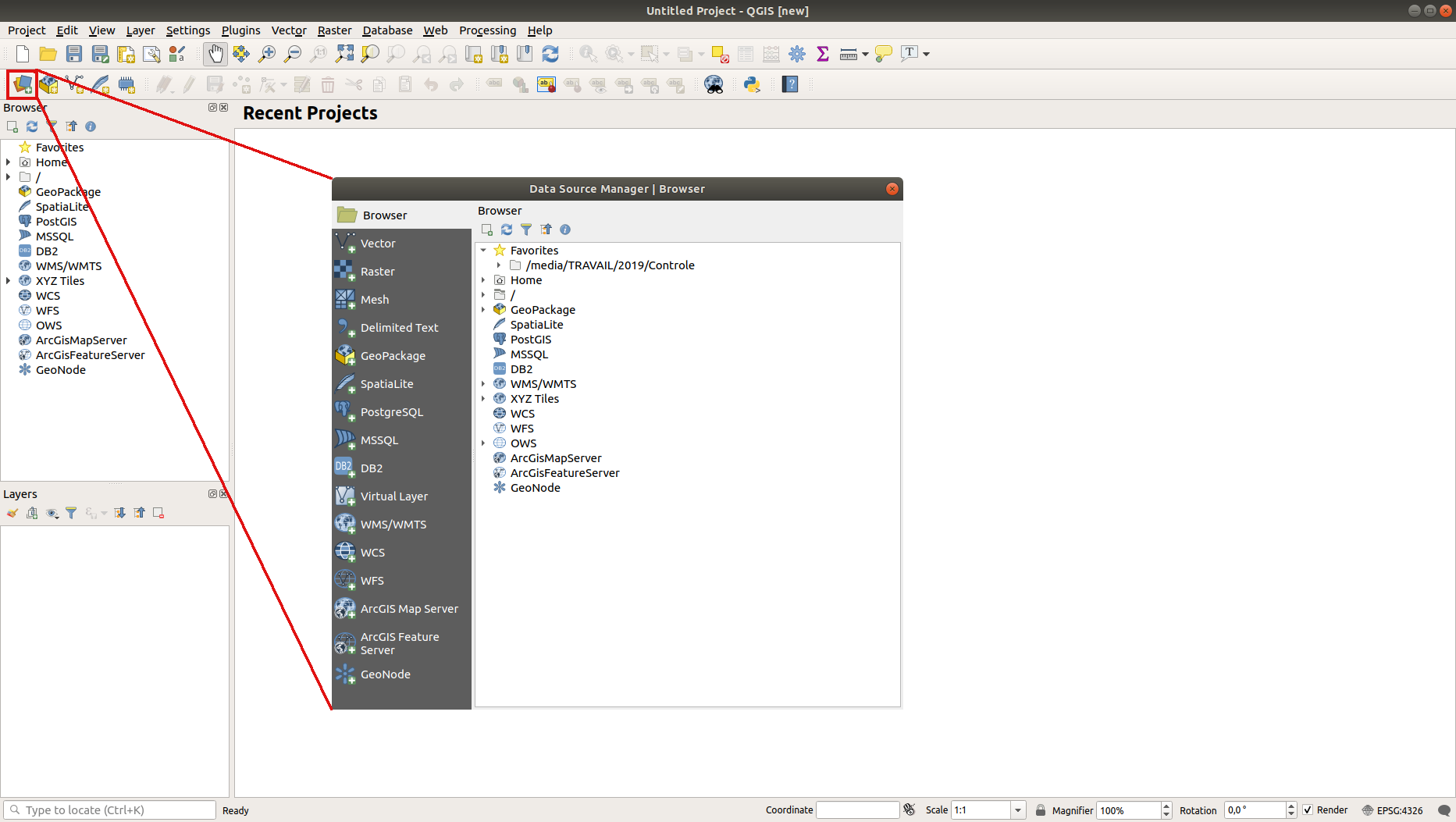
Carregue o conjunto de dados do vetor
protected_areas.shp:Clique na guia Vetor.
Press the … button next to Vector Dataset(s).
Selecione o arquivo
exercise_data/shapefile/protected_areas.shpem seu diretório de treinamento.Clique em Abrir. Você verá a caixa de diálogo original, com o caminho do arquivo preenchido.
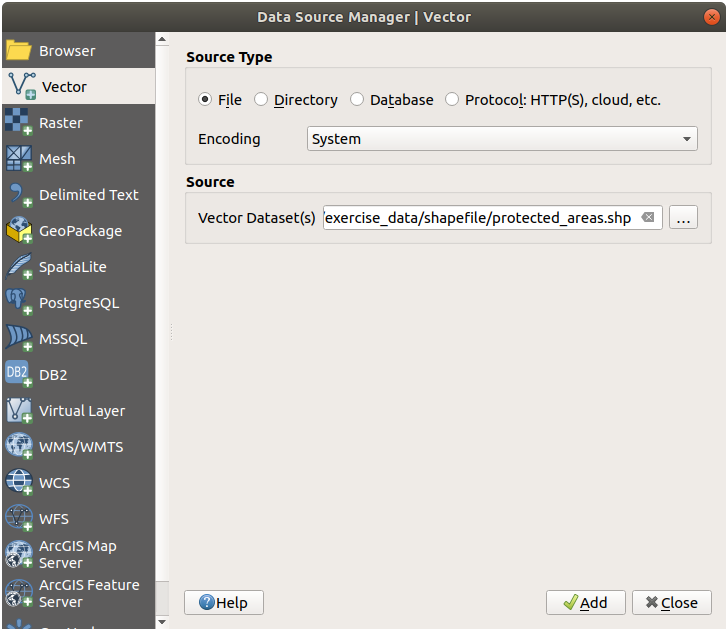
Clique em Adicionar aqui também. Os dados que você especificou agora serão carregados: você pode ver um item
protected_areasno painel Camadas (canto inferior esquerdo) com seus recursos mostrados na tela principal do mapa.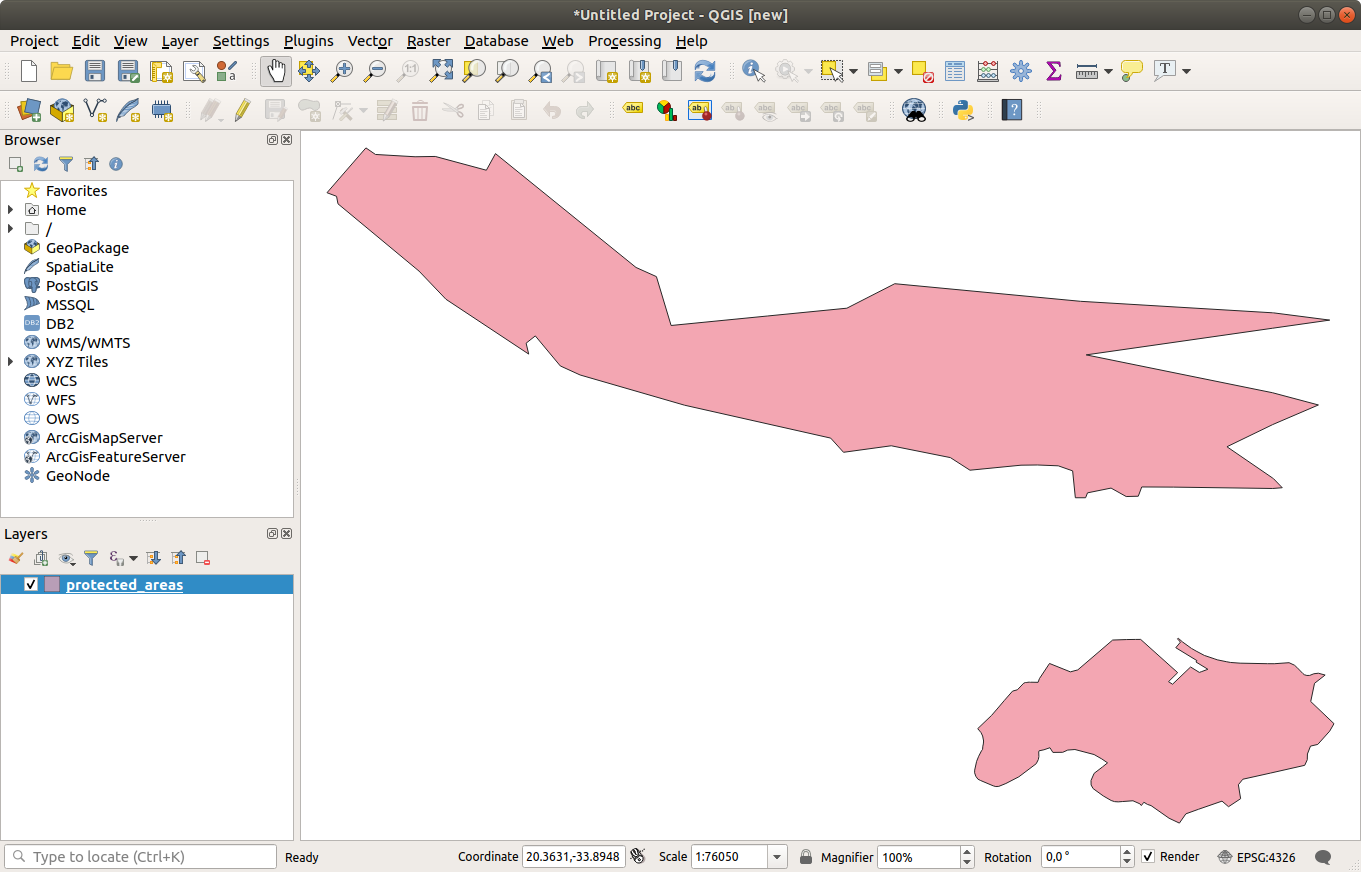
Parabéns! Agora você já tem um mapa básico. Essa seria uma boa hora para salvar seu trabalho.
2.2.2.  Try Yourself
Try Yourself
Repita as etapas acima para adicionar as camadas places.shp e rivers.shp da mesma pasta (exercise_data/shapefile) ao mapa.
Responda
Na área principal da caixa de diálogo você deve ver muitas formas com cores diferentes. Cada forma pertence a uma camada que você pode identificar por sua cor no painel esquerdo (suas cores podem ser diferentes daquelas em: número ref:figura_básico_mapa abaixo):
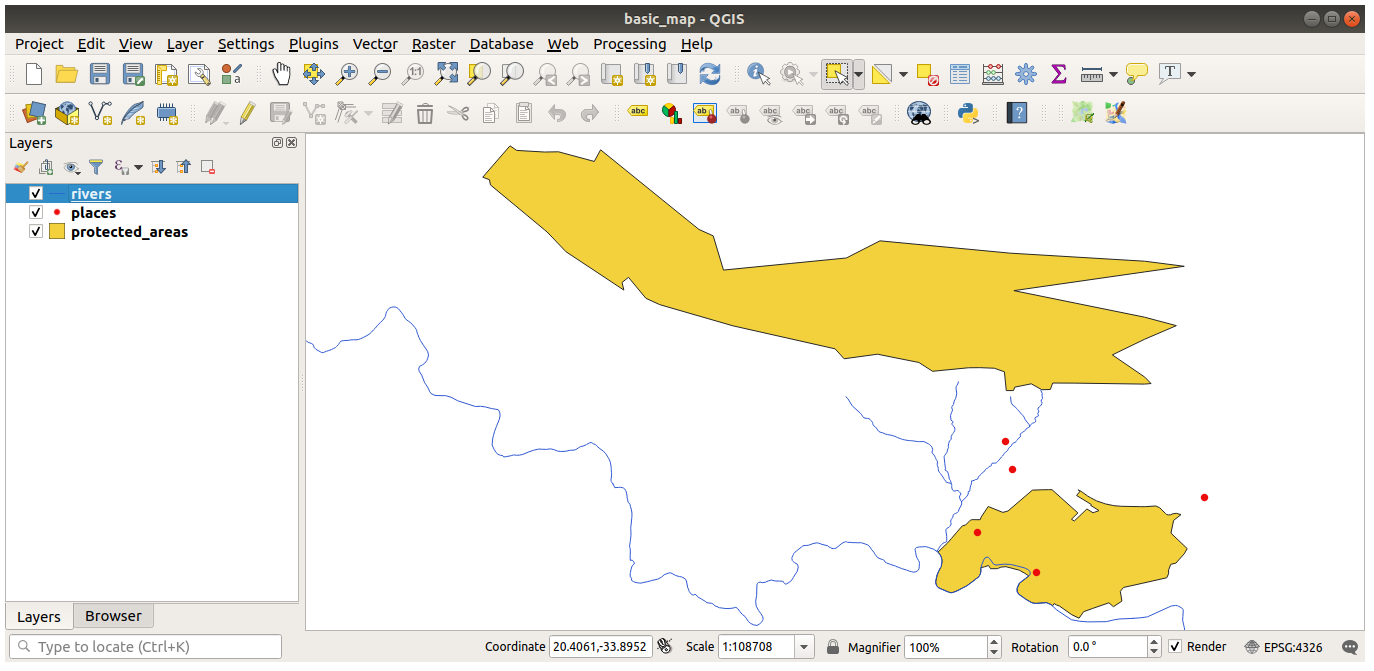
Fig. 2.3 Um mapa básico
2.2.3. |básico| Follow Along: Carregando dados vetoriais de um banco de dados GeoPackage
Os bancos de dados permitem armazenar um grande volume de dados associados em um arquivo. Você já deve estar familiarizado com um sistema de gerenciamento de banco de dados (DBMS), como Libreoffice Base ou MS Access. Os aplicativos GIS também podem fazer uso de bancos de dados. DBMSes específicos de GIS (como PostGIS) têm funções extras, porque precisam lidar com dados espaciais.
O formato aberto GeoPackage é um contêiner que permite armazenar dados GIS (camadas) em um único arquivo. Diferentemente do formato ESRI Shapefile (por exemplo, o conjunto de dados protected_areas.shp que você carregou anteriormente), um único arquivo GeoPackage pode conter vários dados (dados vetoriais e raster) em diferentes sistemas de referência de coordenadas, além de tabelas sem informações espaciais; todos esses recursos permitem que você compartilhe dados facilmente e evite a duplicação de arquivos.
Para carregar uma camada de um GeoPackage, primeiro você precisa criar a conexão com ela:
Clique no botão Novo e navegue até o arquivo
training_data.gpkgna pastaexercise_dataque você baixou antes.Selecione o arquivo e pressione Abrir. O caminho do arquivo agora é adicionado à lista de conexões de Geopackage e aparece no menu drop-drown.
Agora você está pronto para adicionar qualquer camada deste GeoPackage ao QGIS.
Click on the Connect button. In the central part of the window you should now see the list of all the layers contained in the GeoPackage file.
Selecione a camada roads e clique no botão Adicionar.
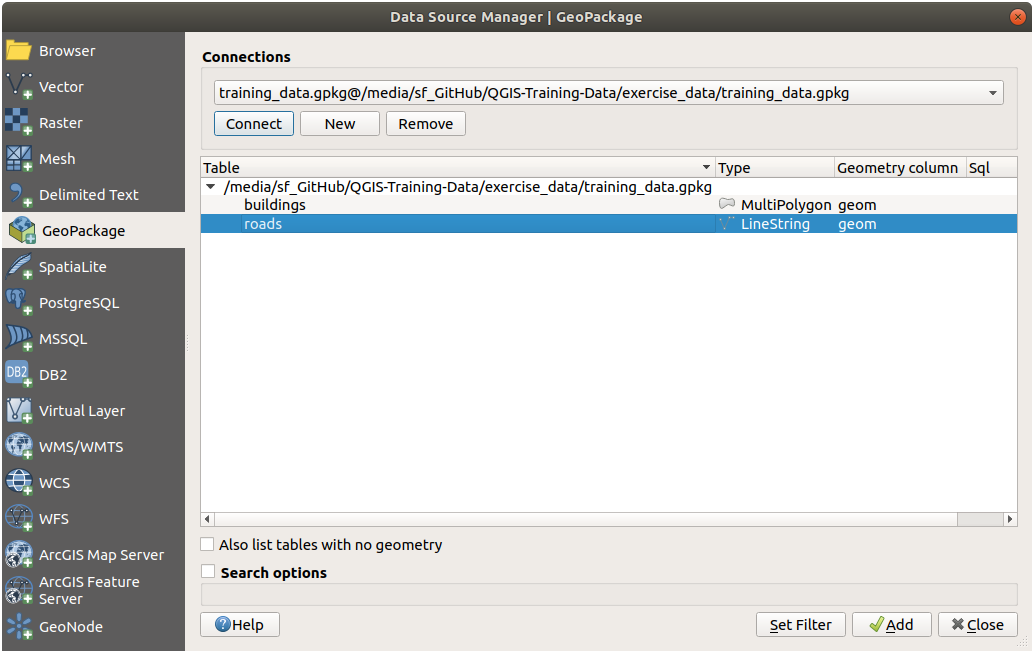
Uma camada roads é adicionada ao painel Camadas com as feições exibidos na tela do mapa.
Clique em Fechar.
Parabéns! Você carregou a primeira camada de um GeoPackage.
2.2.4. |básico| Follow Along: Carregando dados vetoriais de um banco de dados SpatiaLite com o navegador
O QGIS fornece acesso a muitos outros formatos de banco de dados. Como o GeoPackage, o formato de banco de dados SpatiaLite é uma extensão da biblioteca SQLite. Adicionar uma camada a partir de um provedor SpatiaLite segue as mesmas regras descritas acima: Crie a conexão –> Ative a conexão –> Adicione a(s) camada(s).
While this is one way to add SpatiaLite data to your map, let’s explore another powerful way to add data: the Browser.
Clique no ícone
 para abrir a janela Gerenciador de Fonte de Dados .
para abrir a janela Gerenciador de Fonte de Dados .Nesta guia, você pode ver todos os discos de armazenamento conectados ao seu computador, além de entradas para a maioria das guias à esquerda. Eles permitem acesso rápido a bancos de dados ou pastas conectados.
Por exemplo, clique no ícone drop-down ao lado da entrada
 GeoPackage. Você verá o arquivo
GeoPackage. Você verá o arquivo training-data.gpkgao qual nos conectamos anteriormente (e suas camadas, se expandidas).Clique com o botão direito do mouse na entrada
 SpatiaLite e selecione :guilabel:`Nova conexão… `.
SpatiaLite e selecione :guilabel:`Nova conexão… `.Navegue até a pasta
exercise_data, selecione o arquivolanduse.sqlitee clique em Abrir.Observe que uma entrada
 landuse.sqlite foi adicionada na SpatiaLite.
landuse.sqlite foi adicionada na SpatiaLite.Clique duas vezes na camada
 landuse ou selecione e arraste e solte na tela do mapa. Uma nova camada é adicionada ao painel Camadas e seus recursos são exibidos na tela do mapa.
landuse ou selecione e arraste e solte na tela do mapa. Uma nova camada é adicionada ao painel Camadas e seus recursos são exibidos na tela do mapa.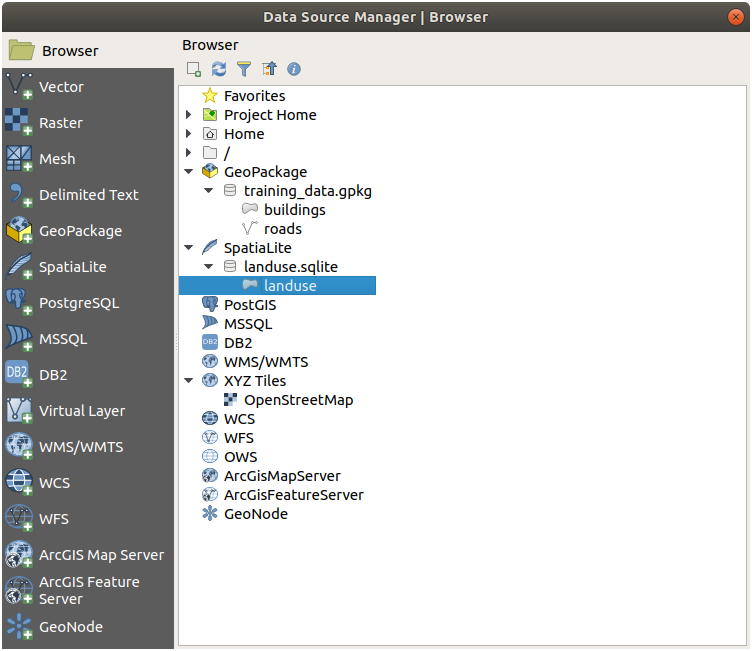
Dica
Ative o painel Navegador em e use-o para adicionar seus dados. É um atalho útil para a guia :menus:`Gerenciador de Fonte de Dados --> Navegador`, com a mesma funcionalidade.
Nota
Remember to save your project frequently! The project file doesn’t contain any of the data itself, but it remembers which layers you loaded into your map.
2.2.5.  Try Yourself Carregar Mais Dados Vetoriais
Try Yourself Carregar Mais Dados Vetoriais
Load the following datasets from the exercise_data folder into your map
using any of the methods explained above:
buildings
água
Responda
Seu mapa deve ter sete camadas:
áreas_protegidas
lugares
rios
estradas
uso da terra
:guilabel:` edifícios` (retirado de : arquivo :dados_treinamento.gpkg) e
água (retirado de: arquivo: exercício__dados/shapefile).
2.2.6. Follow Along: Reordenando as Camadas
As camadas na lista de Camadas são desenhadas no mapa em uma determinada ordem. A camada mais abaixo na lista é desenhada em primeiro lugar e a camada na parte superior é desenhada por último. Alterando a ordem em que são mostradas na lista, você alterará a ordem em que elas são desenhadas.
Nota
Você pode alterar esse comportamento usando a caixa de seleção Controlar ordem de renderização abaixo do painel Ordem de Camada. No entanto, ainda não discutiremos esse recurso.
A ordem em que as camadas estão carregadas no mapa está provavelmente sem lógica nesta etapa. É possível que a camada road (via) esteja completamente escondida por que outras camadas estão sobre ela.
Por exemplo, esta ordem de camada…
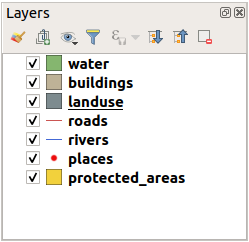
… resultaria em estradas e lugares sendo escondidos à medida que correm abaixo dos polígonos da camada de uso da terra.
Para resolver este problema:
Clique e arraste em uma camada na lista Camadas.
Reordene-os para se parecer com isso:
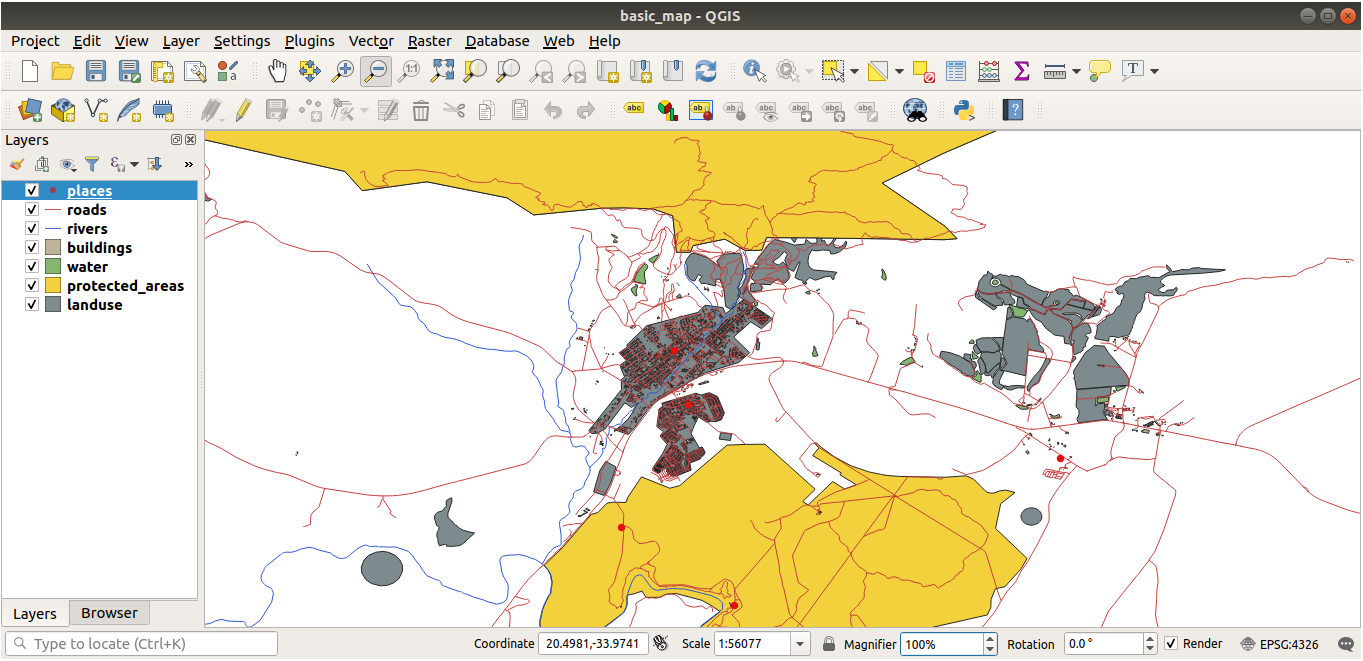
Você verá que o mapa agora faz mais sentido visualmente, com estradas e edifícios que aparecem acima das regiões de uso da terra.
2.2.7. In Conclusion
Agora você adicionou todas as camadas necessárias de várias fontes diferentes e criou um mapa básico!
2.2.8. What’s Next?
Agora você está familiarizado com a função básica do botão Gerenciador de fonte de dados aberto, mas e todos os outros? Como funciona essa interface? Antes de continuarmos, vamos dar uma olhada em algumas interações básicas com a interface do QGIS. Este é o tema da próxima lição.



