2.2. Lesson: Ajout de vos premières couches
Nous allons lancer l’application, et créer une carte de base à utiliser pour les exemples et les exercices.
Objectif de cette leçon: Démarrer avec une carte d’exemple.
Note
Avant de commencer cet exercice, QGIS doit être installé sur votre ordinateur. De plus, vous devriez avoir téléchargé le jeu de données à utiliser.
Lancez QGIS à partir de son raccourci sur le bureau, depuis le menu, etc., selon la façon dont vous avez configuré son installation.
Note
Les captures d’écran de ce cours ont été prises dans QGIS 3.4 sous Linux. Selon votre configuration, les écrans que vous rencontrerez peuvent sembler quelque peu différents. Cependant, tous les mêmes boutons seront toujours disponibles et les instructions fonctionneront sur n’importe quel système d’exploitation. Vous aurez besoin de QGIS 3.4 (la dernière version au moment de la rédaction) pour utiliser ce cours.
Commençons dès maintenant !
2.2.1.  Follow Along: Préparer une carte
Follow Along: Préparer une carte
Ouvrez QGIS. Vous aurez une carte vierge.
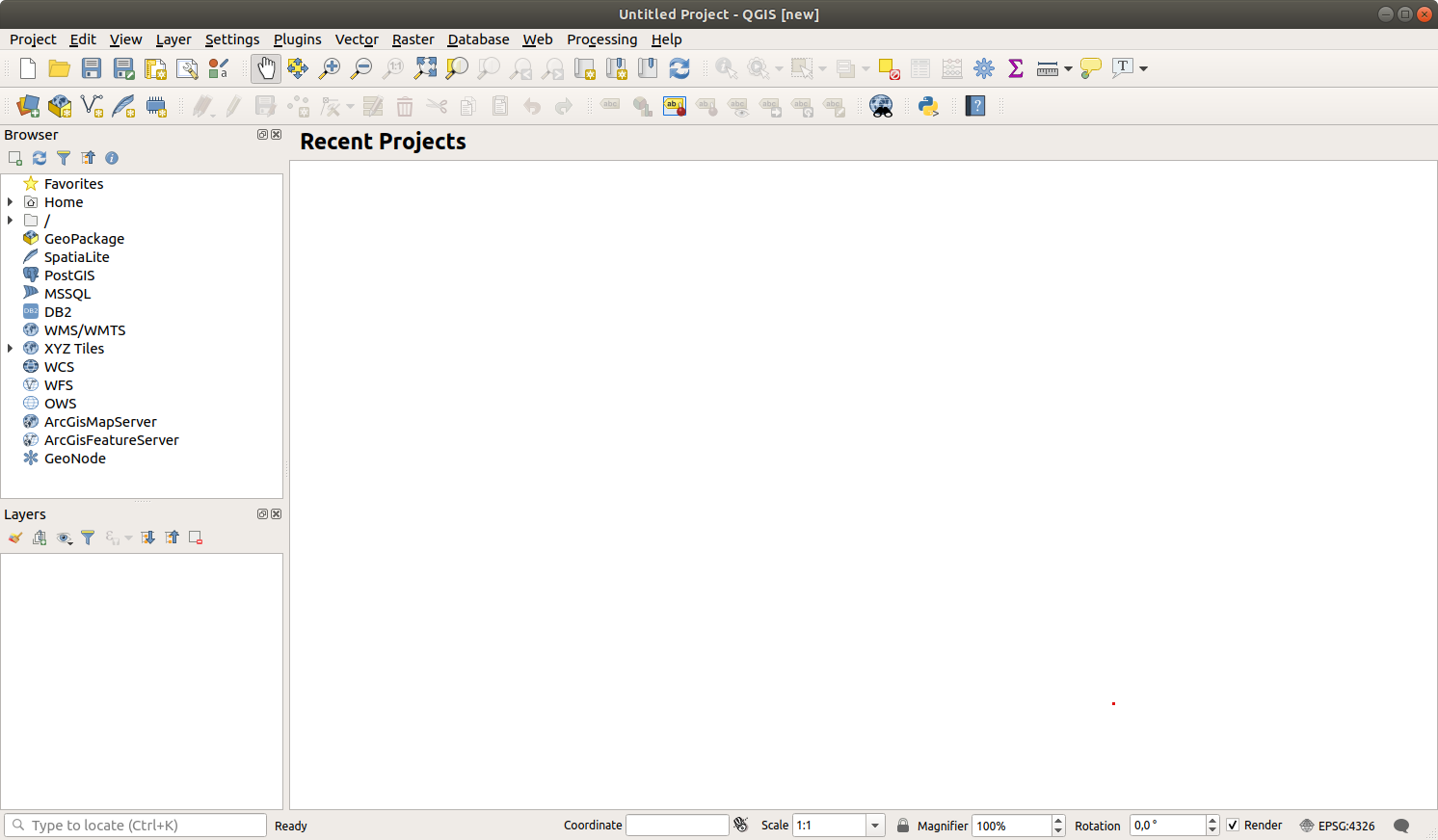
La boîte de dialogue Gestionnaire de source de donnees vous permet de choisir les données à charger en fonction du type de données. Nous allons l’utiliser pour charger notre jeu de données: cliquez sur le bouton
 Open Data Source Manager.
Open Data Source Manager.Si vous ne trouvez pas l’icône, vérifiez que la barre d’outils Gestionnaire des sources de données est activée dans le menu .
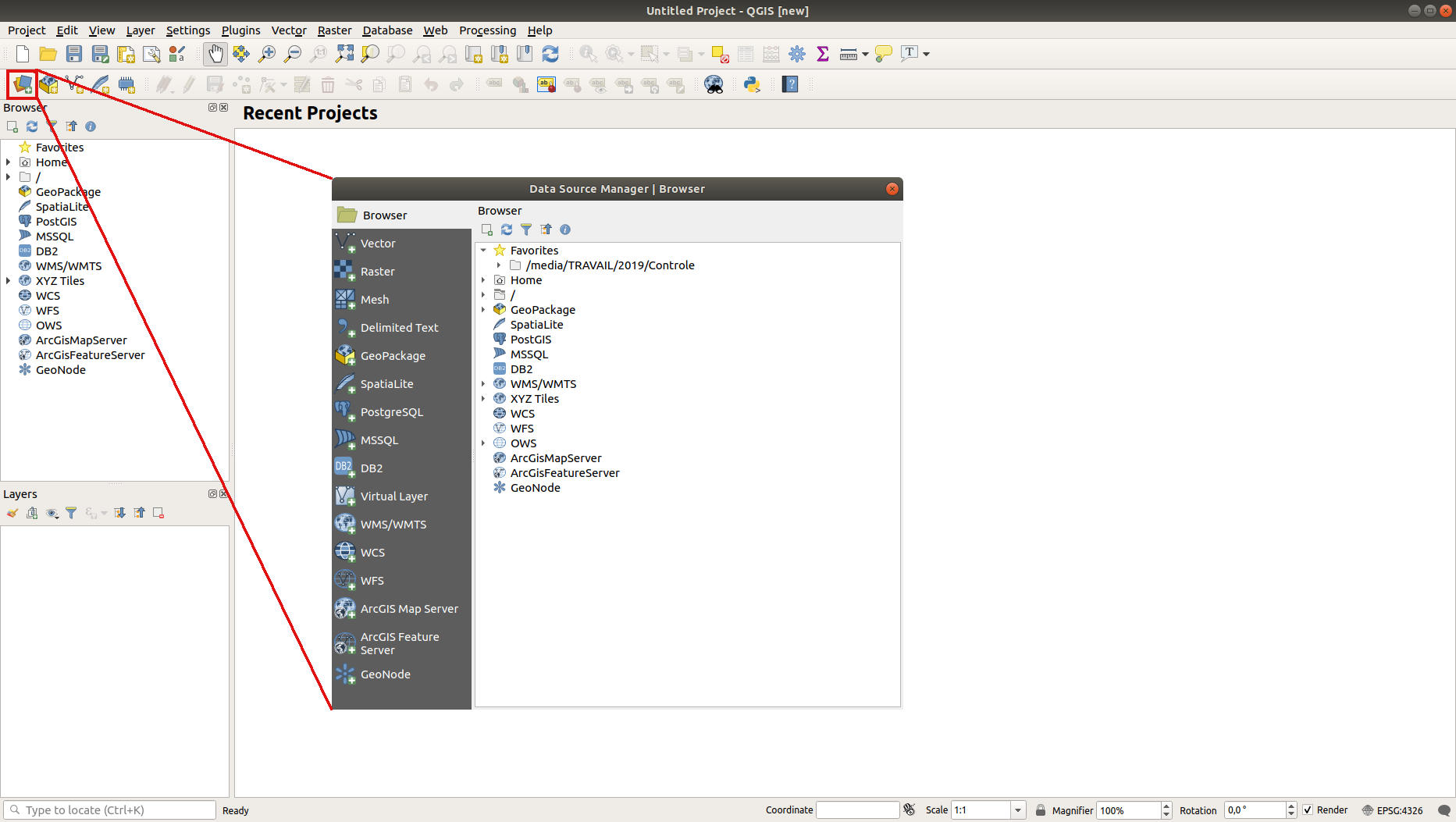
Chargez le fichier
protected_areas.shp:Cliquez sur l’onglet Vecteur.
Appuyez sur le bouton … à côté de Ensemble (s) de données vecteur.
Sélectionnez le fichier
exercise_data/shapefile/protected_areas.shpdans votre répertoire d’entraînement.Cliquez sur Ouvrir. Vous verrez la boîte de dialogue source, avec le chemin du fichier rempli.
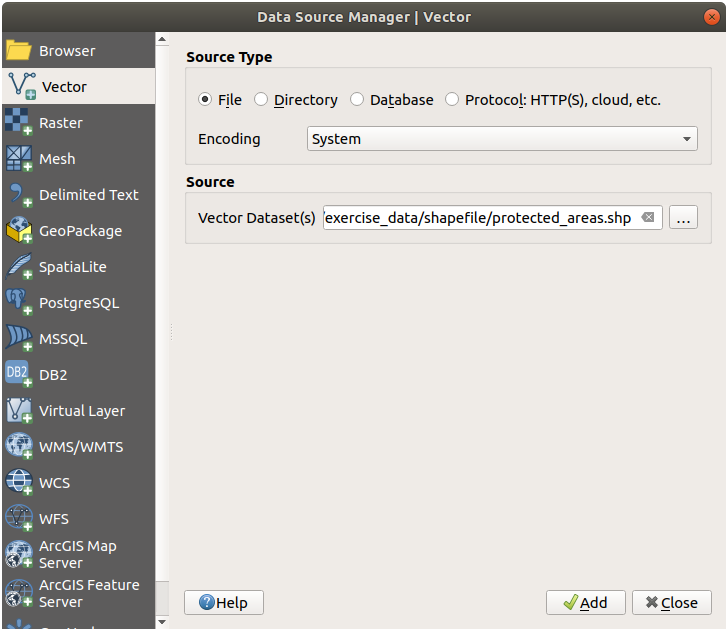
Cliquez sur Ajouter ici aussi. Les données que vous avez spécifiées vont maintenant se charger: vous pouvez voir un élément
protected_areasdans le panneau couches (en bas à gauche) avec ses entités affichées dans le canevas de la carte principale.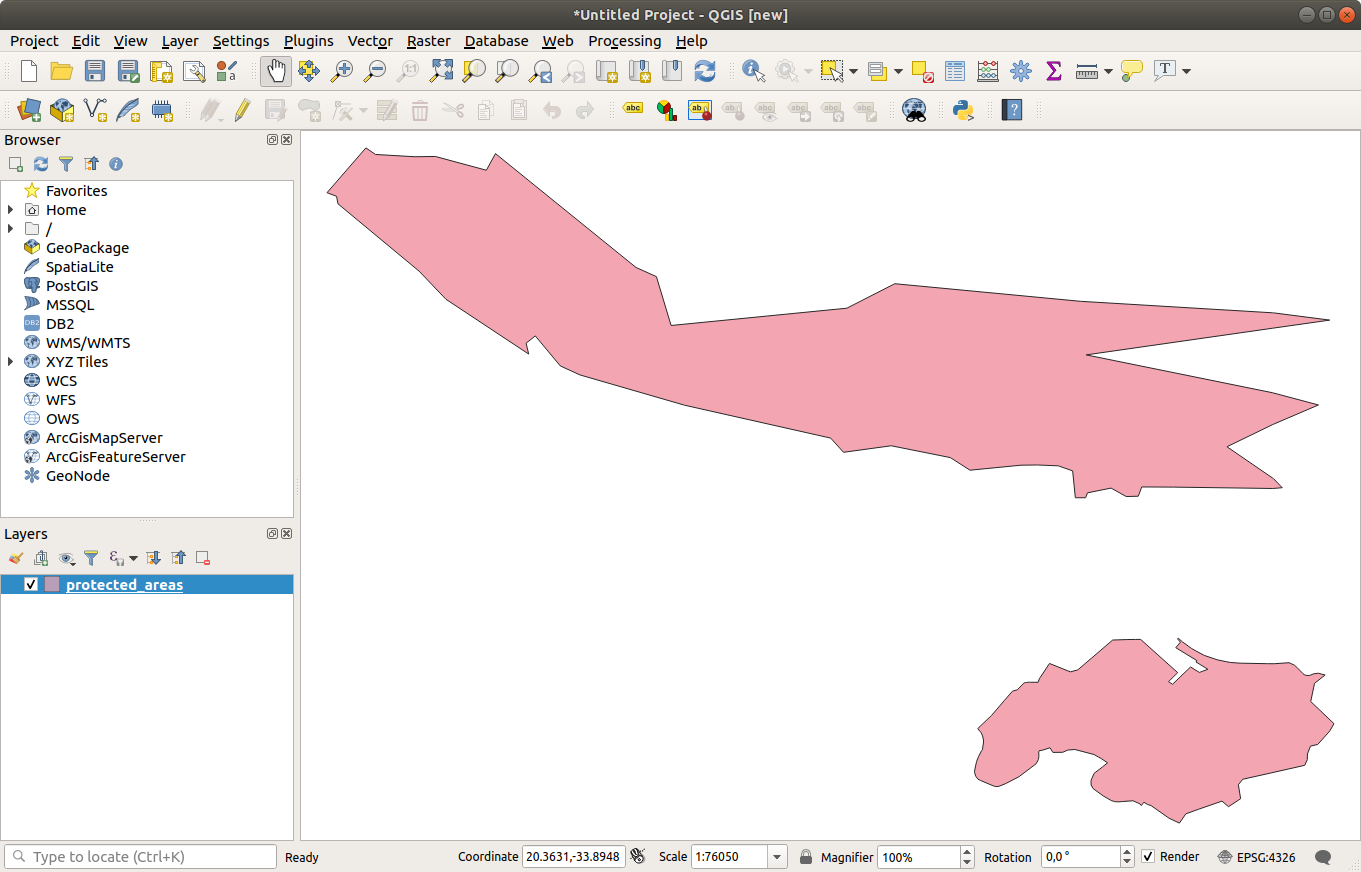
Félicitations ! Vous avez désormais une carte de base. Il est maintenant temps de sauver votre travail.
2.2.2.  Try Yourself
Try Yourself
Répétez les étapes ci-dessus pour ajouter les couches places.shp et rivers.shp du même dossier (exercise_data/shapefi) à la carte.
Réponse
Dans la partie principale de la fenêtre, vous devriez voir plusieurs formes avec des couleurs différentes. Chaque forme appartient à une couche que vous pouvez identifier par sa couleur dans le panneau de gauche (vos couleurs sont peut-être différentes de celles de Fig. 2.3 ci-dessous) :
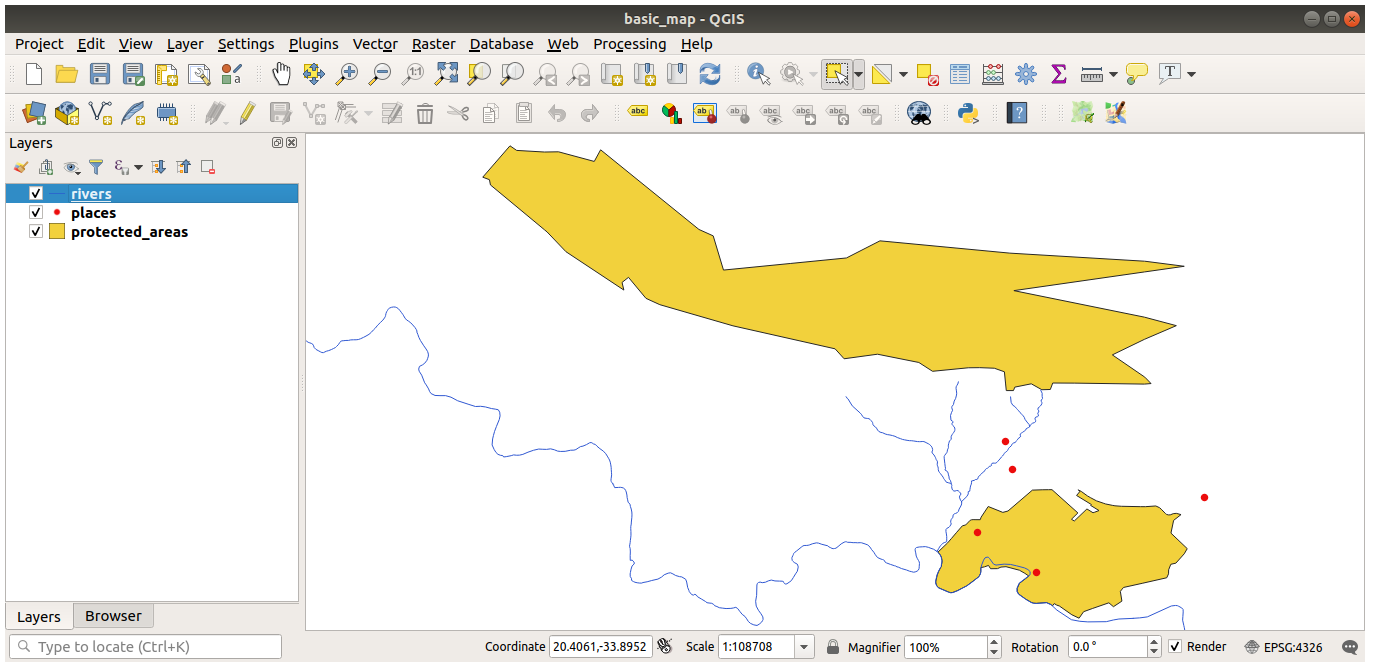
Fig. 2.3 Une carte basique
2.2.3.  Follow Along: Chargement des données vecteur depuis une base GeoPackage
Follow Along: Chargement des données vecteur depuis une base GeoPackage
Les bases de données vous permettent de stocker un grand volume de données combinées dans un seul fichier. Vous êtes peut-être déjà familiarisé avec un système de gestion de base de données (SGBD) tel que Libreoffice Base ou MS Access. Les applications SIG peuvent également utiliser des bases de données. Les SGBD spécifiques aux SIG (tels que PostGIS) ont des fonctions supplémentaires, car ils doivent traiter des données spatiales.
Le format ouvert GeoPackage est un conteneur qui vous permet de stocker des données SIG (couches) dans un seul fichier. Contrairement au format ESRI Shapefile (par exemple le jeu de données protected_areas.shp que vous avez chargé précédemment), un seul fichier GeoPackage peut contenir diverses données (tant vectorielles que matricielles) dans différents systèmes de référence de coordonnées, ainsi que des tableaux sans information spatiale ; toutes ces fonctionnalités vous permettent de partager facilement les données et d’éviter la duplication des fichiers.
Pour charger une couche à partir d’un GeoPackage, vous devez d’abord créer la connexion avec celui-ci :
Cliquez sur le bouton Nouveau et naviguez jusqu’au fichier
training_data.gpkgdans le dossierexercise_dataque vous avez téléchargé précédemment.Sélectionnez le fichier et appuyez sur Ouvrir. Le chemin du fichier est maintenant ajouté à la liste des connexions Geopackage, et apparaît dans le menu déroulant.
Vous êtes maintenant prêt à ajouter n’importe quelle couche de ce GeoPackage à QGIS.
Cliquez sur le bouton Connecter. Dans la partie centrale de la fenêtre, vous devriez maintenant voir la liste de toutes les couches contenues dans le fichier GeoPackage.
Sélectionnez la couche roads et cliquez sur le bouton ajouter.
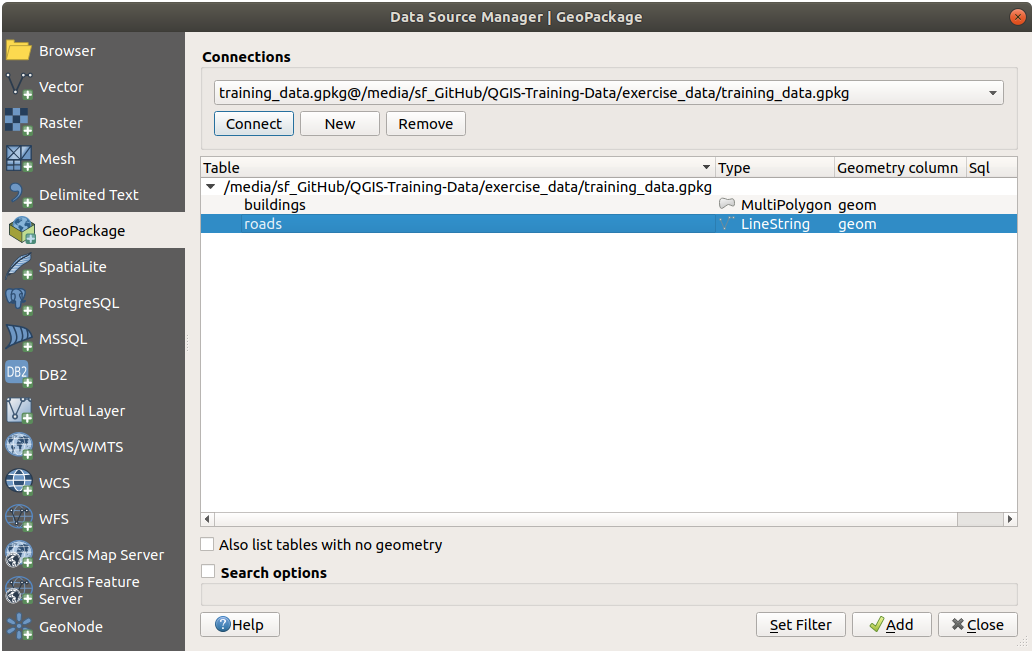
Une couche roads est ajoutée au panneau couches avec les entités affichées sur le canevas de la carte.
Cliquez sur Fermer.
Félicitations ! Vous avez chargé la première couche d’un GeoPackage.
2.2.4.  Follow Along: Chargement de données vecteur à partir d’une base de données SpatiaLite avec le navigateur
Follow Along: Chargement de données vecteur à partir d’une base de données SpatiaLite avec le navigateur
QGIS donne accès à de nombreux autres formats de base de données. Comme GeoPackage, le format de base de données SpatiaLite est une extension de la bibliothèque SQLite. Et l’ajout d’une couche provenant d’un provider SpatiaLite suit les mêmes règles que celles décrites ci-dessus : Créer la connexion –> L’activer –> Ajouter la ou les couches.
Bien que ce soit une façon d’ajouter des données SpatiaLite à votre carte, explorons une autre façon puissante d’ajouter des données : le Navigateur.
Cliquez sur l’icône
 pour ouvrir la fenêtre gestionnaire sources de données.
pour ouvrir la fenêtre gestionnaire sources de données.Dans cet onglet, vous pouvez voir tous les disques de stockage connectés à votre ordinateur ainsi que les entrées pour la plupart des onglets à gauche. Ceux-ci permettent un accès rapide aux bases de données ou aux dossiers connectés.
Par exemple, cliquez sur l’icône déroulante à côté de l’entrée
 GeoPackage. Vous verrez le fichier
GeoPackage. Vous verrez le fichier training-data.gpkgauquel nous nous sommes précédemment connectés (et ses couches, si elles sont développées).Faites un clic droit sur l’entrée
 SpatiaLite et sélectionnez Nouvelle Connexion….
SpatiaLite et sélectionnez Nouvelle Connexion….Naviguez vers le dossier
exercise_data, sélectionnez le fichierlanduse.sqliteet cliquez sur Ouvrir.Notez qu’une entrée
 landuse.sqlite a été ajoutée sous celle de SpatiaLite.
landuse.sqlite a été ajoutée sous celle de SpatiaLite.Double-cliquez sur la couche
 landuse ou sélectionnez-la et faites-la glisser sur le canevas de la carte. Une nouvelle couche est ajoutée au panneau couches et ses entités sont affichées sur le canevas de la carte.
landuse ou sélectionnez-la et faites-la glisser sur le canevas de la carte. Une nouvelle couche est ajoutée au panneau couches et ses entités sont affichées sur le canevas de la carte.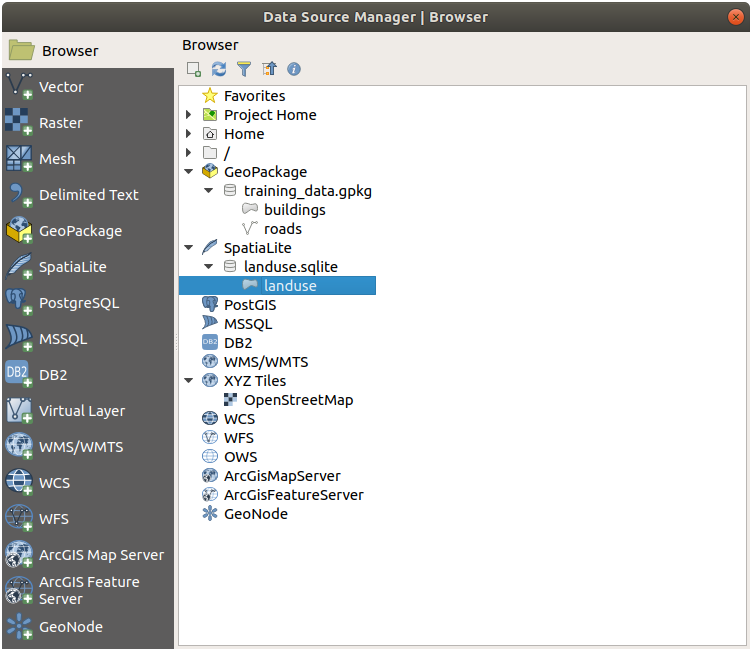
Astuce
Activez le panneau navigateur dans le menu et utilisez-le pour ajouter vos données. C’est un raccourci pratique pour l’onglet , avec la même fonctionnalité.
Note
N’oubliez pas de sauvegarder votre projet fréquemment ! Le fichier de projet ne contient aucune donnée en soi, mais il se souvient des couches que vous avez chargées dans votre carte.
2.2.5.  Try Yourself Charger plus de données vecteur
Try Yourself Charger plus de données vecteur
Chargez les ensembles de données suivants du dossier exercise_data dans votre carte en utilisant l’une des méthodes expliquées ci-dessus :
buildings
water
Réponse
Votre carte devrait avoir sept couches :
protected_areas
places
rivers
roads
landuse
buildings (pris dans
training_data.gpkg) etwater (pris dans
exercise_data/shapefile).
2.2.6. Follow Along: Réorganisation des calques
Les calques dans votre liste de calques sont dessinés sur la carte dans un certain ordre. Le calque en bas de la liste est dessiné en premier, et le calque en haut est dessiné en dernier. En changeant leur ordre dans la liste, vous pouvez changer l’ordre suivant lesquel ils sont dessinés.
Note
Vous pouvez modifier ce comportement en utilisant la case à cocher contrôler l’ordre du rendu située sous le panneau ordre couches. Nous ne discuterons cependant pas encore de cette fonctionnalité.
L’ordre dans lequel les couches ont été chargées dans la carte n’est probablement pas logique à ce stade. Il est possible que la couche des routes soit complètement cachée parce que les autres couches sont au-dessus d’elle.
Par exemple, cet ordre de couche…
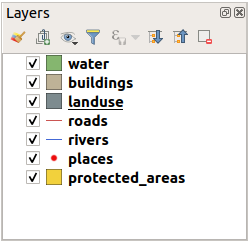
… aurait pour conséquence de cacher les routes et les endroits qui passent en dessous des polygones de la couche d’occupation des sols.
Pour résoudre le problème :
Cliquez et glissez sur la couche dans la légende de la carte.
Réorganiser-les pour obtenir ça :
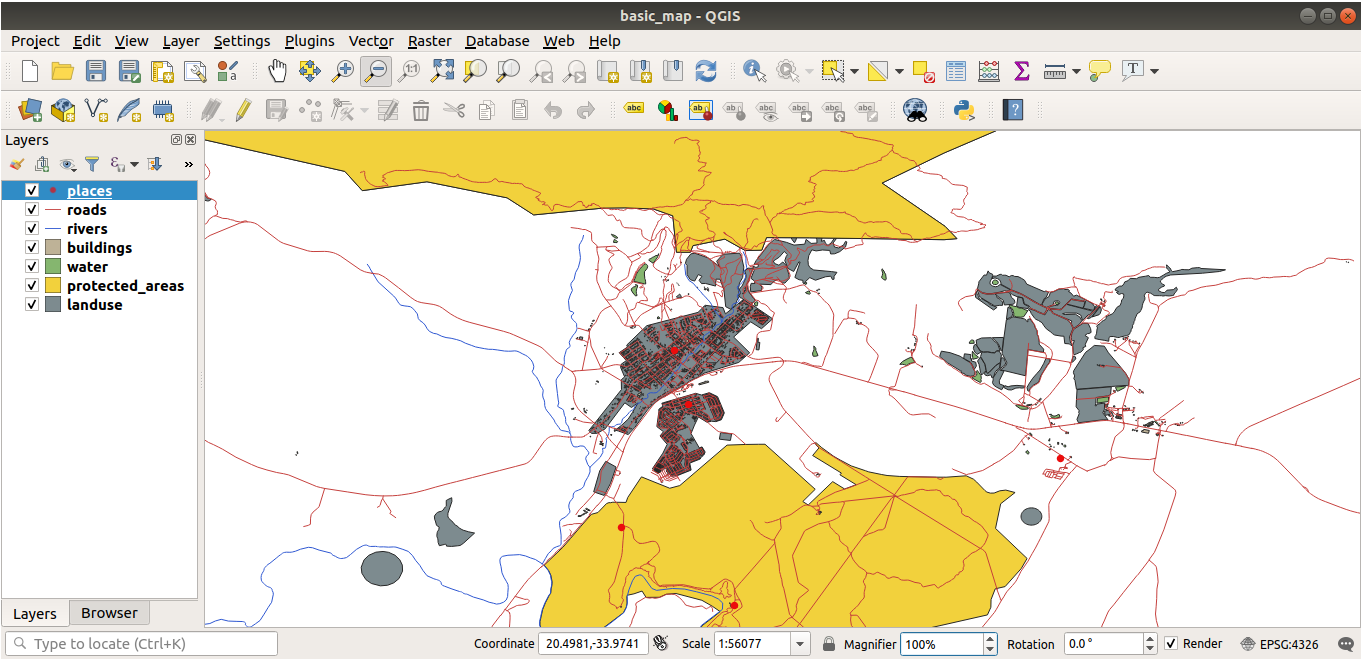
Vous verrez que la carte a maintenant visuellement plus de sens, avec les routes et les bâtiments qui apparaissent au-dessus des régions d’utilisation du sol.
2.2.7. In Conclusion
Maintenant, vous avez ajouté toutes les couches dont vous avez besoin à partir de plusieurs sources différentes et créé une carte de base !
2.2.8. What’s Next?
Vous connaissez maintenant la fonction de base du bouton ouvrir le gestionnaire de sources de donnees, mais qu’en est-il de tous les autres ? Comment fonctionne cette interface ? Avant de continuer, jetons un coup d’œil à quelques interactions de base avec l’interface QGIS. C’est le sujet de la prochaine leçon.



