重要
翻訳は あなたが参加できる コミュニティの取り組みです。このページは現在 100.00% 翻訳されています。
2.3. レッスン: マップキャンバスを見てまわる
このセクションでは、マップキャンバス内の操作に使用される基本的なQGIS ナビゲーションツールに焦点を当てます。これらのツールは、異なる縮尺でレイヤを視覚的に探索することを可能にします。
このレッスンの目標 : QGIS 内のパンとズームツールの使用方法を学び、地図の縮尺について学ぶ。
2.3.1. ★☆☆ (初級レベル) 理解しよう: 基本の画面操作ツール
マップキャンバスの操作方法を学ぶ前に、このチュートリアルで探索することができるいくつかのレイヤを追加してみましょう。
新しい空白のプロジェクトを開き、 地図を準備する で学んだ手順で、以前見た
protected_areas、roads、buildingsレイヤをプロジェクトに読み込みます。結果は 図 2.8 のような表示になるはずです(色は関係ありません):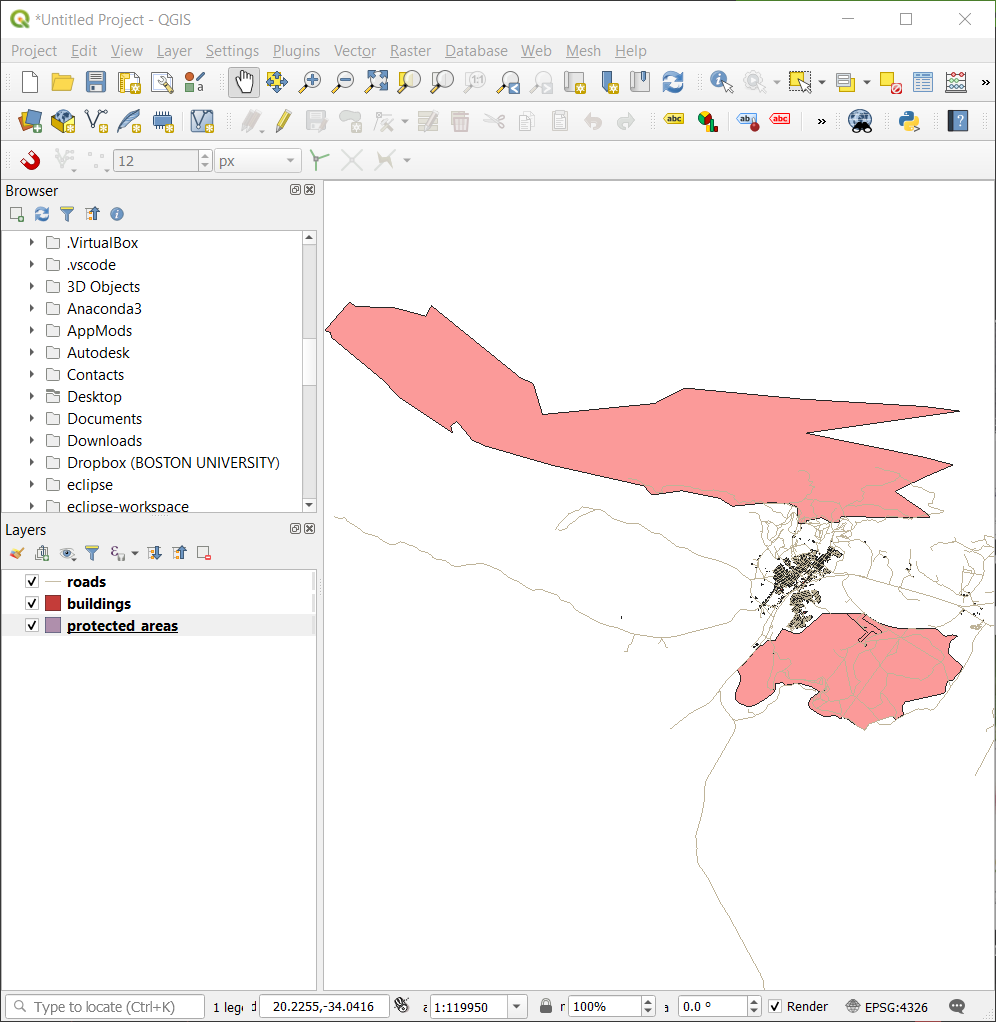
図 2.8 Protected areas、roads、buildings が追加された
まず、パンツールの使い方を学びましょう。
マウスをマップキャンバスの中央に移動させます。
左クリックしたまま、マウスを任意の方向にドラッグすると、地図がパンされます。
次に、拡大して、インポートしたレイヤを詳しく見てみましょう。
建物や道路が密集している左上付近までマウスを移動します。
左クリックしたままにしておきます。
マウスをドラッグすると矩形が作られ、建物や道路の密集したエリアを覆います( 図 2.9 )。
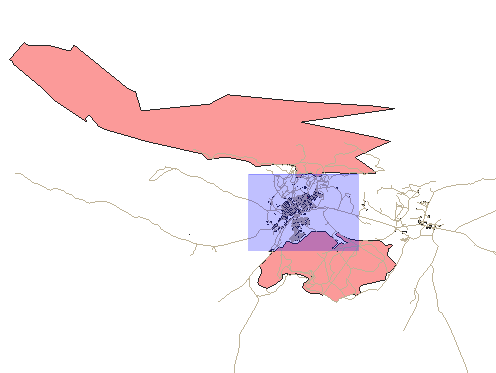
図 2.9 拡大
左クリックを離します。これで、矩形で選択した領域が含まれるように拡大されます。
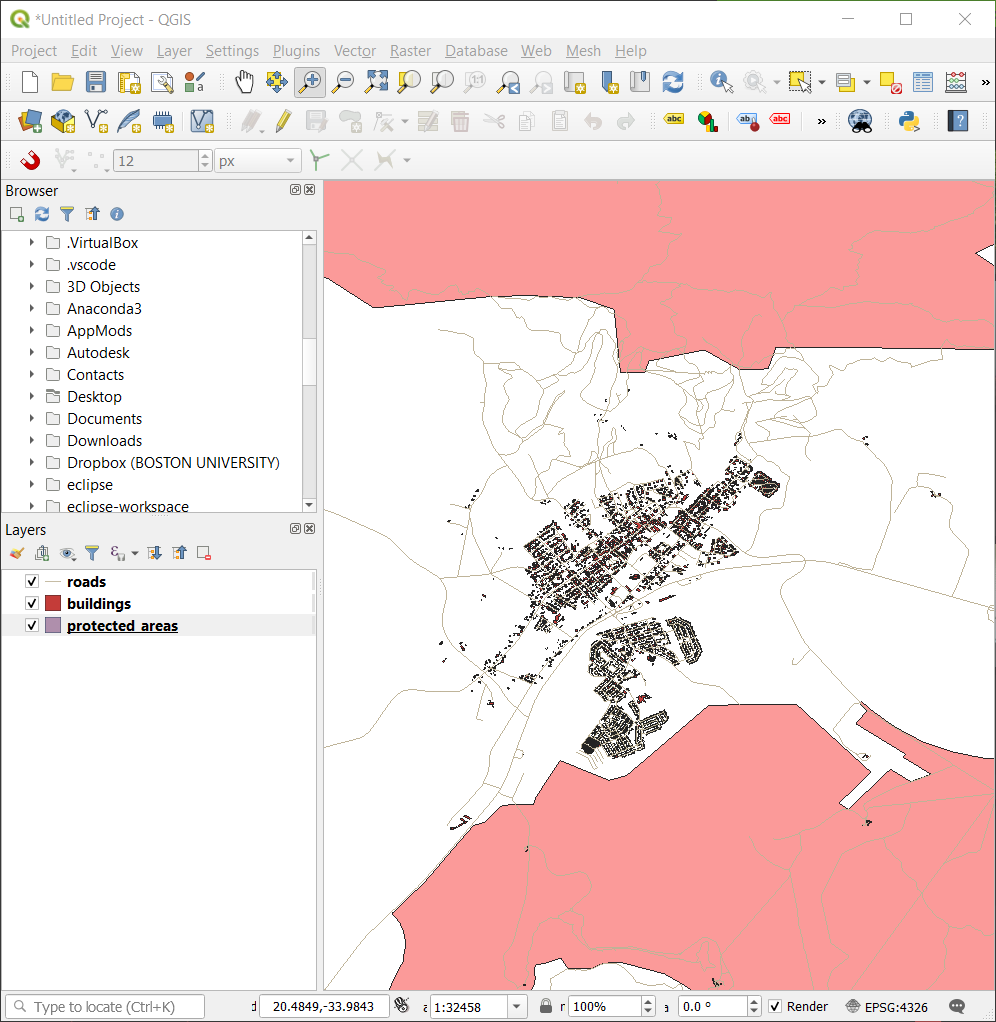
パン、拡大または縮小すると、QGISはこれらのビューを履歴に保存します。これにより、前のビューに戻ることができます。
データを探索した後、全てのレイヤの範囲にビューをリセットする必要がある場合があります。縮小ツールを何度も使う代わりに、QGIS はそのアクションを行うためのボタンを提供しています。
拡大および縮小すると、ステータスバーの 縮尺 値が変化することに注意してください。 縮尺 値は、地図の縮尺を表します。一般に、 : の右側の数字は、マップキャンバスに表示されている対象物が、実世界の実際の対象物よりも何倍小さいかを表します。

このフィールドを使用して、地図の縮尺を手動で設定することもできます。
ステータスバーの 縮尺 テキストフィールドをクリックします。
50000を入力し、 Enter キーを押します。これにより、マップキャンバスの地物が、入力された縮尺を反映して再描画されます。または、 縮尺 フィールドのオプション矢印をクリックすると、事前に設定された地図の縮尺が表示されます。
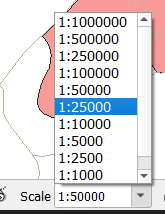
1:5000 を選択します。これにより、マップキャンバスの地図の縮尺も更新されます。
これで、マップキャンバスを操作するための基本的な方法がわかりました。マップキャンバスを操作する別の方法については、ユーザーマニュアルの ズームとパン を参照してください 。
2.3.2. 結論
マップキャンバスの操作方法を理解することは、レイヤの探索と視覚的な検査を可能にするために重要です。これは、最初のデータ調査や、空間解析のアウトプットを検証するために行うことができます。





