重要
Translation is a community effort you can join. This page is currently translated at 74.19%.
2.1. Lesson: An Overview of the Interface
我们先探索QGIS用户界面,便于您熟悉构成界面基本构造的菜单、工具栏、地图画布和图层列表。
本课目标: 了解QGIS用户界面的基本要素。
2.1.1. ★☆☆ Try Yourself: The Basics
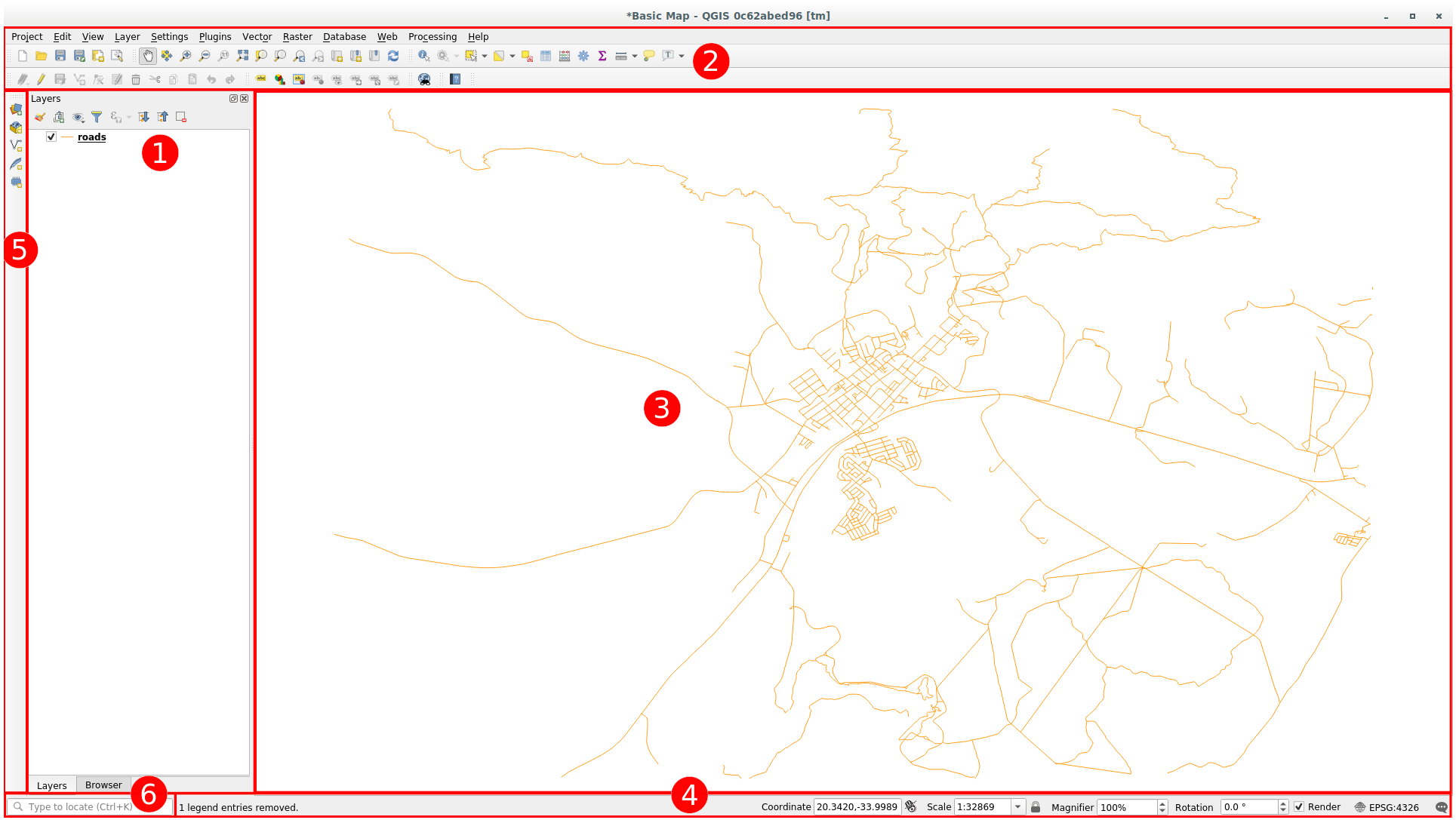
上图中标识的要素是:
图层列表 / 浏览器面板
工具栏
地图画布
状态栏
侧工具栏
搜索栏
★☆☆ The Layers List
在图层列表,您可以随时查看所有可用图层的列表。
展开折叠项 (通过单击它们旁边的箭头或加号),将为您提供有关图层当前外观的更多信息。
将鼠标悬停在图层名称行时将为您提供一些基本信息:图层名、几何图形类型、坐标参照系以及设备中位置的完整路径。
右键点击图层将为您提供一个包含许多选项的菜单,您很快就会用到其中的一部分,请浏览并熟悉一下该菜单所包含的条目!
备注
矢量图层是一个数据集,通常是特定类型的对象,如道路、树木等。矢量图层可以由点、线或多边形组成。
★☆☆ The Browser Panel
The QGIS Browser is a panel in QGIS that lets you easily navigate in your database. You can have access to common vector files (e.g. ESRI Shapefile or MapInfo files), databases (e.g. PostGIS, Oracle, SpatiaLite, GeoPackage or MS SQL Server) and WMS/WFS connections. You can also view your GRASS data.
如果您已保存工程,浏览器面板还将允许快速访问 ![]() 工程主目录 下工程文件同一路径中储存的所有图层。
工程主目录 下工程文件同一路径中储存的所有图层。
此外,您可以将一个或多个文件夹设置为 收藏夹: 在您的路径下搜索,找到文件夹后,右键单击该文件夹,然后单击 添加到收藏夹 。之后,应该能够在 ![]() 收藏夹 项中看到您的文件夹。
收藏夹 项中看到您的文件夹。
小技巧
添加到收藏夹项的文件夹可能有一个很长的名称:不用担心,右键单击路径,然后选择 重命名收藏条目... 换个名字。
★☆☆ Toolbars
Your most often used sets of tools can be turned into toolbars for basic access. For example, the Project toolbar allows you to save, load, print, and start a new project. You can easily customize the interface to see only the tools you use most often, adding or removing toolbars as necessary via the menu.
Even if they are not visible in a toolbar, all of your tools will remain accessible via the menus. For example, if you remove the Project toolbar (which contains the Save button), you can still save your map by clicking on the Project menu and then clicking on Save.
★☆☆ The Map Canvas
这是显示地图和图层加载的区域。在地图画布中,您可以与可见图层进行交互:放大/缩小、移动地图、选择要素,以及我们将在接下来的部分深入了解的其他操作。
★☆☆ The Status Bar
显示关于当前地图的信息。还允许您调整地图比例、地图旋转,并在地图上查看鼠标光标的坐标。
★☆☆ The Side Toolbar
默认情况下,侧工具栏包含加载图层的按钮和创建新图层的所有按钮。但是请记住,您可以把所有的工具栏移动到您觉得更舒服的地方。
★☆☆ The Locator Bar
在此栏中,您可以访问几乎所有QGIS的对象:图层、图层属性、算法、空间书签等。请检查QGIS用户手册 Locator settings 部分中的所有不同选项。
小技巧
使用快捷键 Ctrl+K ,您可以轻松访问该栏目。
2.1.2. ★☆☆ Try Yourself: 1
尝试在自己的屏幕上识别上面列出的四个元素,不要参考上面的图示,看看您是否能识别出他们的名称和功能。在接下来的几天里,您将使用并逐步了解这些元素。
回答
参考返回显示界面布局的图像,检查是否记住了屏幕元素的名称和功能。
2.1.3. ★☆☆ Try Yourself: 2
尝试在屏幕上找到这些工具中的每一个,了解他们的作用是什么?
备注
如果这些工具中的某一个在屏幕上不可见,请尝试开启一些当前隐藏的工具栏。还要记住,如果屏幕上没有足够的空间,工具栏可能会因为隐藏一些工具而缩短。通过单击此类折叠工具栏中的右双箭头按钮,可以看到隐藏的工具。将鼠标在工具上停留一段时间,可以看到带有工具名称的工具提示。
回答
另存为
缩放到图层范围
反选
渲染开/关
测量线
2.1.4. What's Next?
现在,您已经熟悉了QGIS界面的基本要素。下一课,我们将了解如何加载一些常见的数据类型。




