Belangrijk
Vertalen is een inspanning van de gemeenschap waaraan u deel kunt nemen <translation_guidelines>. Deze pagina is momenteel voor 100.00% vertaald.
2.1. Les: Een overzicht van de interface
We zullen de gebruikersinterface van QGIS verkennen zodat u bekend raakt met de menu’s, werkbalken, kaartvenster en lagenlijst die de basisstructuur van de interface vormen.
Het doel voor deze les: Begrijpen van de basisonderdelen van de gebruikersinterface van QGIS.
2.1.1. ★☆☆ Probeer zelf: De basisbeginselen
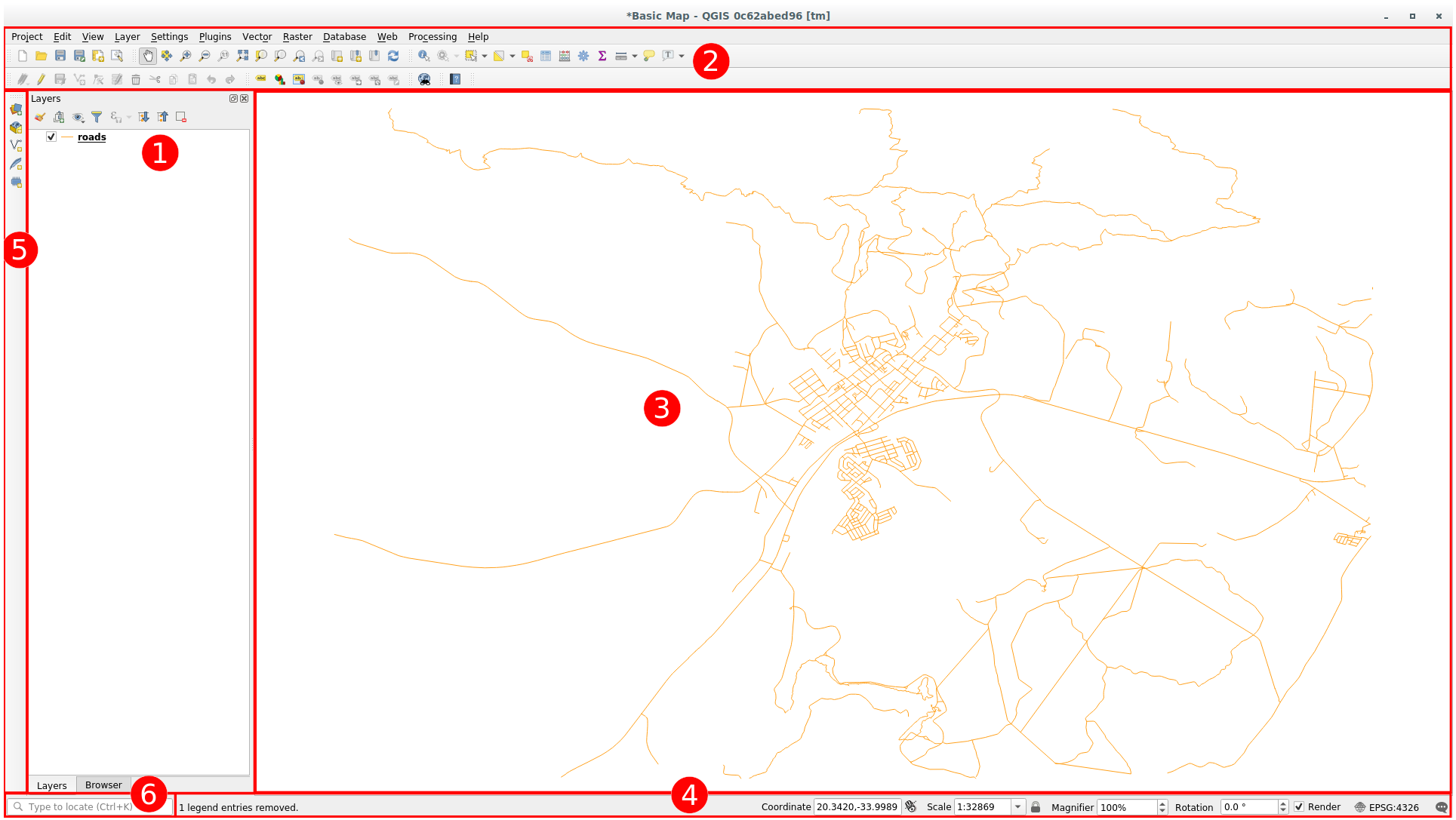
De elementen die kunnen worden geïdentificeerd in de bovenstaande afbeelding zijn:
Lagenlijst / paneel Browser
Werkbalken
Kaartvenster
Statusbalk
Werkbalk zijkant
balk Lokaliseren
★☆☆ De lijst Lagen
In de lagenlijst kunt u op elk moment een lijst zien van alle lagen die voor u beschikbaar zijn.
Uitbreiden van samengevouwen items (door te klikken op de pijl of het symbool plus ernaast) zal u meer informatie verschaffen over het huidige uiterlijk van de laag.
De laag zal, als u daar overheen gaat met de muisaanwijzer, enige basisinformatie geven: laagnaam, type geometrie, coördinaten referentiesysteem en het volledige pad van de locatie op uw apparaat.
Rechts-klikken op een laag zal u een menu geven met heel veel extra opties. U zult sommige ervan op korte termijn gaan gebruiken, kijk dus even rond!
Notitie
Een vectorlaag is een gegevensset, gewoonlijk van een specifiek soort object, zoals wegen, bomen, etc. Een vectorlaag kan bestaan uit punten, lijnen of polygonen.
★☆☆ Het paneel Browser
De Browser van QGIS is een paneel in QGIS waarmee u eenvoudig door uw database kunt bladeren. U heeft daarbij toegang tot algemene vectorbestanden (bijv. ESRI Shapefiles of bestanden van MapInfo ), databases (bijv. PostGIS, Oracle, SpatiaLite of MS SQL Server) en webservices WMS/WFS. U kunt ook gegevens van GRASS bekijken.
Als u een project hebt opgeslagen zal het paneel Browser u ook snelle toegang verschaffen tot alle lagen die zijn opgeslagen in hetzelfde pad van het projectbestand in het item ![]() Thuis voor project.
Thuis voor project.
U kunt daarnaast één of meer mappen instellen als Favorieten: zoek naar uw pad en als u de map eenmaal hebt gevonden, klik er met rechts op en klik op Als Favoriet toevoegen. U zou dan uw map moeten kunnen zien in het item ![]() Favorieten.
Favorieten.
Tip
Het kan gebeuren dat de mappen die zijn toegevoegd aan het item Favorieten een behoorlijk lange naam hebben: geen zorgen, klik met rechts op het pad en kies Favoriet hernoemen… om een andere naam in te stellen.
★☆☆ Werkbalken
Van de door u het meest gebruikte aantal gereedschappen kunnen werkbalken worden gemaakt voor basistoegang. De werkbalk Project stelt u bijvoorbeeld in staat een nieuw project op te slaan, te laden, af te drukken en te beginnen. U kunt de interface gemakkelijk aanpassen om alleen de gereedschappen te zien die u het meest gebruikt, door werkbalken, zoals nodig, toe te voegen of te verwijderen via het menu .
Zelfs als zij niet zichtbaar zijn in een werkbalk blijven al uw gereedschappen toegankelijk via de menu’s. Als u bijvoorbeeld de werkbalk Project verwijdert (die de knop Opslaan bevat), kunt u nog steeds uw kaart opslaan door te klikken op het menu Project en dan te klikken op Opslaan.
★☆☆ Het kaartvenster
Dit is waar de kaart zelf wordt weergegeven en waar de lagen worden geladen. In het kaartvenster kunt u interactief werken met de zichtbare lagen: in-/uitzoomen, de kaart verplaatsen, objecten selecteren en nog veel meer bewerkingen die we nader zullen bekijken in de volgende gedeelten.
★☆☆ De statusbalk
Toont u informatie over de huidige kaart. Stelt u ook in staat de schaal van de kaart, de oriëntatie van de kaart aan te passen en de coördinaten van de muiscursor op de kaart te zien.
★☆☆ De zijbalk
Standaard bevat de werkbalk Zijkant de knoppen om lagen te laden en alle knoppen om een nieuwe laag te maken. maar onthoud dat u alle werkbalken kunt verplaatsen naar waar ze voor u meer comfortabel zijn om mee te werken.
★☆☆ De balk Lokaliseren
Op deze balk kunt u toegang krijgen tot bijna alle objecten van QGIS: lagen, laagobjecten, algoritmes, Favoriete plaatsen, etc. Controleer alle verschillende opties in het gedeelte Instellingen voor Lokaliseren van de QGIS Gebruikershandleiding.
Tip
Met de sneltoets Ctrl+K krijgt u snel toegang tot de balk.
2.1.2. ★☆☆ Probeer zelf: 1
Probeer de vier hierboven vermelde elementen te identificeren op uw eigen scherm, zonder naar het diagram hierboven te kijken. Kijk of u hun namen en functies kunt identificeren. U zult meer bekend raken met deze elementen als u ze in de komende dagen gaat gebruiken.
Antwoord
Ga terug naar de afbeelding die de lay-out van de interface laat zien en controleer of u de namen en functies van de schermelementen hebt onthouden.
2.1.3. ★☆☆ Probeer zelf: 2
Probeer elk van deze gereedschappen op uw scherm te vinden. Wat zijn hun doelen?
Notitie
Als een van deze gereedschappen niet zichtbaar is op het scherm, probeer dan enkele werkbalken in te schakelen die momenteel verborgen zijn. Onthoud ook dat als er te weinig ruimte is op het scherm, een werkbalk verkleind kan zijn door enkele van zijn gereedschappen te verbergen. U kunt de verborgen gereedschappen zichtbaar maken door te dubbelklikken op de pijlknop rechts in een dergelijke verkleinde werkbalk. U kunt een Helptip zien met de naam van elk gereedschap door de muiscursor enige tijd boven het gereedschap te houden.
Antwoord
Opslaan als…
Zoomen naar la(a)g(en)
Selectie omdraaien
Renderen aan/uit
Lijn meten
2.1.4. Wat volgt?
Nu u bekend bent met de basisbeginselen van de interface van QGIS zullen we in de volgende les zien hoe enkele veel voorkomende typen gegevens te laden.




