Belangrijk
Vertalen is een inspanning van de gemeenschap waaraan u deel kunt nemen <translation_guidelines>. Deze pagina is momenteel voor 100.00% vertaald.
20. Voorbereiden gegevens voor oefeningen
Belangrijk
Dit proces is bedoeld voor makers van cursussen, of meer ervaren gebruikers van QGIS die gelokaliseerde voorbeeldgegevens voor hun cursus willen maken. Standaard voorbeeldgegevens worden met de trainingshandleiding verschaft, maar u kunt deze instructies volgens als u de standaard gegevenssets wilt vervangen.
De voorbeeldgegevens die worden verschaft met de trainingshandleiding verwijzen naar de stad Swellendam en de omgeving ervan. Swellendam bevindt zich op ongeveer 2 uur oostelijk van Kaapstad in de Westkaap van Zuid-Afrika. De gegevensset bevat namen van objecten in zowel het Engels als Afrikaans.
Iedereen kan deze gegevensset zonder problemen gebruiken, maar het zou uw voorkeur kunnen hebben om gegevens te gebruiken uit uw eigen land of stad. Als u daarvoor kiest, uw gelokaliseerde gegevens zullen worden gebruikt in alle lessen van module 3 tot en met module 7.2. Latere modules gebruiken meer complexe gegevensbronnen, die al dan niet beschikbaar zouden kunnen zijn voor uw regio.
Notitie
Deze instructies gaan er van uit dat u goede kennis heeft van QGIS en zijn niet bedoeld te worden gebruikt als lesmateriaal.
20.1. Op OSM gebaseerde vectorbestanden maken
Als u voor uw cursus de standaard voorbeeldgegevens wilt vervangen door gelokaliseerde gegevens, kan dat eenvoudig worden gedaan met behulp van de gereedschappen die zijn ingebouwd in QGIS. De regio die u kiest om te gebruiken zou een goede mix moeten zijn van stedelijke en landschappelijk gebieden, wegen van verschillende significantie moeten bevatten, gebiedsgrenzen (zoals natuurreservaten of boerderijen) en oppervlaktewater, zoals stromen en rivieren.
Open een nieuw project in QGIS
Selecteer om het dialoogvenster Databronnen beheren te openen
Op de tab Browser, vergroot het keuzemenu van XYZ Tiles en dubbelklik op het item OpenStreetMap.

Een kaart van de wereld wordt nu zichtbaar in het kaartvenster.
Sluit het dialoogvenster Databronnen beheren.
Verplaats naar het gebied dat u nader wilt bekijken
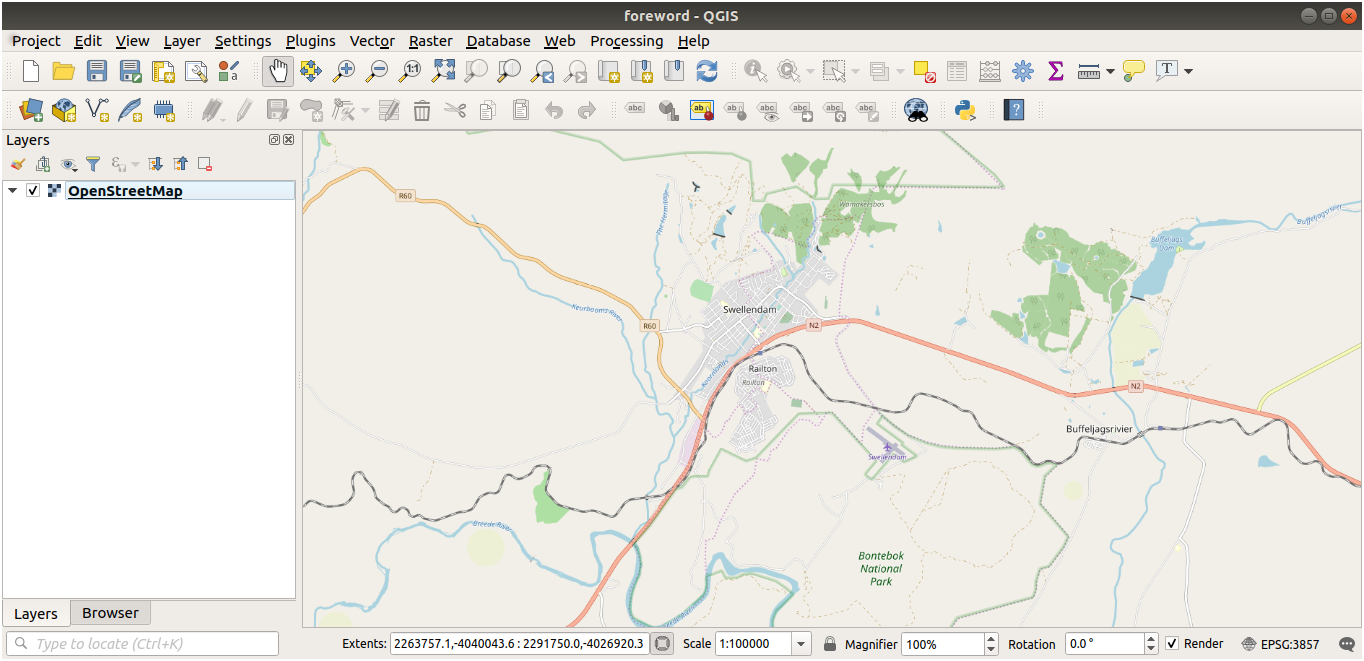
Nu we het gebied hebben waarvan we de gegevens willen uitnemen, kunnen we de gereedschappen voor uitnemen inschakelen.
Ga naar
Typ, op de tab Alles,
QuickOSMin het zoekvakSelecteer de plug-in QuickOSM, druk op Plug-in installeren en dan Close het dialoogvenster.
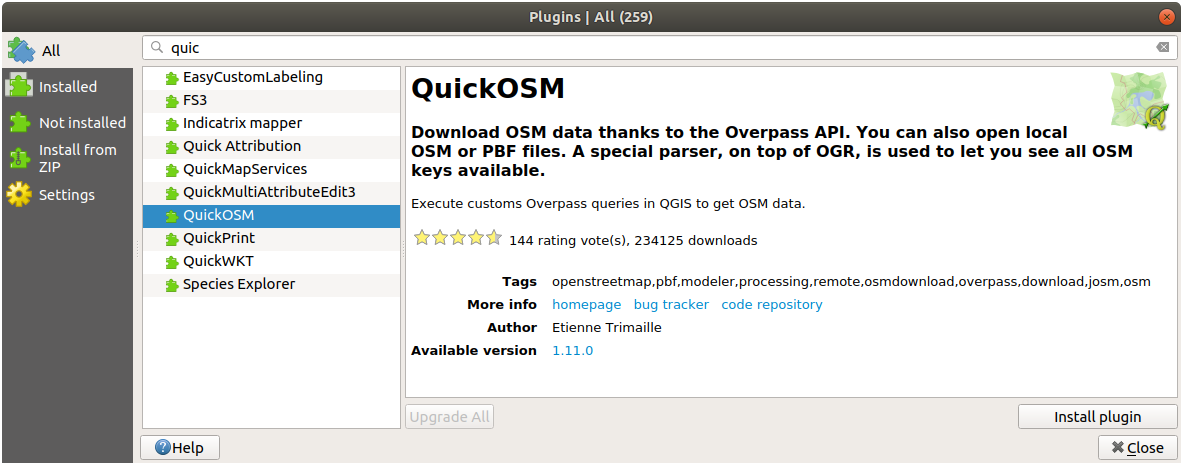
Voer de nieuwe plug-in uit vanuit het menu
Selecteer, op de tab Snelle query,
buildingin het keuzemenu SleutelLaat het veld Waarde leeg, wat betekent dat u alle gebouwen wilt opvragen.
Selecteer Canvas Extent in de volgende keuzelijst
Vergroot de groep Geavanceerd onder en deselecteer alle typen geometrie aan de rechterkant, uitgezonderd Multipolygonen.
Druk op Query uitvoeren
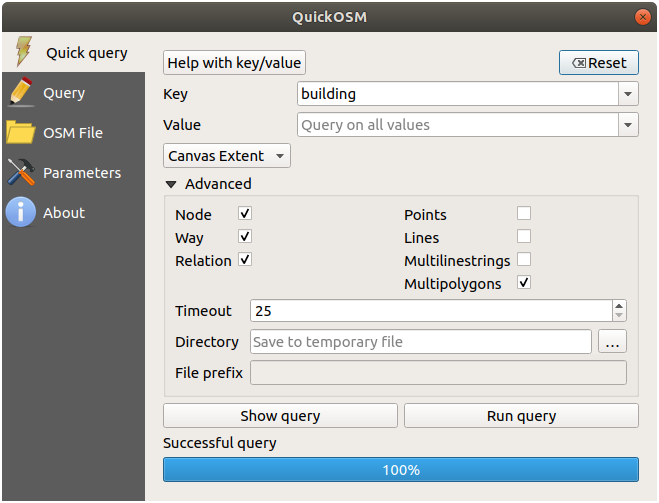
Een nieuwe laag
buildingis toegevoegd aan het paneel Lagen die de gebouwen weergeeft in het geselecteerde bereik.Ga door zoals hierboven om andere gegevens uit te nemen:
Sleutel = landuseen type geometrieMultipolygonen.Sleutel = boundary,Waarde = protected_areaen type geometrieMultipolygonen.Sleutel = natural,Waarde = waterand type geometrieMultipolygonen.Sleutel = highwayen selecteer de typen geometrieLijnenenMultilijnen.Sleutel = waterway,Waarde = riveren selecteer de typen geometrieLijnenenMultilijnen.Sleutel = placeen type geometriePunten.
Dit proces voegt de lagen toe als tijdelijke bestanden (aangegeven door het pictogram  naast hun naam).
naast hun naam).
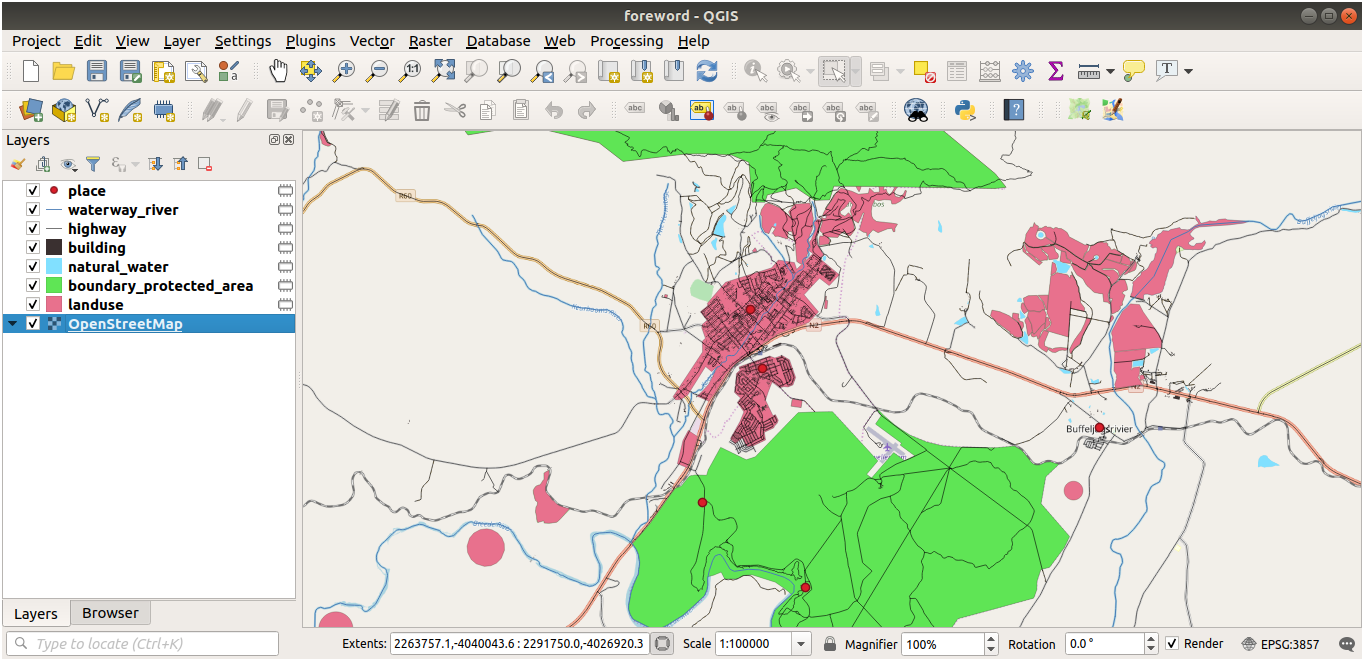
U kunt een monster nemen van de gegevens die uw regio bevat om te zien welke resultaten uw regio zal opleveren.
We dienen nu de resulterende gegevens op te slaan om gedurende onze cursus te gebruiken. We zullen indelingen ESRI Shapefile, GeoPackage en SpatiaLite gebruiken, afhankelijk van de gegevens.
De tijdelijke laag place converteren naar een andere indeling:
Klik op het pictogram
 naast de laag place om het dialoogvenster Tijdelijke tekenlaag opslaan te openen.
naast de laag place om het dialoogvenster Tijdelijke tekenlaag opslaan te openen.Notitie
Wanneer u een van de eigenschappen (CRS, bereik, velden…) van de tijdelijke tekenlaag dient te wijzigen, gebruik dan in plaats hiervan het contextmenu , en zorg er voor dat de optie Voeg opgeslagen bestand toe aan kaart is geselecteerd. Dit voegt een nieuwe laag toe.
Selecteer de indeling ESRI Shapefile
Gebruik de knop … om te bladeren naar de map
exercise_data/shapefile/en sla het bestand op alsplaces.shp.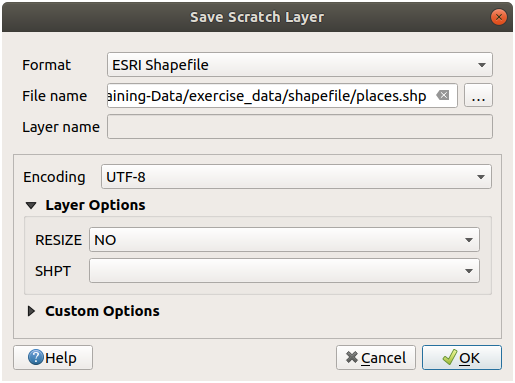
Klik op OK
In het paneel Lagen wordt de tijdelijke tekenlaag place vervangen door de opgeslagen Shapefile-laag places en het pictogram voor tijdelijk ernaast wordt verwijderd.
Dubbelklik op de laag om zijn tab te openen en de eigenschap Laagnaam bij te werken zodat die overeenkomt met de bestandsnaam.
Herhaal het proces voor de andere lagen, hernoem ze als volgt:
natural_waternaarwaterwaterway_rivernaarriversboundary_protected_areanaarprotected_areas
Elke resulterende gegevensset zou moeten worden opgeslagen in de map
exercise_data/shapefile/.
De volgende stap is om een bestand voor GeoPackage te maken uit de laag building om te gebruiken tijdens de cursus:
Selecteer de indeling GeoPackage
Sla het bestand op als
training_data.gpkgin de mapexercise_data/Standaard wordt de Laagnaam gevuld met de bestandsnaam. Vervang die door
buildings.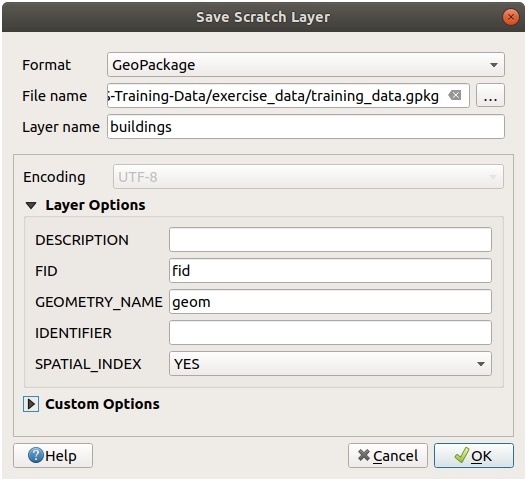
Klik op OK
Hernoem de laag in zijn dialoogvenster voor de eigenschappen
Herhaal het proces met de laag highway, sla die op als
roadsin dezelfde database van GeoPackage.
De laatste stap is om het resterende tijdelijke bestand op te slaan als een bestand voor SpatiaLite.
Selecteer de indeling SpatiaLite
Sla het bestand op als
landuse.sqlitein de mapexercise_data/. Standaard wordt de Laagnaam gevuld door de bestandsnaam. Wijzig die niet.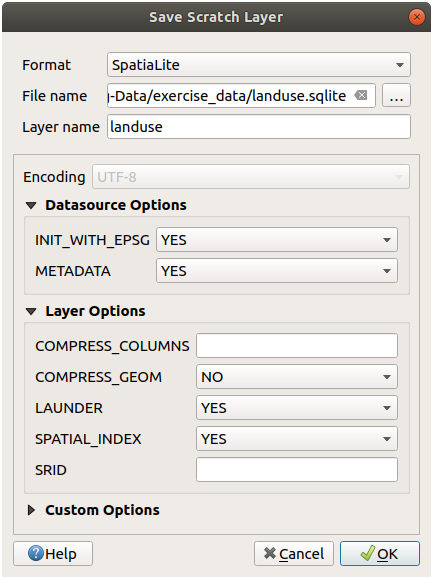
Klik op OK
U zou nu een kaart moeten hebben die er ongeveer uitziet zoals deze (de symbologie zal zeker heel anders zijn, omdat QGIS willekeurig kleuren toewijst als lagen worden toegevoegd aan de kaart):
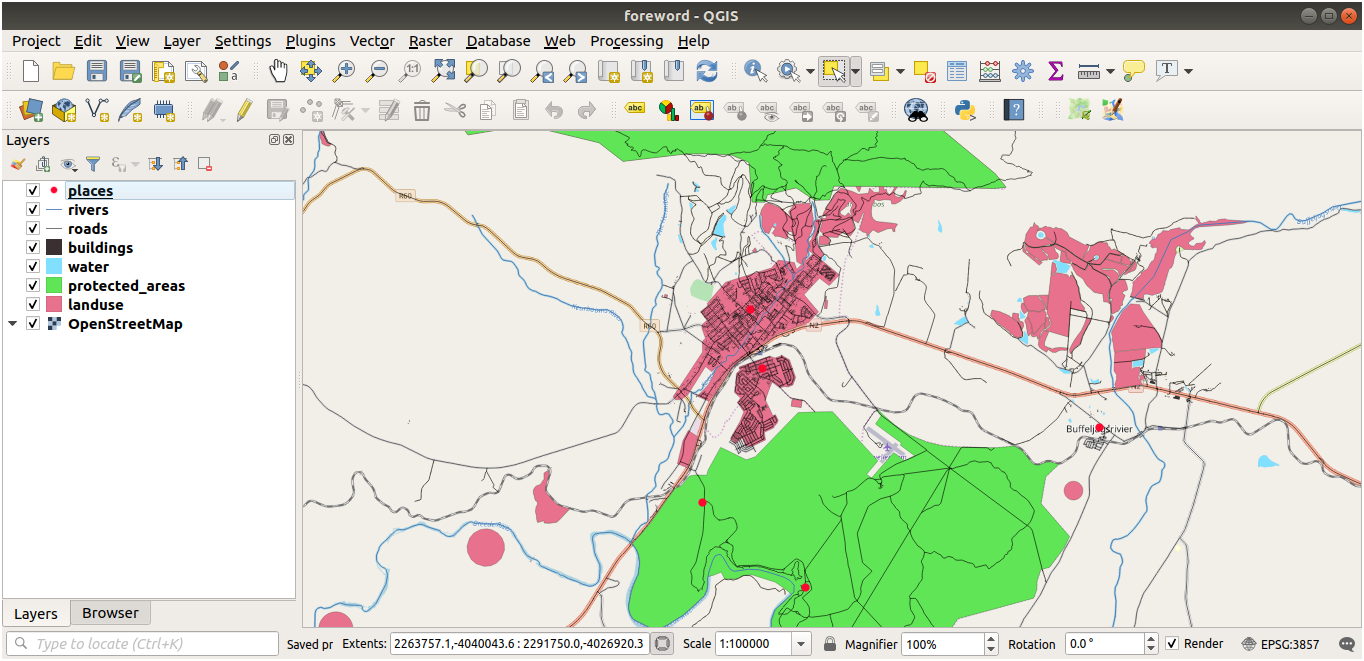
Het belangrijkste is dat u 7 vectorlagen heeft die overeenkomen met die hierboven en dat al deze lagen enkele gegevens hebben.
20.2. SRTM DEM tiff-bestanden maken
Voor de modules Module: Vectorgegevens maken en Module: Rasters, heeft u ook rasterafbeeldingen nodig (SRTM DEM) die de regio bedekken die u heeft geselecteerd voor uw cursus.
De CGIAR-CGI verschaft enkele SRTM DEM’s die u kunt downloaden vanaf https://srtm.csi.cgiar.org/srtmdata/.
U zult afbeeldingen nodig hebben die de gehele regio bedekken die u heeft gekozen om te gebruiken. Voor het bepalen van de coördinaten van het bereik, ga in QGIS ,  zoom naar het bereik van de grootste laag en selecteer de waarden in het vak
zoom naar het bereik van de grootste laag en selecteer de waarden in het vak  Bereik van de statusbalk. Behoud de indeling
Bereik van de statusbalk. Behoud de indeling GeoTiff. Als het formulier helemaal is ingevuld, klik dan op de knop Search en download het/de bestand(en).
Als u eenmaal de vereiste bestand(en) heeft gedownload, zouden zij moeten worden opgeslagen in de map “exercise_data” in de submappen van “raster/SRTM”.
20.3. Tiff-afbeeldingsbestanden maken
In module Module: Vectorgegevens maken, geeft les ★☆☆ Volgen: Databronnen close-up afbeeldingen van drie sportvelden van een school waarvan studenten wordt gevraagd die te digitaliseren. U zult daarom die drie afbeeldingen dienen te reproduceren met behulp van uw nieuwe SRTM DEM tiff-bestand(en). Het is geen verplichting om sportvelden van de school te gebruiken: alle drie types landuse voor school kunnen worden gebruikt (bijv. verschillende schoolgebouwen, speelplaatsen of parkeerplaatsen).
Ter verwijzing, de afbeelding in de voorbeeldgegevens is:

20.4. Tokens vervangen
Nadat u uw gelokaliseerde gegevensset heeft gemaakt, is de laatste stap om de tokens in het bestand substitutions.txt te vervangen zodat de toepasselijke namen zullen verschijnen in uw gelokaliseerde versie van de trainingshandleiding.
De tokens die u dient te vervangen zijn de volgende:
majorUrbanName: dit is standaard “Swellendam”. Vervang die door de belangrijkste stad in uw regio.schoolAreaType1: dit is standaard “athletics field”. Vervang die door de naam van het grootste type schoolgebied in uw regio.largeLandUseArea: dit is standaard “Bontebok National Park”. Vervang dit door de naam van de grootste polygoon voor landuse in uw regio.srtmFileName: dit is standaardsrtm_41_19.tif. Vervang deze door de naam van uw SRTM DEM-bestand.localCRS: dit is standaardWGS 84 / UTM 34S. U zou deze moeten vervangen door het juiste CRS voor uw regio.