Importante
unireLa traduzione è uno sforzo comunitario you can join. Questa pagina è attualmente tradotta al 98.78%.
20. Preparazione dei dati per le esercitazioni
Importante
Questa procedura è destinata agli organizzatori dei corsi o agli utenti più esperti di QGIS che desiderano creare set di dati campione locali per il loro corso. I set di dati predefiniti sono forniti con il Manuale di formazione, ma si possono seguire queste istruzioni se si desidera sostituire i set di dati predefiniti.
Il sample data provided con il Manuale di Formazione si riferisce alla città di Swellendam e ai suoi dintorni. Swellendam si trova a circa 2 ore a est di Cape Town, nel Cape Western del Sudafrica. Il set di dati contiene nomi di elementi sia in Inglese che in Afrikaans.
Chiunque può usare questo dataset senza difficoltà, ma potresti preferire usare dati del tuo paese o della tua città. Se tu scegli di fare così, i tuoi dati georeferenziati verranno usati in tutte le lezioni dal Modulo 3 al Modulo 7.2. I moduli successivi usano sorgenti di dati più complessi che potrebbero essere o non essere disponibili per la tua regione.
Nota
Queste istruzioni presuppongono che tu abbia una buona conoscenza di QGIS e non sono finalizzate ad essere usate come materiale di insegnamento.
20.1. Creazione di file vettoriali basati su OSM
Se desideri sostituire i dati predefiniti con i dati georeferenziati del tuo corso, questo può essere facilmente fatto con gli strumenti disponibili in QGIS. La regione che tu scegli di usare dovrebbe avere un buon insieme di aree rurali ed urbane, contenere strade di livello diverso, aree con confini (quali riserve naturali o fattorie) e superfici con acqua, quali corsi d’acqua e fiumi.
Apri un nuovo progetto QGIS
Seleziona per aprire la finestra di dialogo Data Source Manager
Nella scheda Browser, espandi il menu a discesa XYZ Tiles e fai doppio clic sulla voce OpenStreetMap.
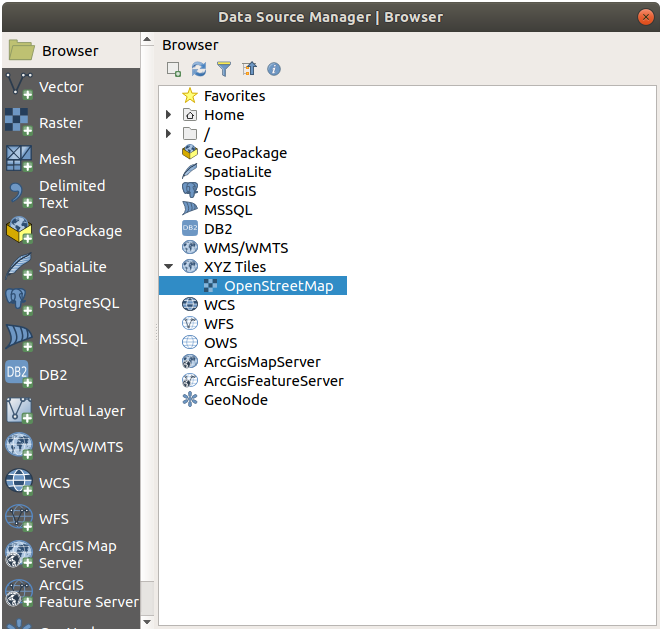
Una mappa del mondo è ora visibile sull’area di visualizzazione della mappa.
Chiudi la finestra di dialogo Data Source Manager
Spostati nell’area che vorresti usare come area di studio
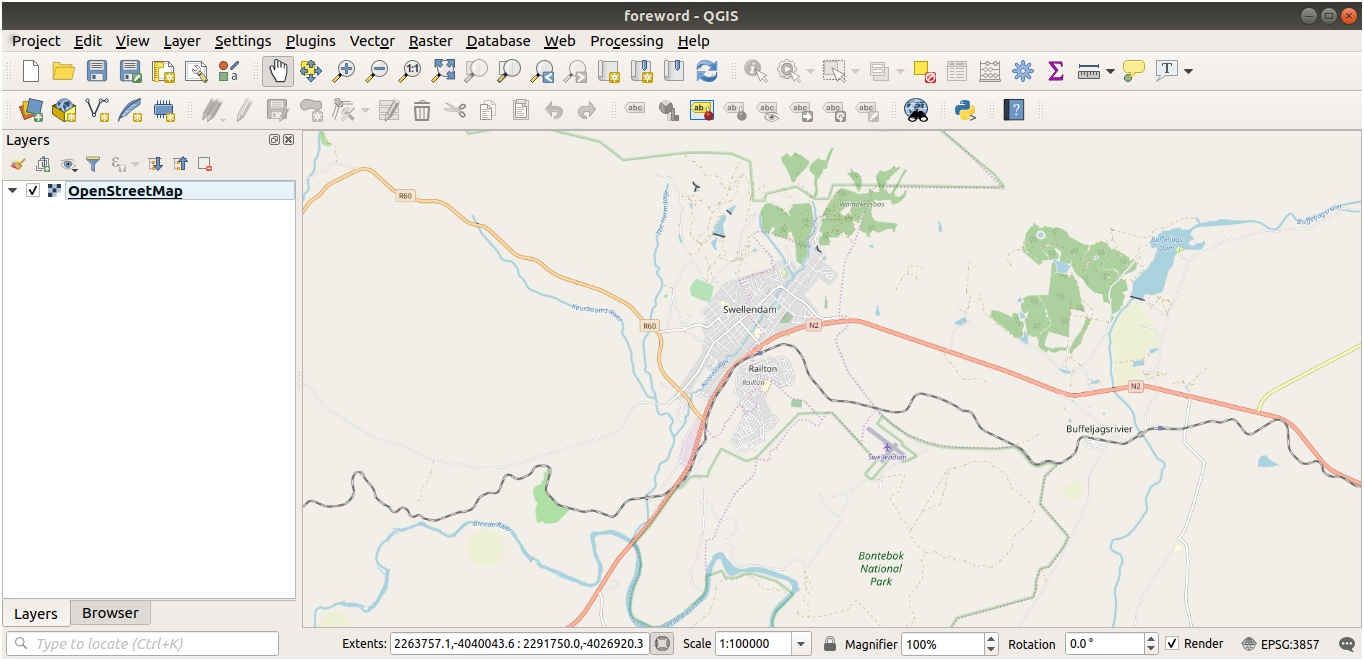
Ora che abbiamo l’area da cui estrarre i dati, abilitiamo gli strumenti di estrazione.
Vai a
Nella scheda Tutto, digita
QuickOSMnella casella di ricercaSeleziona il plugin QuickOSM, premi Installa Plugin e poi Chidi la finestra di dialogo.
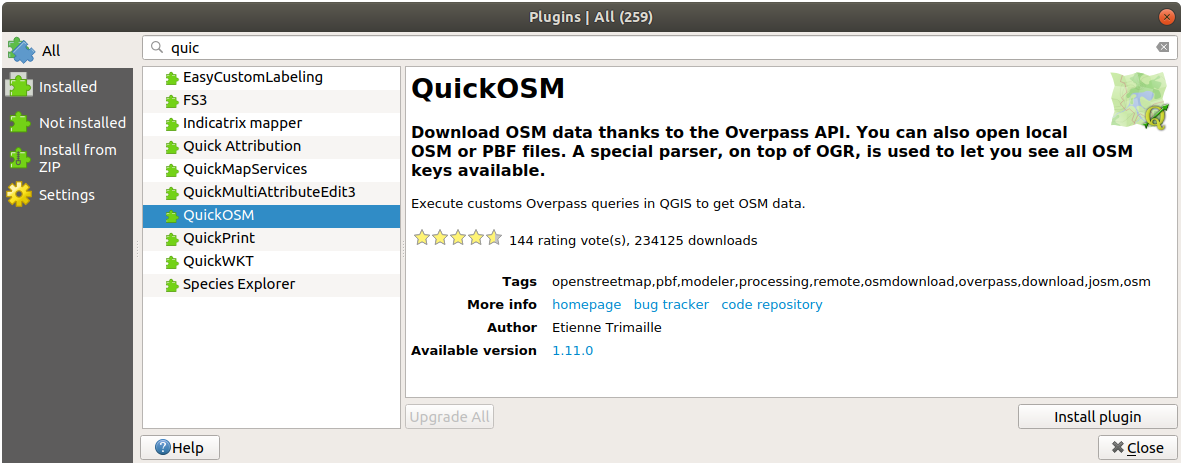
Esegui il nuovo plugin dal menu
Nella scheda Richiesta rapida, seleziona
buildingnel menu a discesa Key.Lascia il campo Value vuoto, significa che stai cercando tutti gli edifici.
Seleziona Canvas Extent nel menu a discesa successivo
Espandi il gruppo Advanced in basso e deseleziona tutti i tipi di geometria sulla destra tranne Multipolygons.
Premi Run query
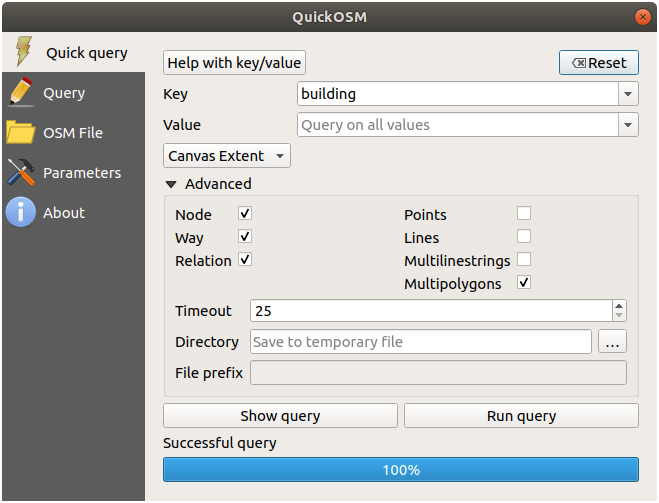
Un nuovo layer
buildingviene aggiunto al pannello Layer, mostrando gli edifici nell’estensione selezionata.Procedi come sopra per estrarre altri dati:
Key = landusee tipo geometriaMultipolygons.Key = boundary,Value = protected_areae tipo geometriaMultipolygons.Key = natural,Value = watere tipo geometriaMultipolygons.Key = highwaye scelta tipi geometriaLineseMultilines.Key = waterway,Value = rivere scelta tipi geometriaLineseMultilines.Key = placee tipo geometriaPoints.
Questo processo aggiunge i layer come file temporanei (indicati dall’icona  accanto al loro nome).
accanto al loro nome).
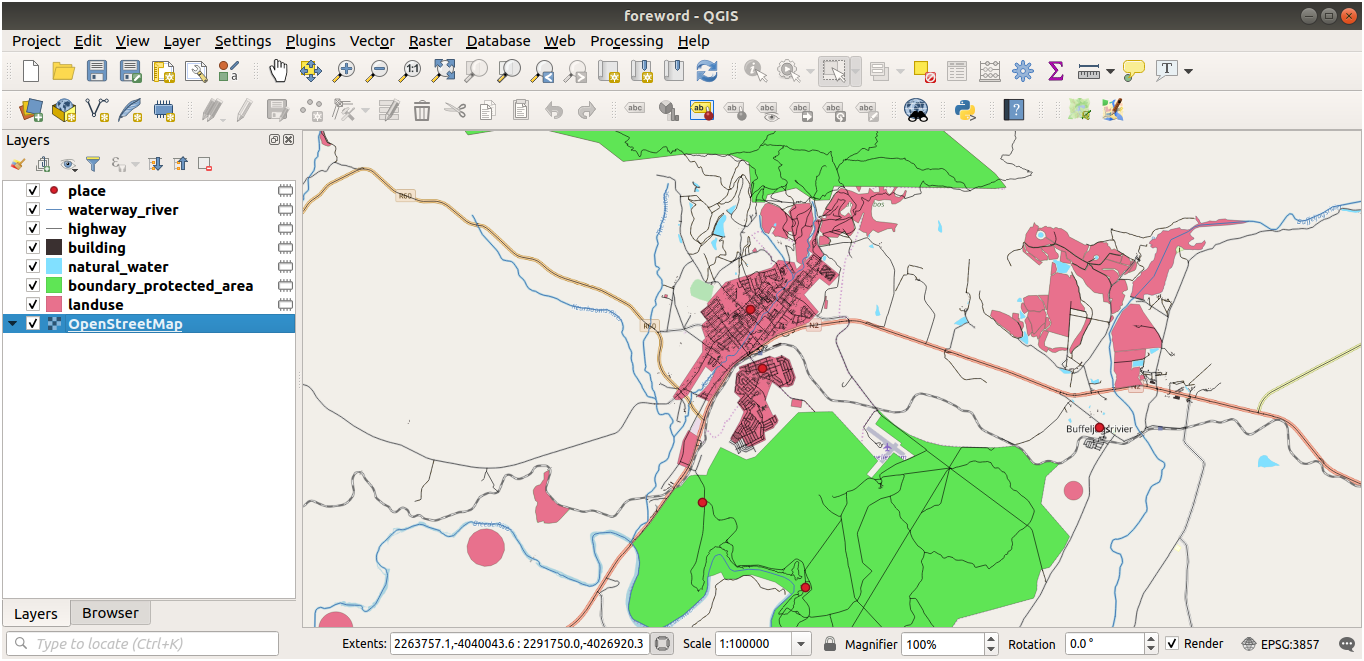
Puoi esaminare i dati che la tua regione contiene per vedere che tipo di risultati offre la tua regione.
Ora abbiamo bisogno di salvare i dati risultanti da utilizzare durante il corso. Useremo i formati ESRI Shapefile, GeoPackage e SpatiaLite a seconda dei dati.
Per convertire il layer temporaneo place in un altro formato:
Fai clic sull’icona
 accanto al layer place per aprire la finestra di dialogo Salva Layer Temporaneo.
accanto al layer place per aprire la finestra di dialogo Salva Layer Temporaneo.Nota
Se hai bisogno di cambiare qualsiasi proprietà del layer temporaneo (SR, estensione, campi…), usa invece il menu contestuale e assicurati che l’opzione Aggiungi il file salvato alla mappa sia selezionata. Questo aggiunge un nuovo layer.
Seleziona il formato ESRI Shapefile
Usa il pulsante … per navigare nella cartella
exercise_data/shapefile/e salva il file comeplaces.shp.
Premi OK
Nel pannello Layer, il layer temporaneo place viene sostituito con il layer shapefile salvato places e l’icona temporanea accanto ad esso viene rimossa.
Fai doppio clic sul layer per aprire la sua scheda e aggiorna la proprietà Nome layer per farla corrispondere al nome del file.
Ripeti il processo per gli altri layer, rinominandali come segue:
natural_waterinwaterwaterway_riverinriversboundary_protected_areainprotected_areas
Tutti i data set risultati devono essere salvati nella cartella
exercise_data/shapefile/.
The next step is to create a GeoPackage file from the building layer to use during the course:
Seleziona il formato GeoPackage
Salva il file come
training_data.gpkgnella cartellaexercise_data/Per impostazione predefinita, il Layer name è riempito con il nome del file. Sostituiscilo con
buildings.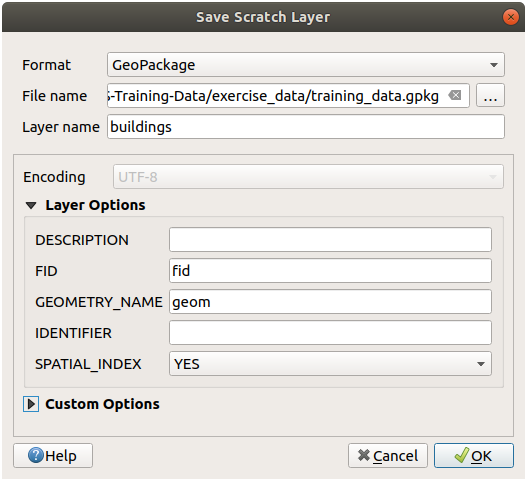
Premi OK
Rinomina il layer nella sua finestra di dialogo Proprietà
Ripeti il processo con il layer highway, salvandolo come
roadsnello stesso database GeoPackage.
L’ultimo punto è salvare il file temporaneo ancora rimasto come file SpatiaLite.
Seleziona il formato SpatiaLite
Salva il file come
landuse.sqlitenella cartellaexercise_data/. Per opzione predefinita, il Layer name viene definito com il nome del file . Non cambiarlo.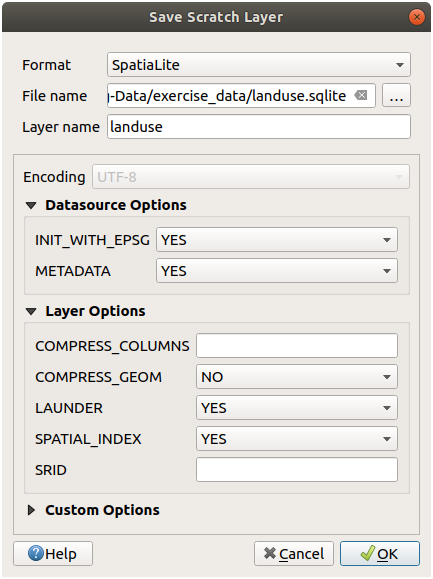
Premi OK
Ora dovresti avere una mappa che assomiglia a questa (la simbologia sarà certamente molto diversa, perché QGIS assegna casualmente i colori quando i layer vengono aggiunti alla mappa):
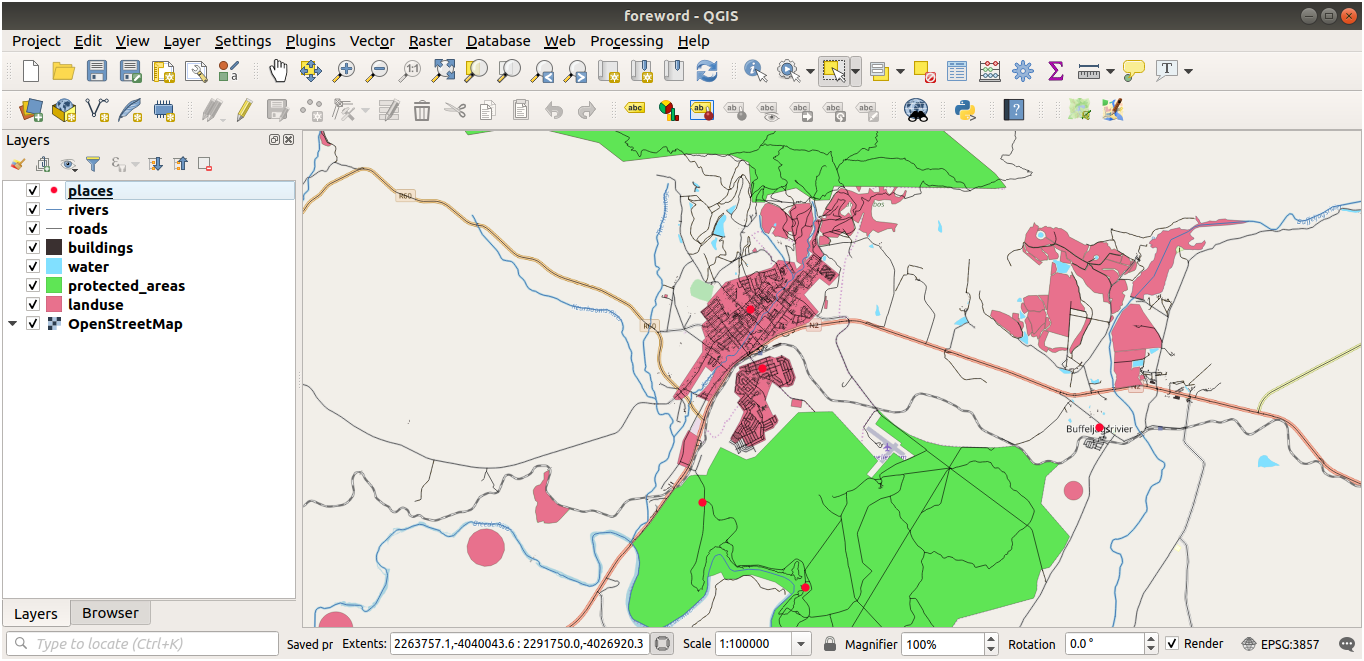
L’importante è che tu abbia 7 layer vettoriali corrispondenti a quelli mostrati sopra e che tutti questi layer abbiano dei dati.
20.2. Creazione di file tiff SRTM DEM
Il programma successivo Per i moduli Modulo: Creazione Dati Vettoriali e Modulo: Raster, avrai anche bisogno di immagini raster (SRTM DEM) che coprano la regione che hai selezionato per il tuo corso.
Il CGIAR-CGI fornisce alcuni DEM SRTM che puoi scaricare da https://srtm.csi.cgiar.org/srtmdata/.
Avrai bisogno di immagini che coprano l’intera regione che hai scelto di utilizzare. Per trovare le coordinate di estensione, in QGIS ,  zooma sull’estensione del layer più grande e prendi i valori nella casella
zooma sull’estensione del layer più grande e prendi i valori nella casella  Estensione della barra di stato. Mantieni il formato
Estensione della barra di stato. Mantieni il formato GeoTiff. Una volta compilato il modulo, clicca sul pulsante Clicca qui per iniziare la ricerca >> e scarica il file(i).
Una volta che hai scaricato il file (i files) richiesto, dovranno essere salvati nella cartella exercise_data, all’interno delle sottocartelle raster/SRTM.
20.3. Creazione di file tiff di immagini
Nel modulo Modulo: Creazione Dati Vettoriali, la lezione ★☆☆ Passo dopo passo: Sorgenti Dati mostra immagini ravvicinate di tre campi sportivi scolastici che gli studenti devono digitalizzare. Avrai quindi bisogno di riprodurre queste immagini usando il tuo nuovo file(i) tiff SRTM DEM. Non c’è l’obbligo di usare i campi sportivi scolastici: qualsiasi tipo di uso del suolo scolastico può essere usato (per esempio diversi edifici scolastici, campi da gioco o parcheggi).
Per riferimento, l’immagine nei dati di esempio è:

20.4. Sostituzione dei token
Dopo aver creato il set di dati in italiano, il passo finale consiste nel sostituire i token nel file substitutions.txt in modo che i nomi appropriati appaiano nella versione tradotta del Manuale di formazione.
I token che devi sostituire sono i seguenti:
majorUrbanName: il valore predefinito è «Swellendam». Sostituiscilo con il nome della città principale della tua regione.schoolAreaType1: questo è di default «campo di atletica». Sostituiscilo con il nome del tipo di area scolastica più grande della tua regione.largeLandUseArea: il valore predefinito è «Bontebok National Park». Sostituiscilo con il nome di un grande poligono uso del suolo nella tua regione.srtmFileName: questo è di defaultsrtm_41_19.tif. Sostituiscilo con il nome del tuo file SRTM DEM.localCRS: questo è predefinito inWGS 84 / UTM 34S. Dovresti sostituirlo con il SR corretto per la tua regione.