Important
La traduction est le fruit d’un effort communautaire auquel vous pouvez vous joindre. Cette page est actuellement traduite à 100.00%.
20. Préparation des données d’exercice
Important
Ce processus est prévu pour les formateurs ou les utilisateurs plus expérimentés de QGIS qui souhaitent créer des jeux de données locaux pour leur formation. Les jeux de données par défaut sont fournis avec le manuel d’exercice mais vous pouvez suivre les instructions qui suivent si vous désirez les remplacer.
Les données exemples fournies avec le manuel d’apprentissage concernent la ville de Swellendam et ses abords. Swellendam est située à environ 2 heures à l’est de Cape Town dans l’ouest de l’Afrique du Sud. Les noms des entités contenues dans le jeu de données sont en Anglais et en Afrikaans.
Tout le monde peut utiliser ce jeu de données sans aucune difficulté mais vous préférerez sans doute utiliser les données de votre propre pays ou votre propre ville. Si vous choisissez cette voie, vos données propres seront utilisées dans toutes les leçons du module 3 au module 7.2. D’autres modules utilisent des sources de données plus complexes qui ne seront peut-être pas disponibles pour votre région.
Note
Ces instructions supposent que vous avez une bonne connaissance de QGIS et n’ont pas vocation à être utilisées comme ressource pédagogique.
20.1. Créer des fichiers vectoriels basés sur OSM
Si vous voulez remplacer le jeu de données par défaut avec le votre pour la formation, vous pouvez le faire facilement avec les outils inclus dans QGIS. La région que vous choisissez devrait avoir un mélange correct entre les zones urbaines et rurales, contenir des routes de différentes classes, des limites administratives (comme les réserves naturelles ou les fermes) et des surfaces en eau telles que les ruisseaux et les rivières.
Ouvrez un nouveau projet QGIS
Sélectionnez pour ouvrir le dialogue gestionnaire source de donnees.
Dans l’onglet navigateur, développez le menu déroulant tuiles XYZ et double-cliquez sur l’élément OpenStreetMap.
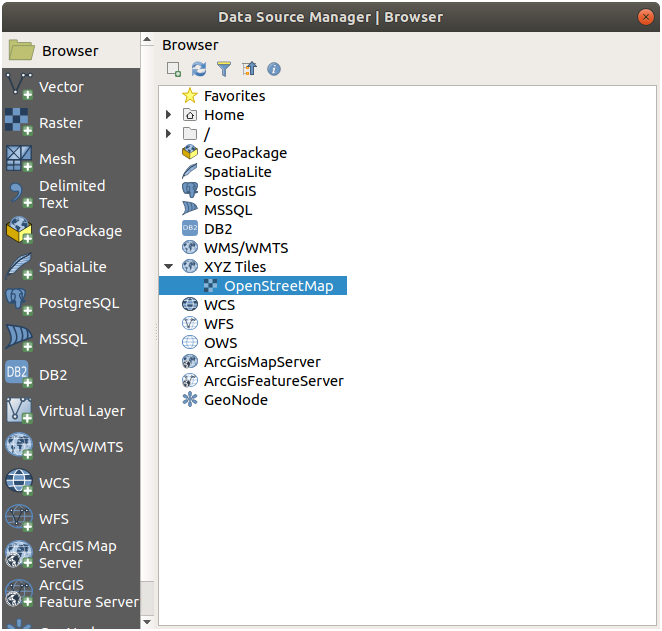
Une carte du monde est maintenant visible sur le canevas cartographique.
Fermez le dialogue gestionnaire source de donnees.
Déplacez-vous vers la zone que vous souhaitez utiliser comme zone d’étude
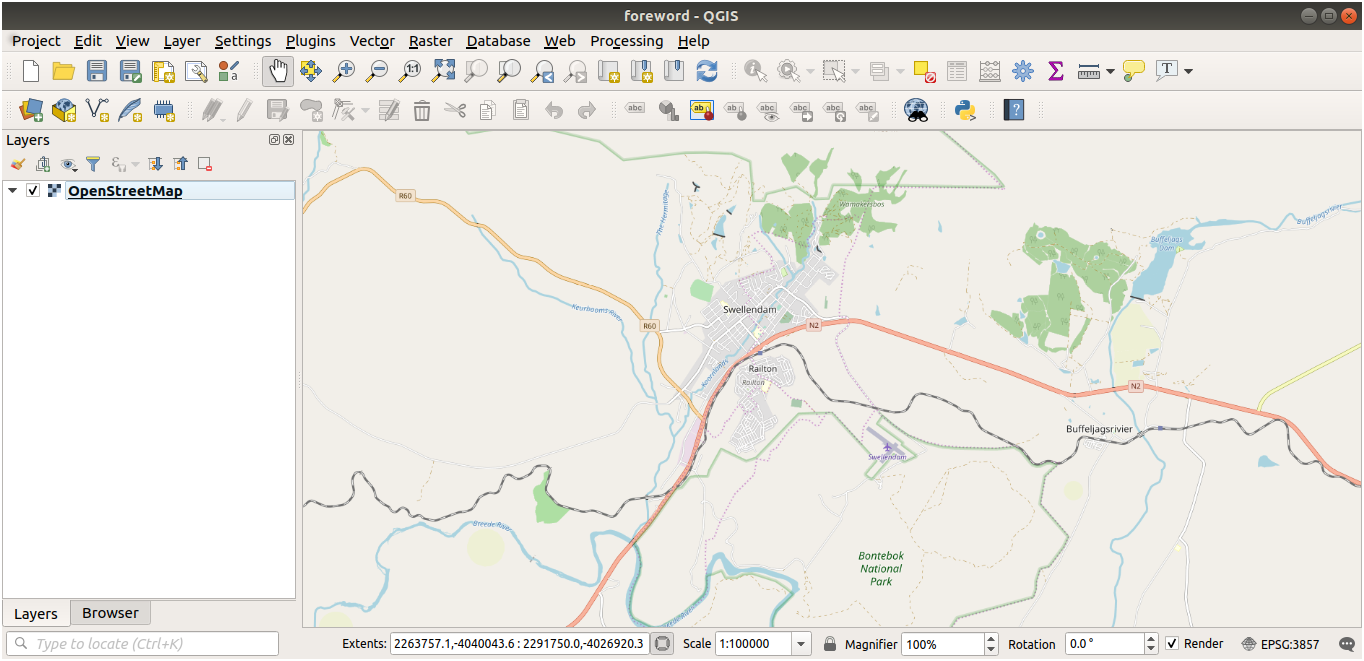
Maintenant que nous avons la zone d’où nous allons extraire les données, activons les outils d’extraction.
Allez à
Dans l’onglet tous, tapez
QuickOSMdans la zone de rechercheSélectionnez le plugin QuickOSM, appuyez sur Installer Plugin et ensuite fermer le dialogue.
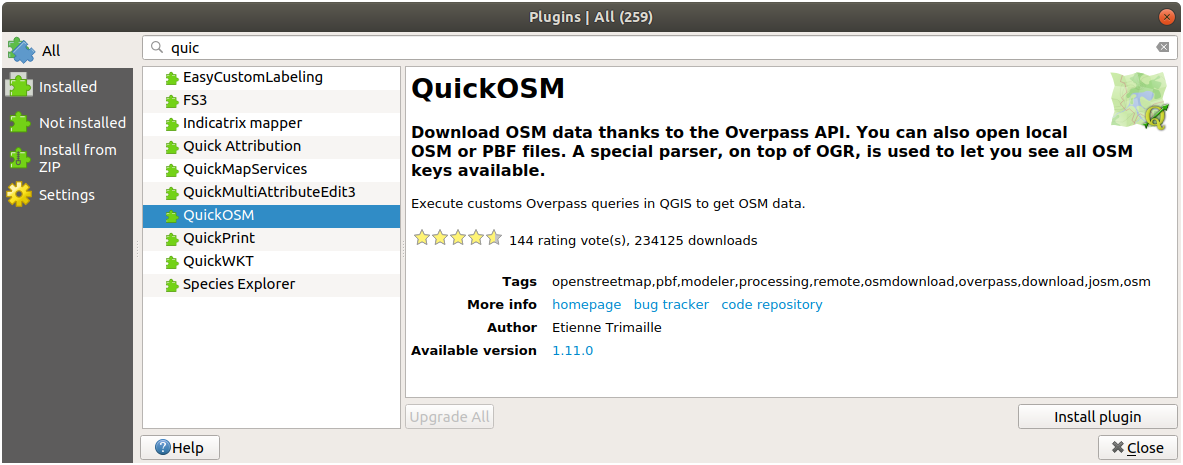
Exécutez le nouveau plugin à partir du menu .
Dans l’onglet Quick query, sélectionnez
buildingdans le menu déroulant Key.Laissez le champ Valeur vide, ce qui signifie que vous interrogez tous les bâtiments.
Sélectionnez etendue canevas dans le menu déroulant suivant
Développez le groupe avancé ci-dessous et décochez tous les types de géométrie sur la droite sauf Multipolygones.
Pressez executer requête
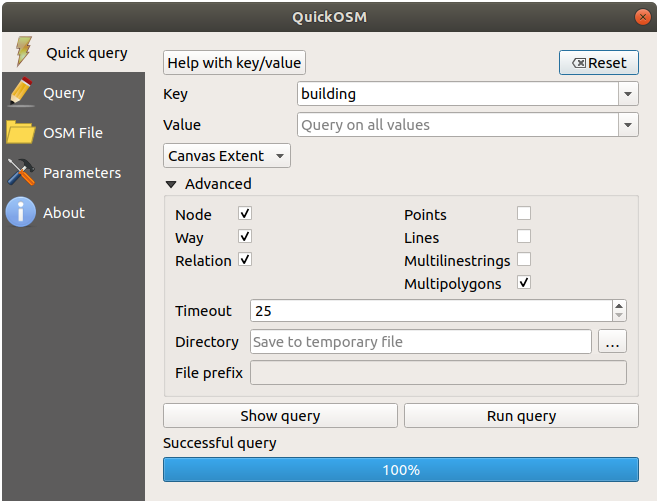
Une nouvelle couche
buildingest ajoutée au panneau couches, montrant les bâtiments dans l’étendue sélectionnée.Procédez comme ci-dessus pour extraire d’autres données :
Key = landuseet type de géométrieMultipolygons.Key = boundary,Value = protected_areaet type de géométrieMultipolygons.Key = natural,Value = wateret type de géométrieMultipolygons.Key = highwayet vérifiez les types de géométrieLinesetMultilines.Key = waterway,Value = riveret vérifier les types de géométrieLinesetMultilines.Key = placeet type de géométriePoints.
Ce processus ajoute les couches sous forme de fichiers temporaires (indiqués par l’icône  à côté de leur nom).
à côté de leur nom).
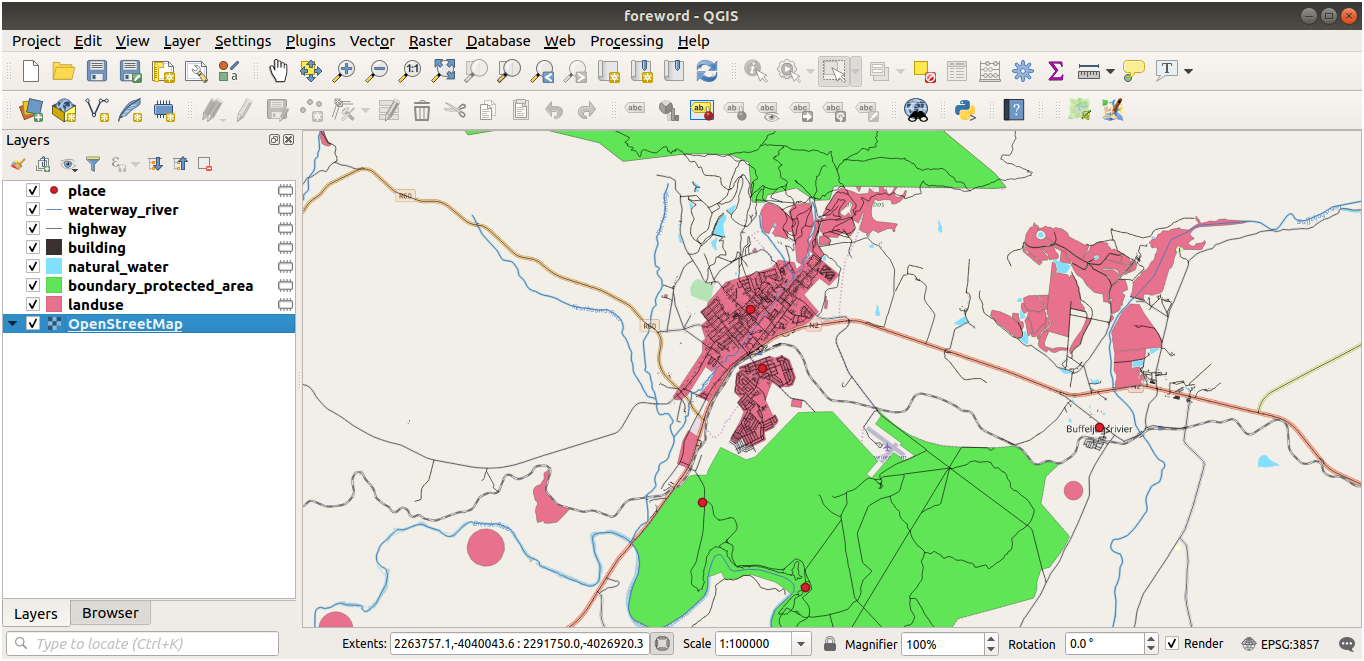
Vous pouvez échantillonner les données que contient votre région afin de voir quel type de résultats votre région produira.
Nous devons maintenant sauvegarder les données résultantes pour les utiliser pendant votre cours. Nous utiliserons les formats ESRI Shapefile, GeoPackage et SpatiaLite en fonction des données.
Pour convertir la couche temporaire place en un autre format :
Cliquez sur l’icône
 à côté de la couche place pour ouvrir le dialogue sauvegarder couche temporaire.
à côté de la couche place pour ouvrir le dialogue sauvegarder couche temporaire.Note
Si vous avez besoin de changer une des propriétés de la couche temporaire (CRS, étendue, champs…), utilisez plutôt le menu contextuel et assurez-vous que l’option ajouter fichiers sauvegardés à la carte est cochée. Ceci ajoute une nouvelle couche.
Sélectionnez le format ESRI Shapefile
Utilisez le bouton … pour naviguer dans le dossier
exercise_data/shapefile/et enregistrez le fichier sous le nomplaces.shp.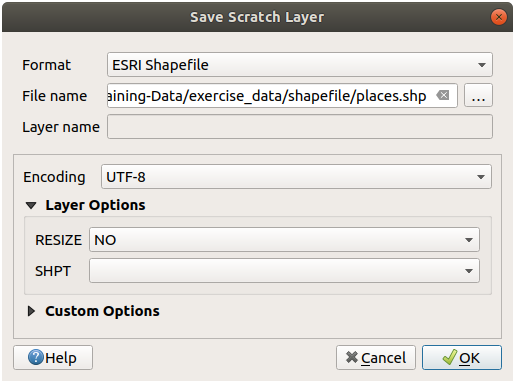
Cliquez sur OK
Dans le panneau couches, la couche temporaire place est remplacée par la couche shapefile enregistrée places et l’icône temporaire à côté est supprimée.
Double-cliquez sur la couche pour ouvrir son onglet et mettez à jour la propriété nom de la couche pour qu’elle corresponde au nom du fichier.
Répétez le processus pour les autres couches, en les renommant comme suit :
natural_waterenwaterwaterway_riverenriversboundary_protected_areaenprotected_areas.
Chaque ensemble de données résultant doit être enregistré dans le répertoire
exercise_data/shapefile/.
L’étape suivante consiste à créer un fichier GeoPackage à partir de la couche building à utiliser pendant le cours :
Sélectionnez le format GeoPackage
Enregistrez le fichier sous le nom
training_data.gpkgdans le dossierexercise_data/Par défaut, le nom de couche nom de la couche est rempli comme nom de fichier. Remplacez-le par
buildings.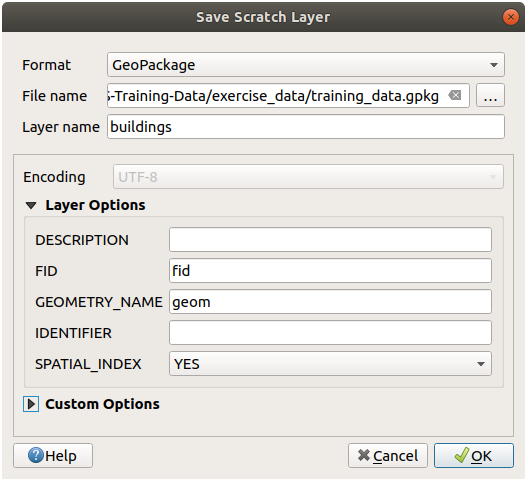
Cliquez sur OK
Renommer la couche dans le dialogue de ses propriétés
Répétez le processus avec la couche highway, en l’enregistrant comme
roadsdans la même base de données GeoPackage.
La dernière étape consiste à enregistrer le fichier temporaire restant sous la forme d’un fichier SpatiaLite.
Sélectionnez le format SpatiaLite
Enregistrez le fichier sous le nom
landuse.sqlitedans le dossierexercise_data/. Par défaut, le fichier nom couche est rempli comme nom de fichier. Ne le modifiez pas.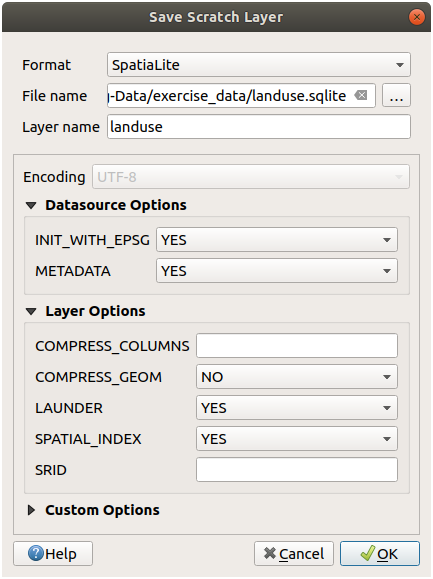
Cliquez sur OK
Vous devriez maintenant avoir une carte qui ressemble à ceci (la symbologie sera certainement très différente, car QGIS attribue des couleurs de façon aléatoire lorsque des couches sont ajoutées à la carte) :
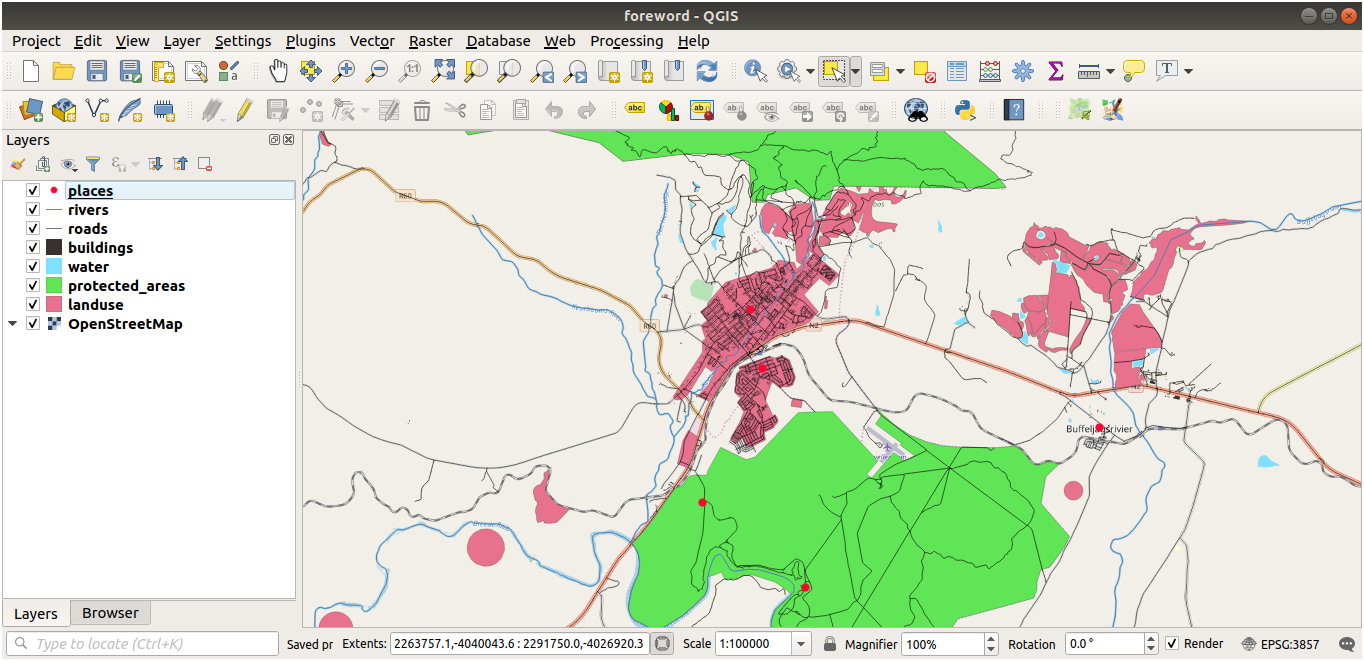
L’important est que vous ayez 7 couches vecteur correspondant à celles indiquées ci-dessus et que toutes ces couches contiennent des données.
20.2. Créer des fichiers SRTM MNE tiff
Pour les modules Module : Créer des données vectorielles et Module : Rasters, vous aurez également besoin d’images raster (SRTM DEM) qui couvrent la région que vous avez sélectionnée pour votre cours.
Le CGIAR-CGI fournit quelques modèles numériques de terrain SRTM que vous pouvez télécharger sur https://srtm.csi.cgiar.org/srtmdata/.
Vous aurez besoin d’images qui couvrent toute la région que vous avez choisi d’utiliser. Pour trouver les coordonnées de l’étendue, dans QGIS ,  zoomez sur l’étendue de la plus grande couche et choisissez les valeurs dans la case
zoomez sur l’étendue de la plus grande couche et choisissez les valeurs dans la case  etendues de la barre d’état. Conservez le format
etendues de la barre d’état. Conservez le format GeoTiff. Une fois le formulaire rempli, cliquez sur le bouton Cliquez ici pour commencer la recherche >> et téléchargez le(s) fichier(s).
Une fois que vous avez téléchargé le/les fichier(s) requis, vous devriez les sauvegarder dans le répertoire exercise_data sous raster/SRTM.
20.3. Créer des fichiers images Tiff
Dans le module Module : Créer des données vectorielles, la leçon ★☆☆ Follow Along: Data Sources montre des images rapprochées de trois terrains de sport scolaires que les élèves sont invités à numériser. Vous devrez donc reproduire ces images à l’aide de votre ou vos nouveaux fichiers tiff SRTM DEM. L’utilisation des terrains de sport scolaires n’est pas obligatoire : trois types d’utilisation du sol peuvent être utilisés (par exemple, différents bâtiments scolaires, terrains de jeux ou parkings).
Pour référence, l’image dans l’exemple de données est :

20.4. Remplacements
Après avoir créé votre jeu de données localisées, la dernière étape consiste à remplacer les tokens dans le fichier substitutions.txt afin que les noms appropriés apparaissent dans votre version localisée du manuel de formation.
Les variables qui doivent être remplacées sont les suivantes:
MajorUrbanName: par défaut, il s’agit de « Swellendam ». Remplacez par le nom de la grande ville de votre région.schoolAreaType1: par défaut, c’est « athletics field ». Remplacez par le nom du plus grand type de zone scolaire de votre région.LargeLandUseArea: par défaut, il s’agit du « Bontebok National Park ». Remplacez par le nom d’un grand polygone d’utilisation des terres dans votre région.srtmFileName: la valeur par défaut estsrtm_41_19.tif. Remplacez-le par le nom de fichier de votre fichier SRTM DEM.localCRS: par défaut, il s’agit de « WGS 84 / UTM 34S ». Vous devez le remplacer par le CRS correct pour votre région.