Importante
unireLa traduzione è uno sforzo comunitario you can join. Questa pagina è attualmente tradotta al 100.00%.
7.1. Lezione: Lavorare con i Dati Raster
I dati raster sono molto differenti dai vettoriali. I dati vettoriali hanno elementi discreti con geometrie costruite dai loro vertici, e quindi sono connessi con linee e/o aree. I dati raster, invece, sono come un’immagine. Sebbene possano rappresentare varie proprietà di oggetti nel mondo reale, questi oggetti non esistono come oggetti separati. Invece, sono rappresentati utilizzando pixel con diversi valori.
In questo modulo useremo i dati raster per integrare l’analisi GIS esistente.
Obiettivo della lezione: Imparare come lavorare con i dati raster in QGIS.
7.1.1. ★☆☆ Passo dopo passo: Caricare i Dati Raster
I dati raster possono essere caricati con gli stessi metodi usati per i dati vettoriali. Comunque suggeriamo di utilizzare il pannello Browser.
Apri il pannello Browser ed espandi la cartella
exercise_data/raster.Carica tutti i dati in questa cartella:
3320C_2010_314_RGB_LATLNG.tif3320D_2010_315_RGB_LATLNG.tif3420B_2010_328_RGB_LATLNG.tif3420C_2010_327_RGB_LATLNG.tif
Dovresti vedere la seguente mappa:
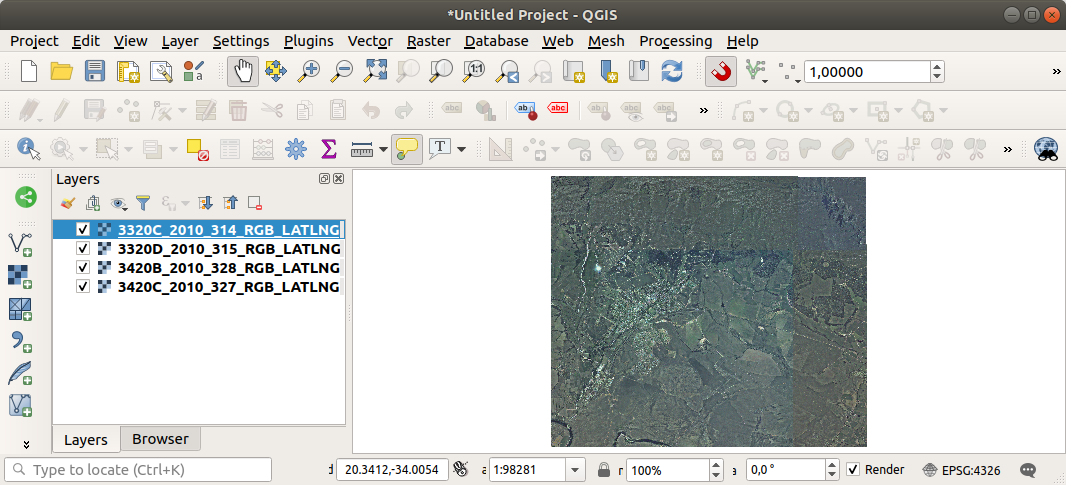
Ora ce l’abbiamo - quattro immagini aeree che coprono la nostra area di studio.
7.1.2. ★☆☆ Passo dopo passo: Creare un Raster Virtuale
Come puoi vedere, il layer soluzione giace su tutte le quattro immagini. Questo significa che ogni volta dovremo lavorare con quattro raster. Non è l’ideale. Sarebbe meglio avere un solo file con cui lavorare.
Fortunatamente, QGIS permette di fare proprio questo, e senza la necessità di creare un nuovo file raster. Possiamo creare un raster virtuale. Questo è spesso chiamato catalogo, che spiega la sua funzione. Non è un vero raster. Invece, è un modo per organizzare i raster esistenti in un catalogo: un solo file per facilità di accesso.
Per creare un catalogo useremo .
Apri l’algoritmo Crea raster virtuale dal ;
Nella finestra di dialogo che appare, clicca sul pulsante … vicino al parametro Input layers e seleziona tutti i layer oppure usa il pulsante Seleziona tutto;
Deseleziona Place each input file into a separate band. Nota il codice generato in fondo alla finestra di dialogo sotto Console GDAL/OGR. Questo è il comando che verrà eseguito quando si fa clic su Esegui. Il testo si aggiorna quando si modificano le diverse opzioni della finestra di dialogo.
Nota
Tieni a mente che per eseguire il comando puoi copiare ed incollare il testo in
OSGeo Shell(utenti Windows) oTerminal(utenti Linux e OSX). Puoi anche creare uno script per ogni comando GDAL. Questo è molto utile quando la procedura richiede tempi lunghi o quando vuoi pianificare dei lavori specifici. Usa il pulsante Aiuto per avere maggiori informazioni sulla sintassi del comando.Infine clicca su Esegui.
Nota
Come già sai dai moduli precedenti, Elaborazione crea layer temporanei per impostazione predefinita. Per salvare il file, fai clic sul pulsante … sotto Virtuale.
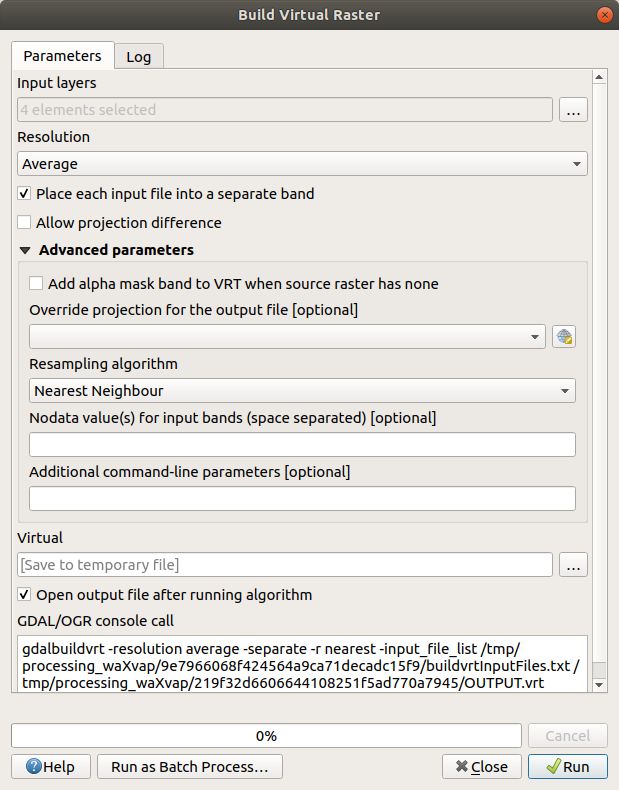
Ora puoi rimuovere i quattro raster originali dal pannello Layer e lasciare solo il raster catalogo virtuale.
7.1.3. ★★★ Trasformazione Dati Raster
Il metodo visto ci permette di assemblare virtualmente dei dataset usando un catalogo, e riproiettarli «in corsa». Comunque, se stai impostando dei dati che userai a lungo, è più efficiente creare dei nuovi raster già assemblati e riproiettati. Questa aumenta le prestazioni durante l’uso dei raster su una mappa, ma può richiedere del tempo per impostare il tutto.
Riproiettare i raster.
Da apri Riproiezione.
Puoi anche riproiettare raster virtuali (cataloghi), abilitare l’elaborazione parallela,ed altro.
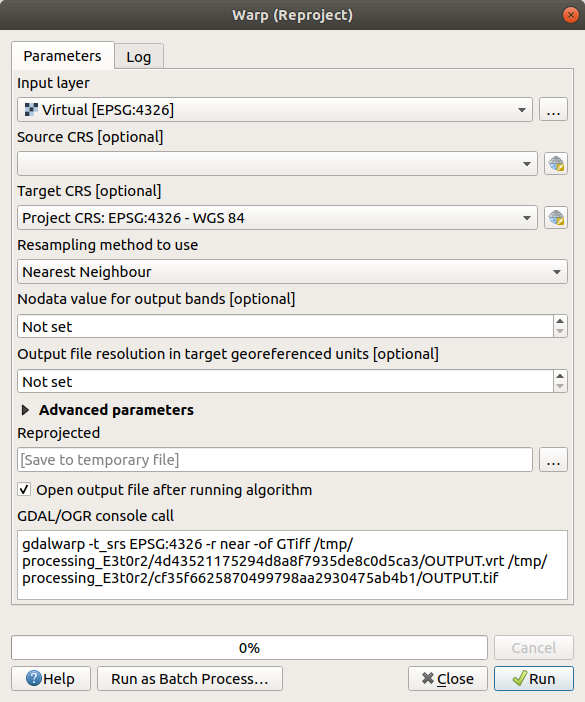
Fondere dei raster
Se hai bisogno di crea un nuovo layer raster e salvarlo su disco puoi utilizzare l’algoritmo di fusione.
Nota
A seconda di quanti file raster stai fondendo e dalla loro risoluzione, il nuovo file raster creato può essere molto grande. Considera, invece, di creare un catalogo raster come descritto nella sezione Creare un raster virtuale.
Dal menu e clicca sull’algoritmo Fondi (merge).
Come detto per Creare un raster virtuale, usa il pulsante … per scegliere quali layer vuoi fondere.
Come ingresso puoi anche scegliere un raster virtuale, e tutti i raster di cui consiste saranno elaborati.
Se conosci la libreria GDAL, puoi anche aggiungere le tue opzioni aprendo il menu Parametri avanzati.
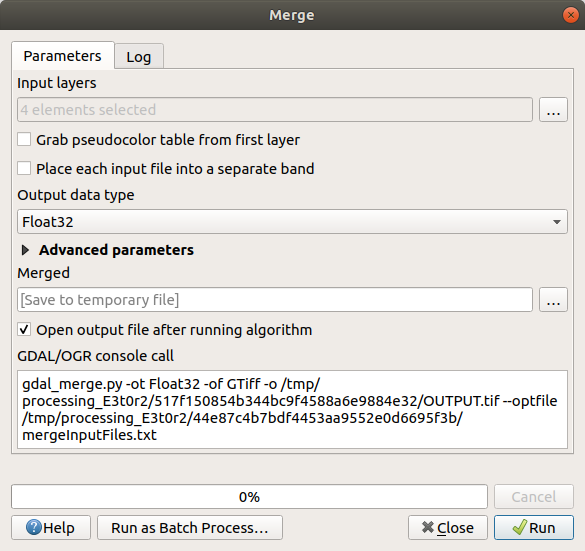
7.1.4. In Conclusione
QGIS rende semplice includere dati raster nei tuoi progetti.
7.1.5. Cosa Segue?
Prossimamente, useremo dati raster che non sono immagini aeree, e vedremo come la simbologia è utile anche del caso dei raster.